Как выйти из google chrome аккаунта
Содержание:
- Как выйти из аккаунта
- Удаление учетной записи Гугл и всех пользовательских данных возврат устройства к первоначальному состоянию
- Как выйти из электронного почтового ящика «Яндекс.Почта» на ноутбуке и компьютере?
- Способ выхода с использованием телефона
- Выходим с телефона на Android
- Как войти в аккаунт в приложении Google
- Вариант 1: Веб-сайт
- Входим в аккаунт Google через настройки гаджета
- Сброс настроек (оптимальный вариант при продаже старого телефона)
- Полное удаление
- Другие способы
- Деинсталляция Гугл аккаунта на Андроиде
Как выйти из аккаунта
Если у вас активирована соответствующая функция для синхронизации всех сведений, то при выходе из личного профиля, информация перестанет сохраняться
Важно понимать, что «знания» не удалятся, а лишь перестанут запоминаться новые. Далее поговорим о том, как разлогиниться через ПК или телефон
На компьютере
Для ноутбуков и ПК актуален такой набор несложных манипуляций:
- Заходим в браузер через ПК или ноутбук. В правой верхней части первоначальной страницы или новой вкладки должна располагаться небольшая фотографии вашего профиля. Именно по ней и придется кликнуть один раз левой клавишей мышки.
- После чего, на действующей вкладке должно отобразиться маленькое окно. В нижней половине предложенного окошка будет надпись «Выйти». Просто нажмите по этой графе боковой клавишей мыши.
- Вот, собственно, и все. Всего лишь за два элементарных клика вы сможете справиться с поставленной задачей. Теперь, на месте картинки появится слово «Войти».
Существует ещё один вариант, позволяющий «покинуть» свой личный профиль Гугл. Для этого достаточно следовать такой процедуре:
- Открываем поисковик на любой вкладке. В верхней части странички, рядом с графой «Расширения», будет размещено основное изображение вашего аккаунта. Просто нажмите по нему ЛКМ.
- После чего, покажется небольшое окошко с несколькими строчками. Вам придется кликнуть по графе «Перейти в настройки аккаунта Google».
- Затем, вновь нажмите по основной фотографии вашего ЛК. Только в этот раз придется нажать по той фото, что отмечено на скриншоте ниже.
- Таким образом, удастся вызвать маленькое меню. В нем вам потребуется отыскать надпись «Выйти» и щелкнуть левой кнопочкой мышки по ней. На этом алгоритм действий завершается.
На телефоне
Если вы пожелаете покинуть индивидуальный кабинет Гугл через смартфон, то сделайте следующие действия:
- Запускаем поисковик на мобильном телефоне. Кликаем один разок по главной фотографии личного интернет-профиля, которая занимает правый верхний угол стартовой странички.
- После чего, во весь экран откроется специализированное меню. Просто щёлкните по вашему имени, которое размещено в верхней половине подраздела.
- Следующее, что от вас понадобится — это одиночное нажатие по слову «Выйти».
- Как только вы это сделаете, в нижней стороне вкладки появится форма для подтверждения действий. Для начала внимательно прочтите всю описанную информацию, а затем клацайте по характерному слову.
Удаление учетной записи Гугл и всех пользовательских данных возврат устройства к первоначальному состоянию
Этот вариант применим в следующих случаях:
- Если владелец не помнит пароль своей учетной записи и не может его восстановить.
- Если вышеописанные способы удаления аккаунта работают некорректно или функция заблокирована вредоносной программой.
- Перед продажей гаджета и в других подобных случаях.
Удалить с телефона все аккаунты и всю пользовательскую информацию можно по-разному. Проще всего это сделать через меню того же приложения «Параметры». В моем примере кнопка сброса находится в разделе «Личные данные» — «Резервное копирование».

На других прошивках и подраздел, и кнопка могут называться иначе и располагаться в ином месте. В частности, на Samsung она находится в меню «Общие» и называется «Архивация и сброс», на некоторых Lenovo — в разделе «Восстановление и сброс» (кнопка «Сброс настроек»). На прочих аппаратах — где-либо еще. Уточните это в руководстве пользователя.
После нажатия кнопки сброса Android предупредит вас, что все приложения, настройки и аккаунты будут полностью удалены с планшета или телефона. Если вы согласны, нажмите еще раз «Сбросить настройки» и подождите около 5 минут. После перезапуска вы получите девственно чистое устройство.

Если девайс защищен паролем, который вы не помните, выполнить сброс можно еще парой способов:
- Через меню Recovery (опция Wipe Data/Factory Reset). Как попасть в это меню, читайте в инструкции к устройству.
- Долгим нажатием утопленной кнопки Reset, находящейся на корпусе телефона или планшета. На некоторых моделях она скрыта под задней крышкой.
Еще более жесткий метод удаления аккаунта, когда не помогает абсолютно ничего, это перепрошивка девайса через компьютер, что аналогично переустановке Windows на ПК. Пользовательских данных и приложений после этого, разумеется, тоже не останется.
Как выйти из электронного почтового ящика «Яндекс.Почта» на ноутбуке и компьютере?
Сразу следует сказать, что ноутбук и компьютер отличаются между собой лишь внешне. В плане операционной системы это одни и те же устройства, и особых различий в работе между ними нет. Поэтому инструкция по выходу из почты для ноутбука и компьютера будет идентична.
Итак, чтобы выйти из почтового ящика «Яндекс.Почта » на ноутбуке и компьютере нужно:
В правом верхнем углу почтового ящика нажать на иконку своего аккаунта
В выпавшем меню кликнуть на самый нижний пункт — «Выход »
Как выйти из яндекс gmail, майл, рамблер почты на телефоне, планшете Андроид, Айфоне, Айпаде, ноутбуке и компьютере
Способ выхода с использованием телефона
Выйти из аккаунта Гугл на телефоне можно так:
- Разблокировать устройство.
- Зайти в меню «Настройки».
- Перейти в подраздел «Аккаунты и синхронизация».
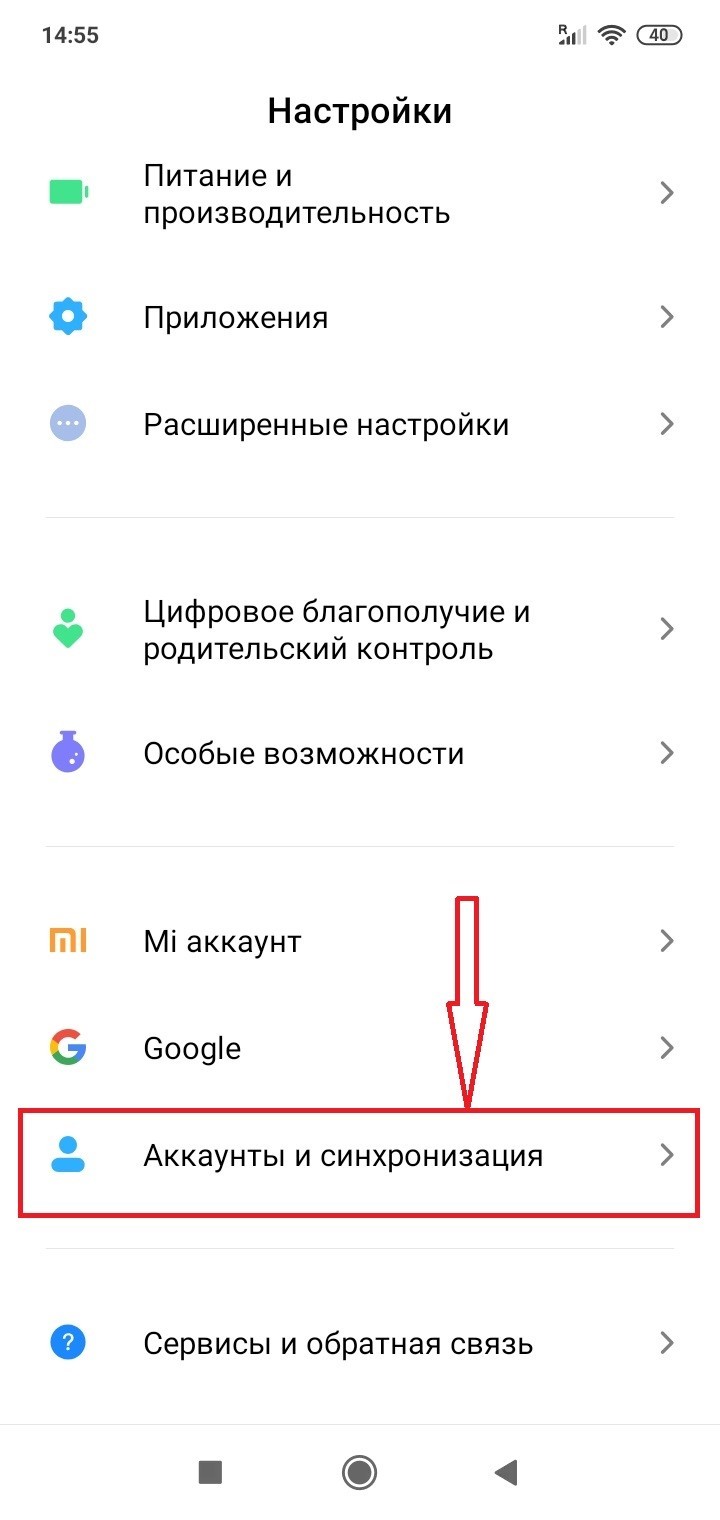
В отображенном списке сделать выбор аккаунта Google.
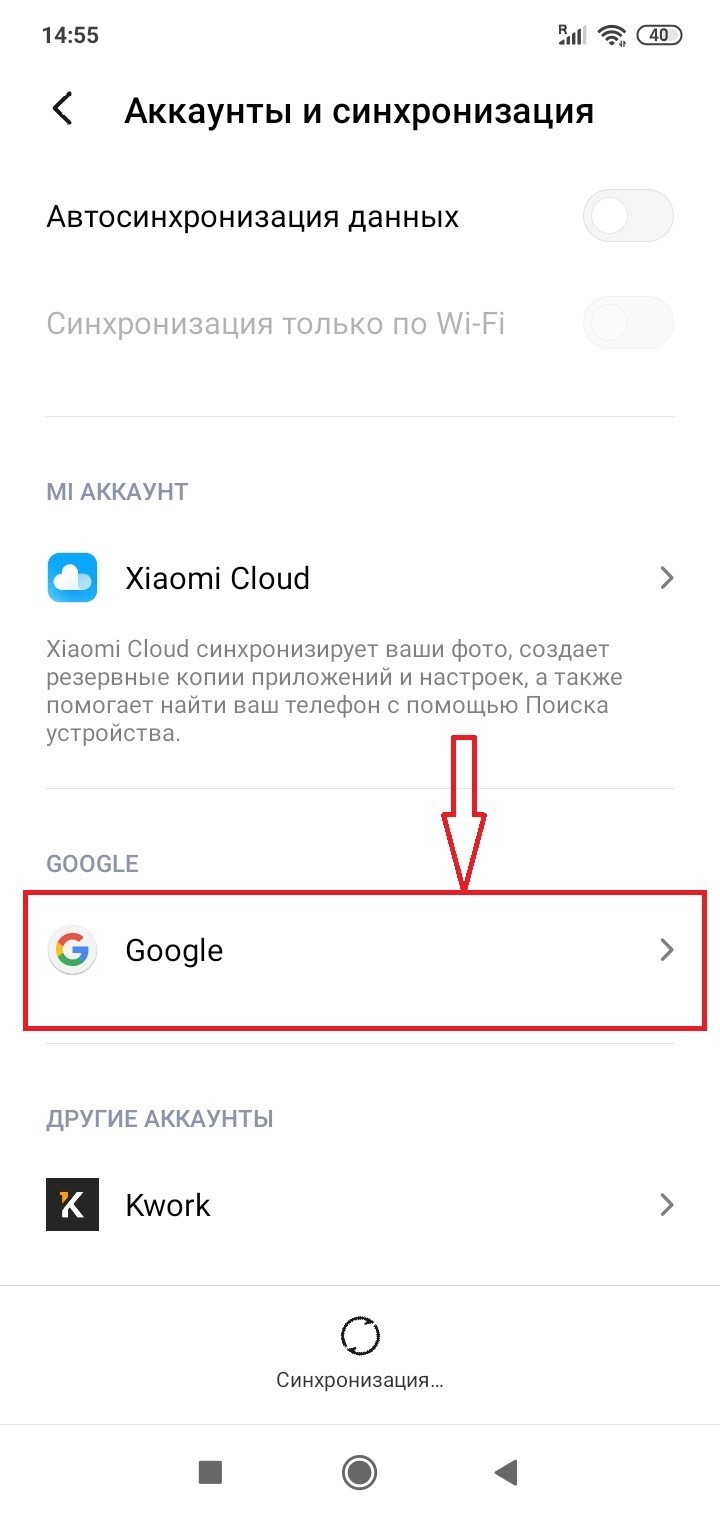
- В открывшейся странице отобразится список разрешений, а также информация о личных данных.
- Найти кнопку «Удалить аккаунт», которая удалит только данные логина и пароля с устройства, но не сам аккаунт. Удаляя его, можете быть уверенными, что на облачных серверах Гугл все данные остались в целостности и сохранности.
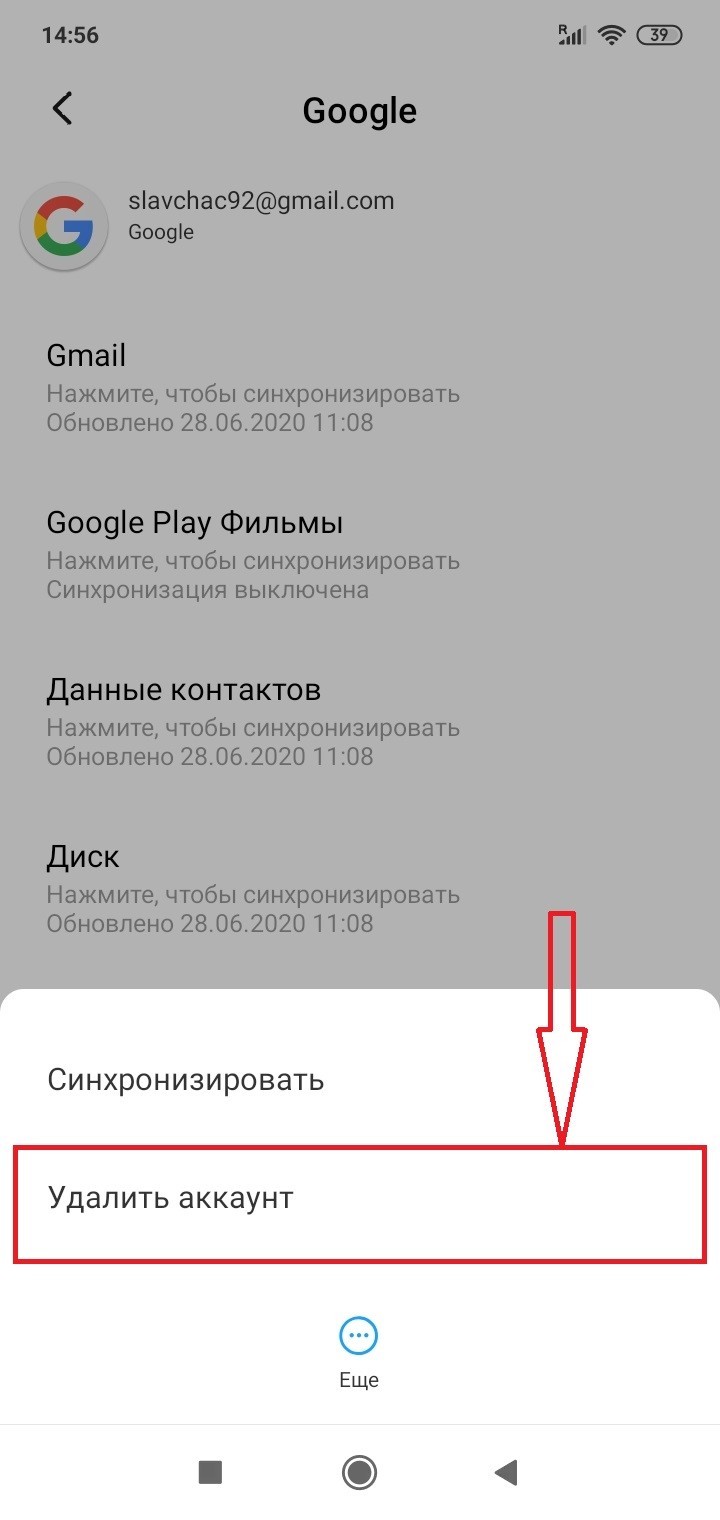
После этих действий, информация аккаунта на данном устройстве будет удалена. Однако в любое время можно снова создать его привязку к личной учетной записи.
Выходим с телефона на Android
Сделать это со своего мобильного устройства довольно просто. Зачастую именно это интересует многих пользователей, так как возникает необходимость зайти в Гугл Плей Маркет с другого адреса. Здесь что на планшете, что на телефоне действия будут одинаковые.
Через настройки
Первый способ заключается в следующем. Зайдите на своем устройстве в «Настройки».
Затем нажмите по строке с адресом электронной почты.
Теперь нужно открыть небольшое контекстное меню. Например, на Леново необходимо нажать кнопку на самом телефоне, которая его открывает – у меня она расположена внизу слева. Для примера нарисовала соответствующие квадратики на скриншоте ниже.
В появившемся меню выберите «Удалить аккаунт».
На многих устройствах, планшетах, на телефонах Самсунг, для вызова нужного меню есть три точечки вверху справа. Жмите по ним.
В следующем окне подтвердите свои действия.
Не бойтесь, что нажимаете кнопку «Удалить» – это и есть нужный нам выход. Если после этого попробуете зайти на один из сервисов Google, например, на Почту или в Гугл Плей Маркет, то появится вот такое окошко. Здесь можете ввести данные другой учетной записи, а если снова введете ту, из которой только что вышли, то все вернется.
Сменив пароль
Второй вариант выхода из Гугл аккаунта подойдет тем, кому быстрее это сделать с компьютера или ноутбука. Скажем, читаете сейчас эту статью в Хроме
Но обратите внимание, нужно будет поменять пароль. Так что запишите новую комбинацию символов, чтобы потом ее не забыть
Открываем браузер Google Chrome и нажимаем справа вверху на аватарку своего профиля. Если не выбирали изображение, то там будет заглавная буква вашей фамилии.
Потом нажимайте на кнопку «Мой аккаунт».
На следующей странице жмите по разделу «Безопасность и вход».
Пролистайте до подпункта «Пароль и способ входа» и нажимайте на строчку со словом «Пароль».
Вводите новую комбинацию символов, повторяйте ее и нажимайте на кнопку «Изменить».
Теперь, зайдя с телефона в любой из сервисов Гугла, нужно будет снова логиниться, так как используемые ранее данные для входа были изменены.
Используя поиск телефона
Третий способ позволит удаленно выйти из аккаунта Гугл на телефоне. Использовать для этого снова будем браузер. Повторите первый шаг предыдущего пункта и зайдите в свой аккаунт. Дальше нужно выбрать раздел «Поиск телефона».
Выберите нужное вам устройство.
Теперь подтвердите, что это вы, введя текущий пароль от указанного профиля.
В открывшемся окошке нажмите на пункт «Выйдите из аккаунта на телефоне».
Затем снова нажмите подходящую кнопку.
Даже если устройство сейчас не с вами, то воспользоваться на нем любым сервисом Гугл из данного аккаунта уже не получится.
Подтверждайте действие, и он будет удален.
С помощью описанных в статье способов, вы сможете не только выполнить выход со своего профиля Google используя устройства с Андроид, но и сделать это удаленно через ПК. Также мы разобрались, как можно выйти из аккаунта в самом браузере. Будьте уверенны, если не вы одни пользуетесь компьютером или ваш смартфон потерялся, то никто чужой больше не войдет в ваш профиль Google. Или можете вводить другие данные в качестве электронного адреса и пароля для входа.
Владельцы смартфонов, работающих на базе операционной системы «Андроид», на собственном опыте знают, насколько важно вовремя привязать к аппарату активный «Гугл»-аккаунт. Но с этим аккаунтом часто возникают трудности: не обновляются данные, не синхронизируются контакты и так далее
А для чего вообще необходим «Гугл»-аккаунт?
Как войти в аккаунт в приложении Google
Для начала вам потребуется скачать и установить на свой iPhone или iPad нужное приложение Google, например Gmail или YouTube.
Скачайте приложение
- Откройте App Store на устройстве iOS.
- Найдите и скачайте нужное приложение. Убедитесь, что его разработчиком является компания Google LLC.
Войдите в него с аккаунтом Google
Точные инструкции для разных сервисов Google могут отличаться. Ниже описано, как войти в аккаунт в некоторых популярных приложениях Google.
Приложение Google
Как добавить или сменить аккаунт
Вот как войти в приложение с аккаунтом Google:
- Откройте приложение Google на iPhone или iPad.
- Добавьте аккаунт Google.
- Если вы добавляете аккаунт впервые, нажмите Войти.
- Чтобы добавить ещё один аккаунт, нажмите на фото профиля в левом верхнем углу экрана и коснитесь аккаунта, с которым вы вошли.
- Выберите аккаунт. Если его нет в списке, нажмите Добавить аккаунт и выполните необходимые действия.
Как выйти из аккаунта и удалить его
Сделайте следующее:
- Откройте приложение Google на iPhone или iPad.
- Нажмите на фото профиля в левом верхнем углу экрана Коснитесь аккаунта, с которым вы вошли.
- Вы можете:
- Нажмите Готово в правом верхнем углу экрана.
Примечание. Удалив аккаунт из всех приложений Google, вы автоматически выйдете из него на устройстве.
Приложение Gmail
Как добавить аккаунт
Это можно сделать так:
- Откройте приложение Gmail на устройстве iPhone или iPad.
- Если вы ещё не входили в аккаунт в этом приложении, вам будет предложено сделать это. Если же вы хотите добавить ещё один аккаунт, следуйте инструкциям ниже.
- Коснитесь значка меню . Нажмите на уже добавленный аккаунт Управление аккаунтами.
- Выберите аккаунты, которые хотите добавить. Если какого-то аккаунта нет, нажмите Добавить аккаунт и выполните необходимые действия.
- Напротив аккаунтов, которые нужно добавить, установите переключатель в положение ВКЛ.
- Напротив остальных установите переключатель в положение ВЫКЛ.
- Нажмите Готово в левом верхнем углу экрана.
Просматривать почту аккаунтов можно только по отдельности.
Как переключиться на другой аккаунт
Для этого сделайте следующее:
- Откройте приложение Gmail на устройстве iPhone или iPad.
- Коснитесь значка меню .
- Выберите аккаунт, в который сейчас выполнен вход, а затем аккаунт, на который хотите переключиться.
Как удалить аккаунт
Вот как удалить аккаунт Google в приложении Gmail:
- Откройте приложение Gmail на устройстве iPhone или iPad.
- Коснитесь значка меню . Нажмите на свой текущий аккаунт Управление аккаунтами Изменить.
- Рядом с аккаунтом, который вам больше не нужен на устройстве, выберите Удалить. При необходимости подтвердите действие.
- Нажмите Готово в левом верхнем углу экрана.
Приложение YouTube
Как добавить или сменить аккаунт
Вот как войти в приложение YouTube с аккаунтом Google:
- Откройте приложение YouTube на устройстве iPhone или iPad.
- Нажмите на фото профиля в правом верхнем углу.
- Если вы добавляете аккаунт впервые, выберите Войти.
- Чтобы добавить ещё один аккаунт, нажмите Сменить аккаунт.
- Выберите аккаунт. Если его нет в списке, нажмите Добавить аккаунт и выполните необходимые действия.
Как выйти из аккаунта
Сделайте следующее:
- Откройте приложение YouTube на устройстве iPhone или iPad.
- Нажмите на фото профиля в правом верхнем углу экрана.
- Выберите Войти в другой аккаунт Смотреть YouTube без входа в аккаунт.
Примечание. Удалив аккаунт из всех приложений Google, вы автоматически выйдете из него на устройстве.
Вариант 1: Веб-сайт
Через браузер на компьютере произвести выход из учетной записи Google на других устройствах можно двумя способами, деактивировав сразу все сеансы или отставив некоторые на свое усмотрение. При этом не стоит забывать и про вариант с отключением каждого нужного девайса по отдельности, используя стандартную возможность выхода, рассмотренную в соответствующей инструкции на сайте.
Способ 1: Изменение пароля
Наиболее простой и вместе с тем единственный доступный на сегодняшний день метод выхода из Гугл-аккаунта сразу на всех гаджетах заключается в смене действующего пароля. Для этого необходимо посетить параметры учетной записи и на вкладке «Безопасность» в разделе «Пароли» внести нужные изменения, подробно описанные нами в отдельной статье.
Подробнее: Изменение пароля от аккаунта Google
Обратите внимание, что выход таким образом приведет к деактивации учетной записи сразу на всех устройствах, включая используемое, синхронизацию в Google Chrome, привязанный аккаунт на Android и даже авторизацию в различных приложениях. Также учтите, что способ не имеет альтернатив, так как прочие варианты в любом случае требуют отключения сеансов вручную
Способ 2: Удаление устройств
Еще один и вместе с тем последний способ деактивации аккаунта Google на разных устройствах требует ручного удаления ненужных сеансов через специальный раздел настроек. После удаления учетная запись деактивируется везде, будь то обычный вход через браузер или привязанный смартфон на платформе Android.
- Воспользуйтесь представленной выше ссылкой, чтобы открыть главную страницу с параметрами учетной записи, и переключитесь на вкладку «Безопасность».
Пролистайте данный раздел до блока «Ваши устройства» и в нижней части нажмите кнопку «Управление устройствами». Также можете сразу отсюда выбрать одно из двух последних устройств.
В рамках подраздела «Устройства, на которых вы вошли в аккаунт», выберите один из вариантов, который хотите удалить, и кликните по значку с тремя вертикально расположенными точками. Через представленное меню выполните «Выход».
Кроме этого, можно открыть подробную информацию о сеансе и для деактивации воспользоваться кнопкой «Выйти».
Оба варианта требуют подтверждения процедуры через всплывающее окно. Только после этого учетная запись будет отключена.
Для того чтобы выйти сразу на нескольких устройствах, действия придется повторять до тех пор, пока в блоке «Устройства, на которых вы вошли в аккаунт» не останется других сеансов. При этом учитывайте, что с текущего устройства удалить аккаунт можно лишь классическим способом, так как в данном разделе нужной кнопки не будет.
Входим в аккаунт Google через настройки гаджета
Для входа в аккаунт Гугл на планшете или телефоне существует несколько способов. Начнем с наиболее банального, где осуществляется вход в несколько этапов. Выполняем следующие шаги:
- Открываем основное меню гаджета.
- Там находим значок с подписью «Настройки» (имеет вид шестеренки). Если установлена на устройстве сторонняя тема, то выглядеть он может по-иному.
- Затем необходимо в отобразившемся меню найти раздел «Аккаунты» и тапнуть по нему, чтобы перейти к следующему экрану.
- Нажимаем на «Добавить аккаунт». Если подключено много соц. сетей и иных аккаунтов, то данный раздел под ними может быть скрыт. Поэтому сделайте свайп снизу-вверх для просмотра остальных пунктов.
- Откроется следующий экран, где будет располагаться список со всевозможными записями. Нам нужно выбрать Google аккаунт, поэтому нажимаем на этот пункт.
- Отобразится новое окно, где необходимо ввести собственное имя пользователя (если вы еще не зарегистрировались, то нажмите «Или создайте новый аккаунт», после чего следуйте инструкции). Затем нажимаем на «Далее».
- Вводим свой пароль и нажимаем на «Добавить аккаунт».
После выполнения инструкции аккаунт будет добавлен. Даже начинающие пользователи смогут все сделать за 2 – 3 минуты при кропотливом вводе пароля. Теперь рассмотрим ситуацию, когда на устройстве Андроид необходимо войти в новый Гугл аккаунт.
Читайте Как удалить аккаут Google с телефона Android
Сброс настроек (оптимальный вариант при продаже старого телефона)
- Откройте Настройки Andro >учетную запись.
- После создания резервной копии перейдите к сбросу настроек.
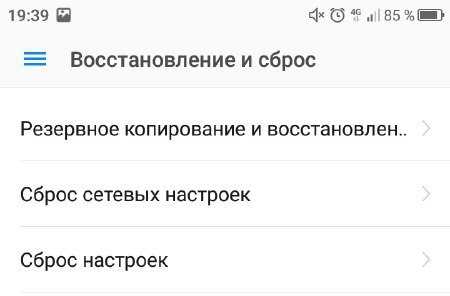
Помните, что при сбросе настроек будут удалены все данные из внутренней памяти, в том числе аккаунт Google, учетные записи других сервисов и мессенджеров, приложения, фотографии, музыка, контакты и другие данные. Если вы создали резервную копию, то опасности нет: при добавлении аккаунта на другой телефон сохраненная информация станет доступной после синхронизации.
Выполнить Hard Reset можно и без входа в систему: например, через Recovery Menu, режим восстановления Meiz или инженерное меню Xiaomi. Но эти способы оправданно применять только в том случае, если у вас нет доступа к системе.
По умолчанию за сброс настроек в Recovery отвечает пункт Wipe Data . В меню восстановления Meizu он называется Clear data. После перезагрузки вы получите чистый смартфон, как будто только что купили его. Главное не забыть, что информация удаляется только из внутренней памяти. Данные, которые хранились на карте памяти, останутся нетронутыми, так что обязательно заберите ее себе, прежде чем отдавать телефон другому человеку.
Полное удаление
Самый простой и радикальный способ – полное удаление существующего аккаунта. Сразу стоит оговориться, что удаляться он будет не вообще, а только из памяти телефона. Смартфон запоминает данные для авторизации в разных приложениях, что иногда может доставлять проблемы, как в данном случае.
Удалить логин и пароль из кэша телефона можно при помощи «Настроек»:
- Зайти в «Настройки» через специальный значок на рабочем столе или верхнее меню. Оно вызывается движением по экрану сверху вниз.
- Перейти в раздел «Аккаунты».
- Выбрать из списка предложенных профилей необходимый. Он будет помечен логотипом компании, а также надписью «Google».
- В дополнительном меню самого профиля найти кнопку «Удалить». В большинстве случаев она расположена внизу и представляет собой отдельную иконку с изображением мусорного ведра.
Телефон может потребовать ввести ПИН-код, ключ или пароль перед выполнением действия. После того, как защита будет снята, нужно еще раз подтвердить желание удалить существующий аккаунт.
В зависимости от версии системы Android, порядок действий может меняться. Некоторым пригодится данная инструкция, как выйти из Гугл аккаунта на телефоне Андроид:
- Найти в меню приложение от Google. Оно помечено иконкой с логотипом «G». Запустить.
- В правом нижнем углу нажать на три точки. Эта кнопка вызывает дополнительные настройки.
- Выбрать свою учетную запись в открывшемся окне.
- Перейти в раздел «Управление аккаунтами». Из всех профилей выбрать тот, который нужно убрать.
- Появятся настройки самого аккаунта. Тут нужно перейти сразу вниз и найти кнопку «Еще», далее нажать на «Удалить».
Как проверить, сработала ли процедура? Первый способ – вновь зайти в раздел «Аккаунты» и проверить список. Профиля Гугл в нем быть не должно. Другой вариант – запустить приложение Google Play. Если профиль был стерт из памяти смартфона, система предложит ввести данные для авторизации.
Лучше своевременно обновлять ОС телефона, чтобы можно было пользоваться актуальными инструкциями по удалению аккаунтов и не только.
Другие способы
Не обязательно удалять профиль со смартфона. В дальнейшем пользователю будет неудобно переключаться между учетными записями. Эта проблема стоит особенно остро перед теми, кто пользуется сразу несколькими аккаунтами.
Помимо стирания данных, можно использовать еще три пути решения проблемы: изменение пароля профиля, простая смена пользователя или выход из аккаунта на всех устройствах. Последняя функция пригодится тем, кто потерял свой смартфон.
Изменение пароля
Если сменить пароль, то учетная запись автоматически сбросится. Чтобы зайти в нее через Google Play, нужно будет ввести новый код. Единственный нюанс – менять пароль нужно через браузер смартфона, а не внутренние настройки.
Порядок действий:
- Запустить браузер Chrome. Он предустановлен на всех телефонах на платформе Андроид.
- Перейти в раздел «Аккаунты» или по адресу accounts.google. Полный веб-адрес представлен на скрине.
- Ввести данные авторизации для профиля, который используется на телефоне. Нажать «Далее».
- После успешной авторизации откроется главное меню аккаунта. Необходимо тапнуть по второму разделу – «Личные данные».
- В пункте «Личные данные» можно увидеть ряд сведений об аккаунте, в том числе пароль. Чтобы перейти к его смене, нужно нажать на строчку с ним.
- Сервис попросит повторно ввести уже существующий пароль. Это необходимо для защиты от злоумышленников.
- После этого откроется окно, где нужно будет ввести новый код дважды, в двух разных строках. Когда все будет готово, следует нажать «Изменить пароль».
Проверить, успешно ли прошла процедура, можно через приложение Google Play.
Смена пользователя
Можно оставить на смартфоне данные сразу нескольких аккаунтов и просто переключаться между ними. Чтобы сделать это, необходимо для начала добавить дополнительные аккаунты на телефон. После этого можно переходить к смене пользователя:
- Запустить приложение Google.
- Нажать на настройки – значок с тремя точками в нижнем правом углу.
- Перейти в раздел «Еще». Тапнуть по кнопке в виде направленного вниз треугольника.
- Откроется список привязанных к телефону аккаунтов. Если владелец уже добавил дополнительные профили ранее, можно переходить к следующему пункту. Если нет, нужно нажать «Добавить аккаунт», ввести логин и пароль. Здесь же можно зарегистрировать новый профиль.
- Выбрать из списка профилей другой и нажать на него. Система уточнит, хочет ли владелец сменить пользователя. При утвердительном ответе смартфон переключится на другую учетную запись.
Не обязательно менять профиль через программу Google. Если нужно сменить пользователя не на всем устройстве, а только в отдельном приложении (Google Play или Youtube), это можно сделать в настройках конкретной программы. Достаточно перейти в раздел «Аккаунты».
Выход на всех устройствах
Телефон был утерян или попал в руки злоумышленников? Устройство не включается и требует ремонта, но перед отправкой в сервисный центр нужно выйти из профиля? Выйти из аккаунта можно удаленно, используя функцию «Выход на всех устройствах».
Порядок действий:
- Зайти в браузер ПК или чужого телефона и войти в аккаунт Gmail.
- Перейти в раздел «Дополнительная информация». Соответствующая кнопка находится в нижней части страницы.
- Нажать на кнопку «Завершить все сеансы».
Профиль закроется на всех устройствах, кроме того, с которого пользователь выбрал данную функцию. Если есть риск, что злоумышленники получили пароль от аккаунта, сразу после этого его следует сменить.
Деинсталляция Гугл аккаунта на Андроиде
Существуют некоторые методы выполнения поставленной задачи. Каждый из них одинаково эффективен в конкретной ситуации.
Как деинсталлировать учётную запись Google в настройках мобильника
Для этой цели понадобится выполнить ряд несложных действий:
- Запустить параметры девайса.
- Открыть расширенные настройки и указать на пункт «Аккаунты».
- Откроется меню, где отобразятся все аккаунты, зарегистрированные на данном телефоне.
- Нажать на «Google account» и удерживать на протяжении нескольких секунд.
- В открывшемся меню нажать на пункт «Удалить». В целях безопасности пользователь должен будет ввести правильный действующий пароль либо графический ключ от гаджета.
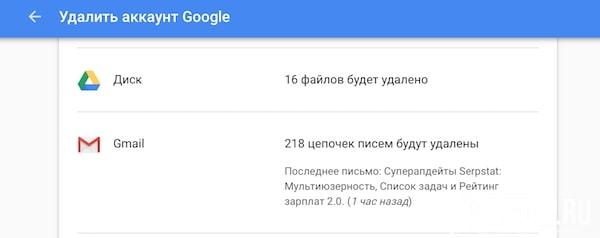
Деинсталляция account Google на Android
Деинсталляция в настройках учётной записи Гугл
- Войти в свою учётную запись Google, введя соответствующие символы. Чтобы выполнить это действие, понадобится открыть раздел с параметрами девайса и выбрать пункт «Аккаунты».
- Запустить параметры account. Для осуществления этой процедуры нужно зажать знак шестерёнки, расположенного в верхней части дисплея.
- Откроется список, в котором понадобится нажать на слово «Удалить». Ознакомиться с появившемся предупреждением.
Важно! На ранних версиях OC Android названия некоторых пунктов могут отличаться. Но при этом суть остаётся прежней
Как выйти из аккаунта Гугл в настройках смартфона
При выполнении поставленной задачи не должно возникнуть сложностей. Рекомендуется действовать по следующему алгоритму:
- Зайти в параметры телефона.
- Открыть раздел «Аккаунты».
- Нажать на название своей учётной записи.
- В конце списка найти пункт «Выйти» и нажать на него.
- Согласиться с предупреждением о прекращении защиты гаджета.
Выход через учётную запись
Данная процедура во многом схожа с предыдущей. Отличия заключаются в следующих моментах:
- Найти в настройках девайса параметр «Аккаунты».
- Открыть в профиль учётной записи Google.
- Оттуда перейти в настройки account, щёлкнув по знаку шестерёнки.
- Пролистать до конца списка и нажать на слово «Выход».
- Ознакомиться с политикой конфиденциальности и подтвердить действие.
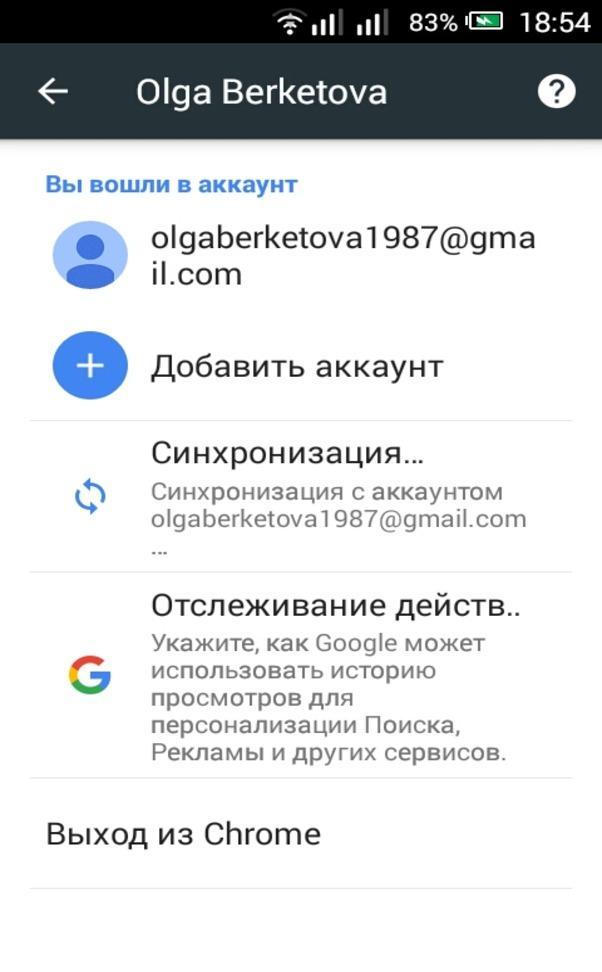
Возможные действия при входе в учётную запись Google
Удаленный выход из аккаунта Гугл на смартфонах с Андроид
Данную процедуру можно осуществить и на другом устройстве (на примере компьютера). Для этого потребуется выполнить ряд простых действий:
- Скачать приложение, позволяющее управлять Андроид устройством с ПК.
- Установить данную программу и на компьютер, и на смартфон.
- Присоединить гаджет к компьютеру через USB кабель, который поставляется в комплекте с девайсом.
- Запустить софт на ПК. После выполнения этого действия начнётся поиск подключённого устройства, который занимает несколько секунд.
- Теперь можно управлять телефоном, используя компьютерную мышку и клавиатуру. При этом пользователю не составит труда зайти в интернет и выйти из своей учётки на гаджете, введя пароль.
Обратите внимание! На Google Play Market существует огромное количество подобного софта






