Почему не открывается google chrome на компьютере и телефоне
Содержание:
- Решение проблем с браузером Google Chrome
- Попробуйте перезапустить браузер
- Перезапустите устройство
- Закройте все другие вкладки
- Проверьте наличие конфликтующего программного обеспечения
- Проверьте, нужен ли вам новый профиль браузера
- Попробуйте открыть страницу в другом браузере
- Проблема с сетью или неправильная работа сайта
- Проверьте наличие проблем с защищенными системными файлами
- Переустановка
- Chrome тормозит. Низкий FPS. Лаги. Фризы. Зависает
- Что делать, если не запускается веб-браузер Гугл Хром
- Почему не работает гугл плей?
- Почему не устанавливается Google Chrome?
- Как удалить браузер?
- Как исправить проблему на компьютере
- Почему Гугл Хром не запускается
Решение проблем с браузером Google Chrome
Попробуйте перезапустить браузер
На компьютере:
- Закройте и перезапустите Chrome.
- Windows: нажмите Ctrl + Q.
- Mac: нажмите Command + Q.
- Попробуйте ещё раз загрузить страницу.
Совет: на вашем компьютере, вы можете восстановить все ранее открытые вкладки:
- Windows: нажмите Ctrl + Shift + T.
- Mac: нажмите Command + Shift + T.
На мобильном устройстве
- Откройте меню с приложениями:
- iOS: нажмите дважды кнопку «Главная страница».
- Android: нажмите иконку в нижней части экрана.
- Проведите пальцем вверх внутри окна Chrome, чтобы их закрыть.
Перезапустите устройство
Иногда правильная загрузка страницы мешают другие программы или приложения. Выключите и перезагрузите компьютер или мобильное устройство, а затем попробуйте ещё раз загрузить страницу.
Закройте все другие вкладки
Возможно, что на компьютере недостаточно доступной памяти, чтобы загрузить страницу. Для запуска страниц, приложений, расширений и программ, компьютер использует оперативной памяти. Если ее слишком мало, они могут работать медленно или вообще перестать работать.
Закройте все вкладки кроме той, на которой отображается ошибка или ошибка загрузки, а затем попробуйте её загрузить снова.
Проверьте наличие конфликтующего программного обеспечения
Можно проверить наличие конфликтного программного обеспечения Windows, введя в адресной строке about:conflicts. Если у вас есть программное обеспечение, о котором известно, что оно вызывает аварийные завершения работы Google Chrome, оно будет выделено на этой странице. Также будут описаны рекомендуемые действия по устранению конфликта.
Во многих случаях конфликтующее программное обеспечение является злонамеренным программным обеспечением, которое необходимо удалить с помощью антивирусного программного обеспечения.
Проверьте, нужен ли вам новый профиль браузера
Если сообщение об ошибке отображается не впервые, возможно, ваш профиль браузера поврежден. Сначала попробуйте удалить подпапку «Default» из папки «User Data» и проверьте, устранена ли проблема.
Для этого выполните следующие действия:
- Откройте окно Выполнить (нажмите Win + R).
- Введите в поле один из указанных ниже каталогов (в зависимости от операционной системы).
- Нажмите OK.
- В открывшемся окне, переименуйте папку «Default» на «Backup».
- Переместите папку «Backup» из папки «User Data» на один уровень выше в папку «Chrome».
Если ошибка все еще повторяется, создайте новый профиль на замену существующему.
Попробуйте открыть страницу в другом браузере
Чтобы выяснить, является ли источником проблемы страница сайта или браузер Chrome, попробуйте открыть эту страницу в другом браузере. Вы можете использовать другой веб-браузер, такой как Firefox или Safari.
Если страница открывается в другом браузере, выполните следующие действия:
- Удалите и переустановите Chrome. Причиной проблем может быть Ваш профиль в Chrome. Удалите Chrome и обязательно установите флажок удалить данные браузера. Затем переустановите Chrome.
- Удалите и переустановите расширения. Причиной проблемы может быть одно из расширений Chrome. Удалите все расширения, а затем добавляйте их один за другим.
-
Решите проблемы с аппаратным ускорением. Возможно, что проблемой является неправильное взаимодействие между компьютером или устройством и браузером.
Чтобы исправить это, выполните следующие действия:
- Откройте меню Chrome → Настройки → Показать дополнительные настройки → Система.
- Снимите флажок Использовать аппаратное ускорение, если доступно.
- Перезапустите Chrome.
Если сайт не работает в другом браузере, причиной может быть проблема с сетью или с самим сайтом. Более подробную информацию вы найдете ниже.
Проблема с сетью или неправильная работа сайта
Если страница не загружается в другом браузере, причиной может быть проблема с сетью или с самим сайтом.
Сначала перезагрузите модем и маршрутизатор.
Если это не поможет, свяжитесь с владельцем веб-сайта и проинформируйте его, что вы не можете загрузить страницу.
Проверьте наличие проблем с защищенными системными файлами
- Откройте окно Выполнить (нажмите Win + R).
- Введите следующую команду: (убедитесь, что между sfc.exe и /scannow оставлся пробел). Запустится утилита Microsoft, она просканирует и исправит проблемы с защищенными системными файлами на компьютере.
Откройте Google Chrome и проверьте сообщение об ошибке.
Переустановка
Полностью удалите Google Chrome деинсталлятором. Как это сделать прочитайте в статье: «Удаление программ». При помощи другого браузера скачайте свежую версию с официального сайта: https://www.google.ru/chrome/index.html. Нажмите на «Скачать».
Важное дополнение
На сайте система может неправильно определить разрядность ОС. Уточните, что скачивается версия такой же разрядности, как у Windows. Для этого нажмите «Пуск»-«Программы»-«Служебные»-«Панель Управления». Далее поставьте просмотр: «Мелкие значки». Откройте раздел под названием «Система».
В разделе «Тип системы» посмотрите разрядность.
Напишите письмо разработчикам Google
Подробно опишите проблему, и ваши действия для ее решения. Это поможет получить правильный ответ. Для этого:
- Откройте браузер;
- Нажмите кнопку настроек (три вертикальные точки);
- Переходим «Справка»-«Сообщить».
Откроется форма, где все подробно расскажите.
Chrome тормозит. Низкий FPS. Лаги. Фризы. Зависает
Первое – установите свежие драйвера на видеокарту, от этого FPS в игре может значительно подняться. Также проверьте загруженность компьютера в диспетчере задач (открывается нажатием CTRL+SHIFT+ESCAPE). Если перед запуском игры вы видите, что какой-то процесс потребляет слишком много ресурсов – выключите его программу или просто завершите этот процесс из диспетчера задач.
Далее переходите к настройкам графики в игре. Первым делом отключите сглаживание и попробуйте понизить настройки, отвечающие за пост-обработку. Многие из них потребляют много ресурсов и их отключение значительно повысит производительность, не сильно повлияв на качество картинки.
Что делать, если не запускается веб-браузер Гугл Хром
Причин, почему не открывается обозреватель Гугл Хром в windows, может быть огромное количество. Здесь могут быть замешаны системные сбои, вызванные внеплановым отключением питания, действия вирусных программ и вредоносных скриптов, повреждения исполняемых файлов Google Chrome, блокировка фаерволом и многое другое. В данной статье собрана информация о том, что делать, если ваш Гугл Хром не запускается, а также описывается, почему подобные проблемы могут возникать.
Перезагрузка персонального компьютера
Самое первое, что рекомендуется делать, если какая либо программа (в том числе и веб-браузер Гугл Хром) зависла и не открывается – это перезапустить ваш персональный компьютер. Вполне возможно, что какая-то необходимая для работы браузера служба windows подвисла и перестала правильно функционировать. В этом случае, после перезагрузки все будет работать, как и раньше.
Если же ваш браузер не запускается достаточно часто – стоит обратить внимание на другие способы решения данной проблемы, которые описаны далее
Конфликт с антивирусом
Другая распространенная причина, почему не работает Гугл Хром – конфликтные ситуации с установленным на вашем компьютере антивирусными программами. Для диагностики данной проблемы достаточно просто временно отключить антивирус и попробовать запустить браузер Гугл Хром.
Если он открывается нормально, значит, вы нашли источник неприятностей. В этом случае вам нужно просто добавить браузер в список исключений. О том, как это делать, можно прочитать в руководствах по использованию вашего конкретного антивируса для windows.
Не забудьте после проверки и настройки активировать работу программного обеспечения обратно, чтобы не оставлять опасные уязвимости в операционной системе.
Конфликт с брандмауэром windows
Еще одна программа, которая может конфликтовать и Гугл Хром и служить причиной, почему он не открывается – встроенный в ОС windows брандмауэр. Это специальное приложение, которое призвано обеспечивать безопасность ваших персональных данных во время работы по сети и в интернете.
Как и в случае с антивирусным программным обеспечением для диагностики данной проблемы достаточно просто временно отключить работу брандмауэра. Чтобы приостановить его, пользователям windows требуется делать следующее:
- Кликните по значку сетевого подключения в трее windows (левее даты и системных часов).
- Щелкните по гиперссылке «Центр управления…».
- В навигационном меню в левой части открывшегося окна выберите раздел «Брандмауэр windows».
- В том же меню слева откройте вкладку «Включение и отключение».
- Установите отметки напротив двух пунктов, подписанных как «Отключить (не рекомендуется)».
- Попробуйте запустить Гугл Хром. В случае если браузер нормально открывается – значит его необходимо добавить в список исключений утилиты.
- Для этого перейдите в категорию «Дополнительные параметры».
- В новом окне кликните по разделу «Правила для исходящего подключения».
- В меню справа щелкните по опции «Создать правило».
- На этом шаге ничего не изменяйте и нажмите «Далее».
- Укажите путь к exe-файлу Гугл Хром. Его можно посмотреть, зайдя в свойства ярлыка браузера (вкладка «Ярлык», пункт «Объект»).
- Выберите пункт «Разрешить подключение» и перейдите далее.
- Еще раз щелкните «Далее», ничего не изменяя.
- Придумайте любое имя для созданного вами правила и нажмите «Готово».
- Включите встроенный в windows брандмауэр обратно.
Вы также можете проверить свою операционную систему с помощью специальной утилиты от разработчика Google, которая называется Chrome Cleanup Tools. Загрузите ее с официального сайта https://www.google.com/chrome/cleanup-tool/, предварительно прочитав условия пользовательского соглашения.
Утилита не требует установки перед началом работы – сразу после запуска она начнет сканировать вашу систему на предмет наличия всевозможных скриптов, процессов и приложений, которые могут помешать корректной работе обозревателя Chrome. Если какие-либо подозрительные программы будут найдены — Chrome Cleanup попытается разрешить возникающие конфликты или предложит вам удалить мешающее ПО.
Переустановка обозревателя
В случае, если ни одно из предложенных выше действий не помогло вам решить проблему с запуском программы – ее необходимо переустановить. Для этого удалите Google Chrome через Панель Управления, а после этого скачайте свежую версию с официальной страницы загрузки — https://www.google.ru/chrome/browser/desktop/ и установите ее.
Почему не работает гугл плей?
Основными причинами неполадок гугл плей могут быть:
- Не работает сервис, а такое бывает, нужно подождать пока он возобновит свою работу.
- Сбилось время и дата, что влечет за собой ошибку в запуске гугл плей маркет. Причиной может также послужить уведомление «нет подключения».
- Проблема со связью, то она может быть вызвана отсутствием подключения к интернету вашего устройства.
- На мобильном устройстве установлена программа, которая может мешать работе гугл плей маркет.
- Вы установили некоторые приложения, которые способствуют изменению файла hosts.
Ведь от причины зависит вариант ее решения. И так приступим:
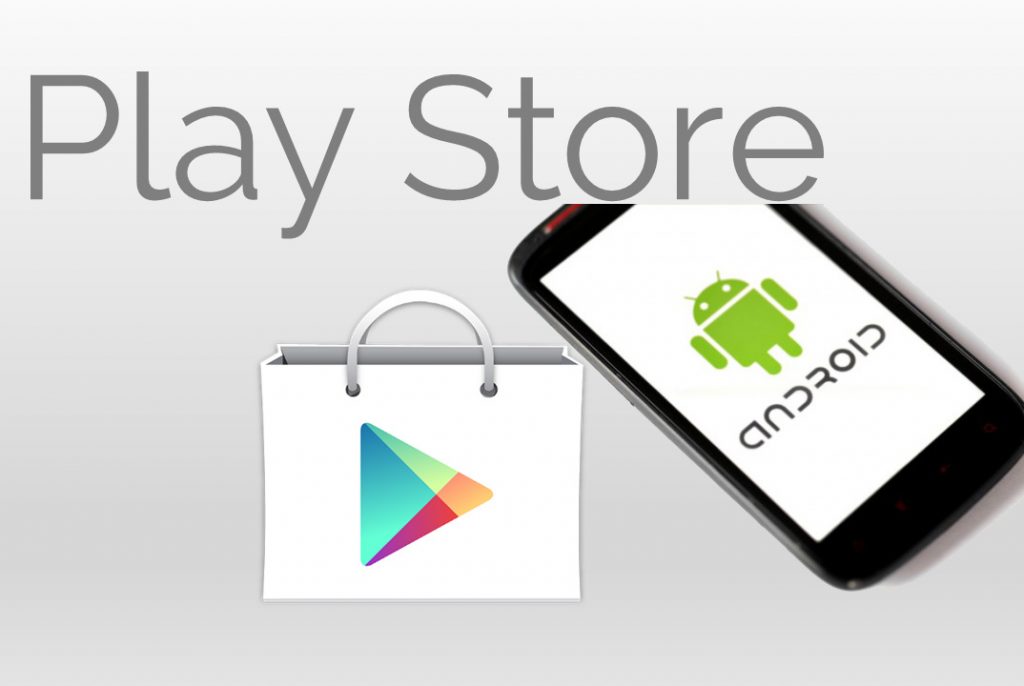
- Нужно перезагрузить имеющееся мобильное устройство: нажать и удерживать кнопку питания, далее выбрать пункт Перезапустить и нажать кнопку ок. Перезагрузка планшета или мобильного устройства в половине случаев помогает..
- Переустановите гугл плей маркет в вашем устройстве на более новую версию, это даст возможность лучше работать приложению и перезагрузите свое мобильное устройство.
- Проверьте подключение к сети интернет. Убедитесь в подключении вашего устройства к интернету, отсутствие которого может мешать загрузке гугл плей маркет.
- Убедиться в подключении аккаунта гугл. Для проверки нужно перейти в меню Настройки, затем в раздел Приложения и выбрать вкладку Все. Внизу увидите программы, которые выключены и выберете Аккаунт Гугл и включите его.
- При неправильно установленном времени и даты, данное приложение также может не работать. Поэтому заходим в Настройки, переходим по вкладке Дата и Время и устанавливаем правильное время и дату.
- Сброс настроек гугл плей маркет. Для этого заходим в Настройки и выбираем раздел Приложения и уведомления, где находится данное приложение. Пролистайте список вниз и выберите плей маркет , далее нужно почистить кэш и стереть данные, либо отменить обновления, которые были установлены самостоятельно.
- Настройка файла hosts. Многие приложения при установке на устройство вносят свои изменения в файл hosts. Поэтому нужно удалить такие приложения либо нажать в Настройках остановить.
На вашем устройстве установлена программа Фридом, тогда нужно ее отключить и установить приложение Рут Эксплорер, которое предоставит вам доступ к ЕС проводнику.
Затем найдите путь к файлу hosts и все исправить
Наличие свободной памяти в устройстве может создавать ошибки при обновлении приложений из гугл плей маркет. Для этого нужно освободить память в вашем мобильном устройстве, удалив ненужные приложения или фото.
Наличие вирусов также может быть причиной неполадки гугл плей маркет. Для этого скачайте антивирусную программу и проверьте свое мобильное устройство на наличие вирусов.
Также может выдавать ошибки карта памяти на вашем мобильном устройстве. Для этого извлеките ее из устройства, а потом вставьте обратно и включите телефон.
Сбросить все имеющиеся настройки данного приложения и вернуться к изначальным настройкам. То есть перепрошить мобильное устройство
Данные с карты памяти не сотрутся и не повредятся, что очень важно.
Одним из огромных онлайн магазинов приложений является гугл плей маркет для мобильных устройств, который обслуживает компания гугл. Если вдруг возникает какая-либо неполадка, ошибка с вашим гугл плей маркет на планшете или мобильном устройстве. Попробуйте все вышеперечисленные варианты решения. Оставьте переустановку устройства к изначальным настройкам на последнее место. Ведь все удалить со своего устройства вы всегда успеете. Надеемся, что наша статься помогла вам при устранении неполадок и ошибок, которые у вас возникли.
Почему не устанавливается Google Chrome?
Причина 1: мешает старая версия
Прежде всего, если вы устанавливаете повторно Google Chrome, то необходимо убедиться, что старая версия была полностью удалена с компьютера.
Если вы уже удалили Chrome, например, стандартным способом, то почистите реестр от ключей, связанных с браузером.
Для этого нажмите сочетание клавиш Win+R и в отобразившемся окне введите «regedit» (без кавычек).

На экране отобразится окно реестра, в котором вам потребуется отобразить строку поиска нажатием сочетания горячих клавиш Ctrl+F. В отобразившейся строке введите поисковой запрос «chrome».

Очистите все результаты, связанные с названием уставленного прежде браузера. Как только все ключи будут удалены, можно закрыть окно реестра.

Только после того, как Chrome будет полностью удален с компьютера, можно переходить к установке новой версии браузера.
Причина 2: действие вирусов
Зачастую проблемы при установке Google Chrome могут вызывать вирусы. Чтобы подтвердить это обязательно выполните глубокое сканирование системы с помощью установленного на компьютер антивируса или воспользуйтесь лечащей утилитой Dr.Web CureIt.
Если после завершения сканирования будут выявлены вирусы, обязательно вылечите или удалите их, а затем перезагрузите компьютер и попробуйте возобновить процедуру установки Google Chrome.
Причина 3: недостаточное количество свободного пространства на диске
Google Chrome по умолчанию будет всегда устанавливаться на системный диск (как правило, это диск C) без возможности изменить его.
Убедитесь, что на системном диске у вас имеется достаточное количество свободного места. При необходимости, почистите диск, удалив, например, лишние программы или перенеся личные файлы на другой диск.
Причина 4: блокировка установки антивирусом
Обратите внимание, что данный способ необходимо выполнять только в том случае, если вы производили загрузку браузера только с официального сайта разработчика. Некоторые антивирусы могут блокировать запуск исполнительного файла Chrome, из-за чего вы и не сможете установить браузер на компьютер
Некоторые антивирусы могут блокировать запуск исполнительного файла Chrome, из-за чего вы и не сможете установить браузер на компьютер.
В данной ситуации вам потребуется перейти в меню антивируса и просмотреть, блокирует ли он запуск инсталлятора браузера Google Chrome. Если данная причина подтвердилась, поместите блокируемый файл или приложение в список исключений или на время установки браузера отключите работу антивируса.
Причина 5: неправильная разрядность
Иногда пользователи при загрузке Google Chrome сталкиваются с проблемой, когда система неправильно определяет разрядность вашего компьютера, предлагая загрузить не ту версию браузера, что вам необходима.
Итак, прежде всего вам потребуется знать разрядность вашей операционной системы. Для этого перейдите в меню «Панель управления», установите режим просмотра «Мелкие значки», а затем перейдите к разделу «Система».

В открывшемся окне будет отображена основная информация о вашем компьютере. Около пункта «Тип системы» вы будете видеть разрядность операционной системы. Всего их существует две: 32 и 64.

Если у вас вовсе отсутствует данный пункт, то, вероятно, вы обладатель 32-битной операционной системы.
Теперь отправляемся на . В открывшемся окне сразу под кнопкой скачать будет отображена версия браузера, которая будет загружена на ваш компьютер. Если предложенная разрядность отличается от вашей, еще строкой ниже щелкните по пункту «Скачать Chrome для другой платформы».

В открывшемся окне вы сможете выбрать версию Google Chrome с подходящей разрядностью.

Способ 6: для выполнения процедуры установки отсутствуют права администратора
В данном случае решение чрезвычайно простое: щелкните по установочному файлу правой кнопкой мыши и в отобразившемся меню выберите пункт «Запуск от имени администратора».

Как удалить браузер?
Тогда поможет только кардинальный способ. А это его полное удаление и установка по новой. Если у вас нет сохранений в закладках и вам не жалко переустанавливать браузер, то можно, конечно же сделать это и сразу. Но чистку реестра и сканирование на вирусы все же рекомендую провести.
Итак, мы решили удалить свой браузер. Не забудьте, что после этого надо так же произвести чистку реестра.
В начале открываем приложение для Windows «Установка\удаление программ» удаляем браузер Chrome.
Вручную удаляем остатки файлов профиля по следующему пути: С:\User\\AppData\Local\Google\
Далее с помощью программы Ccleaner чистим реестр и остатки файлов.
После перезагружаем свой компьютер и по новой устанавливаем браузер с официального сайта:
Однако следует помнить, что при этом у вас все вкладки и закладки не сохраняются, как и данные для входа. Поэтому перед тем, как удалить браузер сохраните все необходимые данные, особенно ссылки на любимые сайты, что бы потом их не искать вновь.
Этот способ поможет вам уж точно. Так что успехов вам в борьбе с неполадками любимого браузера.
И конечно же, ещё одна полезная статья, на случай, если вас достала реклама в браузере и при клике по элементам окна (про браузерный вирус).
Вот инструкция, как избавиться:
- Компьютер не включается: что делать? Решения проблем с запуском (загрузкой) компьютера, монитора и шумного вентилятора
- (Хм… и каковы причины?)
- (или ноутбук). Черный экран и вентилятор работает…
- Или (какой самостоятельный)
- после включения и полной загрузки windows
- (и такое встречается…)
- (не показывает изображение, но лампочка мигает и компьютер работает)
- Или
Также, хочется предупредить, что проблем с связанных с медленной работой компьютера — множество
Важно понять, по какой причине компьютер начал тормозить, и начались проблемы с браузером. Ведь одно дело, когда он всегда работал медленно и подвисал, и совсем другое, когда это началось внезапно, или со временем
Как исправить проблему на компьютере
Выяснив что именно является причиной возникновения поломки, приступим к её устранению.
Отключение песочницы
Песочница — это специальный инструмент Windows, который позволяет изолировать запуск некоторых приложений и открывать их в так называемом “безопасном” пространстве. Это помогает без опаски открывать незнакомые ранее приложения без опасности для внутренних данных компьютера. Программы устанавливаются и открываются только в этом пространстве, и, как только песочница закрывается, все данные сразу же удаляются.
Где хранятся расширения в Гугл Хроме
Если ранее вы запускали хром или некоторые его компоненты при помощи этого сервиса, вам необходимо отключить его. Для этого откройте “Панель управления”, затем выберите “Программы и компоненты”. Здесь находим раздел “Включение или отключение компонентов Windows”, а в нем “Песочница Windows”.

Снимаем напротив строки галочку, тем самым отключая опцию.
Также можно включать и отключать опцию при помощи PowerShell.

Включенная опция отображается в панели задач под названием Windows Sandbox. Вы в любой момент можете запускать программу.

Почему Гугл Хром не запускается
Для каждой нестандартной ситуации есть свои причины. То же самое касается и работы программ. Если браузер перестал запускаться, то подобное поведение может быть вызвано несколькими причинами и не всегда так просто выделить одну. Это не всегда подвластно даже специалистам, не говоря уже об обычных пользователях. Но сам факт того, что веб-обозреватель не работает, наталкивает на следующие факторы нестабильности:
- наличие вирусов на компьютере, которые поражают системные файлы программ;
- захламленность компьютера, из-за чего нехватка оперативной памяти не позволяет запускать Google Chrome;
- защищенные настройки брандмауэра;
- неправильный путь ярлыка при запуске программы;
- перенасыщенность настроек и расширений в Гугл Хроме, которые привели к разладу его работы;
- блокировка антивирусной программой.
На самом деле причин может быть еще больше, но мы перечислили те, с которыми может справиться обычный пользователь, без привлечения специалиста. Однако чтобы отыскать ту самую «занозу», необходимо перепробовать один, два, а может и все способы, пока не устраните проблему и браузер снова станет запускаться. Найдите свободное время и приступите к решению проблемы.
Конфликт с другими приложениями
Может быть такой сценарий, что подвязанный к Хрому модуль сбоит и делает так, что Гугл не работает. Чтобы убедится, что с подключёнными модулями все в порядке:
- Запустите браузер и в новой вкладке перейдите наs.
- Убедитесь, что браузер не указывает на конфликтные модули.
Блокировка антивирусом
Обратная ситуация – Гугл Хром не грузит страницы, так как заблокирован антивирусом или другим защитным программным обеспечением. Некоторые такие программы слишком усердно выполняют свою работу, поэтому среди пользователей, которые их установили, ситуация со сбоем в работе скачанных из интернета программ нередка. А теперь о том, как ускорить загрузку.
Вирусы
Компьютерные вирусы в сущности своей призваны наносить вред пользовательским компьютерам. Блокировка доступа к сайтам в браузере — одна из многочисленных их «черных миссий».
Выявить зловредов, мешающих работе Хрома, можно при помощи специальных антивирусных сканеров:
Malwarebytes FREE — мощное средство защиты. Может быть использован в системе как основной, как вспомогательный антивирус.

Adwcleaner — сканер, эффективно устраняющий рекламное и шпионское ПО в браузерах и системных директориях.

Проблемы с брандмауэром
Почему Гугл не грузится может нам ответить Брандмауэр. Если стандартные настройки его были изменены (вами или сторонней программой), можно вернуть их обратно:
- В поисковой строке Виндовс начните писать и перейдите по «Брандмауэр защитника Windows».
- Нажмите кнопку «Восстановить значения по умолчанию».
- Перезагрузите ПК и проверяйте работу браузера.
Проблемы с файлами установки Chrome
Сходу определить, что Гугл Хром не запускается в Виндовс 10 или другой версии системы из-за повреждения установочных файлов браузера, весьма проблематично. Однако даже если вы точно определили причину, скорее всего, исправить как-то это не получится, и придется прибегнуть к переустановке браузера. Удалите обозреватель из Панели управления (без удаления данных о работе), скачайте актуальную версию с официального сайта разработчика и установите. Настройки профиля при этом потеряны не будут.
Переустановка браузера
Если Google Chrome не открывает страницы, а другие браузеры открывают, причина может быть в том, что слетели настройки приложения. В этой ситуации может помочь полная переустановка поисковика.
Полностью удалить браузер можно во вкладке «Установка и удаление программ» на твоем компьютере.

А еще очень удобно использовать сторонние утилиты. Например, Ccleaner или Revo Uninstaller. Почему? С помощью программ-инстралляторов ты сможешь не только удалить приложение, но и подчистить за ним хвосты. Делать это нужно обязательно – иначе новая версия может установиться некорректно.





