Как работать с облаком на телефоне андроид
Содержание:
- Подключение Яндекс-диска (облака) к Windows и Android
- Сервисы iCloud и iCloud Drive
- Как включить или отключить автозагрузку и синхронизацию
- Для чего?
- Где находится облако на Honor
- Плюсы и минусы облака
- Как установить Облако Mail.Ru на Android
- Освобождаем хранилище на Android
- Самые популярные облачные хранилища
- Загрузка файла в облако Google Диск
- Как пользоваться облаком
- OneDrive – отключение и подключение OneDrive на телефоне
- Облако mail.ru Как пользоваться хранилищем
Подключение Яндекс-диска (облака) к Windows и Android
И так, буду считать, что электро-почта у вас уже зарегистрирована. Теперь самый простой способ подключить диск и в Windows и к Android — это установить специальные приложения. Делается это стандартно и легко, поэтому подробное описание не привожу. Ссылки на загрузку этих приложений приведены ниже.
Приложение Яндекс-диск (Для ПК):https://disk.yandex.ru/download/#pc
Приложение Яндекс-диск для смартфона: https://disk.yandex.ru/download/#mobile
Загрузка приложения для Windows
После установки приложения на ПК/ноутбук — в «Моем компьютере» у вас появиться ссылка на «Яндекс. Диск» (как на скриншоте ниже ). Теперь вы сможете туда загружать любые свои файлы и папки.
Яндекс-диск в Моем компьютере
На смартфоне, после установки приложения, у вас появиться ссылка на «Диск», открыв который, вы тут же получите доступ к своим файлам. Кстати, за установку приложения на смартфон — Яндекс дарит 32 ГБ!
Диск на смартфоне
Теперь файлы с компьютера (ноутбука) можно передавать на телефон (и обратно) за считанные минуты (ненужно скачивать и устанавливать никакие драйвера на телефон). Удобно!
Диск на смартфоне: мои файлы и фото
Как сетевого диска
Кстати, в Windows облачный диск от Яндекса можно подключить как обычный сетевой диск (без установки дополнительного софта). Это бывает очень полезно в некоторых случаях.
Как это делается:
Заводится аккаунт на Яндексе (как обычно), чтобы был логин и пароль;
Затем нужно в Windows открыть проводник, в левой части нажать правой кнопкой мышки по «Сети» и выбрать в меню «Подключить сетевой диск…» (как на примере ниже);
Подключить сетевой диск
Далее ввести в строку «папка» адрес: https://webdav.yandex.ru и нажать «готово».
Папка для подключения
После чего вводите свой логин и пароль от своей учетной записи и жмете OK (кстати, обратите внимание, что вводить нужно без «@yandex.ru» и пр. окончаний).
Логин и пароль
Далее, если все прошло успешно,
Сетевой диск успешно подключен
Сервисы iCloud и iCloud Drive
Наконец, посмотрим, как пользоваться облаком Apple. Тут есть две службы (iCloud и iCloud Drive), которые являются предустановленными на iPhone или iPad в соответствии с версией операционной системы, инсталлированной на девайсе. По сути, iCloud Drive является обновленной версией iCloud, а для его корректной работы следу учесть, что мобильный гаджет должен соответствовать заявленным техническим требованиям: iOS 8 на самом девайсе. Компьютер — с Windows 7 и выше с расширением iCloud for Windows или компьютерный терминал с Mac OS X 10.10 или OS X Yosemite.

Изначально после входа в сервис там будут отображены папки, созданные по умолчанию. Их количество может разниться в зависимости от настроек компьютера и клиента на мобильном устройстве. Как пользоваться облаком в айфоне? В принципе, ничего сверхъестественного в этом нет. Достаточно запустить приложение на гаджете (перевести ползунок запуска во включенное состояние) и войти при помощи учетной записи. Другое дело, когда вход предполагается с компьютера. Здесь потребуется использовать меню настроек самой программы и выбирать включение уже там.
Но тут есть и подводные камни. Например, открыть документ MS Office для редактирования можно будет только после того как система преобразует его в формат iWork. Некоторые трудности возникают и при пересылке файлов. В отличие от того же сервиса Mail.Ru, где предлагается сгенерировать ссылку на файл, здесь файл можно отослать только по почте, в виде сообщения или через службу AirDrop. В некоторых случаях, чтобы не заниматься подобными вещами, можно перейти к разделу Pages, и уже в нем поделиться сообщением через iCloud. Не очень удобно.
Очередной минус – достаточно низкая скорость синхронизации (это признано всеми). И еще один, самый неприятный момент. Если осуществить переход с iCloud на iCloud Drive без обновления всех устройств до необходимой конфигурации, данные в старом облаке окажутся просто недоступными, так что будьте бдительны.
Как включить или отключить автозагрузку и синхронизацию
Перед тем, как начинать работу, следует убедиться, что Google аккаунт активен. После этого, рекомендуется выполнить алгоритм действий:
- открыть сервис «Google Фото» на смартфоне с системой Android;
- наверху дисплея есть кнопка «Меню», нажать ее;
- следом кликается клавиша «Настройки», после «Автозагрузка и синхронизация»;
- ползунок необходимо перевести в нужный режим, включить или отключить.
Эти функции можно выключать и просто так, не ожидая, когда в облаке закончится память. Однако такие действия могут привести к некорректной работе, например, при изменении документа на смартфоне, файл останется в прежнем виде на ПК
Поэтому важно отключать такие опции только в том случае, если закончился предоставленный объем
Также данные опции повышают конфиденциальность и отображают изменения, которым подверглись документы, на всех подключенных устройствах, будь то компьютер, ноутбук, планшет или телефон. Поэтому не рекомендуется отключать их без большой необходимости.
Как изменить настройки автозагрузки
Нужно сказать, что любые изменение параметров автозагрузки также повлияют на другие программы, которые используют данную услугу, к примеру, Google Диск. Изменить настройки можно следующим образом:
- для выбора профиля, куда будут загружаться документы, нужно во вкладке «Аккаунт для автозагрузки» нажать на название требуемого аккаунта;
- чтобы изменить габариты загружаемых файлов, например фото, следует кликнуть на «Размер фотографий»;
- нужно нажать по надписи «Выбранные папки», когда необходимо настроить автозагрузку видео и снимков из определенных папок;
- можно загружать файлы в режиме роуминга, для этого в пункте «Когда загружать» переключатель устанавливается в состояние включения.
В том случае, когда пользователю требуется срочно загружать информации и при этом отсутствует подключение к Wi-Fi, можно воспользоваться мобильной связью. Для этого в пункте «Использовать мобильный Интернет» следует установить ползунок «Фото» или «Видеозапись» в положения включения.
При этом рекомендуется помнить, что обслуживающий мобильный провайдер сети может взять плату, это регулируется подключенным тарифным планом.
Для чего?
Нетрудно догадаться, что облачное хранилище предназначено для хранения данных. Но почему стоит использовать именно его? Ведь многие пользователи давно обзавелись портативными жесткими дисками и флешками. Все данные могут находиться на компьютерах и внешних носителях.

Преимущество облака в том, что доступ к своим данным вы можете получить с любого устройства. Для этого необходимо знать логин и пароль, а также быть подключенным к интернету.
Например, вы отправились после отпуска к родственникам. Чтобы не везти с собой компьютер или фотокамеру, достаточно дома загрузить все на облако. По приезде достаточно будет подключиться к хранилищу с помощью компьютера, телевизора или ноутбука, и поделиться фотографиями с родными.
Облако часто используют и в работе. В основном именно для работы и рассчитан этот сервис. Часто пользователи работают над проектом на работе, за домашним компьютером. Чтобы не терять времени на копирование на внешний носитель или работать из дома, все данные загружают в облако, а после выгружают на свой ноутбук или планшет в любом удобном месте. Это значительно экономит время, не вынуждает постоянно использовать флешку, которую к тому же легко потерять.
Многие интересуются, как сохранять фото в облаке на «Андроиде». Для чего? Дело в том, что мы ежедневно можем делать десятки снимков на свой смартфон. Особенно если речь идет о путешествиях. Но память устройства не резиновая, поэтому приходится что-то подчищать. Чтобы не потерять драгоценные кадры, их выгружают в облачное хранилище. Там они будут в сохранности, а с телефона их можно будет стереть.
Где находится облако на Honor
Чтобы зайти в сервис, необходимо знать, где находится облако в телефоне Хонор 10 Лайт или других моделей на Андроид. Информация хранится на специальных серверах, а сам доступ открыт через специальную иконку с облаком на главном экране. При отсутствии такого значка необходимо зайти в Настройки, а далее Аккаунты, нам найти интересующий раздел и активировать.

Чтобы не теряться в ситуации, где находится хранилище в телефоне Хонор, на вопрос о размещении иконки на главном экране дайте согласие. После этого ссылка размещается на центральной панели вместе с другими приложениями. Если вы купили б/у телефон, разобраться, где найти облако в телефоне Хонор с Андроид, и как зайти также не составит труда. Ссылка будет на главном экране или в инструментах. Если ее нет, активируйте опцию по рассмотренной выше схеме.
Плюсы и минусы облака
Перед тем как зарегистрироваться в каком-либо облаке и полноценно пользоваться его возможностями, необходимо разобраться с преимуществами и недостатками подобных технологий. К плюсам относят ряд моментов:
- Снижение затрат на создание IT-инфраструктуры.
- Повышение вычислительных мощностей.
- Неограниченный объем места для хранения информации.
- Кроссплатформенность.
- Высокая степень защиты данных.
Недостатки у облаков тоже имеются. Во-первых, для использования ресурса необходим быстрый Интернет с хорошим качеством соединения. Во-вторых, у ряда программ возможности сильно ограничены. Наиболее характерный пример — сравнение Microsoft Excel и его аналога в Google.Docs. Функционал облачной программы значительно ниже.
Как установить Облако Mail.Ru на Android
Целый терабайт в облачном хранилище бесплатно и на неограниченный срок! Скажете, такого не бывает? Именно такую акцию проводил Mail.Ru. Именно благодаря этому интерес к одному из новых сервисов облачных хранилищ значительно возрос. И у многих пользователей возникли вопросы относительно его работы.

Для работы с сервисом используется как веб-интерфейс, так и программное обеспечение, устанавливаемое на компьютер или мобильное устройство. Предусмотрена функция, позволяющая выполнить синхронизацию облака Mail.ru и Android. И при перемещении файлов в папку Mail.Ru Cloud они сразу же становятся доступными для других устройств. Сегодня хочу рассказать о том, как облако Mail.ru скачать для Android, а затем установить его или при необходимости удалить (как пользоваться облаком на компьютере читайте тут).
Облачное хранилище для Android
Так как при использовании планшета или смартфона со временем в памяти накапливается большое количество информации, а память гаджетов не безгранична, возникает необходимость перенесения файлов на ПК. Именно в таких случаях очень полезным оказывается взаимодействие облака Mail.ru и платформы Android. Достаточно перенести данные в хранилище и пользоваться ими как с ПК, так и с мобильного устройства.
Установка приложения
Итак, как установить хранилище от mail.ru на Android-устройство? Самый простой способ состоит из выполнения нескольких шагов:
- С мобильного устройства зайти в приложение Google Play.
- В строке поиска ввести «Облако Mail.Ru».
- Нажать на соответствующий найденный элемент.
- На открывшейся странице выбрать «Установить».
После таких несложных шагов установка завершена, и с помощью кнопки «Открыть» можно перейти к пользованию сервисом.
Существует и другой способ, при котором нам понадобиться установочный файл apk. Его можно найти в сети через поиск либо загрузить с помощью загрузчика apk файлов. Затем нужно запустить его на мобильном устройстве, после чего произойдет установка облака от mail на Android.
Видео, размещенное ниже, поможет увидеть, как устанавливать программы с помощью Google Play.
Удаление приложения
Необходимость удаления облака Mail.ru с Android может возникнуть по разным причинам. Одна из них – освобождение места на устройстве. Для удаления программы существует как минимум два метода. Один из них – с помощью Google Play, через который и происходила установка. Фото и пошаговая инструкция находятся ниже.
- Зайти в Google Play.
- Нажать на вкладку «Приложения».
- В левом верхнем углу нажать на значок меню.
- Выбрать «Мои приложения».
- Найти «Облако Mail.Ru» и нажать «Удалить».
Имеется также другой способ удаления программы. Для этого в ОС Android предустановлено приложение ApkInstaller. Достаточно его запустить, нажать на вкладку Manage, выбрать соответствующее приложение и щелкнуть на Uninstall.
Как видим, существуют довольно простые способы как удаления, так и установки облака Mail.ru на Android. Отзывы об этом сервисе говорят о том, что миллионы пользователей уже по достоинству оценили как предоставляемый объем хранилища, так и удобство использования. О другом облачном хранилище доступном для системы Android — Google Диск, можно прочесть здесь.
computerologia.ru
Освобождаем хранилище на Android
О том, F1comp уже рассказывал. Я лишь немного дополню.
Просканируйте гаджет на вирусы
Определить, чем заполнено хранилище «здорового» устройства, обычно несложно – достаточно открыть настройки и перейти в раздел «Память
». Здесь приведена детальная информация о том, сколько места занимает операционная система, сколько – приложения вместе с их данными, сколько – изображения, видео, музыка, закачки, кэш и т. д. И если вы что-то удалите (перенесете на другой носитель, например, карточку microSD), в памяти гаджета появится свободное место.

В случае заражения вредоносными программами картина может быть такой:
- Память вроде бы не переполнена, но свободного места, которое обозначено как доступное, несоизмеримо мало. Например, память устройства составляет 32 Гб, контент занимает 10 Гб, а незанятого пространства всего 10 Мб.
- Память почти полностью заполнена данными приложений и мультимедиа, но удаление установленных программ не приводит к ее освобождению.
- Система показывает, что в хранилище устройства есть свободное место, но при попытке установить приложение или сохранить файл вы получаете сообщение, что память переполнена.
Переместите обновления приложений в /system/app
На устройствах с небольшим объемом памяти, особенно тех, которые работают на старых версиях Андроида, часто возникает проблема с нехваткой места в каталоге установки приложений /data/app. Стандартная очистка кэша, перенос программ на SD-карту и удаление лишних данных помогают мало. Но есть одна хитрость, которая позволяет освободить до 30-50% места в этой области – это перемещение обновлений некоторых программ в другой каталог.
Внимание! Системные приложения вроде Google Play Маркет, Сервисы Google Play и т. п
лучше не трогать, иначе можно нарушить работоспособность устройства.
К сожалению, использовать эту хитрость возможно только на девайсах, где получены права root. Кроме того, вам понадобится бесплатная утилита (если ее некуда устанавливать, придется временно пожертвовать каким-нибудь другим приложением).
Итак, запустите утилиту и откройте вкладку Apps. В ней находится список всех программ, которые установлены на устройстве. Под каждой из них – строка основных свойств, в том числе каталог установки. У одних приложений это /system, у других – /data, а у третьих – /system+data. Последнее означает, что программа установила свои обновления в оба каталога, то есть занимает в 2 раза больше места, чем ей положено.
Чтобы разгрузить каталог установки пользовательских приложений, обновления таких программ нужно удалить из папки /data и оставить только в /system.
Для этого:
Откройте долгим касанием строки контекстное меню приложения, в свойствах которого указано system+data.
- Коснитесь команды «Обновить системные файлы » либо «Обновить системные файлы иOdex ». Если в меню есть оба пункта, предпочтительнее выбрать второй – одексированные приложения работают быстрее и стабильнее.
- Подтвердите согласие на выполнение операции.
После этого в каталоге установки программ появится свободное место.
Ещё на сайте:
Свободу гаджетам! Как освободить хранилище на Android и iOS обновлено: Июль 20, 2021 автором: Johnny Mnemonic
Приветствую, друзья! Облачные хранилища сейчас весьма популярны. Основное их предназначение – хранение и доступ к информации с любого устройства в любое время, а также возможность делиться с другими людьми этой информацией (документами, фотографиями и др. файлами). К тому же, популярные облачные сервисы предоставляют еще ряд полезных функций для пользователей – создание и работа с документами онлайн, совместный доступ и прочее.
На своем блоге я уже выкладывала инструкции по двум крупным облачным сервисам – и . А сегодняшнюю статью посвящаю еще одному – Google Диску (Google Drive). Им до последнего времени я пользовалась не так активно – в основном делала ставку на Яндекс.Диск. Но, в связи с недавними , задумалась о запасных вариантах.
Предлагаю разобраться в интерфейсе и основных функциях Гугл Диска. Поговорим о том, как им пользоваться – загружать и предоставлять доступ к файлам и папкам, выполнять другие действия над файлами, работать с документами и приложениями онлайн.
Если вам больше по нраву видео формат, то вы можете просмотреть мой подробный урок ниже:
Самые популярные облачные хранилища
Разнообразие облачных хранилищ велико. Однако и в этом сегменте Интернета есть лидеры и аутсайдеры. Каким сервисом лучше пользоваться? Назвать имя однозначного лидера невозможно. Приложения подобного типа имеют свои уникальные особенности, преимущества и недостатки. К наиболее популярным хранилищам относят:
- Диск-О;
- Google.Диск;
- Яндекс.Диск;
- iCloud;
- pCloud.
Конечно, изначально безоговорочным лидером был DropBox. Однако этот облачный сервис уступил позиции фаворита.
Диск-О
Сейчас новым пользователям Mail сервис предлагает всего 8 Гб свободного дискового пространства. Увеличить предоставляемый объем можно только после покупки платного аккаунта. Размер загружаемого файла не должен превышать 2 Гб. Создать профиль в облаке очень просто. Для получения доступа к хранилищу нужно только зарегистрироваться в Mail.
Кстати, зайти на удаленный web-интерфейс можно прямо из своей почты. В этом случае ресурс ничем от Яндекс.Диска не отличается. В облаке от Майл удастся создавать простые текстовые документы, таблицы и презентации. Сервис Диск-О кроссплатформенный, но функционирует только на Windows, iOS, Android и macOS. Пользователи Linux могут войти лишь на старую версию облака.
Ссылка — disk-o.cloud
Google.Диск
В Google Диск можно создать презентацию, текстовый документ или электронную таблицу. Чтобы получить возможность пользоваться ресурсом, необходимо сделать почту Gmail. Кстати, она потребуется и для того, чтобы зарегистрироваться в Плей Маркете. Новый пользователь бесплатно получает 15 Гб дискового пространства для хранения информации. При необходимости файлы можно сжимать. Главная особенность облака от Google – тонкая кастомизация под каждого клиента.
Сервис позволяет скачать и сохранить разные плагины, что существенно повышает эффективность приложения. Использовать возможности web-интерфейса можно на любых платформах. Войти в приложение для ПК пользователи Linux не смогут. Программа доступна только для Windows, macOS, Android и iOS.
Ссылка — google.com/drive
Яндекс.Диск
Детально особенности работы с этим облаком были рассмотрены выше. По популярности Яндекс.Диск значительно опережает конкурента от Майл. Главное отличие — полная кроссплатформенность. Работать с этим облачным хранилищем можно через любую операционную систему (macOS, Android, Windows, iOS, Linux). Для хранения данных бесплатно дается 10 Гб места.
Ссылка — disk.yandex.ru
iCloud
Зарегистрироваться в облачном хранилище от Apple смогут только владельцы яблочных устройств (телефоны, компьютеры и т.д.), но войти в уже созданный профиль можно и через Windows. Стоит отметить, что на этой ОС полностью раскрыть все возможности хранилища не получится. Сервис прочно связан с офисным пакетом Apple. Бесплатно пользователь получит только 5 Гб дискового пространства.
Ссылка — support.apple.com
pCloud
Самый молодой сервис из списка. Бесплатно можно получить целых 10 Гб свободного пространства, что выделяет это облачное хранилище среди некоторых конкурентов. Приложение работает на Windows, Linux, macOS, Android и iOS. Отличительная черта софта — хорошая интеграция с Lightroom. Это облако подходит прежде всего для фотографов и людей, часто работающих с графикой.
Ссылка — pcloud.com
Загрузка файла в облако Google Диск
Для того, чтобы освободить место на устройстве, можно загрузить некоторые файлы в облако. Рассмотрим, как это сделать.
Шаг 1. Запустите программу Google Диск. Для этого, нажмите кнопку «Открыть».
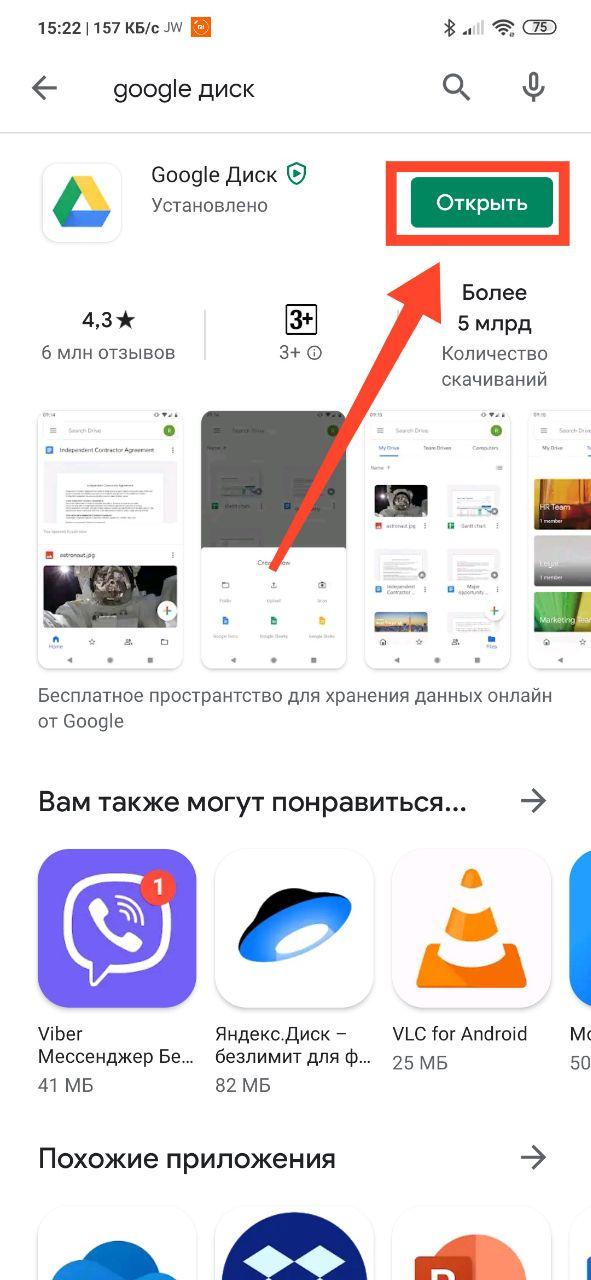
Шаг 2. Для того, чтобы загрузить файл в облако, коснитесь кнопки с изображением «+».
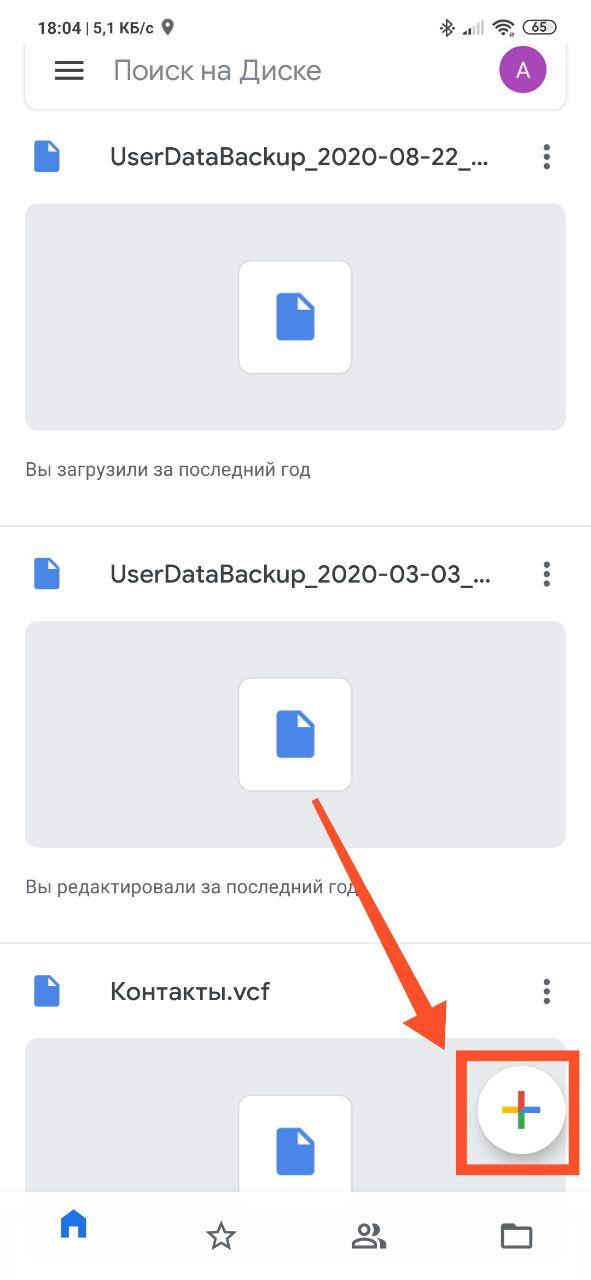
Шаг 3. Нажмите кнопку «Загрузить».
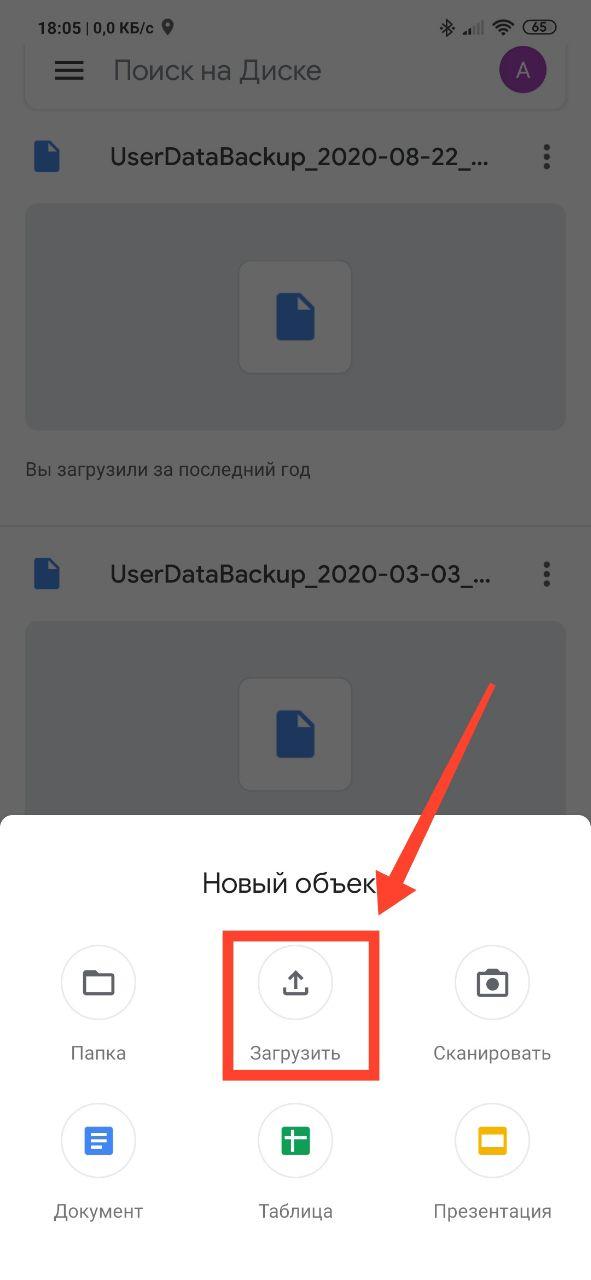
Шаг 4. Выберите «Разрешить» для того, чтобы открыть приложению доступ к файлам на вашем устройстве.
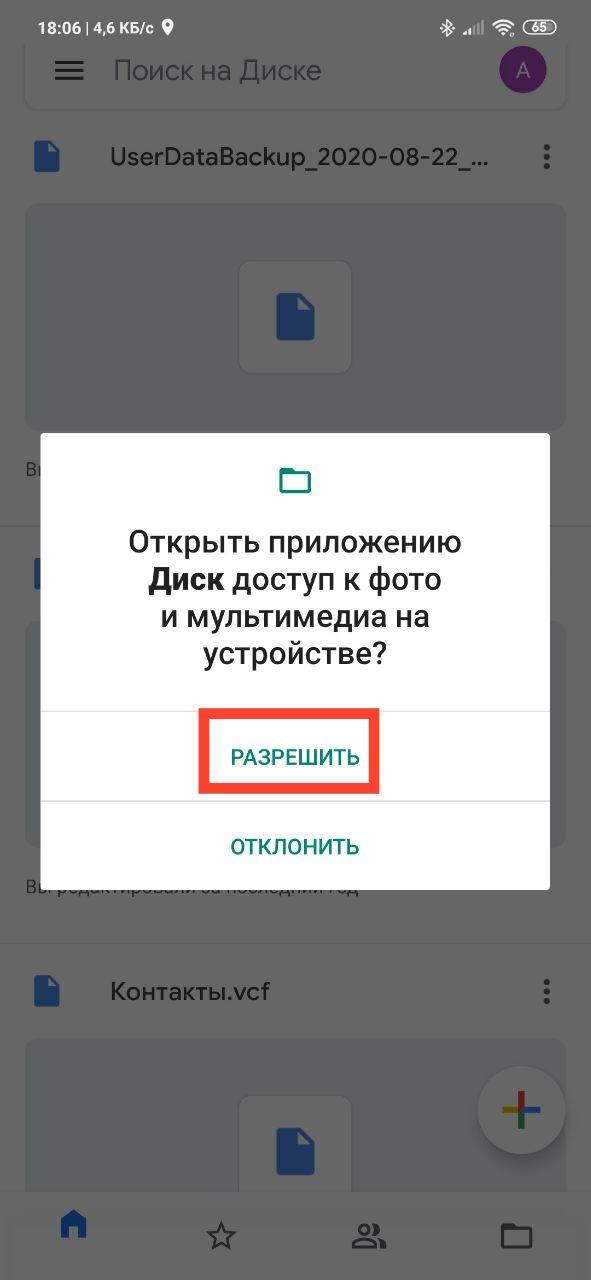
Шаг 5. Выберите файл, который необходимо отправить в облако.
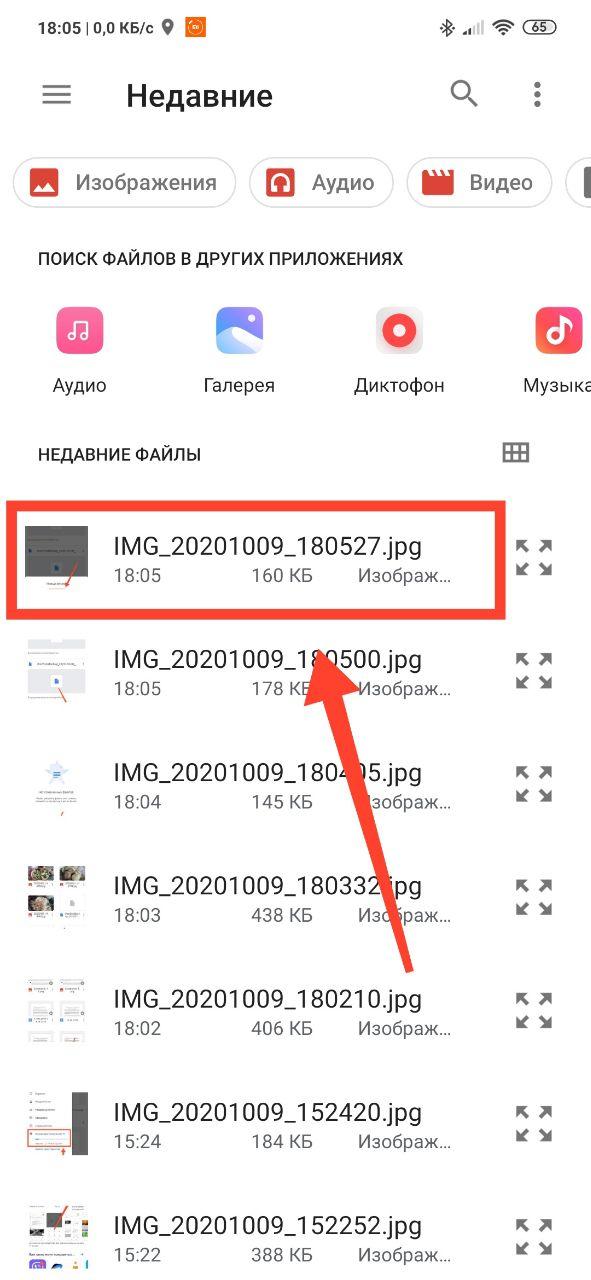
Шаг 6. В шторке уведомлений появится сообщение о том, что файл был успешно загружен.
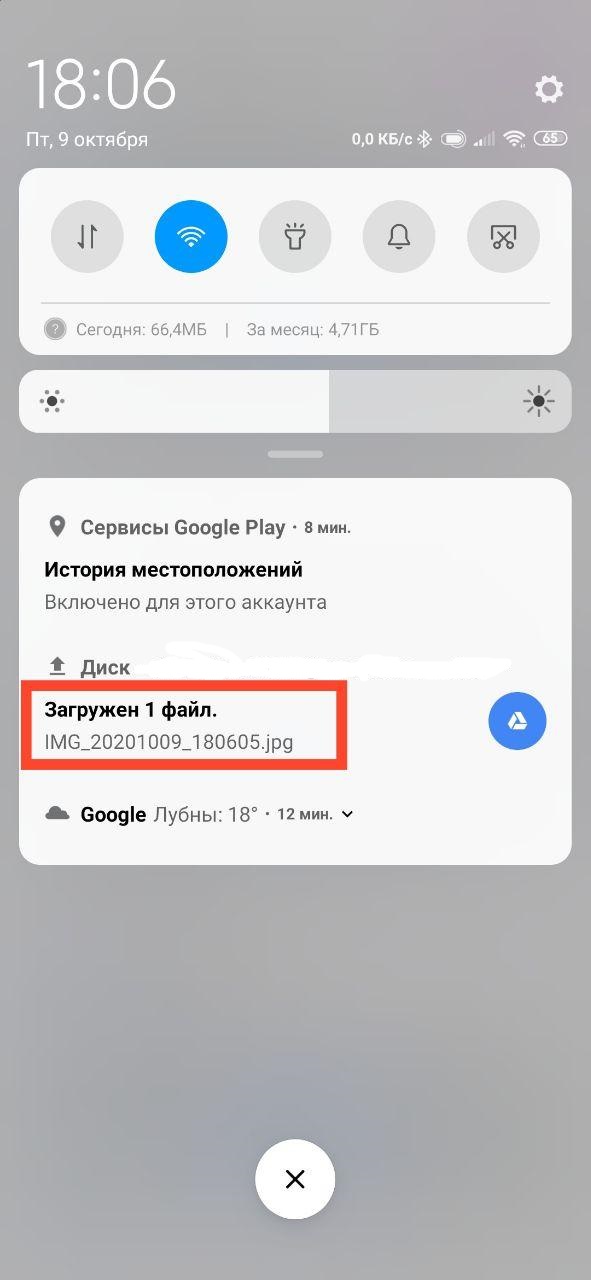
При необходимости, файл можно будет скачать на устройство или открыть онлайн (доступно для некоторых типов файлов, например, для фото и документов).
MEGA – относительно молодой облачный сервис, разработчиком которого является бывший владелец закрытого файлообменника Megaupload. Интересен он сразу несколькими фактами:
- бесплатно доступно сразу 50 Гб
- все данные хранятся в зашифрованном виде
- удобная утилита для ПК позволяет синхронизировать любые папки в фоновом режиме
Благодаря этим особенностям, MEGA является одним из самых интересных вариантов среди облачных сервисов с приложением для Андроид. Ко всему прочему, также есть функции автоматической загрузки фото и видео с камеры, совместный доступ к файлам и возможность расширить и без того немалое дисковое пространство за дополнительную плату.
Это далеко не все варианты приложений для облачного хранения данных. Внимания заслуживает также приложение для облака OneDrive от Microsoft, Яндекс.Диск, Облако Mail.Ru и другие аналоги, у каждого из которых есть свои отличительные особенности и сильные стороны.
Как пользоваться облаком
Сделать профиль в облачном хранилище в Интернете сейчас может каждый человек. Причем весь процесс не займет и нескольких минут. В большинстве случаев, чтобы создать аккаунт в облаке и пользоваться его возможностями, нужно только зарегистрироваться в каком-либо почтовом ящике. Многие компании предоставляют клиентам доступ к удаленным серверам автоматически. Например, чтобы войти в облако от Яндекса, нужно только зайти в свою почту и нажать на кнопку «Диск».
Пользоваться сервисом очень легко. Переместить файлы на удаленный сервер помогут следующие действия:
Нажимаем на кнопку «Загрузить».
Указываем путь файла, находим нужный объект и кликаем «Открыть».
После этого выбираем папку сохранения и нажимаем на кнопку «Загрузить».
Можно создать новые папки или пользоваться уже имеющимися на диске. Сделать хранение информации в Интернете максимально удобным удастся с помощью следующего алгоритма:
Нажимаем на кнопку «Создать».
Выбираем подпункт «Папку».
Вводим название новой папки и подтверждаем действие.
Облако от Яндекса обладает удобной системой навигации.
Например, на вкладке «Последние» располагаются все документы, с которыми недавно работал пользователь. При переходе в раздел «Файлы» можно получить доступ ко всем папкам, созданным на диске.
В меню «Фото» хранятся загруженные на облако снимки. Яндекс.Диск можно использовать и как один из лучших файлообменников, скопировав ссылку на файл и отправив ее кому-либо. Для совместной работы над документом стоит включить функцию «Общий доступ»:
Щелкаем на выбранный объект правой кнопкой мыши и в контекстном меню указываем опцию «Настроить доступ».
Вводим адрес электронной почты пользователя или выбираем его из списка, указываем тип доступа (полный или только для чтения) и нажимаем на кнопку «Пригласить».
Из облака Яндекса можно отправить файл прямо на свою страницу в социальной сети. Для этого необходимо выполнить ряд действий:
Щелкаем правой кнопкой мыши на нужный объект и в контекстном меню выбираем раздел «Поделиться».
Указываем социальную сеть.
Выбираем адресатов, при необходимости дополняем файл комментарием и нажимаем на кнопку «Отправить».
В web-интерфейсе облака от Яндекса можно создать текстовый документ, электронную таблицу или альбом. Причем сделать это удастся бесплатно:
Нажимаем на «Создать».
Выбираем нужный вариант.
Указываем папку для хранения документа и кликаем «Выбрать».
Вводим нужную информацию.
Кнопки «Сохранить» в этом случае нет. Вся информация сохраняется автоматически. При желании пользователь может переместить файл из облака на жесткий диск компьютера:
Нажимаем на кнопку «Файл».
Выбираем опцию «Скачать копию».
Подтверждаем действие.
Хранение данных на Яндекс.Диске очень надежное. Случайно удалить папку или какой-либо документ практически невозможно. Избавиться от ненужного файла довольно сложно:
Выбираем документ, щелкаем по нему правой кнопкой мыши и в контекстном меню указываем опцию «Удалить».
После этого переходим в корзину, вновь нажимаем на документ правой кнопкой мыши и выбираем пункт «Удалить навсегда».
Восстановить удаленные из корзины файлы нельзя. Из облака они исчезают навсегда. Удалить какие бы то ни было документы случайным нажатием на кнопку Delete тоже не получится. Эта клавиша в указанном хранилище просто не работает.
OneDrive – отключение и подключение OneDrive на телефоне
Первым делом следует разобраться с тем, что это за приложение под названием Microsoft OneDrive. Здесь нет ничего необычного, так как оно представляет собой облачное хранилище, позволяющее сохранять важные файлы и проводить синхронизацию с основным сервером. Это делается исключительно для того, чтобы в любой момент можно было восстановить файлы с любого устройства с использованием интернета. Данная служба имеет платные функции и бесплатную основу, которая сразу позволяет сохранять файлы как с компьютера, так и в Андроид. И чтобы подробнее разобраться в установке и отключении, достаточно воспользоваться нашими инструкциями.

Шаг 1: Отключаем приложение
После того, как мы разобрались с тем, как подключить приложение, нужно разобраться с отключением. Выглядит этот процесс следующим образом:
- Переходите в «Настройки » мобильного телефона.
- Используете раздел «Приложения «.
- Ищите OneDrive из доступного списка и переходите в него.
- Появится дополнительный экран с кнопками сверху.
- Нажимаете на кнопку «Остановить «.
- Теперь оно будет остановлено и активируется только после повторного использования.
Теперь вы знаете, как временно отключить приложение. Но есть еще один способ, позволяющий навсегда избавиться от OneDrive.
Облако mail.ru Как пользоваться хранилищем
В 2014 году компания mail.ru решила усовершенствовать работу своего облачного хранилища, таким образом появился популярный сегодня сервис — облако mail.ru.
В этой статье мы рассмотрим все секреты облачного сервиса.
Пользовательское окно входа в хранилище для Windows
После того как пользователь впервые выполнил вход в облако, ему будет предоставлено 25 Гб свободного места совершенно бесплатно.
Это достаточно большой объем по сравнению с аналогичными облачными хранилищами, которые предоставляют своим пользователям от одного до двадцати Гб бесплатного свободного места.
Несколько месяцев назад компания Мейл.ру решила провести полномасштабную акцию по привлечению новых клиентов к своему сервису.
Каждый зарегистрировавшийся клиент получает не только бесплатных 25 Гб памяти, но у него также есть возможность на бесплатной основе стать обладателем 1 Тб места на облаке.
Чтобы воспользоваться такой возможностью и получить терабайт памяти необходимо просто зарегистрироваться в системе. Через время произойдет автоматическая настройка пользовательского профиля и появится дополнительно свободное пространство.
Стоит отметить, что облако работает по принципу протокола webdav, который позволяет сразу нескольким пользователям редактировать один и тот же документ в режиме реального времени.
Такая функция очень удобна для использования в больших компаниях, ведь позволяет существенно сэкономить время на постоянную передачу одного и того же файла разным пользователям.
В самом облаке пользователи также могут покупать дополнительные плагины, игры и расширения. Рассмотрим подробнее, как загрузить файлы, как загрузить папку и как сохранить свои документы в облаке:
Чтобы начать загрузку элемента с вашего устройства в облако, найдите клавишу загрузить, как показано на рисунке, нажмите на нее и увидите следующее окно;
Начало загрузки данных в облако
Чтобы загрузить папку в облако, просто перетащите ее с вашего компьютера в окошко загрузки или воспользуйтесь кнопкой «Выбрать файлы». Папка будет загружена в ваше хранилище и ее можно будет просмотреть;
Загруженная в хранилище пользовательская папка “bmp”
- Чтобы загрузить любой файл, воспользуйтесь тем же принципом, который описан выше в инструкции. Заметьте, что в хранилище можно загружать как папки, так и архивы;
- Документы на облаке сохраняются автоматически в правой части интерфейса, чтобы скачать необходимый документ, нажмите на нем правой клавишей мышки и выберите пункт «Скачать».
Скачивание данных с облака на устройство
Владелец облака также может открыть доступ к любому из своих файлов, чтобы его могли просматривать, скачивать или редактировать другие пользователи.
Чтобы настроить доступ, следуйте инструкции:
- Нажмите правой клавишей мышки на файл и выберите пункт «настроить доступ». Откроется окно создание ссылки на файл. Прямая ссылка на скачивание может быть передана владельцем файла кому угодно;
- Настройте режим просмотра и редактирования, затем скопируйте сформировавшуюся ссылку и отправьте ее получателям.
Настройка открытой ссылки доступа к файлу хранилища
Главное достоинство любого облачного хранилища – его можно синхронизировать практически с любым пользовательским устройством (использовать как некий как сетевой диск).
Приложение облако от мейл.ру доступно как для компьютера под управлением любой операционной системы (десктопные версии приложения), так и для смартфонов (для Андроид и других ОС).
Приложение для операционной системы «Андроид». Внешний вид интерфейса
Установить облако для Андроид можно непосредственно из магазина приложений. Также скачать программу можно с сайта разработчика, ссылка на который приложена выше в статье.
Имея два приложения, одно на компьютере, а другое – на мобильном устройстве, можно синхронизировать все файлы в любое время, в какой точке мира вы бы не находились.
Тематические видеоролики:
Как пользоваться одним из очень удобных, простых и безопасных сервисов mail.ru — облаком — хранилищем файлов





