Как зайти в реестр windows 7
Содержание:
- Как зайти в реестр на Windows 7
- Структура реестра¶
- Использование regedit в Windows 10
- Как редактировать реестр
- Около часов будет отображаться имя
- Что такое реестр Windows
- Особенности входа в разных версиях ОС на компьютере
- Как исправить «Windows не удалось найти regedit»?
- Как открыть редактор реестра в windows 7
- Некоторые заслуживающие внимания ключи реестра
- Несколько способов как войти в реестр в Windows 7
- Что вызывает «Windows не удалось найти regedit.exe»?
- Открываем редактор реестра
- Загрузка в последнюю удачную конфигурацию
- Запрет на выполнение команд из меню «Пуск»
- Проверяем автозагрузку
- Почему важно знать о реестре и как работает Regedit
- Как войти в редактор реестра Windows 7
Как зайти в реестр на Windows 7
Для того, чтобы операционная система ПК функционировала правильно, производителем создан реестр (база данных) Windows. Сведения, содержащиеся в нём, непостоянны, так в нём аккумулируются абсолютно все изменения, происходящие в процессе работы. Каждый раз при включении любой программы, компьютер выполняет весь перечень задач, сформированных специально для неё. Иногда заводские стандартные настройки перестают устраивать пользователя. Чтобы оптимизировать рабочие процессы на ПК, он решается внести изменения в редактор реестра.

Как зайти в реестр на Windows 7
Вход в редактор реестра Windows 7
Есть три приёма, чтобы попасть на просторы редактирования реестра 7 версии Windows
Приём № 1
- Настроить клавиатуру на ввод текста английскими буквами.
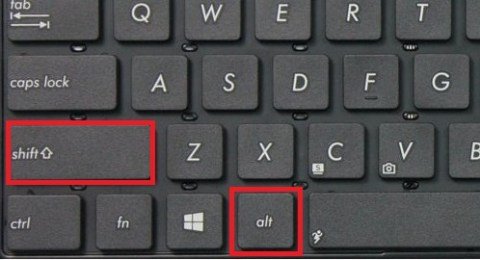
Включаем английскую раскладку
Левой клавишей мышки открыть кнопку «Пуск».

В окне «Найти программы и…» начать вводить команду «regedit». Обычно бывает достаточно ввести всего три символа, для того, чтобы в столбце появилась нужная утилита. Её значок похож на рассыпающийся бирюзовый кубик.
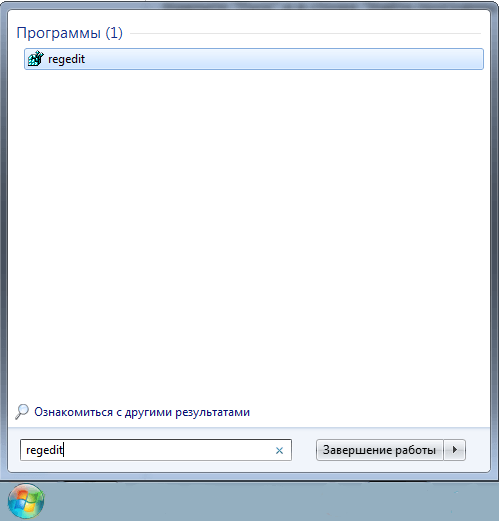
Вводим команду regedit
Навести курсор и открыть программу (мышкой или клавишей «Enter»).
Приём № 2
- Умение ставить команды с помощью сочетания клавиш постепенно превращает юного пользователя в опытного юзера. Поэтому этот приём добавляет престижности в данном действии.
- Настроить режим английского ввода символов.
- Клавишу Windows (или Win) нужно нажать одновременно с клавишей «R». Такое сочетание записывается как Win+R.
- В строке ввести имя программы «regedit» и согласиться кнопкой «ОК».
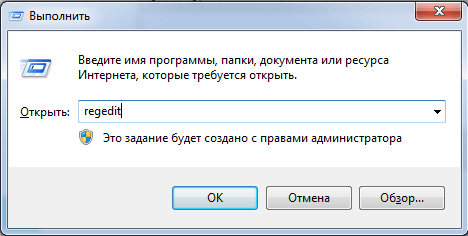
Ввод «regedit» в строку поиска
Приём № 3
Предусматривает действия поочерёдного открытия папок:
- «Мой компьютер».
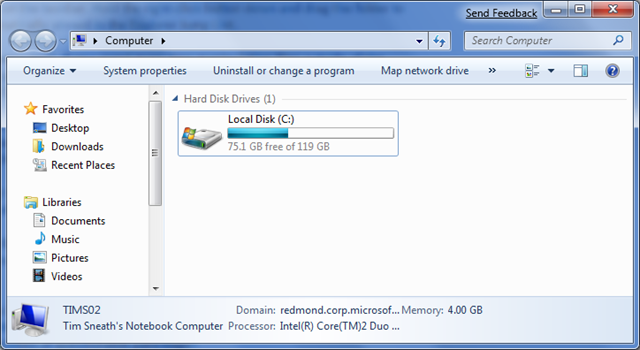
Открываем «Мой компьютер»
«Локальный диск (C:)».
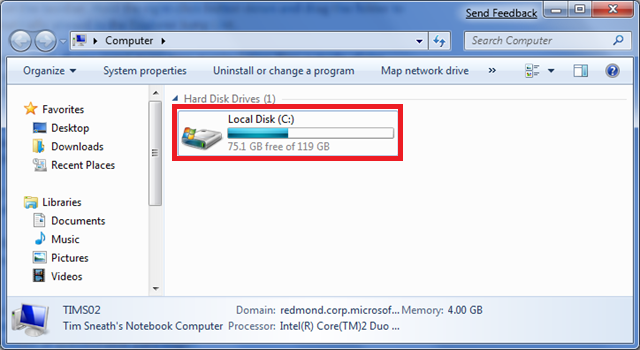
Открываем диск С
«Windows».
В строку поиска (она находится в правом верхнем углу) ввести «regedit».
Пользователю аудиалу в помощь предлагается.
Видео — Как зайти в реестр на виндовс 7
Как почистить ПК
Этот приём может подстраховать неопытного пользователя:
- Скачать и установить на ПК специальную программу CCleaner.
Скачиваем и устанавливаем специальную программу CCleaner
Очистить от мусора, запустив «Очистка».
Очищаем компьютер от мусора
Включить «Анализ», дожидаться вывода списка и нажимают клавишу «Очистка».
Проверить проблемы, связанные с целостностью реестра через поочерёдное нажатие кнопок «Реестр», «Поиск проблем», и после вывода списка «Исправить». Исправить ошибки можно по одной, но можно и всем списком. Новичку в этом вопросе рекомендуется согласиться с предложением сохранить копии. И запомнить название папки, в которую будут отправлены файлы.
Программа позволяет не только чистить систему. Войдя через кнопку «Сервис» можно удалять ненужные программы в автозагрузке и восстанавливать систему.
Как скачать, установить и работать с программой, можно посмотреть на видео.
Видео — WindowsCleaner — очистка и оптимизация системы
Страхование первого опыта
Работа с редактором реестра требует внимательности. Одно неверное действие, неверно записанная задача, могут вывести из строя и программу, которую решили оптимизировать, и даже ОС.
Называется это действие экспортированием:
- Открыть реестр с помощью любого из трёх приёмов.
Выделить нужный раздел и нажать клавишу «Экспортировать».
Выделяем нужный раздел и нажимаем клавишу «Экспортировать»
В открывшемся окне задать имя и поместить в папку с названием «Реестр» (если такая папка отсутствует, её надо создать).
Задаем имя папке
Только после резервирования разделов реестра позволительно приступать к его корректировке.
Поможет закрепить пользовательский опыт просмотр собственной видеосъёмки с экрана.
Структура реестра¶
Реестр имеет иерархическую структуру, которая напоминает файловую систему жесткого диска – с его каталогами, подкаталогами и файлами. Но называются элементы реестра по-другому: верхний уровень иерархии составляют разделы, каждый из которых может содержать вложенные подразделы, а также параметры. Именно в параметрах хранится основное содержимое реестра, разделы служат лишь для группировки схожих по назначению параметров .
Рис. 3 – Редактор реестра
Далее приведен краткий перечень и краткое описание стандартных разделов реестра. Максимальная длина имени раздела составляет 255 символов.
HKEY_CURRENT_USER
Данный раздел является корневым для данных конфигурации пользователя, вошедшего в систему в настоящий момент. Здесь хранятся папки пользователя, цвета экрана и параметры панели управления. Эти сведения сопоставлены с профилем пользователя. Вместо полного имени раздела иногда используется аббревиатура .
HKEY_USERS
Данный раздел содержит все активные загруженные профили пользователей компьютера. Раздел является подразделом раздела . Вместо полного имени раздела иногда используется аббревиатура .
HKEY_LOCAL_MACHINE
Раздел содержит параметры конфигурации, относящиеся к данному компьютеру (для всех пользователей). Наиболее интересным является подраздел , который включает в себя настройки всех установленных в системе приложений. Вместо полного имени раздела иногда используется аббревиатура .
HKEY_CLASSES_ROOT
Является подразделом . Хранящиеся здесь сведения обеспечивают выполнение необходимой программы при открытии файла с использованием проводника. Вместо полного имени раздела иногда используется аббревиатура . Начиная с Windows 2000, эти сведения хранятся как в , так и в .
Раздел содержит параметры по умолчанию, которые относятся ко всем пользователям локального компьютера. Параметры, содержащиеся в разделе , переопределяют принятые по умолчанию и относятся только к текущему пользователю.
Раздел включает в себя данные из обоих источников. Кроме того, раздел предоставляет эти объединенные данные программам, разработанным для более ранних версий Windows. Изменения настроек текущего пользователя выполняются в разделе . Модификация параметров по умолчанию должна производиться в разделе . Данные из разделов, добавленных в , будут сохранены системой в разделе . Если изменяется параметр в одном из подразделов раздела и такой подраздел уже существует в , то для хранения информации будет использован раздел , а не .
HKEY_CURRENT_CONFIG
Данный раздел содержит сведения о профиле оборудования, используемом локальным компьютером при запуске системы.
Использование regedit в Windows 10
Большинство задач по устранению неполадок ПК можно выполнить, настроив параметры реестра. Перед тем как войти в реестр windows 10 нужно открыть встроенный инструмент — редактор. Порядок действия:
- Открыть редактор через Run. Нажать клавишу Windows + R, чтобы открыть окно «Выполнить». Ввести regedit и нажать Enter.
- Открыть редактор с помощью командной строки. Нажать клавиши Win + X. Из командной строки выбрать «Командная строка» (Admin). Ввести regedit в командной строке и нажать Enter.
- Открыть редактор, используя Cortana Search. Нажать внутри поля поиска Cortana на панели задач, введите regedit и нажать Enter.
Для включения / выключения редактора реестра существует много программ, например, Visual Basic Script. Doug Knox создал сценарий VBS, который позволяет пользователям легко включать и отключать редактор реестра. Просто нужно скачать regedit tools. zip, извлечь файл VBS и дважды кликнуть по нему. Этот скрипт меняет текущее состояние редактора реестра. В случае когда для редактирования его установлено значение «включено», этот скрипт отключит его, и если он отключён — наоборот.
Как правило, пользователь не должен вручную редактировать реестр, так как его ошибки могут вызвать множество проблем. Однако в некоторых случаях небольшие изменения в нём могут исправить существующие сбои ПК. Поэтому Microsoft включает в себя программу под названием «Редактор реестра», которая может использоваться для просмотра и изменения реестра Windows.
</index>
Самый простой способ открыть реестр в Windows 10, это выполнить команду REGEDIT. Данную команду можно выполнить несколькими способами. Например, вы можете открыть меню «Пуск» и ввести REGEDIT в поиск. После этого система предложит вам выполнить данную команду.
Также вы можете выполнить команду REGEDIT с помощью окна «Выполнить». Для этого нажмите комбинацию клавиш Windows + R и в появившемся окне введите REGEDIT. После нажатия на клавишу ввода команда будет выполнена и перед вами откроется реестр Windws 10.
Командную строку также можно использовать для выполнения команды REGEDIT, если это по каким-то причинам вам понадобится.
Еще один способ открытия реестра Windows 10, это ярлык на рабочем столе. Вы можете создать на своем рабочем столе ярлык и потом использовать его для быстрого открытия реестра. Для того чтобы создать ярлык кликните правой кнопкой мышки по рабочему столу и в открывшемся окне выберите пункт «Создать – Ярлык».
После этого на экране появится окно для создания ярлыка. В данном окне будет поле для указания места расположения объекта. В данную строку нужно просто ввести команду REGEDIT, о которой мы уже рассказывали, и нажать на кнопку «Далее».
После этого нужно ввести название ярлыка и нажать на кнопку «Готово».
В результате на вашем рабочем столе появится ярлык для открытия реестра Windows 10.
При необходимости данному ярлыку можно присвоить комбинацию клавиш. Для этого откройте свойства ярлыка и введите нужную комбинацию клавиш в поле «Быстрый вызов».
В крайнем случае реестр можно открыть с помощью файла regedit.exe, который находится в папке Windows.
Если вы перейдете в папку Windows и откроете данный файл, то перед вами откроется Редактор реестра, точно такой же, как и в предыдущих случаях.
С помощью редактора реестра в операционной системе Windows можно изменить едва ли не любые параметры системы. Вот только нужно быть предельно аккуратным, поскольку одно неверное действие может привести к краху систему. Лучше даже на всякий случай создать точку восстановления. Теперь переходим к основному вопросу этой статьи.
Как редактировать реестр
Под редактирование реестр в основном подразумевается изменение существующих параметров разделов. Находите нужный раздел слева, дважды кликаете на изменяемом параметре (справа) и в открывшемся окошке вводите новое значение. Жмете ОК

Иногда необходимо создать новый параметр или раздел. для этого можно кликнуть правой кнопкой мышки по пустому полю в правой части (там где параметры) раскрыть меню Создать и выбрать тип создаваемого параметра

Вызвав контекстное меню в разделе параметры так же можно создать новый раздел или параметр

Для меня более привычнее первый вариант.
Так же раздел или параметр можно Удалить или Переименовать

вызвав контекстное меню на параметре.
Около часов будет отображаться имя
Данное изменение касается визуальной составляющей рабочего стола. В правой нижней части находятся часы и одной из малоизвестных функций следует назвать помещение рядом с ними имени. Чтобы это стало возможным, требуется образовать три строковых параметра
Важно строго соблюдать заданный далее порядок
- Параметр «s1159» получает значение «Имя» и не должен превышать восьми символов
- Параметр «s2359» получает значение, которое является аналогичным предыдущему
- Параметр «sTimeFormat» предусматривает возможность использования двух форм записи значений, на основании удобного стиля отображения времени. Это «ЧЧ.ММ.СС ТТ» или «ТТ ЧЧ.ММ.СС». В данном случае, ТТ представляет собой указанный пользователем текст.
За указанный пункт отвечает ключ
Что такое реестр Windows
Запущенный редактор реестра имеет следующий вид

- Слева — разделы
- Справа — параметры
- Внизу строка состояния в которой отображается путь к параметру реестра, который вы просматриваете в правой части редактора
Реестр Windows, физически находится в файлах. Что это за файлы и где они расположены можно узнать перейдя по пути HKEY_LOCAL_MACHINE\SYSTEM\CurrentControlSet\Control\hivelist

Здесь присутствует уже знакомый нам NTUSER.dat. Вот в этих файлах и хранится вся база данных о всех параметрах и настройках операционной системы, а с помощью редактора реестра мы можем ее просматривать и редактировать.
Особенности входа в разных версиях ОС на компьютере
У начинающих пользователей при необходимости зайти в реестр возникает вопрос, как это сделать в определенной версии ОС. Доступ к реестру скрыт для того, чтобы неопытные пользователи не «сломали» систему полностью. В каждой версии Windows существует несколько подходов к открытию реестра.
| Версия Windows | Запуск редактора реестра |
| 10 |
Возможен еще один способ:
|
| 8/8.1 | Запуск реестра выполняется так же, как и в Windows 10. В версии 8 нет кнопки «Пуск», поэтому нужно нажать клавишу Windows вместо нее. А далее все по тем же пунктам, что и в Windows 10. |
| 7 | Данная версия операционной системы открывается подобными действиями.
Возможен еще один способ:
|
| XP |
Возможен еще один способ:
|
Для того чтобы не выполнять эти шаги постоянно, когда найдете файл regedit, можете создать его ярлык на «Рабочем столе».
Как исправить «Windows не удалось найти regedit»?
Ошибка с сообщением «Windows не удалось найти regedit.exe» может возникать из-за заражения ОС Windows вредоносным программным обеспечением, повреждения системных файлов или драйверов для различных устройств в компьютере. Также такая ошибка может являться следствием не совсем удачной установки Windows.
Если вы еще не знали, regedit.exe — это исполнительный файл, отвечающий за запуск редактора реестра Windows. Последний, в свою очередь, представляет собой мозг всей системы. Стоит отметить, что пользователи чрезвычайно редко сталкиваются с неполадками реестра, но если с ним все же что-то случается, то это зачастую что-то действительно серьезное.
Как открыть редактор реестра в windows 7
Многие операции с системой лучше всего выполнять при помощи редактора реестра: полностью удалить программу и все ее многочисленные компоненты скрытые от глаз пользователя, очистить жесткий диск от ненужного мусора, выполнить определённые настройки системы и т.д. Более того, запустить редактор реестра можно для прочих многочисленных операций, которые большинство привыкло выполнять через «Мой компьютер» или «Панель Управления». К сожалению, не каждый начинающий пользователь знает, где находится этот инструмент Виндовс 7 и как в него вообще попасть для выполнения поставленных задач. В данной теме рассмотрим основные способы, как зайти в реестр windows 7, используя ее штатные инструменты.
Что такое реестр ОС windows
Перед тем, как включить реестр, а вернее его редактор, любой пользователь должен понимать с чем имеет дело и какие могут быть последствия при халатной работе с ним. Реестр это база данных настроек и параметров операционной системы. В нем содержится информация и настройки для аппаратной начинки ПК, установленного программного обеспечения, профилей пользователей и многого другого. Грубо говоря, это диспетчерская, благодаря которой можно найти все без исключения настройки системы. Однако, это стоит делать опытным пользователям ПК, поскольку один неверно удалённый файл может нарушить работоспособность всей системы. Тем не менее, вопрос как его открыть до сих пор остается открытым.
И часто в описаниях какой-либо программы может встречаться совет сделать что-либо через реестр. Однако как его открыть?
Самый простой способ включить редактор реестра
В кругах опытных пользователей это, пожалуй, наиболее популярный способ того, как вызвать редактор реестра. Выполняется он при помощи командного интерпретатора «Выполнить» и специализированной команды «regedit». С его помощью вызов реестра осуществляется в 3 простых шага.
- Нажимаем комбинацию клавиш «windows + R».
- Вводим «regedit».
- Нажимаем «ОК» и попадаем в редактор реестра
Как войти в редактор реестра через командную строку
Заходим в «Пуск» и в поисковой строке пишем «cmd». Далее, кликнув правой клавишей мыши по найденной системой программе, запускаем её от имени администратора, чтобы изменения касались всех пользователей на этом компьютере.
После появится чёрное окно командной строки, куда следует ввести «regedit» и нажать «Enter».
Резервная копия реестра
Если при редактировании настроек случайно удалили один из важных файлов или ключей, то восстановить прежние параметры можно, если вы предварительно сделали резервную копию реестра. Для этого выполните вход в реестр любым из описанных способов, выберите в основном меню «Файл – Экспорт».
Далее откроется небольшое окно «Экспорт файла реестра», в котором нужно выбрать папку, куда вы его сохраните и присвоить ему любое понятное название
Обратите внимание, чтобы кнопка «Весь реестр» была активирована. Нажимаете «Сохранить»
Так вы сможете быть уверены, что все настройки системы останутся теми же, какими были до внесения необходимых корректировок.
Таким образом, чтобы вызвать реестр, не нужно устанавливать никаких дополнительных программ, можно обойтись стандартными средствами системы.
Некоторые заслуживающие внимания ключи реестра
Реестр содержит настройки, имеющие принципиальное значение для правильного функционирования Windows и программ. Мы отметим некоторые важные ключи (HKLM обозначает HKEY_LOCAL_MACHINE; HKCU для HKEY_CURRENT_USER; HKCR для HKEY_CLASSES_ROOT):
HKLM\SOFTWARE. Здесь вы найдете настройки большинства программ, установленных на машине. И всегда здесь вы можете найти «потерянную» информацию после удаления приложения.
Конечно, настройки программы можно сохранить в других областях реестра, а также в папках %appdata%, %localappdata% и %programdata%, но эти ключи реестра следует проверить в случае сомнений.
HKLM\Software\Microsoft\Windows\CurrentVersion\Run HKLM\Software\Microsoft\Windows\CurrentVersion\RunOnce HKLM\SOFTWARE\Wow6432Node\Microsoft\Windows\CurrentVersion\Run HKLM\Software\Microsoft\Windows\CurrentVersion\RunServices HKLM\Software\Microsoft\Windows\CurrentVersion\RunServicesOnce HKCU\Software\Microsoft\Windows\CurrentVersion\Run HKCU\Software\Microsoft\Windows\CurrentVersion\RunOnce HKCU\Software\Microsoft\Windows\CurrentVersion\RunServices
Следующие ключи содержат большинство ссылок и команд, добавленных операционной системой и приложениями в контекстное меню Windows.
HKCR\*\shell HKCR\*\shellex\ContextMenuHandlers HKCR\AllFileSystemObjects\ShellEx HKCR\Directory\shell HKCR\Directory\shellex\ContextMenuHandlers
Несколько способов как войти в реестр в Windows 7
Многие пользователи слышали, что основная масса проблем, возникающая в Windows 7, решается путём некоторых манипуляции в реестре системы. Путём таких действий можно исправить большое количество ошибок: влияние вируса, удаление программ, различной рекламы и многое другое.
Как правило, многие решения, описываемые в интернете, начинаются и заканчиваются со способов и действий, но ни один из них не подсказывает как зайти в реестр виндовс. Поэтому проблема возникает на начальном этапе.
Реестр – это одна из самых важных частей ОС, представляет собой огромную базу данных хранящую в себе все настройки и конфигурации компьютера, как его программной части, так и аппаратной. Необходимо помнить, что все изменения могут критически повлиять на работу всей системы в целом. Поэтому перед любыми манипуляциями необходимо убедиться в безопасности действий.
Так выглядит окно реестра в Windows 7
Чтобы попасть в «хранилище» настроек операционной системы Windows можно воспользоваться помощью четырёх способов, которые не требуют от пользователя каких-либо дополнительных установок в виде постороннего программного обеспечения.
Что вызывает «Windows не удалось найти regedit.exe»?
- Работа вредоносного ПО или вирусов. Возможно, в вашу систему смогли пробраться какие-то незваные гости. Вирусы и вредоносное ПО может по разному влиять на работу ОС Windows, например, красть личные данные, вызывать случайные ошибки или даже вывести систему из строя, внеся в ее реестр всякие непонятные записи.
- Поврежденные системные файлы. Реестр Windows постоянно получает доступ к различным системным файлам. Если реестр наткнется на нужный ему файл, но он был поврежден, то система выдаст пользователю соответствующую ошибку. Есть шанс, что «Windows не удалось найти regedit.exe» появилось как раз из-за повреждения системных файлов.
- Некорректные параметры для локальных групповых политик. Групповые политики Windows — это мощный инструмент, при помощи которого можно блокировать и получать доступ к разным компонентам системы. Если в редакторе локальных групповых политик доступ к реестре Windows был заблокирован, то появление ошибки не так уж и удивительно.
- Неправильно настроенные переменные среды Windows. Переменные среды — это значения, в которых хранится вся информация касательно среды системы. Каждый процесс в Windows имеет набор переменных сред c их особыми значениями. И если эти переменные среды настроены не совсем корректно, то у вас есть все шансы столкнуться с этой ошибкой.
- Неудачная установка Windows. Проблемы с реестром часто возникают после не самой удачной установки Windows.
Прежде, чем мы перейдем к методам решения…
- Убедитесь, что вы вошли в систему под учетной записью Администратора.
- Загрузитесь в систему в безопасном режиме. Если обычными шагами добиться этого не удается, то попробуйте сделать это через среду восстановления (Windows RE) на установочном носителе с Windows.
Открываем редактор реестра
Способ 1: через окно выполнить
Наверное, это один из самых простых и универсальных способов открыть редактор реестра (работает в Windows XP/7/8/10). Распишу все действия по шагам:
- сначала жмете сочетание кнопок WIN+R (плюс нажимать не нужно);
- в левом углу должно показаться небольшое окно «Выполнить» в котором будет одна строка «Открыть» (пример на скрине ниже);
Окно выполнить
- теперь в строку «Открыть» пишите команду regedit и жмите клавишу Enter;
Открываем редактор реестра через окно выполнить // Windows 10
- если появиться окно с вопросом по поводу разрешений на внос изменений — нажмите «Да»;
Разрешить этому приложению вносить изменения
- Собственно, всё! Редактор реестра должен был открыться. Можно вносить изменения…
Способ 2: через командную строку
- Сначала открываем командную строку — самый простой способ найти ярлык для ее запуска в меню ПУСК (в Windows 10 удобно для этого использовать ПОИСК, см. пример на скрине ниже);
Запуск командной строки в Windows 10
- в командной строке нужно ввести regedit (всё ту же команду) и нажать клавишу Enter. Должен открыться редактор реестра.
Командная строка — команда regedit
Способ 3: через системную папку
В зависимости от вашей версии Windows и ее настроек, файл regedit может находиться в различных папках:
- C:\Windows\SysWOW64 (самый распространенный вариант по умолчанию, в Windows 10);
- C:\ Windows\System32
- C:\ Windows
Дальше всё просто: открываем проводник (либо другой коммандер), переходим в системную папку, находим файл regedit и открываем его как обычную программу. Пример представлен на скрине ниже.
Находим regedit через проводник
Способ 4: через поиск в Windows
В Windows 10 можно нажать на значок с лупой возле меню ПУСК и ввести в поисковую строку regedit — среди найденных результатов увидите ярлык для запуска редактора (см. пример ниже).
Поиск regedit через меню ПУСК
Кроме этого, можно запустить проводник (клавиши Win+E), затем открыть системный диск с Windows (обычно C:\) и в строке поиска также ввести regedit — через некоторое время увидите ссылку на запуск редактора реестра (пример ниже).
Поиск regedit на системном диске в проводнике
Способ 5: с помощью спец. утилит
Утилит для работы с реестром — сотни! В этой статье предлагаю вашему вниманию одну из лучших (на свой скромный взгляд).
Reg Organizer
Очень удобная утилита для наведения порядка в системном реестре. Позволяет удалить мусорные и ошибочные данные из него, дефрагментировать и сжать, сделать снимки (чтобы сравнивать изменения в реестре ДО и ПОСЛЕ установки какой-либо программы) и пр.
Также позволяет редактировать реестр, не открывая встроенный в Windows редактор. Утилита полностью переведена на русский язык, поддерживает Windows 7/8/10 (32/64 bits).
Инструменты — редактор реестра // RegOrganizer
Собственно, далее можно работать с параметрами реестра как в классическом редакторе. Также добавьте сюда то, что в Reg Organizer есть дополнительные инструменты: более удобный поиск, возможность делать снимки, есть избранное и пр.
Редактор реестра в утилите RegOrganizer
Что делать, если реестр заблокирован и не открывается
Во-первых, не паниковать.
Во-вторых, попробуйте открыть реестр через утилиту Reg Organizer (которую я советовал в 5 способе, парой строк выше).
В-третьих, скачайте антивирусную утилиту AVZ к себе на компьютер (она поможет восстановить систему в нормальный рабочий лад).
Далее запустите AVZ и откройте меню «Сервис/Системные ресурсы» — в этом меню будет ссылка на запуск редактора реестра. Попробуйте открыть его (пример показан на скриншоте ниже).
Сервисная утилита AVZ — попытка открыть редактор
Файл — восстановление системы / AVZ
Далее необходимо отметить галочками все те параметры, которые вы хотите восстановить (среди них есть и нужный нам, а именно «Разблокировка реактора реестра», см. на скрине ниже — помечен желтым цветом).
Кстати, AVZ выручает во многих случаях, поэтому рекомендую вам не ограничиваться одним пунктом…
Разблокировка редактора реестра
Собственно, после процедуры восстановления и перезагрузки компьютера, рекомендую вам проверить его на вирусы всё в той же утилите AVZ (причем, даже несмотря на наличие у вас в системе антивируса).
Для антивирусной проверки в AVZ необходимо указать диски, указать методы лечения найденных вирусов, и нажать кнопку ПУСК. Пример представлен на скрине ниже.
Антивирусная проверка системы в AVZ
Собственно, после подобной процедуры восстановления — редактор реестра начинает открываться в нормальном режиме.
PS
Также, как вариант, можно попробовать запустить систему в безопасном режиме и открыть редактор из-под него.
Материалы взяты из следующего источника:
Загрузка в последнюю удачную конфигурацию
Я перезапустил систему, нажал F8 при загрузке и оказался в сервисном меню.

Однако загрузка в последнюю удачную конфигурацию никаких дивидендов не принесла – мы увидели ту же картину.
«Этот способ действительно хорош, когда система не загружается после установки нового драйвера или устройства, либо изменениях в конфигурации служб», — философски заметил Холмс и потянулся за трубкой.
Я бы с удовольствием выслушал его рассказ о последней удачной конфигурации, но сейчас у нас не было времени!
— Теперь попробуем откатиться на точку восстановления системы?— Да, это должно решить такую проблему.
Запрет на выполнение команд из меню «Пуск»
Требуется пройти по стандартной директории, которая уже была предложена в предшествующих пунктах. Тут может быть несколько вариантов и все они задаются специальными командами. В любом случае, они обладают общими моментами – присвоение 1 означает запрет команды, а 0 – её разрешение. Следует рассмотреть список возможных параметров:
- NoTrayContextMenu. Контекстное меню больше не станет выдаваться.
- NoRecentDocsHistory. Список недавних документов всегда будет пустым, поскольку они не будут в нём сохраняться.
- ClearRecentDocsOnExit. Перечень недавних документов станет очищаться всякий раз при осуществлении выхода из учетной записи пользователя.
- NoChangeStartMenu. Контекстное меню в «Пуск» не будет выдаваться.
- NoStartMenuSubfolders. Все подкаталоги будут сокрыты и не станут появляться в «Пуск».
Проверяем автозагрузку
Автозагрузка в Windows – один из основных компонентов. Он напрямую отвечает за то, насколько быстро будет запускаться Ваш компьютер и какие программы будут стартовать при запуске. Способов очищать Автозагрузку, как и сам реестр, существует довольно много (начиная со штатной вкладки в MSCONFIG, и кончая специализированными утилитами), однако бывают случаи, когда без правки реестра не обойтись и в этом деле.
В моей практике было три случая, когда на компьютерах «поселялся» вирус, который стартовал вместе с Windows, но нигде не отображался в Автозагрузке. Помогла только очистка всех папок с временными файлами и …правка автозагрузки через реестр.
Почему важно знать о реестре и как работает Regedit
Хотя вы этого не замечаете, операционная система и приложения, установленные в Windows, постоянно обращаются к реестру.
Попробуйте скачать и запустить утилиту Process Monitor. Дважды щелкните исполняемый файл procmon.exe и подождите несколько секунд: вы увидите, что главное окно сразу же заполнится сотнями, тысячами строк информации.
Фактически, программа показывает все обращения к файлам (на диске или SSD) и тем, которые находятся на уровне реестра.
Чтобы ограничиться доступом только к реестру Windows, щелкните значок Показать активность файловой системы вверху на панели инструментов.
Вы заметите, сколько операций каждую секунду выполняется над содержимым системного регистра (см. Столбец Operation) выполняемыми программами и процессами.
Как легко догадаться, Process Monitor может быть очень полезен для более опытных пользователей, чтобы обнаружить каждую модификацию реестра и каждый отдельный доступ, сделанный установленными приложениями: таким образом, можно понять, где каждая программа хранит свои настройки. Очень ценный инструмент для диагностики причин любых проблем и для экспорта (с возможностью их повторного использования в другом месте) конфигураций различных программ.
Используя меню Filter в Process Monitor, вы можете указать, например, имя исполняемого файла процесса, который вы хотите отслеживать. Это позволит вам сконцентрироваться на действиях, выполняемых одним приложением, не отвлекаясь на информацию, которая вас не интересует.
Как войти в редактор реестра Windows 7
Системный реестр представляет собой обширную базу данных, которая содержит в себе всевозможные настройки ОС, установленных программ и подключенного оборудования. Часто, в результате системных сбоев, неправильного удаления приложений или вирусных атак, у пользователей возникает необходимость отредактировать или стереть поврежденные записи. Для этих целей используется стандартный интерфейс – реестровый редактор. В данной статье представлено подробное руководство, как войти в реестр системы Windows 7 различными способами.
- Что это такое
- Диалог «Выполнить»
- Меню «Пуск»
- Проводник Windows
Что это такое
Прежде всего, реестр — это база данных. В ней находится информация о деталях компьютера, версии прошивки BIOS, пользовательских настройках Windows и установленных программах.
Фактически, процесс установки любого софта подразумевает под собой внесение множества записей в реестр: где хранятся файлы, как они взаимосвязаны, какие выбраны конфигурации. Аналогично и с удалением – недостаточно просто перенести в корзину все компоненты, необходимо еще и изменить соответствующие записи в базе.
Необходимость запускать редактор для работы возникает в случае установки сложных комплексов ПО, устранению последствий вирусных атак и тонкой настройке Windows. Иногда с его помощью можно быстро узнать много полезной информации (при условии, что вы знаете, где искать).
Диалог «Выполнить»
Это самый простой способ войти в редактор системного реестра. Однако, у данного метода есть один небольшой недостаток – для него необходима клавиатура. Без нее вы не сможете ввести команду. Однако вы всегда можете воспользоваться утилитой «Экранная клавиатура», если к физической по какой-либо причине доступа в данный момент нет.
- Нажмите клавиши Windows и R (К в русской раскладке) на клавиатуре, чтобы вызвать диалоговое окно.
- В пустое текстовое поле введите команду «regedit» и нажмите Enter.
- Разрешите программе вносить изменения в работу ОС по мере необходимости.
- Подождите немного, пока откроется нужная вам утилита.
Меню «Пуск»
Этот путь особенно удобен тем, что с его помощью можно запустить программу от имени администратора. Данная функция бывает необходима, если вам нужно редактировать записи, напрямую влияющие на функционирование операционной системы.
- С помощью клавиши Win или соответствующего значка внизу экрана вызовите меню «Пуск».
- В поисковой строке введите «regedit», но Enter нажимать не спешите.
- Над строкой появится ярлык для запуска. Щелкните по нему ПКМ и запустите от имени админа. В случае если вам нужно просто войти – откройте редактор двойным щелчком, как обычно.
Проводник Windows
Данный способ может пригодиться для пользователей с неисправными клавиатурами:
- Запустите проводник Виндовс (Мой компьютер) с помощью ярлыка на рабочем столе или через «Пуск».
- Перейдите в директорию системного диска (как правило, это диск C).
- Откройте каталог Windows.
- Среди системных файлов находится утилита Regedit. Запустите ее. При необходимости, можно запустить ее от имени администратора.





