Как зайти под администратором в windows 7
Содержание:
- Способы, как стать администратором в ОС Windows 10
- Что делать если пользователь с правами удален?
- Удаление файлов и папок
- Как зайти под Администратором в Windows 7 или выше? Раздел управления компьютером
- Изменить учетную запись администратора на стандартную учетную запись
- Что делать если пользователь с правами удален?
- Как зайти от имени администратора в Windows 7?
- Как получить права администратора в Windows 10 («программа просит права админа, а у меня их нет. Как мою учетку перевести из пользователя в админа»)
- 1 . Почему не стоит работать в системе Windows под администратором
- Есть ли отличия в запуске UEFI BIOS
- Что такое права администратора. Запуск прав в Windows 10
- Как вернуть учётную запись с максимальными возможностями, если пользователь с правами администратора удалён
Способы, как стать администратором в ОС Windows 10
Если вас интересует вопрос, как получить права администратора в Windows 10, стоит воспользоваться несколькими способами.
Способ №1. Использование командной строки
Чтобы включить учетную запись администратора через командную строку, стоит выполнить следующие действия:
Жмём правой кнопкой мыши на значке «Пуск» и выбираем «Командная строка (Администратор)».
Откроется консоль. Вводим команду «net user администратор /active:yes». Если вы используете англоязычную версию Windows 10, вводим «net user administrator /active:yes».
После этого закрываем командную строку, жмём «Пуск» и нажимаем на иконку пользователя. Из всплывающего окна увидим новую строчку «Администратор». Если на неё нажать, компьютер перезагрузится и появится стандартное окно входа в систему, только уже будет добавлен пункт «Администратор».
Способ №2. Использование инструмента Управление компьютером
Войти в систему под учетной записью администратора в Виндовс 10 можно следующим способом:
Жмём «Win+R» и вводим «».
Откроется встроенная утилита «Управление компьютером». В левом меню разворачиваем список «Служебные программы», затем выбираем «Локальные пользователи» и нажимаем на папку «Пользователи». Из списка выбираем «Администратор» и нажимаем на нём правой кнопкой мыши. Выбираем «Свойства».
Здесь нужно убрать отметку «Отключить учетную запись».
Права администратора теперь ваши. Чтобы восстановить запись пользователя, необходимо выполнить все те же действия и поставить отметку «Отключить учетную запись».
Способ №3. Использование редактора локальных групповых политик
Настроить учетную запись администратора в ОС Виндовс 10 можно с помощью Редактора локальных групповых политик. Для этого нужно выполнить следующее:
Жмём «Win+R» и вводим «».
Откроется редактор. Переходим по ветке: «Конфигурация компьютера», «Конфигурация Windows», «Параметры безопасности», ветка «Локальные политики» и вновь «Параметры безопасности». В списке необходимо найти «Учётные записи: Состояние учетной записи «Администратор».
Двойным щелчком открываем параметр. Здесь нужно поменять значение «Отключено» на «Включена».
Чтобы вернуть всё на свои места, стоит вновь поставить отметку «Отключено».
Способ №4. С использованием инструмента Учетные записи
Чтобы изменить локальную запись пользователя на запись администратора, стоит воспользоваться инструментом «Учётные записи».
- Жмём «Win+R» и вводим «control userpassword2».
- Откроется новое окно. Чтобы стать владельцем учетной записи администратора, переходим во вкладку «Дополнительно».
Здесь также нужно нажать на кнопку «Дополнительно».
Может открыться такое окно. Выполняем указанные там рекомендации.
Жмём «Пуск», «Панель управления», «Учетные записи», «Изменение типа своей учетной записи».
Чтобы изменить тип учетной записи обратно, стоит выполнить те же действия и поставит отметку «Стандартная».
Как удалить и восстановить учетную запись администратора в ОС Windows 10?
Чтобы удалить учётную запись администратора в операционной системе Windows 10, стоит выполнить следующее:
Жмём «Пуск», «Параметры» и выбираем «Учетные записи».
В левом меню выбираем «Семья и другие пользователи». Из списка выбираем запись администратора и нажимаем «Удалить».
Стоит отметить, что если вы удалили случайно запись администратора, восстановить её можно только со среды восстановления системы. Для этого понадобится Live CD или установочный диск той же версии и разрядности системы, что у вас установлена.
Что делать если пользователь с правами удален?
Если аккаунт админа был удален, то восстановить его описанными способами не получится. Данные способы восстановления подходят только в том случае, если вы не имеете доступа к учетной записи, например, забыли пароль. То вы сможете дать своему текущему аккаунту права админа. В этом случае рекомендуется воспользоваться «Восстановлением системы».
Первый метод заключается в открытии «Панели управления» через меню Пуск. После чего выбрать раздел «Восстановление», потом «Запуск восстановления системы». После проделанных действий откроется окно «Восстановление системы», где понадобится нажать «Далее». Станут доступны все возможные точки восстановления, на которые можно вернуться / откатиться, в том числе на ту где еще был аккаунт админа. Если такой метод не поможет, то можно попробовать еще один способ.
Для этого потребуется диск или флешка с нужной ОС. При загрузке системы зайти в безопасный режим (нажимая «F8»), затем выбрать «Устранение неполадок компьютера». Откроется окно «Параметры восстановления системы Windows 10». Понадобится произвести загрузку с накопителя и выбрать «Восстановление системы». После чего ОС будет обновлена, учетная запись администратора будет создана заново. При этом файлы не будут задеты, сохранятся на своих местах.
При работе за компьютером довольно часто встречаются ситуации, когда в операционной системе необходимо произвести действия, требующие исключительных прав. Для этого существует особая учетная запись с именем «Администратор». В этой статье мы поговорим о том, как ее включить и войти под ней в систему.
Во всех версиях Windows, начиная с XP, в списке пользователей «Администратор» имеется, но эта «учетка» по умолчанию отключена в целях безопасности. Это обусловлено тем, что при работе в этой учетной записи включаются максимальные права на изменение параметров и работу с файловой системой и реестром. Для того чтобы ее активировать, необходимо произвести ряд действий. Далее разберемся, как это сделать в разных редакциях Windows.
Windows 10
Учетную запись «Администратор» можно активировать двумя способами – через оснастку управления компьютером и с помощью консоли Windows.
Способ 1: Управление компьютером

Способ 2: Командная строка

Для того чтобы войти в Windows под этой учетной записью, нажимаем комбинацию клавиш CTRL+ALT+DELETE и в открывшемся меню выбираем пункт «Выйти» .

После выхода кликаем по экрану блокировки и в левом нижнем углу видим нашего включенного пользователя. Для входа достаточно выбрать его в списке и произвести стандартную процедуру логина.

Windows 8
Способы включения учетной записи Администратора точно такие же, что и в Windows 10 – оснастка «Управление компьютером» и «Командная строка» . Для входа необходимо кликнуть ПКМ по меню «Пуск» , навести курсор на пункт «Завершение работы или выход из системы» , а затем выбрать «Выход» .

После выхода и клика и разблокировки экрана появятся плитки с именами пользователей, в том числе и Администратора. Вход также осуществляется стандартным способом.

Windows 7
Процедура активации «Администратора» в «семерке» не отличается оригинальностью. Необходимые действия выполняются аналогично с более новыми системами. Для использования учетной записи необходимо выйти из системы через меню «Пуск» .

На экране приветствия мы увидим всех пользователей, чьи учетные записи на данный момент активированы. Выбираем «Администратора» и входим в систему.

Windows XP
Включение учетной записи Администратора в XP выполняется по тому же сценарию, что и в предыдущих случаях, а вот вход выполняется несколько сложнее.
- Открываем меню
«Пуск» и переходим к «Панели управления» .

Дважды кликаем по разделу «Учетные записи пользователей» .


Здесь ставим обе галки и жмем «Применение параметров» .

Снова идем в меню «Пуск» и нажимаем «Выход из системы» .

Жмем кнопку «Смена пользователя» .

После выхода видим, что появилась возможность доступа к «учетке» Администратора.

Заключение
Мы сегодня научились активировать пользователя с именем «Администратор» и входить под ним в систему. Имейте в виду, что данная учетная запись обладает исключительными правами, и работать под ней постоянно небезопасно. Любой злоумышленник или вирус, получивший доступ к компьютеру, будет иметь такие же права, что чревато печальными последствиями. Если вам потребовалось выполнить действия, описанные в этой статье, то после проведения необходимых работ переключитесь на обычного пользователя. Это простое правило позволит сохранить файлы, параметры и личные данные в случае возможной атаки.
Удаление файлов и папок
Что касается стирания каталогов и/или отдельных документов, тут ситуация несколько иная. Если такой элемент требует админскую учётку, это означает, что он так или иначе заблокирован. Блокировка, в свою очередь, может появляться вследствие неправильно заданных прав доступа владельца либо же удаляемые файл или папка системные. В последнем случае лучше не пытаться стереть эти данные, а для всех остальных доступно три метода.
Способ 1: Установка владельца и разрешений
Иногда в процессе копирования тех или иных данных может случиться сбой, в результате которого редактирование директории и её содержимого будет заблокировано – система установила неправильного владельца элемента. Это можно исправить силами самого пользователя, алгоритм действий такой:
-
Найдите в «Проводнике» проблемный элемент, выделите его, нажмите ПКМ и выберите пункт «Свойства».
Далее перейдите ко вкладке «Безопасность» и щёлкните по кнопке «Дополнительно».

Откройте вкладку «Владелец» и нажмите в ней по кнопке «Изменить».

Откроется новое окно, в нём кликните «Другие пользователи или группы».
Далее кликните «Дополнительно».

В следующем окне нажмите «Поиск». В области внизу появится список распознанных пользователей, выберите в нём вашу учётную запись и нажмите «ОК» в этом и предыдущем интерфейсах.

В окне владельцев убедитесь, что отмечена опция «Заменить…» (нужно для папок), после чего нажимайте «Применить» и «ОК».

Теперь переходим к установке корректных разрешений. В этом же окне выделите аккаунт, добавленный в предыдущих шагах, и нажмите «Изменить разрешения».
Снова нажмите «Изменить».

Поставьте галочку напротив пункта «Полный доступ», затем примените изменения.
На всякий случай перезагрузите компьютер – после запуска системы и сам каталог, и файлы внутри должны удалиться без проблем.
Как видим, метод этот достаточно трудоёмкий, однако он самый надёжный из доступных.
Способ 2: Запуск «Проводника» с правами администратора
Если предыдущий вариант показался вам слишком неудобным, можете попробовать перезапустить «Проводник» с полномочиями админа и удалить документ либо директорию по стандартной схеме.
-
Повторите шаги 1-2 из инструкции по удалению программ выше, но на этот раз в «Командной строке» введите следующую последовательность:
Если в учётной записи администратора используется пароль, на этом этапе его потребуется ввести.
- Подождите, пока стандартный файловый менеджер «семёрки» будет перезапущен, после чего приступайте к удалению проблемных элементов – либо переместите их в «Корзину», либо безвозвратно сотрите посредством комбинации клавиш Shift+Del.

Этот вариант куда более удобный, однако он не всегда срабатывает – в этом случае воспользуйтесь другой инструкцией.
Способ 3: Сторонний файловый менеджер
Нередко причина проблемы заключается в самом «Проводнике» – владелец и права доступа установлены корректно, но программа упорно отказывается удалить выбранные элементы. В этом случае уместно использование файлового менеджера от сторонних разработчиков, к примеру, Total Commander.
- Запустите приложение и перейдите к местоположению целевых папки или файла.

Выделите нужный элемент или элементы и нажмите на клавишу F8. Появится запрос на удаление, нажмите в нём «Да».

Подождите, пока программа удалит выбранные данные.
Стороннее приложение для доступа к файлам способно обойти часть системных ограничений, но в некоторых случаях даже оно бессильно.
Как зайти под Администратором в Windows 7 или выше? Раздел управления компьютером
В первой методике, которая считается самой простой, нужно использовать раздел управления компьютером. Доступ к нему можно получить из субменю, вызываемого правым кликом на соответствующем значке «Рабочего стола» или «Проводника». В редакторе сначала следует перейти к меню управления, затем использовать служебные программы, где выбирается каталог пользователей. Справа в окне будут показаны все учетные записи, зарегистрированные в системе. В данном случае выбираем админа.
Сразу же отметим, что представляемое решение проблемы того, как зайти под Администратором в Windows 7, предполагает включение этой учетной записи. По умолчанию она деактивирована, чтобы пользователь не мог внести критические изменения в системные компоненты и настройки. Двойным кликом на строке «учетки» админа вызываем меню параметров и переходим к вкладке «Общие». Тут снизу имеется специальное поле отключения учетной записи, где и нужно снять установленную там галочку. Попасть в настройки можно и через правый клик с выбором строки свойств. После подтверждения изменений в систему под админом можно войти совершенно элементарно, выбрав на приветственном экране соответствующую учетную запись.
Изменить учетную запись администратора на стандартную учетную запись
Все упомянутые выше методы повышают уровень стандартной учетной записи до администратора, только если вы сами являетесь администратором или если у вас есть пароль администратора. Но что, если вы локальный пользователь? Windows накладывает множество ограничений и препятствий, чтобы стандартная учетная запись не могла изменить свой собственный тип. Однако, если у вас есть подходящие инструменты и вы внимательно следуете приведенному ниже руководству, это можно сделать. Вот что вам нужно и как предоставить себе (пользователю со стандартной учетной записью) права администратора без пароля администратора.
Требования (создание загрузочного USB)
Подключите USB-накопитель и запустите установочный носитель Windows.
В окне установки Windows 10 нажмите Принять.
Выберите Создать установочный носитель для другого ПК.
Нажмите «Далее.
Выбрав USB-накопитель, нажмите «Далее».
Щелкните Далее.
После завершения процесса вы можете использовать USB-накопитель для загрузки Windows.
Гид
Прежде всего, убедитесь, что вы можете загрузиться с USB. Для этого перезагрузите компьютер. Когда ваша система загружается, прежде чем появится логотип Windows, нажмите F8, чтобы попасть в BIOS.
ПРИМЕЧАНИЕ. Ключ BIOS может отличаться в зависимости от производителя вашего компьютера. Это может быть F10, F11, F1, F2 или F8.
В BIOS найдите меню параметров загрузки и выберите соответствующее устройство загрузочного носителя (USB / флэш-накопитель). Сохраните изменения и выйдите.
Подключив загрузочный USB-накопитель, перезагрузите компьютер. Когда ваша система загружает резервную копию, до появления логотипа Windows дождитесь сообщения о нажатии клавиши для выбора загрузочного устройства.
Когда вы получите следующее сообщение, нажмите любую клавишу, чтобы запустить систему из программы установки Windows.
На следующем экране нажмите Shift + F10, чтобы запустить командную строку. Или нажмите Далее.
Затем отремонтируйте свой компьютер.
Затем нажмите «Устранение неполадок».
Выберите командную строку.
В открытой командной строке введите regedit и нажмите Enter.
Откроется «Редактор реестра». Теперь щелкните и выделите HKEY_LOCAL_MACHINE, затем щелкните Файл.
Щелкните Загрузить куст.
Теперь нажмите на поле рядом с «Заглянуть внутрь»…
… И перейдите в следующую папку:
C: Windows system32 config
Затем выберите файл SAM и нажмите «Открыть».
В поле «Key Name» введите Offline и нажмите OK.
Это создаст новый ключ с именем «Offline».
Теперь перейдите к следующему ключу:
HKEY_LOCAL_MACHINE Offline SAM Domains Account Users 000001F4
Затем на правой панели дважды щелкните клавишу F.
С помощью клавиши со стрелкой вниз перейдите к строке 0038. Установите курсор перед 11 и один раз нажмите клавишу Delete.
Вместо этого введите 10 и нажмите ОК.
После изменения ключа щелкните, чтобы выбрать автономный ключ, а затем — Файл.
Нажмите «Выгрузить куст».
При появлении запроса нажмите Да.
Теперь закройте все окна и перезагрузите компьютер. После загрузки выберите учетную запись администратора (это новая учетная запись администратора, у которой нет пароля).
Вы можете продолжить и использовать любой из методов, упомянутых ранее (через cmd, PowerShell, панель управления, настройки или netplwiz), чтобы предоставить своей стандартной учетной записи (Nerdschalk, в нашем примере) полные права и привилегии администратора.
После того, как вы предоставили себе права администратора, рекомендуется отключить эту учетную запись администратора. Для этого войдите в свою недавно обновленную учетную запись, откройте командную строку от имени администратора (Пуск> найдите «cmd»> выберите Запуск от имени администратора) и введите следующую команду:
сетевой администратор пользователя / активный: нет
И именно так вы можете обновить свою стандартную учетную запись до учетной записи администратора без доступа к паролю администратора.
Что делать если пользователь с правами удален?
Если аккаунт админа был удален, то восстановить его описанными способами не получится. Данные способы восстановления подходят только в том случае, если вы не имеете доступа к учетной записи, например, забыли пароль. То вы сможете дать своему текущему аккаунту права админа. В этом случае рекомендуется воспользоваться «Восстановлением системы».
Первый метод заключается в открытии «Панели управления» через меню Пуск. После чего выбрать раздел «Восстановление», потом «Запуск восстановления системы». После проделанных действий откроется окно «Восстановление системы», где понадобится нажать «Далее».
Для этого потребуется диск или флешка с нужной ОС. При загрузке системы зайти в безопасный режим (нажимая «F8»), затем выбрать «Устранение неполадок компьютера». Откроется окно «Параметры восстановления системы Windows 10». Понадобится произвести загрузку с накопителя и выбрать «Восстановление системы».
При работе за компьютером довольно часто встречаются ситуации, когда в операционной системе необходимо произвести действия, требующие исключительных прав. Для этого существует особая учетная запись с именем «Администратор». В этой статье мы поговорим о том, как ее включить и войти под ней в систему.
Во всех версиях Windows, начиная с XP, в списке пользователей «Администратор» имеется, но эта «учетка» по умолчанию отключена в целях безопасности. Это обусловлено тем, что при работе в этой учетной записи включаются максимальные права на изменение параметров и работу с файловой системой и реестром.
Как зайти от имени администратора в Windows 7?
Очень часто при установке приложений или совершении некоторых действий, требуются права администратора, а, чтобы их получить, нужно как-то зайти от администратора в Windows 7. Возможно, проблема с доступом к файлу hosts, который очень часто подвергается атакам хакеров для блокирования входа на некоторые ресурсы, либо для перенаправления на другие. Без прав администратора, вы сможете его открыть, но сохранить изменения в нём – нет. При установке операционной системы, пользователи «семёрки» забывают активировать администратора и входят в систему без всяких паролей и клика на кнопочку администратора в окне приветствия. Специально для такого случая, мы создали план действий, и с его помошью мы разберемся как зайти от имени администратора в Windows 7.
Для того, чтобы включить учётку администратора, делаем следующее:
- На рабочем столе нажимаем ПКМ на «Компьютер», выбираем из контекстного меню «Управление». Как вариант, можно войти следующим образом, если у вас отсутствует данный ярлык – Пуск – Панель управления – Администрирование – Управление компьютером.
- Находим ветвь «Служебные программы», в ней открываем «Локальные пользователи и группы», а потом «Пользователи».
- Находим запись администратора, нажимаем на нее ПКМ и выбираем «Свойства», а затем «Общие». В вкладке «Общие» убираем птичку с «Отключить учётную запись» и после этого подтверждаем изменение.
- Выходим из системы и входим под Администратором.
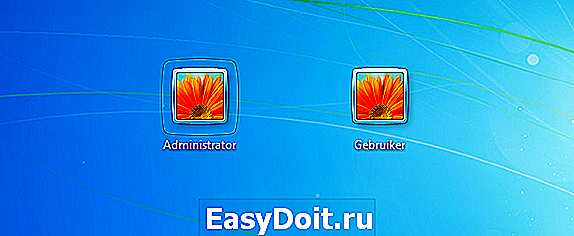
Для закрепления результата, поставьте пароль на учётную запись, чтобы обезопасить себя от взлома. Для этого вам необходимо перейти в «Панель управления», затем «Учётные записи пользователей» и выбрать пункт «Создание пароля». Этот пароль лучше делать посложнее, чтобы методом подбора его было очень трудно получить, т.е. использовать строчные, прописные символы и цифры.
В некоторых ситуациях при работе с операционной системой, пользователю необходимы права администратора. Они требуются для выполнения некоторых.
Персональные операционные системы в своем составе имеют набор стандартных утилит для создания возможности пользователю самостоятельно управлять конфигурацией. Не стала исключением ОС WINDOWS 8. Многие новички не знают, как.
Безопасный режим в Windows 10 тоже есть, как бы это не отрицали пользователи ранних версий ОС. Заходить в него просто так – нет смысла, но в некоторых ситуациях он очень даже актуален и необходим. К примеру, в компьютер попал вирус, который при.
howwindows.ru
Как получить права администратора в Windows 10 («программа просит права админа, а у меня их нет. Как мою учетку перевести из пользователя в админа»)
Наиболее логичный ответ — обратиться к вашему администратору, чтобы он расширил вам права 😉.
Но вообще, конечно, случаи бывают разные: некоторые по случайности удаляют профиль администратора; другие забывают пароль от этого профиля; у третьих — «админ» не вовремя уезжает, или еще что-то.
Ниже рассмотрю несколько вариантов решения подобного вопроса (для самых разных случаев). 👌
Важные ремарки
1) Многие начинающие пользователи интересуются администраторскими правами, чтобы запустить под ними какое-нибудь приложение: ту же командную строку или игру (но самое интересное: у них у самих профиль «админа», а не «пользователя»).
В общем, для начала рекомендую вам попробовать просто кликнуть правой кнопкой мыши по значку нужного приложения на рабочем столе (или исполняемому файлу EXE) и посмотреть, нет ли там заветного пункта. (👇)

Запуск от имени администратора
2) Если вы хотите включить встроенную учетную запись администратора, которая позволит не обращаться постоянно к функции » Запуск от имени администратора» (как в примере выше 👆) при каждом запуске программ (а будет всегда и всё делать от имени «админа») — можно поступить иначе.
- запустить командную строку с администраторскими правами;
- ввести команду net user администратор /active:yes и нажать Enter (если не сработает: net user administrator /active:yes );
Команда выполнена успешно
далее нужно нажать Win+L (это выход в меню выбора пользователя) и загрузиться под профилем администратора (👇);

Важно! Обратите внимание, что постоянно сидеть и работать полностью с администраторскими правами может быть не безопасно! Даже просто нажав на Win+R — вы заметите, что любая ваша команда будет выполнена с наивысшими правами!

В любом случае я бы рекомендовал заходить под этим профилем только в случае необходимости что-то изменить.
Вариант #1
Теперь к сути : что делать, если нет доступа к профилю администратора и вы сидите под профилем обычного пользователя.
Для этого случая нам понадобиться 👉 загрузочная LiveCD-флешка (я рекомендую взять версию от Сергея Стрельца). Как ее правильно записать и создать — указано в той же статье, ссылка на которую в предыдущем предложении.
Причем, скорее всего (на 98% 😉), создать такую флешку у вас получиться даже с правами обычного пользователя (т.е. не придется искать другой ПК/ноутбук).
После, необходимо подключить эту флешку к USB-порту «проблемного» компьютера и загрузиться с нее (👉 как это сделать (ссылка в помощь для начинающих) ).

Входим в загрузочное меню и загружаемся с флешки
Далее дождаться загрузки Windows с LiveCD-флешки и в меню ПУСК найти и запустить утилиту Windows login Unlocker .

Windows login Unlocker — запускаем утилиту
Затем выбираем проблемную Windows (актуально, если у вас их несколько) и создаем нового пользователя (он по умолчанию будет администратором!).

Создаем нового пользователя админа (new user)
После, перезагружаем ПК/ноутбук — Windows нам предложит выбрать профиль для загрузки (т.к. их у нас будет по крайней мере уже 2).
Разумеется, входим под новым пользователем (под админом). 👇

Заходим под новым пользователем
Далее можете нажать Win+R, и использовать команду NETPLWIZ в окне «Выполнить» .
После этого у вас откроется окно управления учетными записями — выберите свою и поменяйте у нее членство в группах (с пользователя -> в администраторы). Скрины ниже. 👇

Открываем список пользователей

Меняем членство в группах (делаем либо админом, либо простым пользователем)
Вариант #2
В некоторых случаях решить вопрос можно через безопасный режим ( отмечу : не всегда, зависит от ряда параметров вашей ОС. Но если под-рукой нет LiveCD-флешки — то почему не попробовать?).
Что делать по шагам:
- перезагружаем Windows 👉 в безопасном режиме;
- нажимаем Win+R и вводим в строку «открыть» команду NETPLWIZ ;
- далее появится список учетных записей;
- выбираем одну из них и открываем ее свойства ;
- во вкладке «Членство в группах» переводим ползунок в группу «Администраторы» ;
Членство в группах
1 . Почему не стоит работать в системе Windows под администратором
Пользователь администратор в Windows 7 обладает неограниченными правами — он может изменять все настройки системы, начиная с сетевых параметров, прав доступа и заканчивая правкой системного реестра
Имея такие права, пользователь может по неосторожности навредить системе: например, может изменить важные для работы Windows 7 системные файлы или параметры системы;
Даже если пользователь осторожен, не изменяет параметры системы и не удаляет ничего лишнего, то эту работу может за него сделать вирус или другое вредоносное ПО.. Но все-же, иногда может потребоваться войти в систему под Администратором
Производить множественные настройки системы удобнее из под нее. Например, вы устанавливаете большое количество программ, или ищете причину нестабильной работы системы
Но все-же, иногда может потребоваться войти в систему под Администратором. Производить множественные настройки системы удобнее из под нее. Например, вы устанавливаете большое количество программ, или ищете причину нестабильной работы системы.
Есть ли отличия в запуске UEFI BIOS
Основное отличие заключается в том, что UEFI (Unified Extensible Firmware Interface) — это не БИОС. Это микропрограмма с подобными функциями, созданная для тех же целей взаимодействия между аппаратной частью и операционной системой. При этом, UEFI разработана для 64-битных систем, что выделяет её и делает применимой не ко всем компьютерам. Разработчики утверждают, что будущее принадлежит именно UEFI, которая вытеснит БИОС из-за устаревания и низких возможностей. Уже сегодня UEFI имеет доступ к большему количеству памяти, не ограничивает размер дисков, способна оперировать драйверами и взаимодействовать с ОС на более высоком уровне. Практически, UEFI становится еще одной, промежуточной операционной системой. Загрузка компьютера через UEFI возможна только при аппаратной поддержке, которая имеется только на новых материнских платах, поэтому пока тип загрузки выбирается в БИОС.
Что такое права администратора. Запуск прав в Windows 10
style=»display:block» data-ad-client=»ca-pub-6630619883606286″ data-ad-slot=»6510541306″
data-ad-format=»link»>
Windows 10 — усовершенствованная операционная система компании Microsoft’s Windows. Она работает не только на компьютерах, но и на других гаджетах(планшеты, телефоны). Но редакция разная для каждого типа устройств
Также Windows 10 имеет настраиваемое меню «Пуск», гарантирует полную защиту и, что немало важно для современности, экономит заряд. В добавок в этой ОС имеется приложение, называемое «Кортана»
Её можно активировать без использования рук, нужно сказать «Привет, Кортана». Она будет присылать вам напоминания, личные рекомендации. Так же с неё можно искать материалы в интернете и облаке.
Windows 10 позволит вам заниматься несколькими делами сразу! ОС имеет виртуальные рабочие столы и может запускать до 4 приложений на одном экране. В любой момент вы можете переключиться с ПК на планшет, и система подстроится под вас.
В эту ОС компании Microsoft’s Windows входит несколько незаменимых приложений: карты, фотографии, почта и календарь, музыка, фильмы и ТВ-передачи, магазин Windows.
Зачем нужны права администратора
Права администратора в Windows 10 нужны для изменения настроек параметров, управления важными службами, удаления системных файлов и переноса их на другой носитель. В общем, права администратора убирают ограничения.
Как стать администратором?
Есть несколько способов входа в систему под именем администратора, в то же время защищая компьютер от несанкционированных действий. В данной статье мы расскажем про один из них. Нам поможет утилита «Локальная политика безопасности».
- Комбинация «Win+R»;
- Команда «secpol.msc»;
- Заходим в «Параметры безопасности»;
- Теперь выбираем состояние Администратор.
Войти в операционную систему с правами администратора – простая операция. Однако следует соблюдать несколько советов.
style=»display:inline-block;width:300px;height:250px» data-ad-client=»ca-pub-6630619883606286″
data-ad-slot=»1940740901″>
style=»display:inline-block;width:300px;height:250px» data-ad-client=»ca-pub-6630619883606286″
data-ad-slot=»3417474107″>
- Во-первых, пользоваться учётной записью Администратора постоянно не стоит. Отключите её с помощью команды «net user администратор /active:no» (правая кнопка мыши-пуск-командная строка).
- Во-вторых, желательно на запись Администратора установить пароль. Также стоит заметить, что если вы вошли с этой записи, то новыми приложениями Windows10 вы пользоваться не сможете. Главное помнить об исполнении вредоносного кода в десятке, который может повредить системные файлы операционной системы.
Запуск приложений
Различные приложения для их правильной работы или при установке в операционной системе Windows 10 часто требуют, чтобы вы использовали права администратора в windows 10. Большинство программ запускаются без особых требований. Но есть исключения. На них просто нужно щёлкнуть правой кнопкой мыши и выбрать «запуск от имени администратора».
Вредоносные программы
Есть несколько путей попадания вредоносных программ на компьютер:
- Сеть;
- Интернет;
- Съемные накопители.
Особенности защиты windows 10:
- бесплатное распространение;
- быстрое и гарантированное обнаружение вирусов (88%);
- небольшое потребление системной памяти.
Проверяем защитник
Нажимаем «Win+I». После этого переходим в «Обновление, безопасность».
В подразделе «Защитник Windows» смотрим его состояние. Ваш ползунок нужно поставить на «Вкл.».
Теперь нужно лишь нажать «Использовать Защитник…».
Данная статья будет особенно полезна для тех, кто недавно начал пользоваться операционной системой Windows 10. После внимательного прочтения данного текста, вы будете чувствовать себя в этой ОС «как дома». Предоставленная информация поможет вам зайти в учётную запись под именем Администратора, и при этом не навредить своему компьютеру.
style=»display:inline-block;width:580px;height:400px» data-ad-client=»ca-pub-6630619883606286″
data-ad-slot=»4894207308″>
Как вернуть учётную запись с максимальными возможностями, если пользователь с правами администратора удалён
Иногда случаются прискорбные ситуации, когда учётная запись с правами администратора удаляется или пользователь лишается этих прав
Это может быть следствием работы вируса или неосторожного поведения человека за компьютером. В любом случае ситуацию необходимо исправлять и либо создавать пользователя с административными правами, либо их возвращать для действующей учётной записи
- Открываем приложение, в среднем диалоговом окне щёлкаем правой кнопкой по пустому пространству и выбираем «Новый пользователь».
- Заполняем графы «Пользователь» и «Полное имя». Убираем все галочки внизу и нажимаем «Создать».
- Дважды щёлкаем по созданному пользователю, в свойствах переходим во вкладку «Членство в группах», нажимаем «Добавить».
- В появившемся окне, в поле «Введите имена …», пишем «Администраторы», затем щёлкаем по кнопке «Проверить имена».
- К написанному в поле добавится название вашего устройства — это значит, что всё сделано правильно. После этого выходим из всех окон через сохраняющие кнопки OK.
На этом создание учётной записи с правами администратора завершена, можно перезагружать компьютер.





