Как в windows 10 стать администратором
Содержание:
- Входим в Виндовс под «Администратором»
- Процесс удаления учетной записи Майкрософт в Виндовс 10
- Как войти в свою учётную запись
- Запуск программы с правами администратора
- Как получить права администратора в системе Windows 10
- Как вернуть учётную запись с максимальными возможностями, если пользователь с правами администратора удалён
- Все способы активировать «Администратора» в Windows 10
- Создание нового профиля
- Подводим итог
Входим в Виндовс под «Администратором»
Во всех версиях Windows, начиная с XP, в списке пользователей «Администратор» имеется, но эта «учетка» по умолчанию отключена в целях безопасности. Это обусловлено тем, что при работе в этой учетной записи включаются максимальные права на изменение параметров и работу с файловой системой и реестром. Для того чтобы ее активировать, необходимо произвести ряд действий. Далее разберемся, как это сделать в разных редакциях Windows.
Windows 10
Учетную запись «Администратор» можно активировать двумя способами – через оснастку управления компьютером и с помощью консоли Windows.
Способ 1: Управление компьютером
-
Кликаем правой кнопкой мыши по значку компьютера на рабочем столе и выбираем пункт «Управление».
-
В открывшемся окне оснастки открываем ветку «Локальные пользователи и группы» и кликаем по папке «Пользователи».
-
Далее выбираем пользователя с именем «Администратор», кликаем по нему ПКМ и переходим к свойствам.
-
Снимаем галку напротив пункта, который отключает эту запись, и нажимаем «Применить». Все окна можно закрыть.
Способ 2: Командная строка
-
1. Для запуска консоли идем в меню «Пуск – Служебные», находим там «Командную строку», кликаем по ней ПКМ и переходим по цепочке «Дополнительно – Запуск от имени администратора».
-
В консоли пишем следующее:
Жмем ENTER.
Для того чтобы войти в Windows под этой учетной записью, нажимаем комбинацию клавиш CTRL+ALT+DELETE и в открывшемся меню выбираем пункт «Выйти».

После выхода кликаем по экрану блокировки и в левом нижнем углу видим нашего включенного пользователя. Для входа достаточно выбрать его в списке и произвести стандартную процедуру логина.

Windows 8
Способы включения учетной записи Администратора точно такие же, что и в Windows 10 – оснастка «Управление компьютером» и «Командная строка». Для входа необходимо кликнуть ПКМ по меню «Пуск», навести курсор на пункт «Завершение работы или выход из системы», а затем выбрать «Выход».

После выхода и клика и разблокировки экрана появятся плитки с именами пользователей, в том числе и Администратора. Вход также осуществляется стандартным способом.

Windows 7
Процедура активации «Администратора» в «семерке» не отличается оригинальностью. Необходимые действия выполняются аналогично с более новыми системами. Для использования учетной записи необходимо выйти из системы через меню «Пуск».

На экране приветствия мы увидим всех пользователей, чьи учетные записи на данный момент активированы. Выбираем «Администратора» и входим в систему.

Windows XP
Включение учетной записи Администратора в XP выполняется по тому же сценарию, что и в предыдущих случаях, а вот вход выполняется несколько сложнее.
Заключение
Мы сегодня научились активировать пользователя с именем «Администратор» и входить под ним в систему. Имейте в виду, что данная учетная запись обладает исключительными правами, и работать под ней постоянно небезопасно. Любой злоумышленник или вирус, получивший доступ к компьютеру, будет иметь такие же права, что чревато печальными последствиями. Если вам потребовалось выполнить действия, описанные в этой статье, то после проведения необходимых работ переключитесь на обычного пользователя. Это простое правило позволит сохранить файлы, параметры и личные данные в случае возможной атаки.
Опишите, что у вас не получилось.
Наши специалисты постараются ответить максимально быстро.
Процесс удаления учетной записи Майкрософт в Виндовс 10
Для большинства более приемлем вариант с использованием локального аккаунта, и тогда появляется необходимость деинсталлировать учетную запись, хранящуюся на основных серверах Microsoft.
Способ 1: Поменять вид аккаунта
Существует возможность стереть вашу учетную запись Майкрософт и создать ее локальный дубликат. Сделать это можно сменив тип аккаунта на другой. Изменяя вид аккаунта, вы не потеряете информацию, хранящуюся на нем. Это идеальный вариант, если у вас только одна учетная запись и отсутствует локальный аккаунт.
При этом ваша глобальная учётная запись Microsoft остаётся на месте и может быть использована на других устройствах/приложениях. А вот компьютер будет уже привязан к локальной записи. Меняется вид аккаунта по данной инструкции:
- Заходим в учетную запись Microsoft. Обычно для этого просто достаточно запустить компьютер и войти в систему, так как аккаунт уже привязан к ней.
- Используем клавишу «Win» одновременно с «I». Использование сочетания этих клавиш откроет вкладку «Параметры». Если данная комбинация по каким-то причинам не сработала, то нажмите на иконку «Пуска», а в открывшемся меню найдите иконку шестерёнки в левой её части.
- В «Параметрах» находим строку «Учетные записи» и выбираем «Ваши данные».
- В самом низу открывшегося окна находим текст «Войти вместо этого с локальной учетной записью» и жмем на него.
- Далее будет необходимо ввести пароль, ранее используемый вами для входа.
- Останется только заполнить имя, и подтвердить пароль. Не забывайте указывать подсказку для пароля, если боитесь, что в будущем сможете его забыть/потерять.

Способ 2: Через параметры системы
Используйте этот вариант, если вам необходимо полностью стереть свою учетную запись Майкрософт:
- Используем клавиши «Win+I». В открывшейся вкладке выбираем «Учетные записи».
- В отличие от первого способа, теперь нам необходима графа «Семья и другие люди».
- Выбираем профиль, подлежащий удалению, и подтверждаем свои действия. Чтобы удалить его нажмите по нему правой кнопкой мыши, а в выпавшем меню выберите «Удалить». Помните, если вы удалите аккаунт, то исчезнут и все данные хранящиеся на нем. Возможно, стоит подумать о создании резервной копии или переносе информации на какой-либо носитель.

Способ 3: Используем «Панель управления»
Данный способ тоже применяется в тех случаях, когда вам нужно полностью избавиться от учётной записи и данных, на ней хранящихся. Следует понимать, что в случае удаления таким способом могут пострадать файлы, хранящиеся в папках «Рабочий стол», «Документы», «Избранное», «Музыка», «Видео» и «Изображения».
Удаление происходит по следующей инструкции:
- Заходим в «Панель управления» любым удобным для вас способом.
- Среди всех элементов нам необходимо найти «Учетные записи пользователей». Чтобы у вас интерфейс стал таким же, как на скриншоте, поставьте напротив «Просмотр» значение «Крупные значки» или «Мелкие значки».
- На странице «Внесение изменений в учетную запись пользователя» выбираем «Управление другой учетной записью».
- Далее необходимо выбрать тот аккаунт, который мы собираемся стереть.
- Выбираем «Удалить учетную запись».
- В этом способе есть возможность сохранить данные, хранящиеся на аккаунте. Если есть необходимость, выбираем «Сохранение файлов». В том случае, если необходимой информации нет, нажимаем «Удалить файлы».

Способ 4: С помощью оснастки netplwiz
Этот способ самый быстрый из всех рассмотренных нами. Необходимо выполнить всего три шага.
- Нам необходимо попасть в меню ввода команд. Для этого используем сочетание клавиш «Win+R». Находим команду в появившемся окне.
- Под надписью «Пользователи этого компьютера» находится табличка, в которой необходимо выбрать аккаунт и нажать «Удалить».
- После необходимо будет подтвердить удаление в появившемся окне. Выбираем «Да».
Предложенные варианты не требуют от вас никаких специфических знаний или умений и делаются крайне просто. Если у вас есть такой тип аккаунта, но вы его не используете, удаляйте, это не потребует практически никаких временных затрат.
Как войти в свою учётную запись
Для того чтобы вносить изменения в системные данные, необходимо настроить административные параметры.
- В меню «Пуск» найти пункт «Управление компьютером».
- Выбрать из каталога «Служебные программы» и «Локальные пользовательские группы».
- Двойным щелчком включить «Администратор», где убрать флажок с вкладки «отключить учётную запись».
- По окончании работ с системой нужно вернуть значок на место, дабы исключить несанкционированные действия, направленные во вред компьютеру.
- Также можно изменить Имя Администратора. Например, «Новый Админ», что поспособствует ещё большей безопасности системы.
Особенности использования Администратора в Windows 10
Если в систему Windows 10 не получается войти по каким-либо причинам, в том числе, если не известен пароль входа, можно использовать 2 способа работы с операционкой через администрирование.
1 способ.
- Кликнуть по кнопке питания, расположенной в правом нижнем углу, и, удерживая клавишу «Shift», нажать «Reset».
- Появится экран восстановления Windows 10, где выбрать раздел «Поиск и устранение неисправностей» — «Дополнительные параметры» — «Командная строка».
- Здесь требуется ввести пароль для запуска этой строки.
- Затем следует перезагрузить компьютер.
2 способ.
- Сбросить пароль на официальном сайте Microsoft. Это можно сделать и с другого компьютера, планшета или даже телефона, зайдя на страницу:
- Создать новый учётный профиль любым удобным вышеизложенным способом.
Хочется отметить, что вопрос использования учётной записи Администратором и по сей день остаётся открытым. Как лучше поступить, назначить себя таковым или остаться стандартным пользователем с расширенными возможностями. Поэтому, проведя с системой какие-либо серьёзные манипуляции, в итоге следует закрыть профиль для более безопасного режима системы.
Запуск программы с правами администратора
Все программы, так или иначе работающие с системными файлами, сами просят повышения уровня доступа при запуске. Если им отказать, то процесс запуск закончится и программа закроется. О том, что программе нужны особые привилегии, сообщает иконка в виде щита на её ярлыке.
Если вы заранее знаете, что определённой программе понадобятся права, то можете воспользоваться нижеописанными нестандартными способами, чтобы сразу запустить её со всеми разрешениями.
Через контекстное меню
Кликнув по ярлыку или запускающему файлу программы правой клавишей мыши, вы вызовете контекстное меню. В нём будет пункт, позволяющий выполнить загрузку с нужными правами. Он помечен значком в виде жёлто-синего щита. Нажав на него, вы откроете программу с полным доступом.
Нажимаем на ярлык ПКМ и выбираем «Запустить от имени администратора»
Через функцию проводника
Открывая приложения через проводник, вы можете выбрать вкладку «Управление» в верхнем части окна и использовать кнопку в блоке «Запуск», чтобы загрузить его с нужными разрешениями.
Переходим к вкладке «Управление» и запускаем с правами администратора
Через системную поисковую строку
Самый удобный способ найти приложение — ввести его имя в системной поисковой строке и воспользоваться результатами поиска. При этом в данном окошке можно использовать схему ту же схему, что была с ярлыком — кликните правой клавишей мыши по иконке и выберите соответствующий пункт в контекстном меню.
Кликаем по найденному приложению ПКМ и запускаем с правами
Через меню «Пуск»
В меню «Пуск» есть список всех программ, установленных на компьютере. Используя его, найдите подходящее приложение и кликните по нему правой клавишей мыши. В появившемся меню разверните вкладку «Дополнительно» и укажите, что хотите выполнить запуск с правами администратора.
Переходим к дополнительным методам и запускаем с правами администратора
Через панель быстрого доступа
Ярлыки, прикреплённые к панели быстрого доступа, также можно использовать для наших целей. Кликните правой клавишей по программе, а потом той же кнопкой по её названию, в открывшемся меню выберите нужный вариант запуска.
Дважды используем ПКМ на панели быстрого доступа и выбираем нужную функцию
Через диспетчер задач
- Вызвав контекстное меню панели быстрого доступа или использовав системную поисковую строку, откройте диспетчер задач.
- Разверните меню «Файл» и перейдите к созданию новой задачи.
- Укажите название запускающего exe-файла и поставьте галочку, подтверждающую запуск от имени администратора. Подтвердите действие, приложения должно запуститься.
Через свойства (активация постоянного запуска с повышенными правами)
Если вы хотите, чтобы определённое приложение каждый раз включалось с повышенными правами, не спрашивая разрешения у вас, выполните следующие шаги:
Открыв контекстное меню ярлыка программы, перейдите к свойствам.
Разверните вкладку «Совместимость» и перейдите к изменению параметров
Обратите внимание, данный шаг потребует прав администратора.
Установите галочку напротив строки «Запускать эту программу от имени администратора».. Готово, вы выдали разрешение на все дальнейшие запуски
Если когда-нибудь захотите, чтобы приложение снова стало присылать уведомление с запросом на права, вернитесь к параметрам и снимите установленную галочку
Готово, вы выдали разрешение на все дальнейшие запуски. Если когда-нибудь захотите, чтобы приложение снова стало присылать уведомление с запросом на права, вернитесь к параметрам и снимите установленную галочку.
Через реестр (активация постоянного запуска с повышенными правами)
Если вышеописанный способ вам не подошёл или в список самостоятельных программ нужно внести много приложений, то можно воспользоваться альтернативным методом — изменить параметры реестра:
- Используя поисковую строку или окошко «Выполнить» с запросом regedit, разверните реестр. Учтите, работа в реестре разрешена только опытным пользователем или тем, кто аккуратно выполняет все нижеописанные шаги. Изменение не тех файлов приведёт к тому, что система перестанет работать, поэтому внимательно следите за своими действиями.
- Переходя по древу папок в левой части окна, окажитесь в разделе HKEY_CURRENT_USER\ Software\ Microsoft\ Windows NT\ CurrentVersion\ AppCompatFlags\ Layers. Начните создание строкового параметра: в название укажите путь до файла, запускающего приложение, а в значение — слово ~ RUNASADMIN.
Повторите вышеописанный шаг для всех программ, которые должны запускаться с особыми правами без вашего согласия, а после перезагрузите компьютер, чтобы изменения вступили в силу.
Как получить права администратора в системе Windows 10
Нередко, с целью решения некоторых задач в Виндовс 10, необходимо получение больших полномочий. Сразу надо обрадовать пользователей, задавшихся вопросом: «Как получить права администратора в Windows 10?», что открыть программу с большими привилегиями, и работать в системе от имени администратора с увеличенными возможностями очень просто. Ниже представлены инструкции с подробным описанием необходимых действий, чтобы получить права работы в ОС в качестве администратора новой Windows 10.
1 метод
Чтобы работать в каком-нибудь приложении с большими полномочиями, необходимо произвести следующие последовательные шаги (рассмотрим алгоритм действий на примере для утилиты «WordPad»):
- Удерживая «Win» щелкнуть «Q»;
- В поле поиска набрать «WordPad»;
- Затем, вызвав контекстное меню, щелкнуть по строчке «Запустить от имени администратора»;
- Готово! Приложение запустится с привилегированными возможностями.
Аналогично загружаются любые программы, находящиеся в «Пуск», в разделе «Все программы», которые с расширенными полномочиями быстро запускаются через нажатие правой кнопкой мыши.
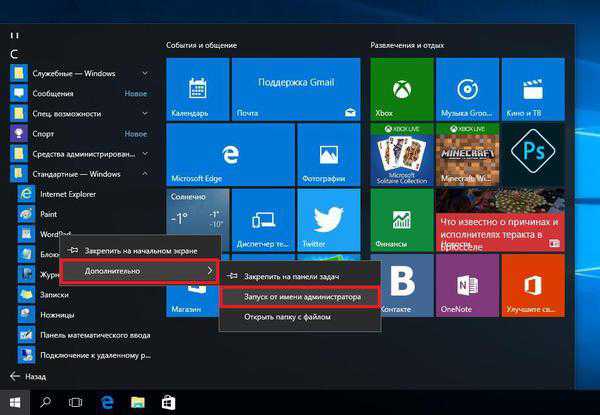
В случае необходимости загрузить утилиту с большими правами, расположенную на рабочем столе Виндовс, надо тоже на ней нажать правой клавишей мышки, и затем щелкнуть по соответствующей строчке.
 Еще можно открыть «Свойства ярлыка» и кликнуть «Дополнительно», где установить галочку на строчке «Запуск от имени админа», и потом нажать «Ok».
Еще можно открыть «Свойства ярлыка» и кликнуть «Дополнительно», где установить галочку на строчке «Запуск от имени админа», и потом нажать «Ok».
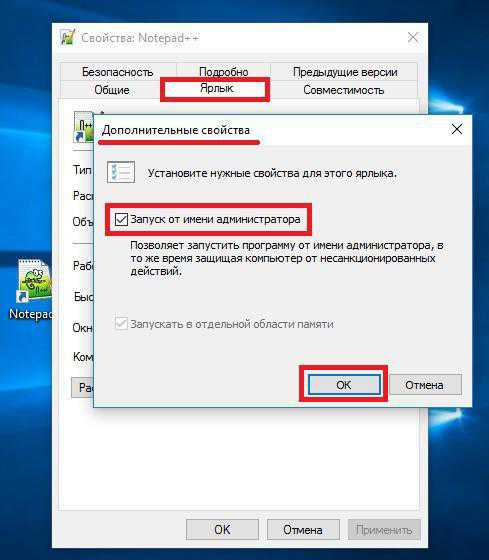 В приложении можно работать с расширенными правами с использованием «командной строки», которая загружена с доступом хозяина системы.
В приложении можно работать с расширенными правами с использованием «командной строки», которая загружена с доступом хозяина системы.
С этой целью требуется осуществить следующие последовательные шаги:
- Вызвать контекстное меню от «Пуск»;
- Указать открытие с расширенными возможностями и далее выполнить «write»;
- Готово! Можно работать в утилите с привилегированными возможностями.
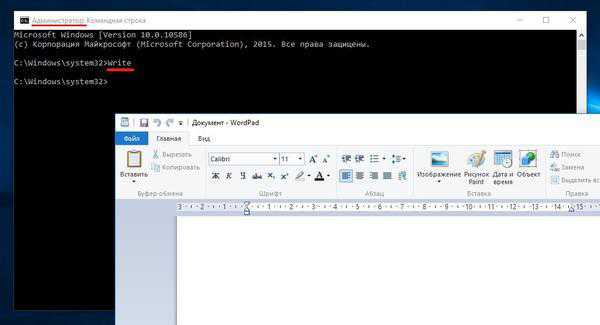
2 метод
В этом случае также надо использовать командную строку, загруженную с расширенными правами. После входа с учеткой администратора в поиске необходимо напечатать «CMD».
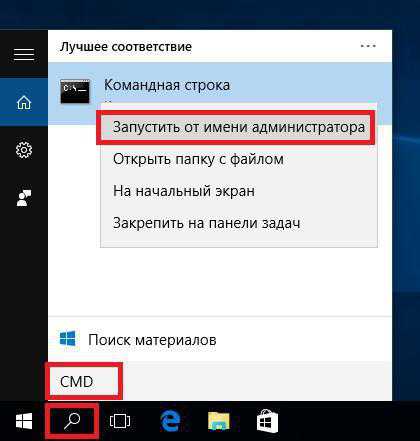 Вызвав контекстное меню на объекте поиска, щелкнуть по строчке, как показано на рисунке выше. Затем в отобразившемся окне напечатать команду, указанную на рисунке ниже.
Вызвав контекстное меню на объекте поиска, щелкнуть по строчке, как показано на рисунке выше. Затем в отобразившемся окне напечатать команду, указанную на рисунке ниже.
Сразу после того, как только будет нажата клавиша «Enter», будет доступно открытие программ с большими возможностями.
3 метод
Аналогично предыдущим действиям требуется загрузить консоль с привилегированными возможностями и напечатать команду, как показано на следующем рисунке:
Нажав на «Enter» отобразится «Локальная политика безопасности»:
- В этом появившемся окне открыть паку «Локальные политики».
- Затем войти в каталог «Параметры безопасности»;
- Перейти в «Учётные записи» и потом кликнуть «Состояние учетной записи ‘Админ’».
- В отобразившемся меню установить отметку на пункте «Включен».
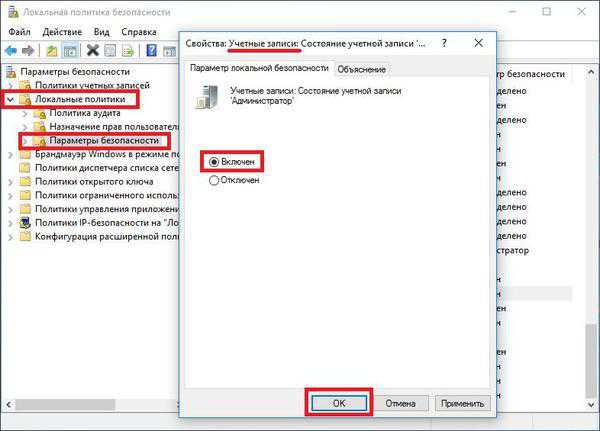 После того, как пользователь кликнет на «Ok», он уже будет обладать расширенными привилегиями во время работы в ОС.
После того, как пользователь кликнет на «Ok», он уже будет обладать расширенными привилегиями во время работы в ОС.
4 метод
Требуется сделать следующие шаги:
- По аналогии с вышеуказанными действиями войти в консоль;
- Напечатать «lusrmgr.msc»;
- Отобразится окошко управления пользователями Виндовс 10;
- Перейти в «Пользователи»;
- Далее открыть «Администратор»;
- Поставить галочку на «Отключить учетную запись»;
- Кликнуть «Ok»;
- Перезапустить компьютер, осуществив вход в ОС под именем полноправного хозяина системы.
5 метод
Необходимо сделать следующие шаги:
- Вновь по аналогии с предыдущими инструкциями открыть командную строку и напечатать «control userpasswords2»;
- Щелкнуть «Ввод»;
- В отобразившемся меню требуется войти в закладку «Дополнительно»;
- Далее кликнуть «Дополнительно»;
- Появится окошко управления пользователями, где надо произвести действия, указанные в шагах 4–8 метода № 4.
Как вернуть учётную запись с максимальными возможностями, если пользователь с правами администратора удалён
Иногда случаются прискорбные ситуации, когда учётная запись с правами администратора удаляется или пользователь лишается этих прав
Это может быть следствием работы вируса или неосторожного поведения человека за компьютером. В любом случае ситуацию необходимо исправлять и либо создавать пользователя с административными правами, либо их возвращать для действующей учётной записи
Для этого необходимо использовать среду «Локальные пользователи и группы» с правами администратора или внутри учётной записи «Администратор»:
- Открываем приложение, в среднем диалоговом окне щёлкаем правой кнопкой по пустому пространству и выбираем «Новый пользователь».
Вызываем контестное меню среднего окна и выбираем «Новый пользователь» - Заполняем графы «Пользователь» и «Полное имя». Убираем все галочки внизу и нажимаем «Создать».
Прописываем имя учётной записи, снимаем все лишние галочки и нажимаем «Создать» - Дважды щёлкаем по созданному пользователю, в свойствах переходим во вкладку «Членство в группах», нажимаем «Добавить».
Открываем свойства пользователя, во вкладке «Членство в группах» нажимаем «Добавить» - В появившемся окне, в поле «Введите имена …», пишем «Администраторы», затем щёлкаем по кнопке «Проверить имена».
Прописываем название группы и нажимаем кнопку «Проверить имена» - К написанному в поле добавится название вашего устройства — это значит, что всё сделано правильно. После этого выходим из всех окон через сохраняющие кнопки OK.
Когда к названию группы добавится имя компьютера, нажимаем OK
На этом создание учётной записи с правами администратора завершена, можно перезагружать компьютер.
Что делать, если удалённая учётная запись была единственной с правами администратора
Нередки случаи, когда «пострадавший» пользователь был единственным с правами администратора. При этом инструкция выше может быть выполнена только с наивысшими возможностями в системе. В таком случае необходимо загрузиться в безопасном режиме — как говорилось выше, это загрузка системы с правами администратора:
- В поиске вводим msconfig и открываем лучшее соответствие.
В поиске вводим msconfig и открываем лучшее соответствие - В открывшейся программе переходим во вкладку «Загрузка», ставим галочку у пункта «Безопасный режим», сохраняем изменения через OK и перезагружаем компьютер.
Во вкладке «Загрузка» ставим галочку напротив пункта «Безопасный режим», нажимаем ОК и перезагружаем компьютер - Создаём новую учётную запись с правами администратора, используя инструкцию, приведённую в предыдущем разделе.
Активировать учётную запись администратора на Windows 10 очень просто. Достаточно воспользоваться одним из предложенных способов, после чего вы всегда сможете исправлять неполадки и не тратить время на преодоление возможных ограничений системы.
Все способы активировать «Администратора» в Windows 10
Существует всего две возможности для входа в учётную запись администратора, когда она активирована: можно сменить пользователя в уже загружённой системе или же ввести соответствующий логин и пароль при загрузке операционной системы. Однако эту учётную запись сначала нужно открыть. Сделать это можно тремя основными способами:
- командной строкой;
- через среду «Локальная политика безопасности»;
- внутри настроек «Локальные пользователи и группы».
Через терминал командной строки
Консоль «Командная строка» (КС) — это специальный инструмент для работы с операционной системой. Практически всё, на что способна Windows, можно сделать через терминал КС, и это куда больше, чем доступно пользователям через настройки стандартного интерфейса ОС:
- Нажимаем комбинацию клавиш Win+X, в выпавшем меню выбираем «Командная строка (администратор)».
- В открывшейся консоли прописываем net user администратор /active:yes и нажимаем Enter.
С помощью «Редактора локальной политики»
«Редактор локальной политики» — это специальная среда для тонкой настройки операционной системы. Сложно найти такую установку внутри Windows, которая бы не редактировалась внутри параметров утилиты. Учётная запись администратора не является исключением.
- В поиске пишем gpedit.msc и щёлкаем по лучшему соответствию.
- В диалоговом окне слева открываем директорию «Конфигурация компьютера» — «Конфигурация Windows» — «Параметры безопасности» — «Локальные политики» — «Параметры безопасности».
- Внутри этой папки находим настройку «Учётные записи: Состояние учётной записи ‘Администратор’». Дважды щёлкаем по установке, меняем параметр на «Включён» и сохраняем изменения кнопкой OK.
- Перезагружаем компьютер.
Видео: как включить глобальную учётную запись администратора
Через утилиту «Локальные пользователи и группы»
Среда «Локальные пользователи и группы» — это утилита, которая отвечает за настройки учётных записей, принадлежность пользователей к разным группам, изменения прав доступов и других установок.
Вызвать программу можно двумя способами:
- нажимаем комбинацию клавиш Win+R, в поле ввода пишем lusrmgr.msc и нажимаем OK;
- щёлкаем правой кнопкой по значку компьютера, выбираем «Управление». Затем в колонке справа выбираем вкладку «Локальные пользователи и группы».
После этого необходимо внести изменения в настройки учётных записей:
- Открываем группу «Пользователи», дважды щёлкаем по учётной записи под именем «Администратор».
- В открывшихся свойствах убираем галочку с установки «Отключить учётную запись» и сохраняем изменения через OK.
- Для вступления изменений в силу перезагружаем компьютер.
Создание нового профиля
Создать нового пользователя (учетную запись) на Windows 10 с правами администратора можно в режиме управления параметрами (+). Вам нужен раздел учетных записей.


Запрос на ввод электронной почты касается учетки от Майкрософт. Чтобы создать локального юзера, выбирайте ссылку внизу, которая скажет мастеру, что у вас нет данных для входа этой персоны.

Вас попросят ввести информацию о пользователе Майкрософт для создания нового профиля. Нужно кликнуть по надписи «Добавить пользователя без учетной записи Майкрософт».

Затем вводим данные нового профиля.

После этого будет создан новый аккаунт в группе обычных юзеров. Получить расширенный доступ он сможет только после настроек.

Кликайте по его логину и выбирайте изменение типа учетки, так как включить права администратора в Windows 10 можно только вручную.

Тапните по выпадающему списку и измените тип учетки для получения нужного статуса.

Клик по «Ок» сохранит изменения.

Ограничение состоит в том, что предварительно нужно зайти с правами администратора в Виндовс 10, иначе выполнить эти действия вы не сможете – будет затребован пароль админа.
Изменение статуса существующего аккаунта
Управление компьютером
Этот инструмент откроем через поиск.

Находим раздел локальных участников и групп, чтобы настроить его.

Дважды кликаем по пользователям.

Выбираем того, кто должен получить полные права администратора в Windows 10 и дважды щелкаем, чтобы получить свойства.

Переходим в группы, членом которых он является, тапаем «Добавить».

Далее в дополнительные настройки.

Нажимаем «Поиск» и затем выбираем нужную группу.

Она появится в поле.

Осталось удалить старую группу.

После сохранения будет получен новый режим доступа и участник, как очевидно, сможет войти в систему с правами администратора в Windows 10. Как установить виндовс 10 через флешку вы узнаете из другой нашей статьи.
Используем строку команд
Запускаем окно ввода директив ОС от имени админа.

Вводим net users. Получим перечень всех пользователей.

Печатайте директиву net localgroup Администраторы NewUser /add, где NewUser – логин, которому меняем уровень доступа.

После нажатия на энтер изменения будут внесены. Если вместо add поставить delete, права будут удалены.

Эти же команды помогут пользователю выдать себе права администратор Windows 10, если раньше их не было. Это единственный способ такое проделать.
Вам надо загрузиться в особых вариантах через параметры.

Затем последовательно выбирать Устранение неполадок — Дополнительные параметры — Командная строка. И затем останется только ввести директиву.
Панель управления
Еще один вариант, как дать права администратора в Windows 10 – панель управления. Открыть ее можно в главном меню, раздел служебных программ. Перейдите в управление учетными данными.

Необходимо тапнуть по управлению записью другого юзера
Обратите внимание, что и здесь сделать права администратора в Windows 10 может только админ

Выбирайте участника, которому нужно установить права администратора в Windows 10.

Кликайте по изменению типа учетки.

Установите соответствующую опцию и сохраните изменения.

Редактор локальных политик безопасности
Восстановить права администратора в Windows 10 следует в локальной политике безопасности: здесь мы включаем и отключаем системного админа. Открывается вводом директивы secpol.msc в окно выполнения (+).

Кликайте по локальным политикам и в параметрах безопасности выбирайте «Учётные записи: Состояние учетной записи ‘Админ…’»

Выбирайте опцию «Включен».

В панели управления можно задать ему пароль для входа. Примечательно, что в параметрах такого юзера не видно.

Все эти способы помогут активировать нужные права в системе. Если вам известен еще какой-либо – пишите в комментах!
Подводим итог
Из примеров видно, что запустить приложение с повышенными привилегиями и сделать себя админом с расширенными возможностями совсем нетрудно. Но перед тем как давать своей учетке расширенные привилегии, стоит учитывать фактор безопасности.
Посудите сами, ведь неспроста разработчики Windows 10 ограничили возможности учетной записи администратора. Главным фактором такого ограничения является исполнение вредоносного кода в десятке, который может повредить системные файлы операционной системы. Поэтому будьте предельно осторожны, когда пытаетесь стать админом с повышенными правами.
А мы в свою очередь надеемся, что наш материал поможет дать нашим читателям ответ на мучащий их вопрос — как получить права администратора в Windows 10 и позволит решить множество задач.





