Как закрыть вкладки на айфоне 10 и более поздних моделях
Содержание:
- Как спрятать стороннее приложение и закрыть его для поиска на iPhone или iPad ?
- Как на Айфоне 10 и более поздних моделях закрывать приложения
- Способы открыть экран многозадачности на iPhone
- Прозрачность (эффект размытия фона в iOS)
- 3 разных способа закрыть приложения на iPhone без кнопки Home
- Закрываем приложения на iPhone
- Какие приложения я должен закрыть, чтобы увеличить автономность моего iPhone?
- Как закрыть приложение на iPhone X
- Создание резервной копии в iCloud
- Автоматическое воспроизведение видео в App Store без вашего разрешения
- Как закрыть вкладки на Айфоне (открытые приложения)
- ФИШКА Как быстро скрыть приложения на iPhone
- Зачем закрывать приложения на Айфоне
- Как быстро закрыть все запущенные приложения в iOS
- Как правильно закрывать приложения на айфоне
- Как закрыть вкладку на старых iPhone 6
- Заключение
Как спрятать стороннее приложение и закрыть его для поиска на iPhone или iPad ?
Самый простой способ скрыть стороннее приложение – поместить его в папку.

Хотя этот способ не кажется надежным, чаще всего именно к нему пользователи и обращаются. Для создания папки достаточно просто перетянуть одно приложение на другое. Можно сгруппировать максимальное число программ и спрятать среди них нужную. Имя для этой подборки лучше дать какое-нибудь нейтральное – «работа», «утилиты», «прочее» или нечто подобное.
В нашем примере ниже, мы скрыли в папке мессенджер WhatsApp, удалили его из поиска iOS и отключили его уведомления.
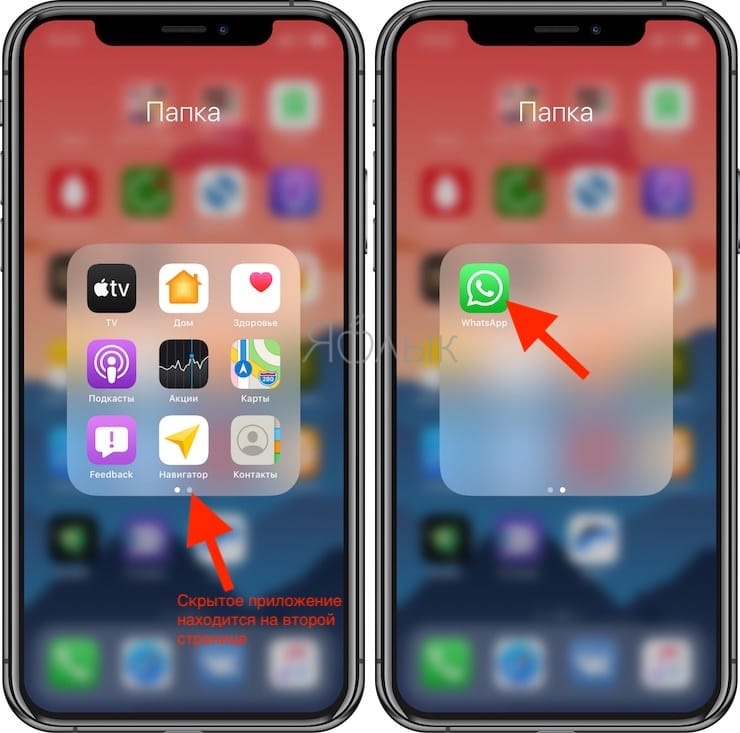
Уведомления от этого приложения тоже понадобится отключить, чтобы оно ненароком не просигналило о своем существовании
Какой смысл прятать мессенджер в папке, если программа будет сигналить о новых сообщениях? Придется пройти в настройки и уделить внимание разделу «Уведомления»
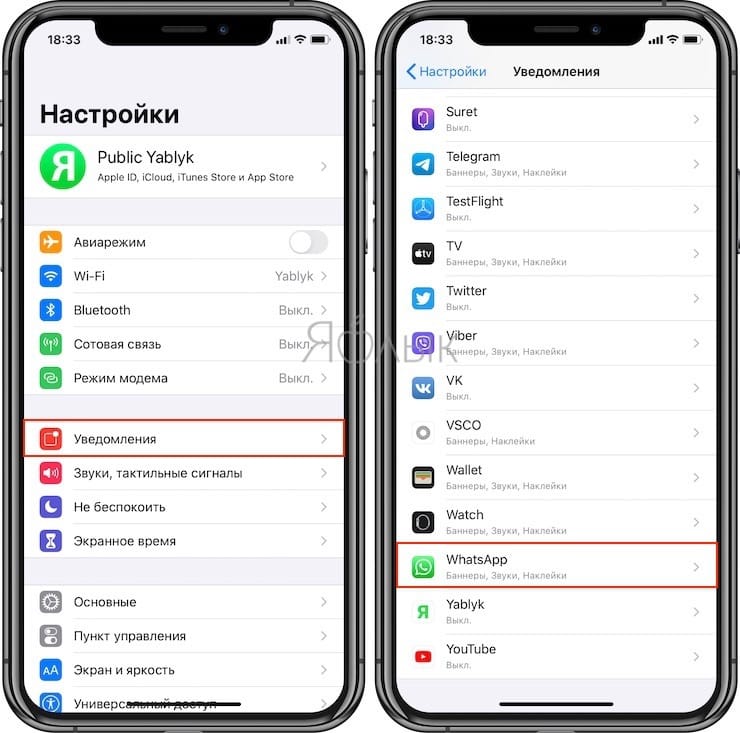
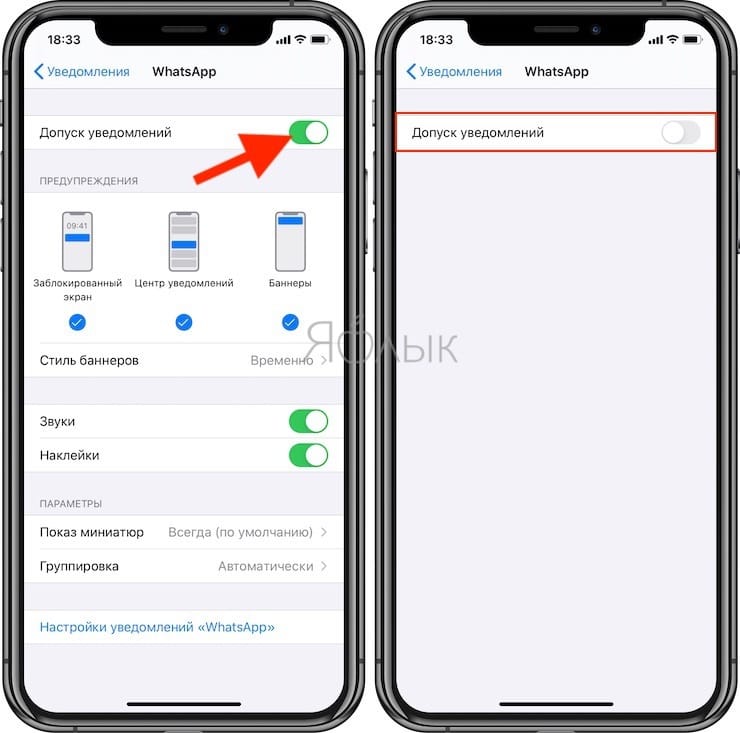
Также необходимо будет спрятать приложение от поиска и предложений Siri. Для этого в настройках в разделе «Siri и поиск» скроллингом перейдите вниз, пока не увидите ваше приложение.
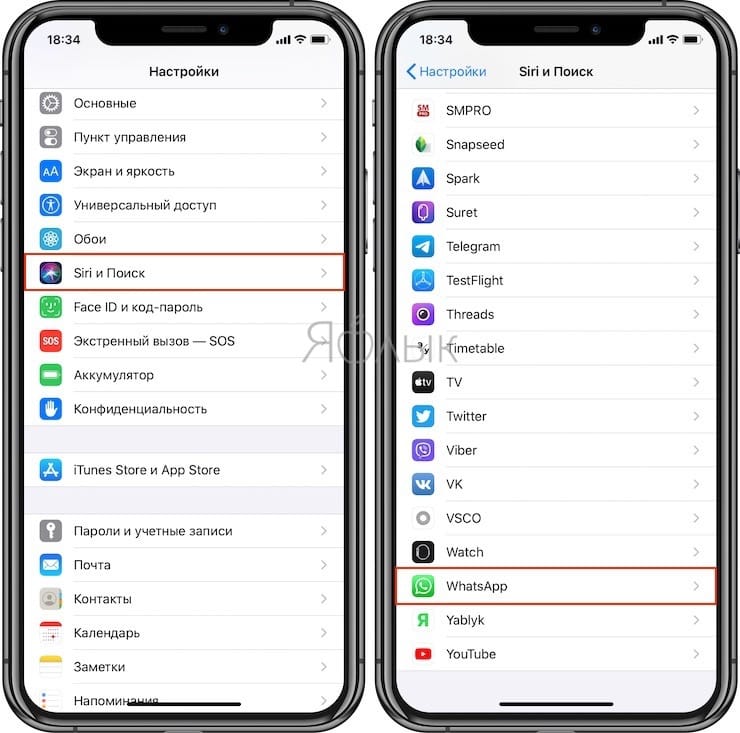
Нажмите на него и отключите все доступные опции: «Анализ этого приложения», «Из приложения», «Предложение приложения», «Приложение в поиске» и «Исп. со Спросите Siri».
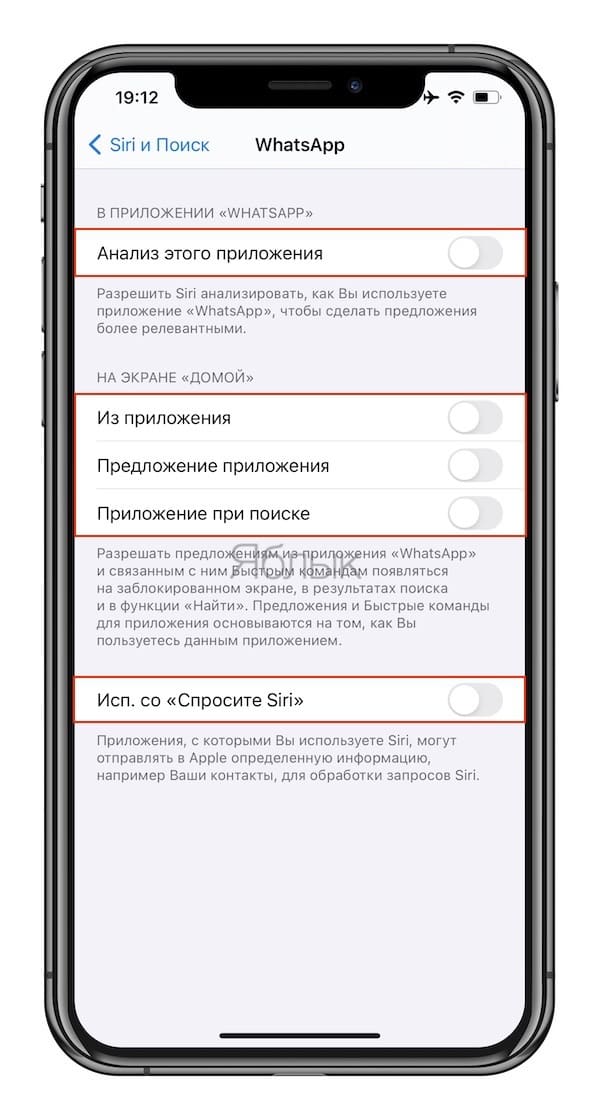
Если же в настройках «Siri и поиск» вы не видите вашего приложения, значит, оно уже было отключено ранее в «Экранном времени».
Как на Айфоне 10 и более поздних моделях закрывать приложения
К счастью, ничего сложного в том, чтобы выполнить задачу на новом Айфоне, нет. Управление хоть и новое, но достаточно простое. Но если вы так и не разобрались, как на iPhone X и более современных смартфонах закрывать приложения, предлагаем прямо сейчас ознакомиться с инструкцией.
Для iPhone SE (2020) применима инструкция от старых моделей, так как этот смартфон оснащен кнопкой «Домой».
С помощью жеста
На iPhone X и более новых моделях реализована система управления жестами. Она в значительной степени отличается от ранее использовавшейся технологии, но при этом в ней нет ничего сложного.
Выйти из любого приложения вы можете свайпом от нижней части экрана вверх. После этого программа закроется. Но она продолжить занимать оперативную память, оставаясь де-факто открытой.
Чтобы полностью закрыть программу, следуйте простой инструкции:
- Перейдите на главный экран.
- Сделайте свайп от нижней части экрана к середине.
- Смахнуть вверх превью одного из приложений в ОЗУ.

Также вы можете задержать палец на одном из открытых приложений, а затем нажать значок «-», чтобы удалить программу из оперативки. После этого прога перестанет занимать свободное место в ОЗУ.
Через настройки
Если по каким-то причинам не удается выгрузить приложение из оперативной памяти при помощи управления жестами, рекомендуется выполнить операцию через настройки смартфона. Для этого нужно действовать по следующей инструкции:
- Откройте настройки.
- Перейдите в «Основные».
- Выберете нужную программу.
- В меню приложения нажмите кнопку «Сгрузить».

После этого приложения моментально будет закрыто. При этом во внутреннем хранилище останется вся информация о настройках и личных данных, используемых программой.
Как закрыть все открытые вкладки на Айфоне
Меню многозадачности позволяет владельцам Apple iPhone выгрузить из оперативной памяти не только одно, но и сразу несколько приложений. Это очень удобно, когда в фоне у вас работает множество программ.
Действовать нужно схожим образом, как и в случае с управлением жестами. То есть для начала понадобится перейти на главный экран и сделать свайп от нижней части экрана к середине.

В открывшемся меню просто смахиваем все доступные программы. Причем закрывать их можно не по очереди, а одним касанием, расположив несколько пальцев на экране. Сделав одновременный взмах, вы сможете выгрузить приложения из оперативки.
Способы открыть экран многозадачности на iPhone
Как на айфоне сделать ПДФ файл — подробная инструкция
Панель многозадачности довольно быстро засоряется большим количеством иконок, что немного усложняет навигацию и обеспечивает обратный эффект. Открывать новые программы и работать с ними становится весьма затруднительно. Для очищения оперативной памяти мобильного устройства от запущенных утилит, нужно воспользоваться некоторыми функциональными возможностями экрана многозадачности.
На новых моделях с безрамочным экраном подход в открытии любого экрана многозадачности будет несколько иной. Новый дизайн вынудил инженеров Apple изменить некоторые жесты
И это важно знать:
- Переключение между запущенными приложениями осуществляется «смахиванием» по нижней части экрана.
- Чтобы вызвать меню многозадачности, необходимо осуществить медленный свайп с нижней части экрана и до его середины, пока на нем не отобразятся иконки приложений.

Отображение панели многозадачности на айфоне
Чтобы скрыть окно многозадачности, необходимо лишь провести пальцем по экрану вверх из любой точки.
Прозрачность (эффект размытия фона в iOS)
Это тот самый эффект размытия фона, который придает особый лоск «яблочной» программной оболочке. Благодаря прозрачности, элементы iOS объемно выделяются на «заретушированном» фоне, что действительно «освежает» дизайн интерфейса. Эффект присутствует везде от Пункта управления до статус-бара с часами.
Отключение эффекта прозрачности в iOS положительно сказывается на производительности устройства, а также времени автономной работы аккумулятора.
Если вы готовы пожертвовать красотой ради производительности и увеличения времени работы iPhone, включите опцию Понижение прозрачности по пути: Настройки → Универсальный доступ → Дисплей и размер текста.
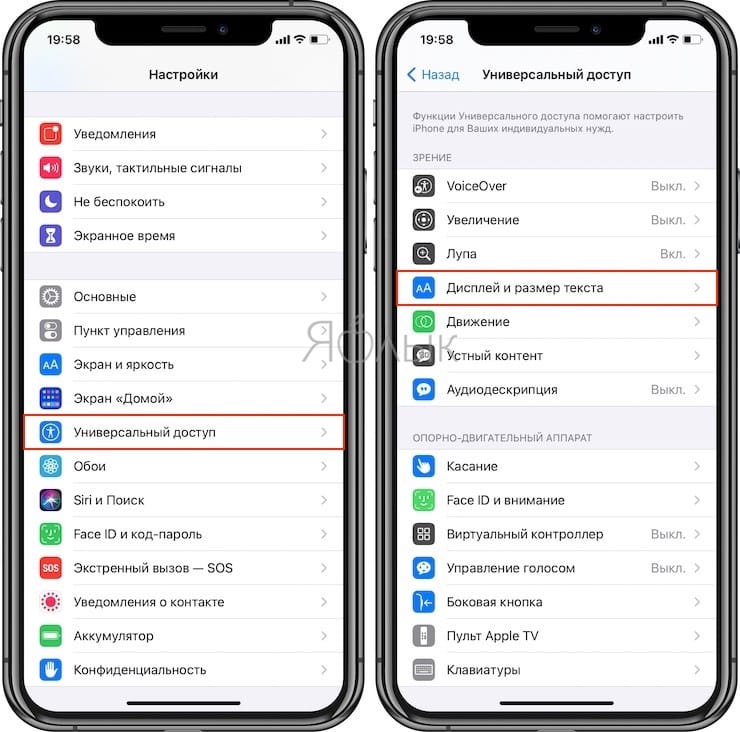
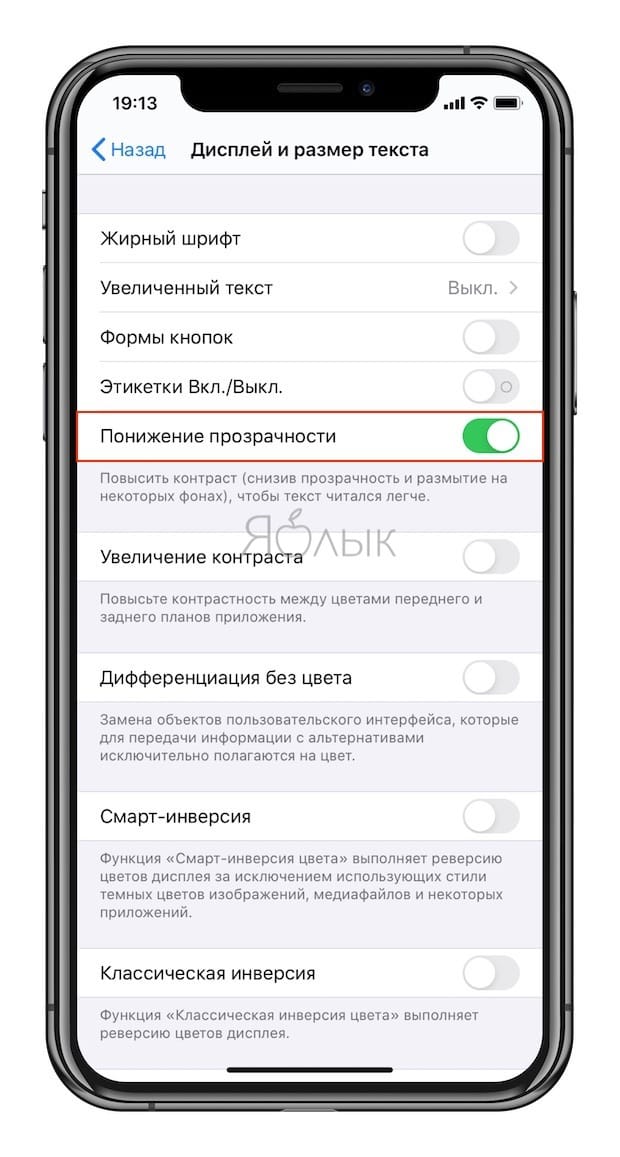
3 разных способа закрыть приложения на iPhone без кнопки Home
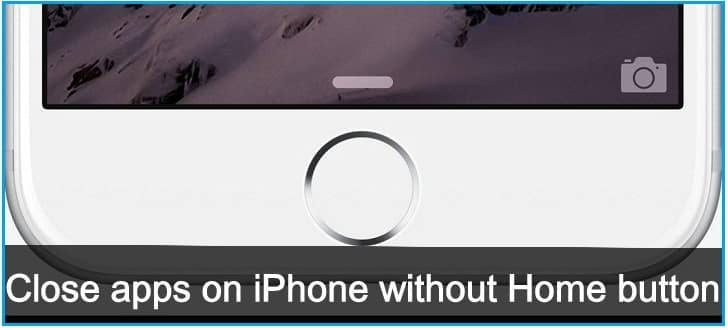
Знайте, как закрыть все приложения, не нажимая физическую кнопку главного экрана iPhone,
Метод 1. Использование жеста смахивания
Примечание для iPhone X или более поздней модели , Нет кнопки “Домой”.
- Используйте жест для перемещения всех приложений на экране переключателя приложений. Теперь просто сдвиньте вверх приложение, которое отображается на экране, чтобы закрыть его.
-
Проведите пальцем вверх от нижнего края вверх, пока все запущенные приложения не отобразятся в режиме переключения приложений. Поднимите палец и проведите по приложению, чтобы принудительно закрыть его.
Метод 2: с помощью виртуальной кнопки Home,
Иногда кнопка «Домой» на модели iPhone, кнопка не работает или зависает, не работает. Используйте кнопку Virtual Home. Это работает как физическая кнопка «Домой». Просто дважды нажмите на него. Получить здесь, где находятся настройки специальных возможностей в iOS и iPadOS?
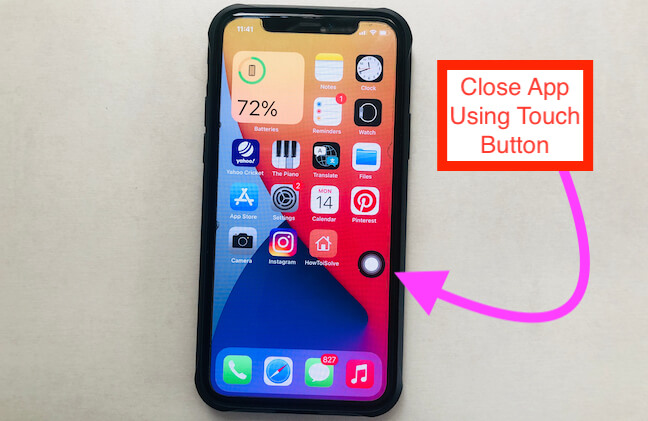
Включить сенсорную кнопку на экране iPhone
Для пользователей iOS 13, iOS 14 и более поздних версий:
- Откройте приложение “Настройки”
- Прокрутите вниз до доступности
- Нажмите Touch
- Коснитесь AssistiveTouch
- Включите переключатель AssistiveTouch / зеленый.
Вот и все.
Для пользователей iOS 12 и более ранних версий:
-
- Перейдите в приложение “Настройки”.
- Нажмите Общие
- Хит Доступность
- Коснитесь AssistiveTouch
- Включите / зеленый цвет кнопки AssistiveTouch.
Теперь нажмите на черное пятно на экране и дважды нажмите кнопку «Домой», чтобы все недавно использованные приложения переходили в режим ожидания.

Закройте приложение с помощью сенсорной кнопки, а не физической кнопки «Домой»
Теперь нажмите и удерживайте приложение, которое вы хотите закрыть, и смахните его вверх, чтобы закрыть.
Готово!
Метод 3: закройте приложение с помощью обратного нажатия на iPhone
Настроить действие обратного касания в настройках вашего iPhone, которые работают на последней версии iOS 14 или более поздней версии. Функция Back Tap позволяет легко перемещаться по вашему действию с помощью двойного касания или тройного касания с помощью пальца, когда вы держите iPhone в руке. Выполните следующие шаги, чтобы включить функцию Back Tap. .
-
Откройте приложение «Настройки» на iPhone и перейдите к разделу «Настройки специальных возможностей».
-
Теперь прокрутите и нажмите на Touch Option. Затем прокрутите до последнего на экране и посмотрите опцию Back Tap.
-
Дважды нажмите, чтобы легко переключиться на экран многозадачности, а затем закройте нужное приложение. и выберите опцию App Switcher.
- Теперь вернитесь и пройдите тест. Дважды нажмите на заднюю часть корпуса iPhone.
- Проведите пальцем вверх от окна предварительного просмотра приложения, которое вы закрываете на своем iPhone.
- Вот и все.
Вы также можете перейти на экран многозадачности для iPhone, выполнив следующие действия:
- Нажмите на Assistive Touch
- ударил устройство
- Нажмите “Еще” (…)
- Теперь коснитесь многозадачности
Теперь вы можете закрыть все открытые приложения одно за другим, проведя по карточке приложения.
Для владельцев iPhone с 3D Touch
3D Touch поддерживает модели iPhone, включая iPhone 6S, iPhone 6S Plus, iPhone 7 и iPhone 7 Plus, iPhone 8/8 Plus. У всех этих моделей iPhone есть еще одна возможность: переключаться между приложениями iOS или видеть, как все приложения работают без кнопки «Домой».
Если кнопка «Домой» на вашем iPhone уже сломана, а на iPhone все еще действует гарантия Apple Care. Затем вам следует перейти в Apple Store или в надежный магазин для ремонта iPhone, чтобы он соответствовал новой домашней кнопке.
Новое обновление для новых пользователей Apple iPhone: официально удалена кнопка «Домой»
Проведите пальцем вверх от нижней панели к краю, двигайте вверх, пока все приложения не отобразятся на экране переключателя приложений. Вы можете удалить или закрыть приложение принудительно, проведя пальцем вверх по экрану предварительного просмотра приложения. Предварительный просмотр приложения был удален, это означает, что это приложение принудительно закрыто на вашем Apple iPhone 12 (Pro Max), iPhone 11, 11 Pro, 11 Pro max, XS Max, iPhone XS, iPhone XR, iPhone X.
Посмотрите видеоурок, сразу три или более приложений, попробуйте это видео,
Надеюсь, вы получили здесь важное руководство. Если что-то еще связано с проблемой кнопки iPhone Home, оставьте свой комментарий ниже
Мы ответим как можно скорее. Спасибо за прочтение.
Закрываем приложения на iPhone
Принцип полного закрытия программы будет зависеть от версии iPhone: на одних моделях задействуется кнопка «Домой», а на других (новых) — жесты, так как они лишены аппаратного элемента.
Вариант 1: Кнопка «Домой»
Длительное время Apple-устройства наделялись кнопкой «Домой», которая выполняет массу задач: возвращает на главный экран, запускает Siri, Apple Pay, а также отображает список запущенных приложений.
- Разблокируйте смартфон, а затем дважды нажмите кнопку «Home».

В следующее мгновение на экране отобразится список запущенных программ. Чтобы закрыть более ненужную, просто смахните ее вверх, после чего она тут же будет выгружена из памяти. Таким же образом поступите с остальными приложениями, если имеется такая необходимость.

Кроме этого, iOS позволяет закрывать одновременно до трех приложений (именно столько и отображается на экране). Для этого коснитесь пальцем каждой миниатюры, а затем разом смахните их вверх.

Вариант 2: Жесты
Последние модели яблочных смартфонов (первопроходцем стал iPhone X) лишились кнопки «Home», поэтому закрытие программ реализовано несколько иным образом.
- На разблокированном iPhone сделайте свайп снизу вверх примерно до середины экрана.

На экране появится окно с ранее открытыми приложениями. Все дальнейшие действия буду полностью совпадать с теми, которые были описаны в первом варианте статьи, во втором и третьем шагах.

Нужно ли закрывать приложения
Операционная система iOS устроена несколько другим образом, нежели Android, для поддержания производительности которой следует выгружать приложения из оперативной памяти. В действительности же закрывать их на iPhone нет никакой необходимости, и данная информация была подтверждена вице-президентом Apple по программному обеспечению.
Дело в том, что iOS, после сворачивания приложений, не хранит их в памяти, а «замораживает», значит, после этого прекращается потребление ресурсов устройства. Однако функция закрытия может пригодиться вам в следующих случаях:
- Программа работает в фоновом режиме. Например, такой инструмент, как навигатор, как правило, при сворачивании продолжает свою работу — в этот момент в верхней части iPhone будет отображаться сообщение;

Приложение требуется перезагрузить. Если та или иная программа перестала корректно работать, ее следует выгрузить из памяти, а затем запустить вновь;
Программа не оптимизирована. Разработчики приложений должны регулярно выпускать обновления для своих продуктов, чтобы обеспечить их корректную работу на всех моделях iPhone и версиях iOS. Однако, такое бывает далеко не всегда. Если вы откроете настройки, перейдете в раздел «Аккумулятор», то будете видеть, какая программа сколько потребляет заряда аккумулятора. Если при этом большую часть времени она находится в свернутом состоянии — ее следует каждый раз выгружать из памяти.

Данные рекомендации позволят вам без проблем закрывать приложения на своем iPhone.
Мы рады, что смогли помочь Вам в решении проблемы.
Опишите, что у вас не получилось.
Наши специалисты постараются ответить максимально быстро.
Какие приложения я должен закрыть, чтобы увеличить автономность моего iPhone?

Как мы все знаем, существуют различные виды приложений, которые мы можем разделить в зависимости от их использования мобильных ресурсов, что в конечном итоге приводит к более высокому потреблению батареи.
Вот почему, если нам нужно больше времени на зарядку нашей батареи, нам придется закрыть самые тяжелые приложения.
Ниже мы представим, какие приложения мы должны держать закрытыми, чтобы увеличить автономность нашего iPhone:
- Почта Apple: Это одно из приложений, которое потребляет больше батареи и ресурсов, так как оно разработано для связи с сервером за очень короткие промежутки времени, поэтому мы можем сказать, что он почти постоянно активен.
- WhatsApp: Это также одно из приложений, которые потребляют большую часть ресурсов нашего iPhone, поскольку он должен постоянно поддерживать связь с Интернетом и вашим сервером, чтобы иметь возможность показывать нам push-уведомления.
- Карты Google: Это приложение работает через наш GPS, поэтому, если у нас включен GPS, мы потребляем ресурсы, кроме того, Google Maps требуется подключение к спутнику, чтобы иметь возможность функционировать должным образом, таким образом, он потребляет много ресурсов.
- Facebook: Как и почти во всех предыдущих приложениях, вам необходимо постоянно подключаться к серверам, которые есть в этой социальной сети для правильной работы, что делает важным потребление.
- Netflix: Хотя это правда, что просмотр с нашего iPhone или iPad этой платформы – одна из самых удобных вещей, которые существуют, к сожалению, высококачественные фильмы или сериалы, которые передаются по Netflix, потребляют много ресурсов нашего мобильного телефона. Поэтому мы рекомендуем, когда вы хотите смотреть хорошие сериалы, делать это на устройстве, отличном от вашего мобильного телефона.
- Instagram: Эта социальная сеть, имеющая большой аудиовизуальный контент, является одним из приложений, которым для правильного функционирования требуется больше ресурсов, поскольку постоянное подключение к ее серверам делает это важным расходом в нашем iPhone.
- Snapchat: Это очень полезное приложение для всех, но так же, как оно полезно, ему также нужно много операционных ресурсов, чтобы оно могло работать правильно.
Как закрыть приложение на iPhone X
Для начала нужно перейти в режим многозадачности. Для этого нужно провести пальцем снизу до середины экрана и задержаться на несколько мгновений.

Если не задерживаться, а просто сделать короткий свайп снизу-вверх, откроется главный экран. В режиме многозадачности нажмите и удерживайте карточку с приложением, которое хотите закрыть, до появления значка удаления. Нажмите на значок или сделайте свайп по карточке вверх.

Пользователям вышеописанный способ может показаться знакомым. В версиях iOS с 4-й по 6-ю закрытие приложений осуществлялось похожим образом – нужно было нажать на значок удаления. С выходом iOS 7 меню переключения между приложениями полностью поменялось, и закрыть программу можно было с помощью свайпа.
По материалам yablyk
Как известно, чем меньше ненужных приложений работает в фоновом режиме, забивая оперативку и без разбору качая всякие обновления, тем веселее работает смартфон. И даже если у вас iPhone X, то все равно закрыть лишнее, то бишь отключить приложение полностью, никогда не помешает.
В новой iOS 11 применяется стандартная еще со времен iOS 7 процедура так называемого принудительного завершения работы программы. Простая, эффективная и давно привычная (ремонт iphone в jobsservice — здесь подробнее об особенностях эксплуатации Apple-девайсов ).
То есть, дважды нажимаем кнопку «Домой «, далее свайпами влево-вправо листаем список недавно использовавшихся приложений и свайпом вверх «смахиваем» ненужные.
Однако у iPhone X кнопка «Домой «, как известно, не предусмотрена. Отсюда вопрос.
как принудительно отключить приложение в iPhone X?
Разумеется, это тоже не сложно. Правда, требуется некоторое время для выработки нужного навыка. Сама процедура принудительного завершения работы мобильных программ в iOS 11 на iPhone X выглядит следующим образом:
открываем список недавно использовавшихся приложений (без кнопки Home)
Для этого свайпаем снизу вверх от нижней кромки экрана смартфона, но на секунду задерживаем палец в верхней точке жеста (это примерно середина экрана), пока на экране не появится обычная карусель с картинками приложений. Вот эту самую паузу как раз и нужно научиться выполнять как можно чётче. Поскольку если точно так же свайпнуть пальцем, но без задержки, то откроется домашний экран. Так что кое-какая практика понадобиться.
отключаем ненужные приложения
С этим у iPhone X тоже не как у всех. В том смысле, что с экрана многозадачности приложение просто так не «смахнешь». Если, как раньше, свайпнуть верх по карточке приложения в списке недавно открытых программ в режиме многозадачности, то смартфон интерпретирует этот жест, заменяющий теперь нажатие на кнопку Home, и тут же откроет домашний экран. А если свайпнуть сверху вниз по карточке, то соответствующее приложение просто перейдет в полноэкранный режим.
Потому когда нужно принудительно отключить приложение в iPhone X, то вспоминать приходится способ, который использовался для этого еще в «древней» iOS 4.
Нет необходимости постоянно закрывать приложения, но иногда это приходится делать, если приложение зависло или iPhone стал сильно тормозить.
После первого запуска приложений и когда вы выходите из них, iOS автоматически ставит их на паузу для экономии заряда батареи, а затем возобновляет их работу, когда вы открываете его снова.
Но некоторые программы — особенно Фейсбук, покемоны и тяжелые медийные приложения — не всегда работают стабильно. Если вы столкнулись с проблемой зависания приложения или его некорректной работой, вам нужно его перезапустить, но сначала нужно его закрыть.
В прошлом я был сторонником принудительно закрывать все неиспользуемые приложения, но сейчас я рекомендую закрывать их только, если оно «глючит» или «висит», так как первый запуск приложения потребляет гораздо больше энергии и времени, чем запуск из состояния паузы.
Создание резервной копии в iCloud
Данная опция имеет несколько негативных моментов, главным из которых является забивание облачного хранилища ненужными бэкапами. Это наиболее актуально, если у вас в использовании несколько устройств Apple и бесплатный тарифный план iCloud, место в котором постоянно заканчивается.
При отключении резервного копирования в iCloud не стоит волноваться о ваших контактах, заметках, напоминаниях, календарях и т.д., а также файлах хранящихся в iCloud Drive, они не будут потеряны и все это очень просто восстановить на новом iPhone или iPad. Резервная копия тут не при чем.
Отключение создания резервной копии в iCloud производится по пути: Настройки → Apple ID (Ваше имя) → iCloud → Резервная копия в iCloud.

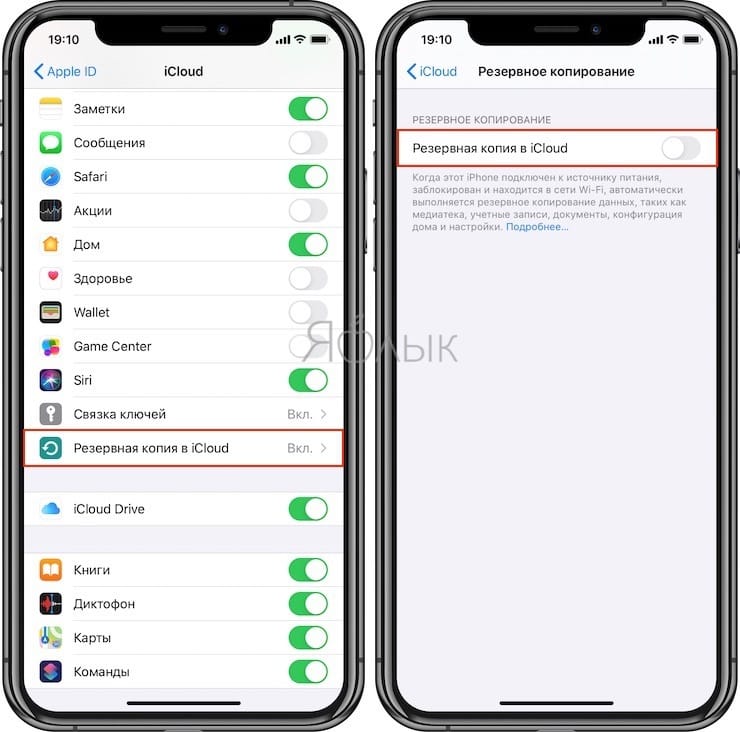
Более подробно о разнице между резервной копией в iCloud и синхронизацией с iCloud (iCloud Drive) мы рассказали в этом материале.
Автоматическое воспроизведение видео в App Store без вашего разрешения
iPhone по умолчанию настроен таким образом, что видеоролики на страницах приложений и игр в App Store воспроизводятся автоматически. Но такое поведение системы может раздражать. Довольно неприятно, когда неожиданно начинает воспроизводиться видео с громким, бьющим по ушам звуком. Да и автоматическое воспроизведение видео банально нагружает процессор и потребляет трафик. Для мобильного Интернета это может оказаться весьма неприятным событием.
Отключить такое поведение системы можно в меню Настройки → iTunes Store и App Store → Автовоспроизведение видео. Здесь же можно задать опцию автоматического воспроизведения видео только при подключении к сети Wi-Fi или же полностью отказаться от такого показа роликов.
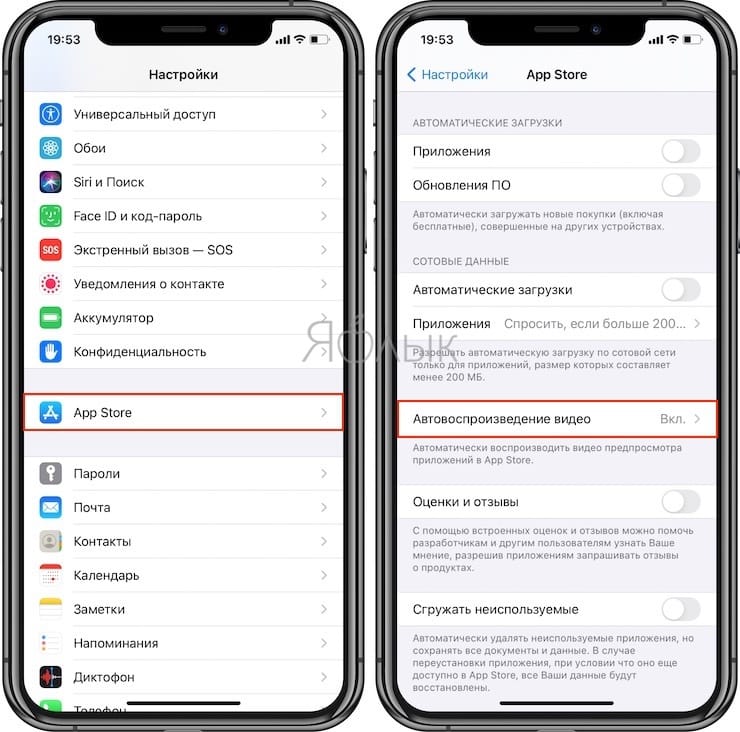
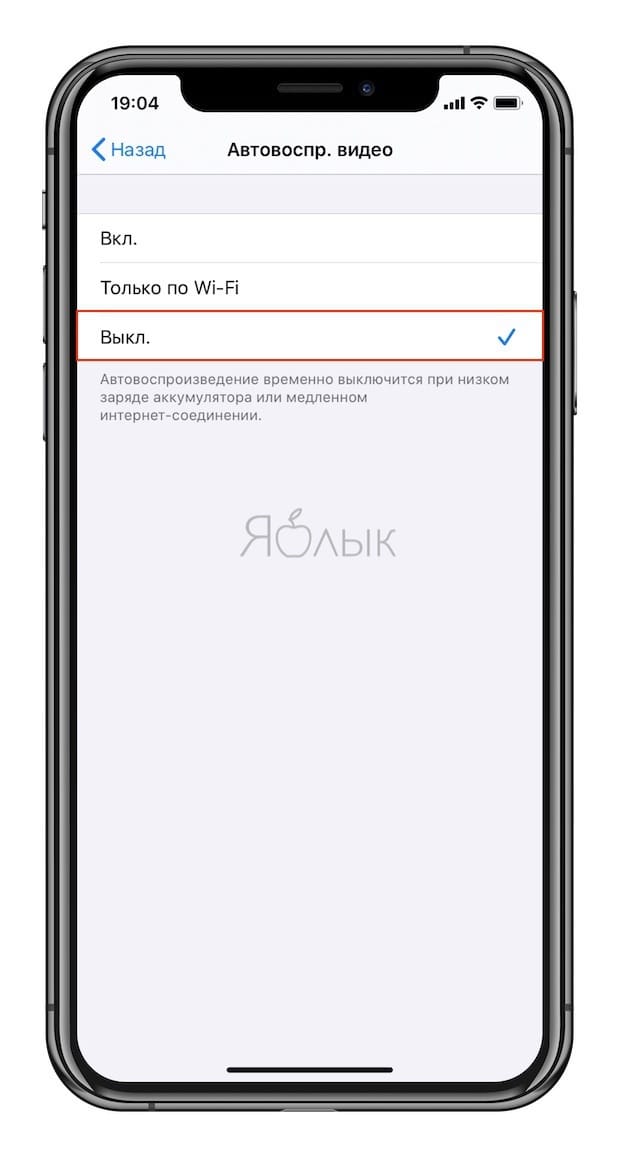
Как закрыть вкладки на Айфоне (открытые приложения)
При первом же запуске на Айфоне приложение становится на паузу, когда пользователь переходит к другим задачам. Такой подход экономит заряд батареи. Некоторые из программ периодически дают сбой, работают нестабильно. «Тяжелые» медийные файлы, «Фейсбук», другие ресурсы.
Когда пользователь сталкивается с проблемой зависания, некорректной функциональности iPhone, лучше узнать, как закрыть вкладки на Айфоне, перезапустить их по-новому. Представим способы быстрого закрытия приложений.
- 1 Зачем закрывать вкладки
- 2 Алгоритм закрытия
- 3 Заключение
Зачем закрывать вкладки
Применение сразу нескольких открытых вкладок значительно снижает заряд батареи смартфона, тратит время на их устранение. В идеале такие «замороженные» программы избавляют от нужды принудительного закрытия.
Вот только на практике не существует адаптированных версий iOS, «устраивающих» все айфоны. Найдется хоть одна вкладка, способная «навредить». Она обязательно будет расходовать ресурс устройства, находясь в фоновом режиме.
Если вовремя убрать такого «вредителя», мешающего работе, в целом больше проблем не возникнет.
Алгоритм закрытия
Если найти источник «торможения» быстро не удается, стоит закрыть все программы. Следуйте пошагово предложенной инструкции:
- Чтобы отобразить список работающих приложений, нажмите на кнопку «Домой» два раза.
- Выберите вкладку для закрытия.
- Проведите пальцем вверх по представленному списку приложений, чтобы «удалить» ненужные.
Выбираем приложение для закрытия и смахиваем вверх
Но не всегда есть возможность «убирать» именно таким способом. Чтобы завершить работу одной программы, не заходить в диспетчер приложений, следуйте правилам:
- Перейдите в приложение, готовящееся к закрытию.
- Удерживая кнопку питания, ждите появления кнопки «Выключить».
- Удерживайте «Домой», чтобы перейти на рабочий стол.
Еще интересная статья для Вас: Как отключить функцию iMessage на iPhone
Два способа применяются в разных ситуациях, но направлены на один результат.
Заключение
Разработчики предусмотрели автоматическое удаление ненужных открытых вкладок, но для этого следует подождать и смириться с замедлением процессов в Айфоне.
Часто пользователи предпочитают посмотреть и почистить контент вручную, что позволяет сэкономить время, а также сберечь нервы особо нетерпеливым пользователям.
Для них и представлены способы закрытия «тормозящих» работу гаджета вкладок.
ФИШКА Как быстро скрыть приложения на iPhone
В закладки
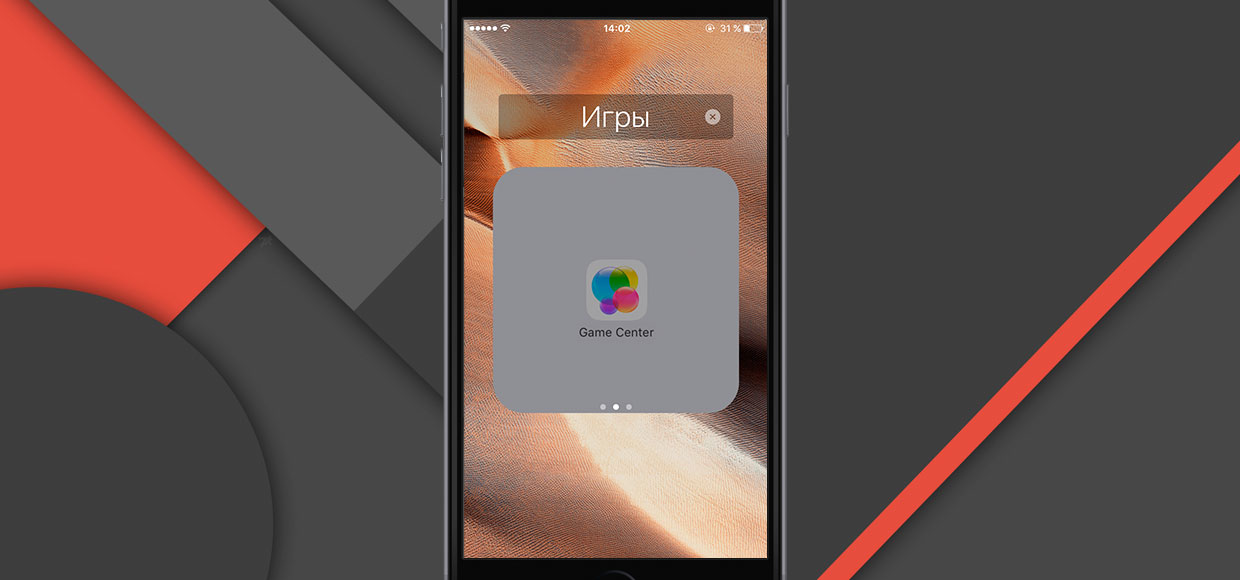
Джейлбрейк не нужен.
На любом iOS-девайсе есть приложения, функциональность которых для рядового пользователя остается спорной. Wallet, Напоминания, Game Center, Подкасты, Советы, Компас, Watch – всем этим пользуется далеко не каждый. Но Apple категорически против того, чтобы мы вмешивались в архитектуру операционной системы iOS и удалить все это обилие «жизненно необходимого софта» нельзя.
Удалить нельзя, но можно скрыть с глаз долой. В любом случае, этот вариант предпочтительнее, чем создание отдельной папки «Хлам».
Для того, чтобы скрыть иконки неиспользуемых приложений следует выполнить следующее (скрывать будем приложение Wallet):
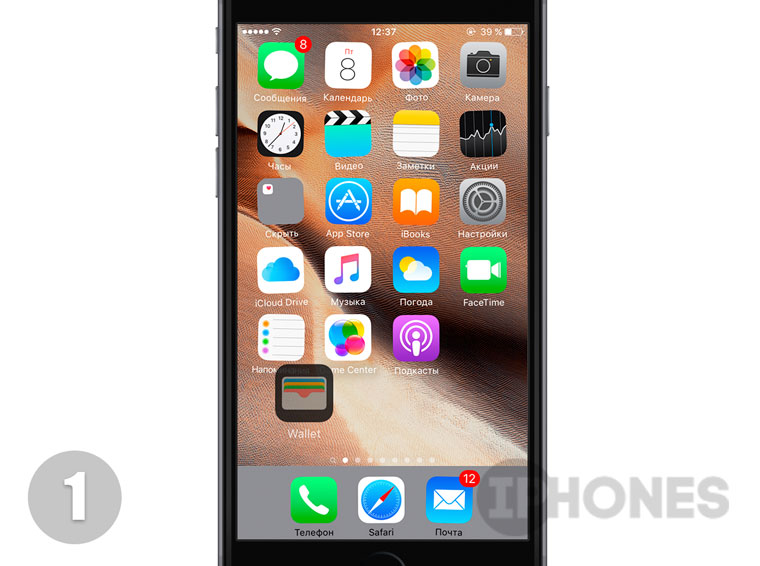

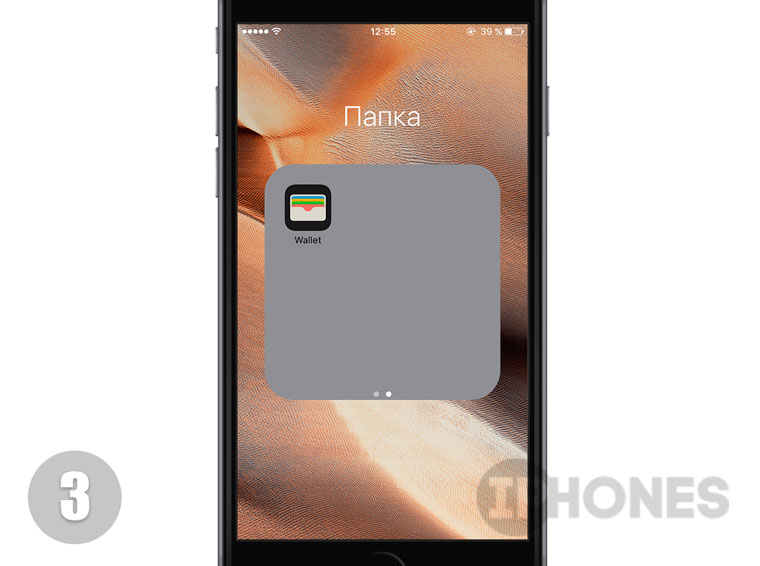
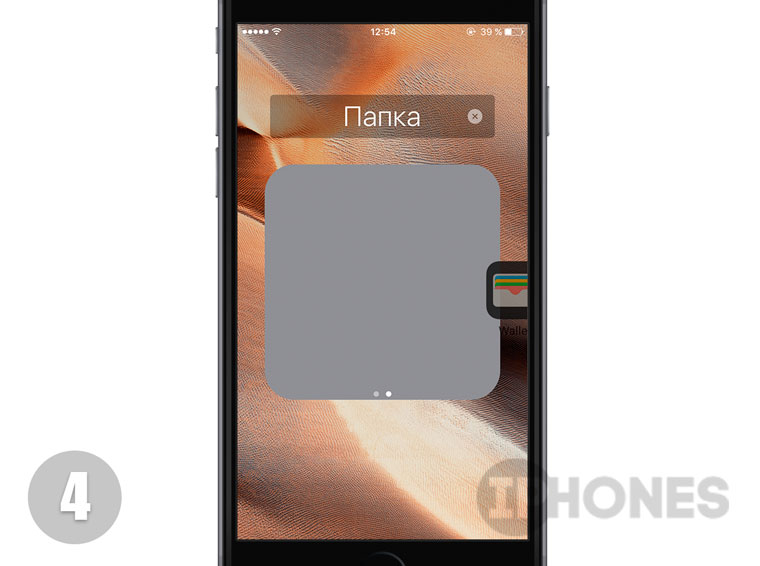
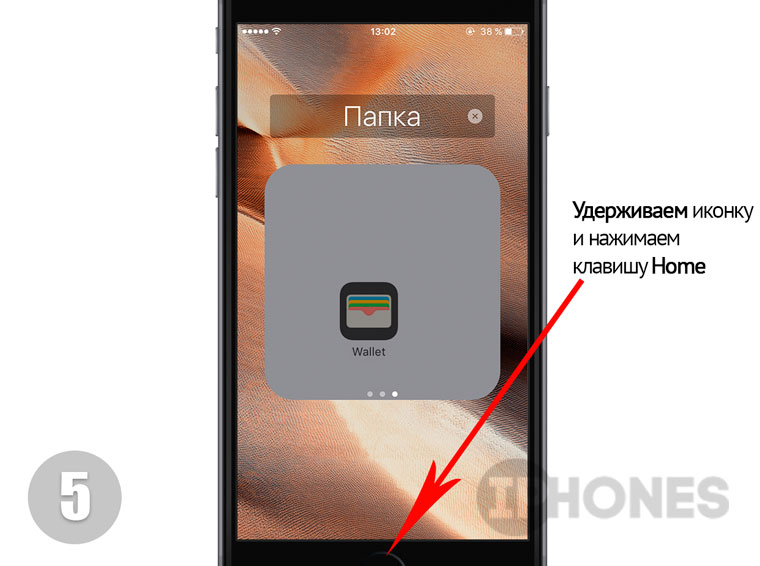
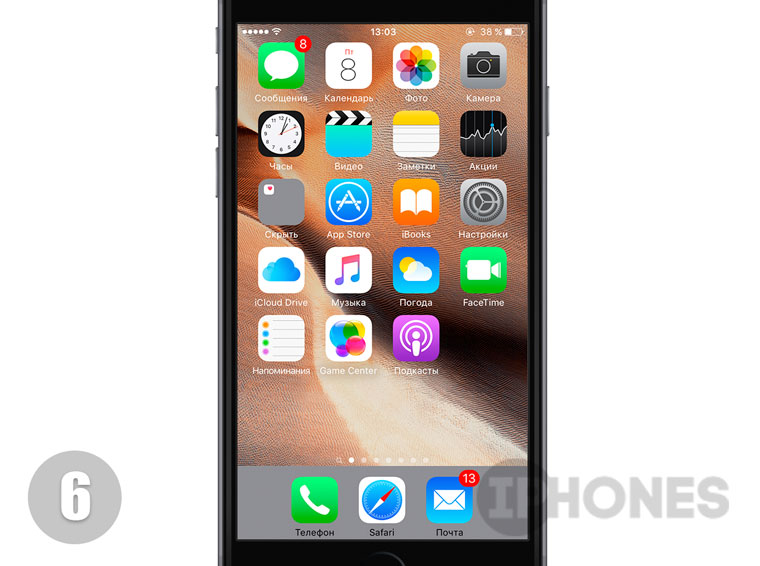
Тапните по иконке, которую планируете спрятать и удерживайте палец до перехода в режим Редактирования (дрожащие иконки).
Не отпуская палец, перетяните иконку на любую другую, создав таким образом новую папку. Отпустите палец, находясь внутри папки.
Вновь коснитесь приложение, которое планируете скрыть и перетяните его на соседнюю пустую страницу внутри папки. Отпустите палец.
Вновь коснитесь иконки и на доли секунды перетяните ее в крайнюю правую часть папки, выходя за ее границы.
После чего, не отпуская палец, сразу же переместите иконку на центр папки и нажмите клавишу Home. Приложение бесследно пропадет, ускользнув в верхний левый угол
Внимание: при нажатии на клавишу Home не отпускайте палец, удерживающий приложение по центру папки.
Для удаления скрытого приложения достаточно перейти в Настройки – Основные – Хранилище и iCloud – Управлять (в категории Хранилище) и, открыв требуемое приложение, нажать на Удалить программу.
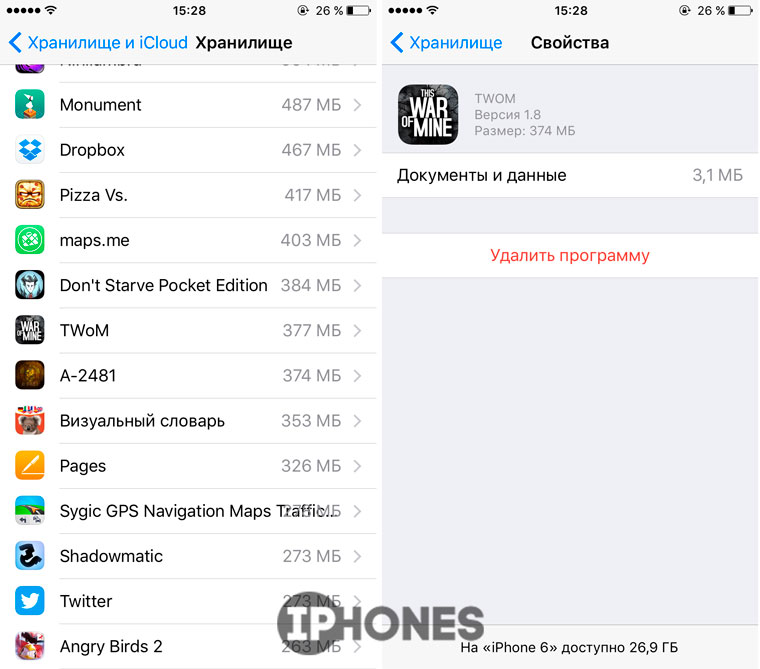
Примечание: Для запуска спрятанных приложений пользуйтесь поиском Spotlight (свайп сверху-вниз от центра экрана Springboard). Чтобы вернуть все на свои места и вновь увидеть «пропавшие» приложения, достаточно перезагрузить iOS-устройство.
- Еще парочка фишек по теме:
6 малоизвестных функций iOS
Скрываем приложения и создаем двухуровневые папки в iOS без джейлбрека
Как добавить папку в папку в iOS 9
Приложения из App Store не скачиваются и не обновляются. Что делать
В закладки
Зачем закрывать приложения на Айфоне
Для начала необходимо разобраться, как работают приложения в операционной системе iOS. Когда пользователь запускает программу или игру, она переходит в статус «Активно». Система ставит ее в приоритет и направляет все ресурсы. Благодаря этому, пользователь может наслаждаться процессом без различных глюков.
Как только приложение сворачивается, пользователь возвращается на главный экран, статус меняется на «Фоновый режим». Софту необходимо закрыть все процессы, это длится в течение нескольких минут. После этого статус снова меняется на «Остановлено». Программа перестает использовать все ресурсы смартфоны.
Так, операционная система самостоятельно закрывает все активные приложения, чтобы оптимизировать работу. Но они все же находятся в специальном списке, который пользователь может отобразить в любой момент. После выбора одного из ранее запущенных приложений, оно не открывается заново, а только возобновляет свою работу. Это также сделано с целью оптимизации ресурсов и энергии.
Однако, это не значит, что пользователю не следует закрывать вручную все запущенные программы. Так, существуют софты, которые не переходят в режим «Остановлено». Это связано с плохой оптимизацией данного приложения и текущей операционной системы.
Как быстро закрыть все запущенные приложения в iOS
Хотите узнать, как быстро закрыть все запущенные приложения на iPhone? Apple настаивает на том, что пользователю не нужно закрывать приложения благодаря оптимизации памяти и работы процессора. Тем не менее бывают ситуации, когда это может понадобиться, например, при недостаточном объеме свободной памяти.
Проблема в том, что закрывать приложения по одному в панели многозадачности — утомительное занятие.
В iOS есть способ одновременно закрыть все запущенные приложения:
- Зажмите клавишу питания, пока не появится слайдер для выключения устройства.
- Теперь нажмите и удерживайте клавишу «Домой» в течение нескольких секунд, пока вы не вернетесь на экран блокировки или домашний экран.
Теперь работа приложений в фоновом процессе будет приостановлена, хотя они будут отображаться в панели многозадачности. При попытке открыть какое-то из приложений вы можете заметить, что оно запускается заново, а не из оперативной памяти.
Чтобы доказать, что этот метод работает, мы приведем несколько скриншотов. На первом показано состояние памяти до остановки работы всех приложений, а на втором — после совершения указанных манипуляций.
Использование памяти до закрытия всех приложений
Использование памяти после закрытия всех приложений
Можно заметить, что количество свободной памяти увеличилось более чем на 1 ГБ.
Как правильно закрывать приложения на айфоне
Прежде чем приступить к ознакомлению с алгоритмами для конкретных моделей, рекомендуется рассмотреть общие инструкции, как закрыть приложение на iPhone и iPad. И открываться, и закрыться они должны довольно легко.

Эволюция смартфонов Apple
| Как можно закрыть одну утилиту | Как одновременно в айфоне завершить все открытые приложения |
|
|
Как закрыть открытые программы на айфон X
Последовательность действий, как закрывать приложения на айфоне X, выглядит следующим образом:
- Открыть меню переключения при помощи свайпа из нижнего края экрана и до его середины.
- Зажать изображение любой программы, пока на экране не отобразится дополнительно иконка для ее закрытия.
- Нажать на новую иконку или же сделать «смахивание» вверх.
На последних моделях смартфонов закрываться приложения начали несколько иначе. Дополнительно теперь требуется делать еще одно действие.
Обратите внимание! Обладатели iPhone X отмечают, что быстро привыкли к новшеству, а некоторым такая реализация нравится даже больше
Как закрывать приложения на айфоне XR
Алгоритм, как правильно закрывать приложения на айфоне XR, выглядит так:
- Пальцем коснуться панели жестов, которая расположена внизу на экранчике смартфона.
- «Смахнуть» пальцем вверх, и в этот момент ненадолго задержать палец до тех пор, пока не отобразится панель многозадачности.
- Для закрытия определенных приложений необходимо жестами смахнуть их иконки вверх.
Процедура, как закрыть приложение на iPhone XR, практически идентична процессу закрытия приложений на десятом айфоне.
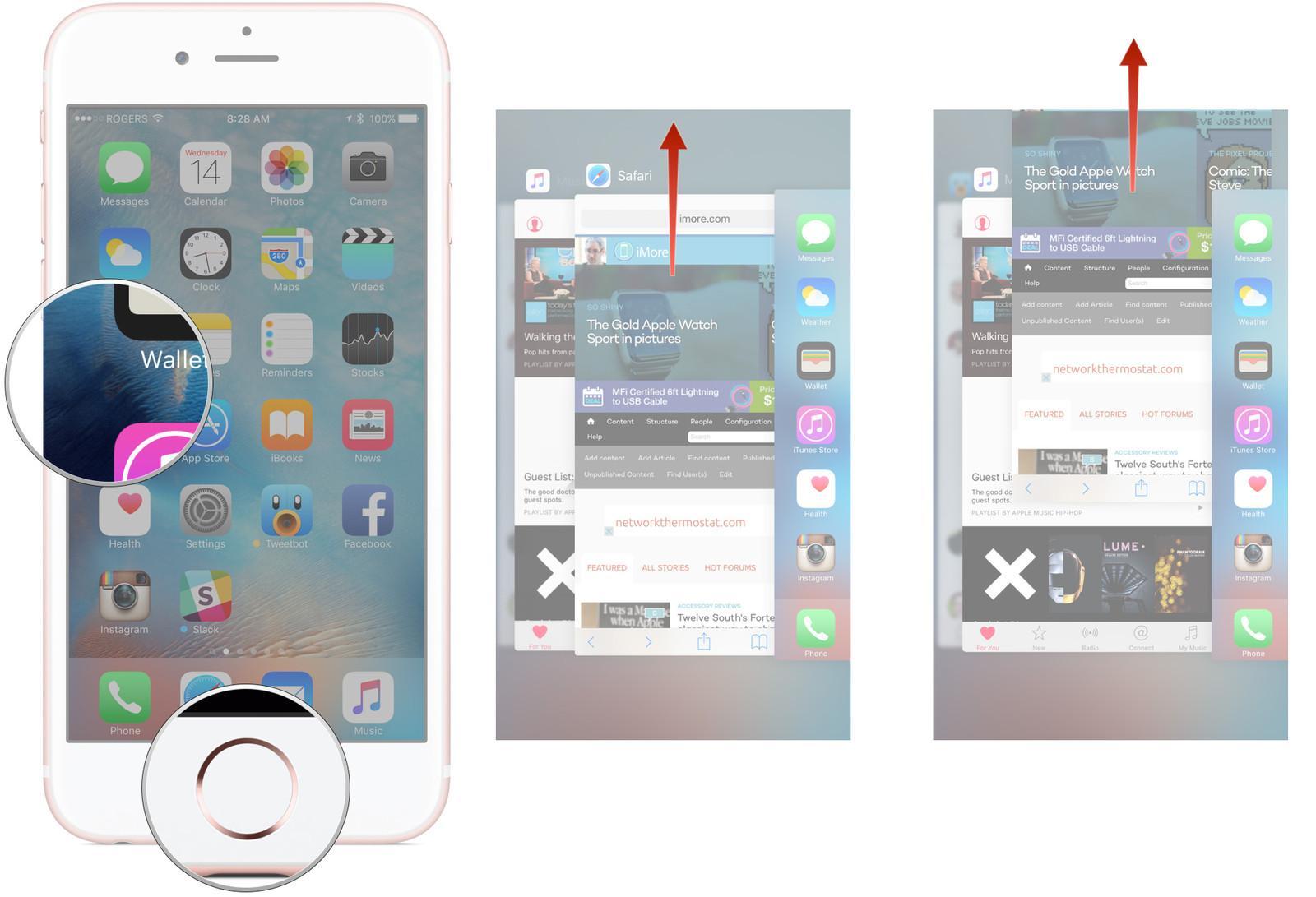
Как закрывать приложения на iPhone
Закрытие программ на других моделях iPhone
Не менее распространенный вопрос, как закрыть приложения на iPhone других моделей, ведь не все имеют возможность приобрести один из последних смартфонов.
Пользователи могут завершить работу программ следующим образом:
- Кликнуть пальцем и непрерывно удерживать кнопку блокировки мобильного устройства до тех пор, пока не отобразится на экране привычное меню выключения.
- Теперь необходимо нажать и удерживать кнопку «Home».
- По истечении нескольких секунд на экране отобразится рабочий стол, что послужит подтверждением того, что все программы были успешно закрыты.
Обратите внимание! Такой подход в закрытии утилит можно назвать универсальным и применимым ко всем моделям гаджетов. Для его реализации достаточно нескольких секунд
Оперативная память мобильного устройства будет полностью очищена.
Как закрыть вкладку на старых iPhone 6
Для завершения работы утилит в панели многозадачности iPhone 6 нужно использовать мультитач-жест. При этом можно завершать за раз работу до 3 программ.
Для закрытия программы требуется выполнить следующие действия.
Открыть панель многозадачности. Для этого 2 раза необходимо нажать клавишу «Home».
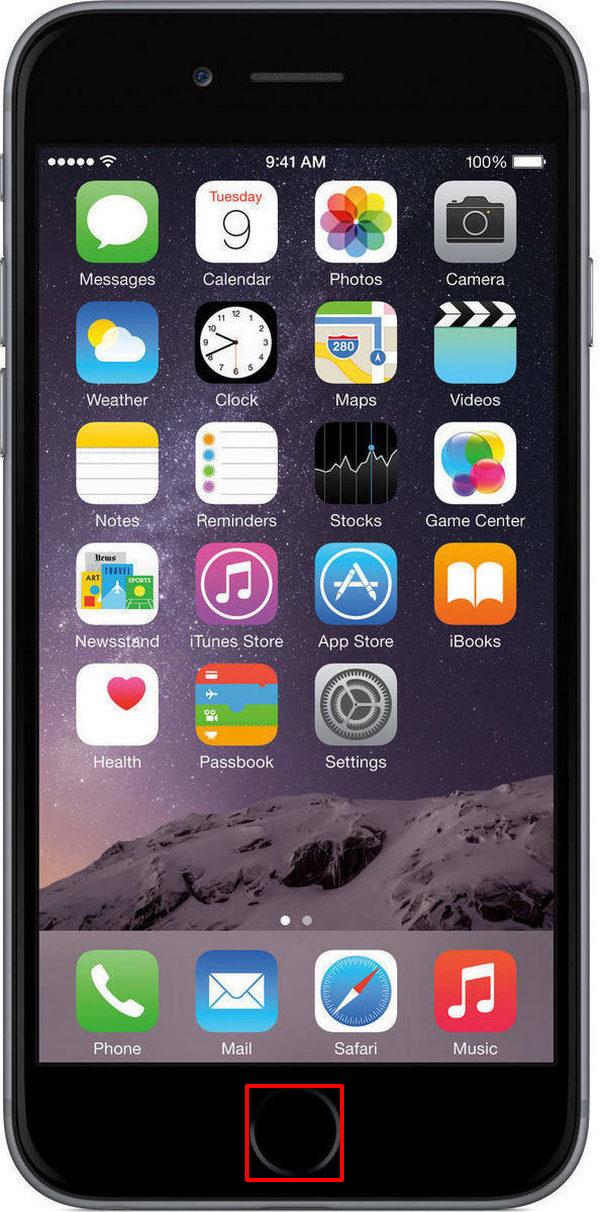
Кнопка «Home» на шестом айфоне
Далее можно выкидывать вкладки ненужных программ вверх экрана.
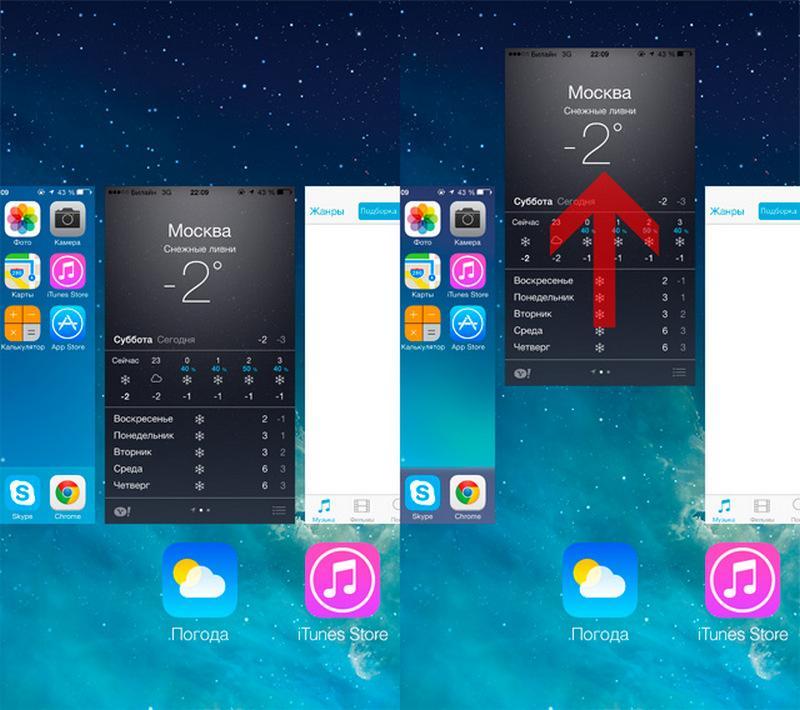
Как происходит выкидывание вкладок из списка открытого софта
Для закрытия 2-3 утилит нужно сделать так, чтобы в панели многозадачности было видно требуемое количество программ, после чего процедуру выкидывания вкладок нужно проделать двумя-тремя пальцами.
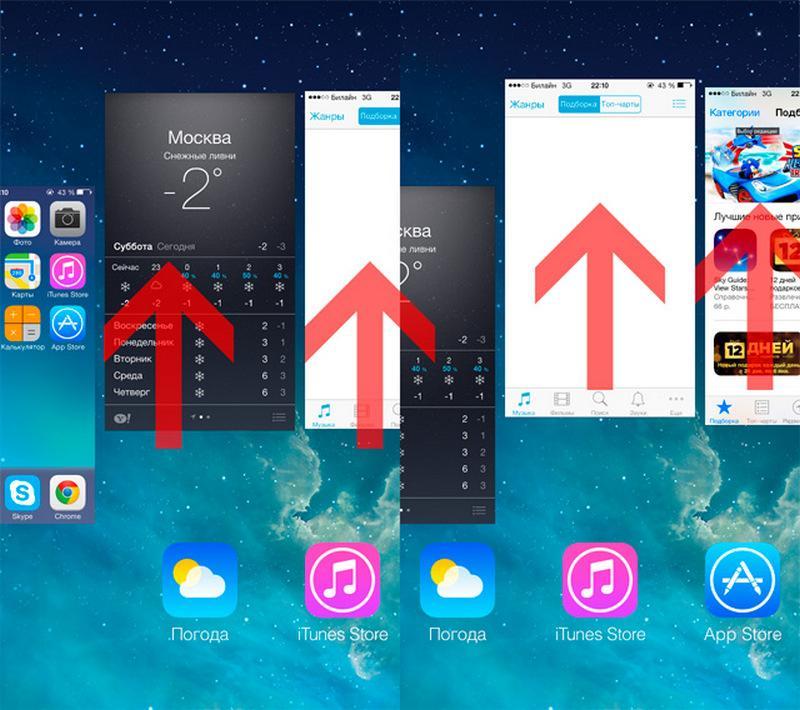
Закрытие нескольких программ
Обратите внимание! На более старых аппаратах для закрытия утилит в панели многозадачности требовалось нажимать крестик в каждом окне. Поэтому выкидывание вкладок, да еще и по несколько штук — это наиболее удобный способ закрытия софта
Заключение
Сегодня мы рассмотрели возможные варианты, как скрыть приложение на айфоне. Однако ни одно из них не дает возможности полноценно скрыть приложение от чужих глаз. Стандартные способы могут лишь спрятать от взглядов ярлык программ, но чтобы добавить вашему телефону немного защиты нужно использовать отпечаток пальца или FaceID.
Вот и все. А теперь я хочу сказать спасибо, тем, кто дочитал статью до конца. Для вас у меня есть небольшое интересное предложение. Например, я с детства мечтал изучить все тонкости игры на гитаре, но, к сожалению, учиться не было возможности. Поэтому уже в сознательном возрасте я прошел путь от новичка до профи.
А на сегодня я откланиваюсь. До новых встреч.





