Меняем процессор в системном блоке на более мощный
Содержание:
- Как самому поменять процессор на другой
- Процедура замены процессора
- Сокет процессора
- Замена термопасты
- Как установить кулер и радиатор на процессор.
- Узнаем поддерживаемые интерфейсы материнской платы
- Сайт для пользователей персональных компьютеров
- Выбираем процессор
- Оценка целесообразности
- Снятие кулера и замена ЦП
- Как установить процессор
- Демонтаж системы охлаждения
- Организация охлаждения корпуса
- Рекомендации по установке процессора
Как самому поменять процессор на другой
Еще такой момент. Процессоры выпускаются в двух комплектациях:
- BOX — коробка, в которой вместе с процессором упакованы подходящий кулер и необходимая порция термопасты;
- OEM — сам ЦП, возможно даже безо всякой упаковки.
Рекомендую покупать боксовые решения — мощности кулера для охлаждения «камня» в этом случае гарантированно хватит. Если вы купите ОЕМ деталь, его тепловыделение может оказаться больше, чем у используемого до этого CPU, и вентилятор может не справится с такой температурой.
Отключаете все провода от системного блока и снимаете боковую крышку. Воспользовавшись случаем, заодно можно почистить и всю пыль внутри системника. Далее демонтируете старый процессор и устанавливаете новый.
Процедура замены процессора
После того как вы приобрели новую деталь — можно переходить к замене процессора. Чтобы разобрать ноутбук, нужно первым делом демонтировать клавиатуру. Предварительно нужно снять пластиковую подложку между кнопками, подковырнув ее тонкой отверткой или маникюрными ножничками.
Для демонтажа клавиатуры нужно аккуратно надавать отверткой на пазы в ее верхней части, чтобы открыть замочки. После этого аккуратно поднимите клавиатуру и отключите шлейф от материнской платы.
Далее, нужно открутить крестообразной отверткой все винты на нижней крышке, предварительно сняв батарею. После того как вы сняли клавиатуру, вы сможете добраться к «внутренностям» лэптопа. Открутите винт, который фиксирует оптический привод, и извлеките дисковод. Затем открутите все винты, которые удерживают нижнюю крышку. Теперь ее можно снять.
 Далее все зависит от конструкционных особенностей вашего ноута. Как правило, нужно снять еще и защитную панель, которая скрывает процессор и прочие компоненты. Однако ее может и не быть, а защитная металлическая пластина будет выполнена одним модулем с нижней крышкой.
Далее все зависит от конструкционных особенностей вашего ноута. Как правило, нужно снять еще и защитную панель, которая скрывает процессор и прочие компоненты. Однако ее может и не быть, а защитная металлическая пластина будет выполнена одним модулем с нижней крышкой.
Рекомендация: лучше всего найти на YouTube видео о разборке вашей модели лэптопа. Таких роликов там предостаточно: всегда находятся энтузиасты, ковыряющие компьютерное «железо».
Компьютер в процессоре выглядит как небольшая плоская коробочка размером со спичечный коробок. Однако сразу его не видно, так как ЦП прикрывает кулер с радиатором. Отключите питание вентилятора от материнской платы, откройте замки и демонтируйте кулер. Достать процессор несложно: он фиксируется специальной рамкой, при ослаблении которой компонент свободно выходит из слота.
Вам потребуется термопаста. Обычно достаточно тюбика с 20 г этой субстанции. Термопаста обеспечивает хороший контакт поверхности ЦП с радиатором и как следствие нормальное охлаждение. Равномерно нанесите состав на поверхность ЦП, размазав его с помощью спички или зубочистки. После монтажа можно подключить питание кулера и переходить к сборке ноутбука. Батарею следует ставить только перед тем, как вы собираетесь включить ноутбук.
Установка новых драйверов не требуется, так как для работы процессора они не нужны. Однако в некоторых случаях может потребоваться переустановка операционной системы, так как ваш Windows больше не будет загружаться на новом оборудовании.
Сокет процессора
Вот и подошли к наиболее важному параметру при замене CPU — Socket. Сокет — это стандартизированный разъем, облегчающий установку процессора на материнской плате. Ключевой особенностью разъема является простота установки CPU на на материнскую плату без возможности каких-либо нарушений монтажа
Одним словом, вам не удастся произвести монтаж, если материнская плата и процессор имеют разные сокеты. Этому способствует разница в формах, размерах и количестве ножек каждого типа сокета
Ключевой особенностью разъема является простота установки CPU на на материнскую плату без возможности каких-либо нарушений монтажа. Одним словом, вам не удастся произвести монтаж, если материнская плата и процессор имеют разные сокеты. Этому способствует разница в формах, размерах и количестве ножек каждого типа сокета.
Как подобрать процессор к материнской плате, ориентируясь на сокет? Как можно уже догадаться, у каждого производителя процессоров свой тип сокета. На сегодня у Intel сокет имеет аббревиатуру LGA, у AMD – AM и FM. Если Ваш CPU изготовлен компанией Intel, то и покупать нужно того же производителя и с тем же сокетом. В противном случае, Вам придется менять и материнскую плату.
Сокет можно определить несколькими путями:
- По модели материнской платы. К каждой материнской плате идет руководство по ее использованию. Там обязательно указан тип сокета.
- Зная модель процессора или материнской платы сокет легко определить, посетив сайты их производителей.
- Самый продвинутый способ – специализированное программное обеспечение, которое легко можно скачать в сети интернет. Речь идет об утилите «CPU-Z». Программа доступна для скачивания и хороша тем, что полностью предоставляет информацию о важных характеристиках Вашего компьютера, в том числе и о процессорном разъеме и модели материнской платы.
Тип Вашего сокета будет указан во вкладке CPU в графе «Package» или, как представлено ниже на картинке, «Корпусировка процессора».
Во вкладке «Mainboard» графа «Model» Вы найдете информацию о модели вашей материнской платы.
Совместимость процессора и материнской платы – оправданность выбора
Определившись с новой моделью будущего ЦП, проверьте, поддерживает ли Ваша материнская плата все его возможности. К примеру, многие модели CPU имеют встроенное графическое ядро, что позволяет обходиться без дискретной видеокарты. Речь идет не об игровых притязаниях пользователя, а лишь о возможностях выполнять офисные и мультимедийные задачи. Серьезные игры встроенная графика не потянет.
Что же касается материнских плат, то многие бюджетные модели не поддерживают этих возможностей ЦП. Определить это можно просто посмотрев на набор видео разъемов Вашей материнской платы. Если там отсутствуют интерфейсы передачи видеосигнала, то значит, она не сможет передать сигнал со встроенного графического ядра процессора на монитор компьютера.
Отсюда следует, что есть риск переплаты за опции, которыми Вы не сможете воспользоваться, если, конечно, у Вас нет прицела на замену материнской платы следующим шагом. Это лишь частный пример, показывающий, что подходить к вопросу — как подобрать процессор к материнской плате, следует с умом.
Получив нужные сведения о типе сокета Вашего ЦП и модели материнской платы, Вы без какого-либо труда сможете самостоятельно подобрать новый процессор. Если же у Вас остались сомнения на счет выбора, то смело идите с полученными данными в любой специализированный компьютерный магазин, где специалисты обязательно помогут с правильным выбором.
Замена термопасты
В этом случае придется поменять термопасту. Для кого-то эта процедура может стать сложной. Но дело на самом деле простое, поскольку не требует дополнительных ресурсов и специальных знаний.

Вообще смена термопасты нужна в любой ситуации, поскольку рекомендуется делать это пару раз в год. Поэтому следующая информация будет полезна для всех пользователей ПК.
Итак, для замены нужен ватный диск и спирт. Таким образом получится снять старый слой термопасты. Теперь можно приступать к нанесению защитного слоя. Для этого нужно выдавить небольшое количество термопасты на середину металлической крышки процессора. Обычно хватает яблочного зернышка для того, чтобы покрыть всю поверхность.
Чтобы распределить термопасту, нужно использовать специальную лопатку или ненужную кредитную карточку. Также некоторые пользователи советуют с помощью шприца распределять защитный слой.
Источник
Как установить кулер и радиатор на процессор.
Система охлаждения процессора неотъемлемая часть. Так как без неё компьютер не запустится. Крепления кулера и радиатора разных производителей процессоров отличаются. Рассмотрим установку кулера на процессор от Intel и AMD.
Intel.
- Прикладываем кулер с радиатором так, чтобы провод от кулера доставал до разъёма с питанием.
- У процессоров Intel Расположено 4 винта, которые находятся по периметру. Вставляем их в 4 отверстия, которые находятся по периметру сокета.
- Немного надавливаем на кулер и фиксируем гайками с обратной стороны сокета.
- Подключаем питание кулера к материнской плате.
- Наш кулер удачно установлен!
AMD.
- Кладём радиатор с кулером на процессор так, чтобы ручка крепления радиатора находилась сверху.
- Тем временем нижнюю часть планки от радиатора вставляем в специальные отверстия на материнской плате.
- Теперь верхнюю часть той самой планки вставляем в паз и защёлкиваем в левую сторону.
- Проверяем надёжность крепление кулера с радиатором.
- Подключаем кулер к питанию материнской плате.
Узнаем поддерживаемые интерфейсы материнской платы
По способу, написанному в начале статьи, узнаем материнскую плату и находим ее технические характеристики в интернете.
- DDR4 Память – указан тип поддерживаемой оперативной памяти, а справа поддерживаемые частоты. Из этих данных мы можем понять, что поддерживаются частоты свыше 3200МГЦ при разгоне.
- PCI-E – интерфейс подключения для видеокарт. Здесь, как мы видим, присутствуют 2 таких разъема х16 скорости, один x8 и один x4. Видеокарты подключаются абсолютно к любому PCI-E слоту, независимо от скорости. Как показывают тесты, производительность карт не так сильно зависит от скорости порта.
Имея на руках такую плату, вам необходимо покупать ОЗУ типа DDR4 и любую современную видеокарту.
Сайт для пользователей персональных компьютеров
Рейтинг лучших термопаст для обработки процессоров и видеокарт
Установка центрального процессора и системы охлаждения. Пошаговая инструкция по установке ЦП на системную плату.
Прежде чем приступать к установке ЦП внимательно прочтите следующие рекомендации:
• Убедитесь в том, что процессор совместим с системной платой
(Перечень ЦП, совместимых с системной платой, размещен на сайте производителя материнских плат.)
• Чтобы исключить риск повреждения оборудования, до начала установки ЦП выключите ПК и отсоедините силовой кабель от блока питания.
• Осмотрите процессор со стороны контактной группы и визуально определите местонахождения первого контакта. Конструктив ЦП спроектирован таким образом, чтобы исключить возможность некорректной установки устройства в процессорный разъем (CPU Socket). Идентифицировать первый контакт поможет специальная метка на корпусе, предназначенная для ориентации ЦП перед его установкой в процессорный разъем.
• Нанесите тонкий слой термопасты на металлическую поверхность корпуса ЦП.
• Не включайте ПК, прежде чем система охлаждения ЦП не будет установлена. В противном случае, вероятен риск выхода из строя процессора в результате перегрева.
• Установите частоту ЦП согласно данным указанным в спецификации. Не рекомендуется устанавливать частоту системной шины вне рабочего диапазона, предусмотренного спецификацией. Если возникла необходимость установить повышенную частоту, пожалуйста, согласуйте все взаимосвязанные параметры, сверившись с характеристиками ключевых компонентов системы (процессор, графическая плата, модули ОЗУ, жесткий диск и др.).
Установка центрального процессора
Осмотрите системную плату и процессор. Найдите на процессорном разъеме и корпусе ЦП специальную треугольную метку.
Пошаговая инструкция по установке ЦП на системную плату.
• Чтобы исключить риск повреждения оборудования, до начала установки ЦП выключите ПК и отсоедините силовой кабель от блока питания.
• Не прилагайте чрезмерное усилие, устанавливая ЦП в гнездо. Прежде чем устанавливать процессор, сориентируйте его должным образом.
1 — Соблюдая осторожность, отведите скобу вверх, предварительно освободив ее от фиксатора. 2 — Совместите треугольную метку, обозначающую Контакт 1 на ЦП, с треугольной меткой на гнезде и установите ЦП в разъем. Убедитесь в том, что процессор полностью соприкасается с поверхностью разъема
После того как ЦП установлен, аккуратно прижмите его одним пальцем по центру, а затем опустите рычаг и зафиксируйте его в закрытом состоянии
Убедитесь в том, что процессор полностью соприкасается с поверхностью разъема. После того как ЦП установлен, аккуратно прижмите его одним пальцем по центру, а затем опустите рычаг и зафиксируйте его в закрытом состоянии
2 — Совместите треугольную метку, обозначающую Контакт 1 на ЦП, с треугольной меткой на гнезде и установите ЦП в разъем. Убедитесь в том, что процессор полностью соприкасается с поверхностью разъема. После того как ЦП установлен, аккуратно прижмите его одним пальцем по центру, а затем опустите рычаг и зафиксируйте его в закрытом состоянии.
Установка системы охлаждения
Пошаговая инструкция по установке системы охлаждения ЦП
1 — Нанесите тонкий слой термопасты на металлическую поверхность корпуса ЦП, установленного в процессорный разъем системной платы.
2 — Установите систему охлаждения на процессор.
3 — Зафиксируйте систему охлаждения ЦП с двух сторон с помощью пружинной скобы, как показано на изображении.
4 — Для того, чтобы заблокировать пружинную скобу поверните кулачковый зажим по часовой стрелке, как показано на изображении. Если система охлаждения отличается от оригинальной, обратитесь к Руководству по установке из комплекта поставки изделия.
5 — Подключите кабель питания вентилятора системы охлаждения к соответствующему разъему (CPU_FAN) на системной плате.
!!! Во время демонтажа процессора будьте предельно аккуратны, отделяя систему охлаждения от ЦП. В ряде случаев выполнить эту процедуру очень нелегко, поскольку термопаста в зоне контакта обеспечивает плотное прилегание рабочих площадок процессора и радиатора. Имейте в виду, что неосторожные действия и неадекватное усилие могут повредить ЦП.
Выбираем процессор
Допустим, мы уже разобрались с тем, какой сокет подходит к нашей материнской плате. Теперь остается определиться с выбором процессора
Важно понимать, что если вы собираете ПК с нуля, тогда нужно рассматривать материнские платы под процессор для достижения наибольшей эффективности
Разъём
Сокет — это первое, на что следует обращать внимание. Если вы сделаете ошибку, компонент не будет подходить к вашей материнской плате и придётся возвращаться в магазин.
Если вы покупаете новую материнскую плату, следует обратить на более новые модели
Самые популярные сокеты это:
Если вы покупаете новую материнскую плату, следует обратить на более новые модели. Самые популярные сокеты это:
- LGA1151;
- LGA2066;
- AM4;
- sTR4.
Первые два варианта относятся только к сокетам компании Intel, а последние два — к AMD. Об их отличиях мы поговорим ниже.
Микроархитектура
Современные процессоры развиваются во многих направлениях. В микроархитектуру входит количество ядер, частота, уровень энергопотребления, скорость работы, набор дополнительных технологий и прочее.
Intel или AMD
На рынке присутствуют процессоры только двух компаний:
- Intel.
- AMD.
Очень сложно говорить в общем какая из компаний лучше. Но есть наглядная статистика, отображающая в каких играх процессоры этих производителей показывают себя лучше всего.
Для Intel это:
- Overwatch;
- The Witcher 3;
- CS:GO;
- GTA V;
- World of Tanks.
Для AMD это:
- League of Legends;
- DOTA 2;
- Sniper Elite 4;
- Ashes Of The Singularity;
- The Evil Within 2.
По словам экспертов, AMD отличается лучшей графической интеграцией и более широкими возможностями для разгона, а вот Intel хорошо справляется с обеспечением дискретной производительностью 3D-графики.
Многие пользователи считают AMD лучшим вариантом за свою стоимость, так как за более низкую цену процессоры этого производителя способны выдавать больший результат. Мы рекомендуем смотреть обзоры конкретных моделей так как только таким образом можно будет понять настоящую производительность компонента.
Количество ядер
Количество ядер отвечает за скорость работы процессора. Однако не всегда больше значит лучше. Нельзя говорить что 8 ядер лучше четырёх или двух.
- 4 ядра — необходимый минимум для выполнения стандартных задач;
- 6-8 ядер — оптимальное количество для эффективной работы.
Подробнее:
- Компьютер с 6-8 ядерным процессором может без проблем одновременно обрабатывать графику, держать в фоновом режиме игры, не зависать при множестве открытых вкладок в браузере и проводить стрим всего этого.
- Если вам нужен процессор для игр, подойдёт процессор с 4-6 ядрами с поддержкой Hyper-Threading и высокой тактовой частотой. Для работы с видео, рендеринга 3D-сцен и прочего подойдут модели с большим количеством вычислительных блоков.
Встроенная графика
Если стоит задача сбора бюджетного компьютера исключительно для работы, можно рассматривать вариант покупки процессора с интегрированной графикой. Не стоит рассчитывать на высокую мощность встроенной “видеокарты”, так как большинство игр даже не смогут запуститься. Но такое решение идеально подходит для экономии, ведь покупка дискретной видеокарты может заметно изменить конечную стоимость ПК.
Оценка целесообразности
Если вы хотите поменять процессор на ноутбуке, то первое, что стоит сделать это трезво оценить насколько реально заменить процессор на этой модели ноутбука. Нужно прикинуть можно ли выполнить замену самостоятельно и насколько эта процедура будет оправдана.
Во-первых, нужно узнать какой сокет используется на вашем ноутбуке
Для этого запустите на ноутбуке программу CPU-Z и обратите внимание на строку Package. Если там после названия сокета есть приписка «BGA», то это означает, что процессор распаян на материнской плате. Понятно, что в этом случае для замены необходимо специальное оборудование и соответствующий опыт
Проделать такую операцию просто на коленке не получится, нужно обращаться в сервисный центр
Понятно, что в этом случае для замены необходимо специальное оборудование и соответствующий опыт. Проделать такую операцию просто на коленке не получится, нужно обращаться в сервисный центр.
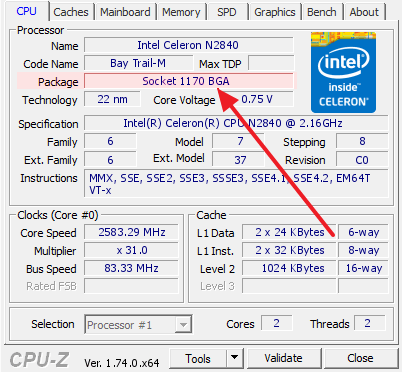
Во-вторых, нужно узнать какие процессоры поддерживаются материнской платой вашего ноутбука. Возможно на вашей модели уже стоит самый производительный процессор для используемой материнской платы. В этом случае никакого смысла в его апгрейде нет.
Узнать список поддерживаемых процессоров, в случае материнской платы для ноутбука, не так просто, как в случае материнских плат для настольных компьютеров. Для этого можно использовать несколько методов:
- Изучить инструкцию по обслуживанию для этого ноутбука (Service Manual). В большинстве случаев в таких инструкциях есть список чипов, которые можно использовать для замены.
- Изучить все комплектации данного ноутбука. В разных комплектациях одной и той же модели обычно используют одну и ту же материнскую плату. Это означает, что если у вас комплектация с Intel Celeron, но вы знаете, что существуют комплектации с Intel Core i5, то вы можете поменять свой текущий процессор на Intel Core i5.
- Изучить НЕ официальную информацию о вашем ноутбуке. Попробуйте поискать информацию о вашей модели на специализированных сайтах или форумах. Возможно вам удастся выяснить, что материнская плата поддерживает чипы, не заявленные в Service Manual и отсутствующие в дорогих комплектациях.
При выборе нового процессора, также учитывайте TDP. Лучше всего, чтобы у вашего текущего и нового процессора был одинаковый TDP. Так вы будете уверены в том, что после того, как вы поменяете чип у вас не будет проблем с перегревом.
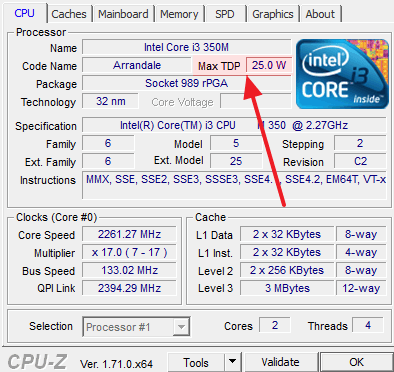
Информацию о TDP текущего процессора можно получить в программе CPU-Z. Что касается чипов-кандидатов, то вы можете посмотреть их характеристики в Интернете.
Во-третьих, нужно оценить сложность доступа к процессору. Дело в том, что в разных ноутбуках доступ к процессору может сильно отличаться. Иногда, для доступа достаточно снять заднюю крышку, а иногда устройство нужно полностью разобрать.
Изучите Service Manual для того чтобы оценить насколько сложно поменять процессор на вашем ноутбуке. Если для доступа к чипу нужно выполнять полную разборку, а у вас нет должного опыта по обслуживанию ноутбуков, то от этой процедуры лучше отказаться, ну или обратиться за помощью в сервисный центр.
Снятие кулера и замена ЦП
Шаг 1. Для более удобной работы рекомендуется уложить «системник» на бок, отсоединить провод питания кулера от МП.
Есть несколько способов крепления вентилятора процессора и радиатора:
- при помощи шпилек, закручиваемых в гайки на самой МП;
- длинными пластиковыми штифтами;
- на особых защелках, если на плате присутствует специальный кронштейн.
- В первом случае нужно выкрутить 4 элемента крепежа, они зафиксированы на корпусе кулера, поджаты специальными пружинами и не вывалятся. После этого следует аккуратно извлечь вентилятор вместе с радиатором.
Выкручиваем 4 элемента крепежа, которые зафиксированы на корпусе кулера, после чего аккуратно извлекаем вентилятор вместе с радиатором
- Во втором случае, пластиковые штифты следует, удерживая за верхние части, поворачивать вокруг своей оси до их полного высвобождения из пазов. После этого радиатор и кулер можно будет снять.
Пластиковые штифты, удерживая за верхние части, поворачиваем вокруг своей оси до их полного высвобождения из пазов, затем извлекаем радиатор и кулер
- В третьем, если система охлаждения крепится на защелках, нужно лишь повернуть рычажки до выхода из зацепления.
Поворачиваем рычажки до выхода из зацепления
Шаг 2. После удаления элементов охлаждения можно очистить прилегающую к процессору поверхность радиатора от старой термопасты при помощи салфетки и отложить его в сторону.

Очищаем прилегающую к процессору поверхность радиатора от старой термопасты при помощи салфетки и откладываем его в сторону
Шаг 3. Сам ЦП вынимается из гнезда после освобождения крепящей его защелки. Обычно это делается перемещением рычажка в сторону, а затем – вверх. Теперь процессор можно аккуратно извлечь. Не следует использовать металлические предметы: отвертки, пинцеты. В 99% случаев ЦП легко вынимается двумя пальцами.

Вынимаем процессор из гнезда после освобождения крепящей его защелки
Шаг 4. Теперь нужно подготовиться к сборке ПК. Сначала следует тщательно очистить всю плату при помощи кисточки от пыли, можно использовать пылесос.

Очищаем материнскую плату от пыли кисточкой или пылесосом
Шаг 5. Перед размещением нового чипа рекомендуется внимательно посмотреть на расположение контактов (должно быть полное совпадение с тем положением отверстий, которое видно на слоте МП). Процессор устроен так, что неправильно установить его не удастся, но при неаккуратных действиях есть риск повредить «ножки». Когда ЦП установлен на свое место, нужно зафиксировать его защелкой.

Устанавливаем процессор так, чтобы все его отверстия совпадали с отверстиями на слоте материнской платы, затем фиксируем его защелкой
Шаг 6. Теперь берется тюбик с термопастой, состав аккуратно распределяется на верхней плоскости ЦП тонким равномерным слоем.

Берем тюбик с термопастой и аккуратно тонким равномерным слоем распределяем термопасту на поверхности процессора
Шаг 7. После этого можно приступить к сборке. Устанавливается радиатор и кулер. Нужно стараться не размазать слишком сильно термопасту.

Устанавливаем на место радиатор и кулер
Шаг 8. Теперь следует собрать комплектующие и подсоединить кабели.

Собираем в системный блок комплектующие

Подсоединяем назад все кабели и подключаем устройства
Если все сделано правильно, компьютер запустится после нажатия кнопки включения.
Как установить процессор
Как вставить процессор в сокет?
Для того чтобы установить процессор необходимо поднять вверх металлический рычажок фиксатора процессора в материнской плате. В материнских платах для процессоров Intel нужно будет ещё поддеть металлическую крышечку процессора, чтобы иметь доступ к сокету. На месте процессора или на крышечке может быть установлена заглушка, которую нужно будет извлечь. Материнские платы для процессоров AMD в этом плане несколько проще, так как там для доступа к сокету нужно только поднять рычажок фиксатора. После того как сокет на материнской плате готов к установке процессора — достаём из коробки сам процессор и продолжаем установку.
Новые процессоры AMD поставляются с термопастой, поэтому вам её наносить не потребуется. При этом не беритесь за его верхнюю (плоскую) часть, чтобы не стереть данную термопасту. Термопаста для процессоров Intel вам также не понадобится, так как она также уже нанесена, но только на переднюю часть радиатора.
Просмотрите расположение ножек процессора и канавок, которые имеются среди них, для того чтобы определить, какой стороной устанавливать процессор. Определить правильное положение процессора можно по треугольнику в углу, он должен быть в той же части где и треугольник на материнской плате. Процессоры Intel имеют специальные канавки в виде полукруга, благодаря которым вы также сможете определить его правильное размещение.

Когда вы определили, какой стороной вставлять процессор – опустите его в сокет, при этом ножки процессора должны сами опуститься в отверстия, без применения малейших усилий.
Когда процессор вставлен в сокет, проверьте чтобы он правильно вошёл в него, и после этого опустите рычажок фиксатора вниз, заведя его в пазы (для процессоров AMD). Затем аккуратно возьмитесь за процессор и легонько потяните его на себя, чтобы проверить: надёжно ли он закреплён. Для процессоров Intel нужно будет перед опусканием рычажка фиксатора опустить металлическую крышечку.

Как установить кулер на процессор?
Родная система охлаждения от Intel имеет 4 ножки, под которые есть 4 отверстия в материнской плате. Как правило, система охлаждения процессора устанавливается таким образом, чтобы провод питания доставал до разъёма подключения и при этом не свисал.
Приложите кулер с радиатором к материнской плате таким образом, чтобы ножки крепления совпадали с отверстиями для них. Надавливаем на ножку сверху — и она фиксируется в отверстии, после чего повторите эту процедуру с противоположной закреплённой ножкой, а затем зафиксируйте оставшиеся 2 ножки. После этого надавите ещё раз на каждую из ножек для проверки надёжности фиксации. Теперь, придерживая руками материнскую плату, потяните за кулер, чтобы проверить, прочно ли он зафиксирован.

Что касается крепления радиатора и кулера охлаждения для процессора AMD, то он имеет немного другую процедуру установки. В центре радиатора охлаждения находится металлическая планка, которая снизу имеет отверстие, а сверху защёлку c ручкой. Таким образом, аккуратно прикладываем радиатор охлаждения с кулером к процессору, чтобы ручка крепления радиатора находилась сверху, после этого нижнюю часть планки заведите в пазы крепления, которые изображены на картинке. Затем заводим верхнюю часть планки в паз и поворачиваем защёлку влево, чтобы зафиксировать систему охлаждения.

Демонтаж системы охлаждения
Кулер представляет собой устройство, состоящее из большого металлического радиатора и одного или несколько вентиляторов, прикрепленных к нему. Перед тем как устанавливать процессор, систему охлаждения нужно удалить, чтобы получить доступ к старому ЦП. Демонтаж системы охлаждения Intel относительно простой: достаточно открутить винты на всех четырех углах, а затем снять радиатор. Этот процесс может быть сложным и трудоемким, если используется кулер стороннего производителя, установленный с помощью дополнительных приспособлений.
Если демонтаж вызывает затруднения, необходимо ознакомиться с руководством для конкретной модели. Сложные системы с водяным охлаждением могут потребовать использования передовых технологий. В любом случае в интернете хватает видео людей, которые удаляют и устанавливают кулер, который стал камнем преткновения. На поиски стоит потратить немного своего времени.
Прежде чем убрать кулер, следует проверить кабель питания, подключенный к вентилятору. Вероятно, он соединен с 4-контактным разъемом, расположенным вблизи сокета. Нужно аккуратно вытянуть его, и только тогда удалить кулер.

Организация охлаждения корпуса
Корпус комплектуется разным количеством вентиляторов. Минимальный набор: один вентилятор на вдув, установленный на лицевой панели, и один на выдув, установленный на тыльной или верхней панели корпуса. Если корпус не оснащен вентиляторами «из коробки», обязательно докупите.

Если вентиляторов нечетное количество, то большее количество ориентируем на вдув, создавая тем самым повышенное давление в корпусе. Если сделать наоборот, то воздух будет засасываться из всех щелей, обходя пылевые фильтры, а его поток будет неоптимален.

После этого можно установить боковые стенки, подключить питание и периферийные устройства и включить компьютер. Если все сделали верно, и комплектующие исправны, то ваш новый компьютер должен стартовать с одним коротким сигналом спикера. Далее вам предстоит процедура установки операционной системы.

В случае возникновения проблем со сборкой, можно собрать комплектующие вне корпуса, установив только процессор с охлаждением и одну планку оперативной памяти, подключив все к блоку питания. При удачном старте поочередно подключаем накопитель и видеокарту.
Источник
Рекомендации по установке процессора
Процесс установки ЦП в материнку является достаточно специфической и в какой-то степени тонкой процедурой, неосторожность при которой способна привести к поломке того или иного компонента ПК. Причём, этим компонентом будет являться, скорее всего, не процессор
Современные ЦП выполняются в достаточно прочных корпусах и механически сломать их достаточно проблематично в отличие, например, от моделей 10-15 летней давности. В вот повредить разъём, в который ЦП устанавливается, в частности, его контактные площадки, можно очень даже легко.
При установке ЦП следует в точности соблюдать его цоколёвку (то есть правильную установку) в сокет. Большинство ЦП имеет квадратную форму, поэтому иногда их можно установить на МП, неправильно сориентировав. Для этой цели в пластиковом корпусе разъёма предусмотрены ключи – специальные выемки или бороздки, в которые должны входить пазы, сделанные в корпусе ЦП.
Не следует применять значительного физического усилия при непосредственной установке ЦП на его место и при защёлкивании разъёмов и клипс. Все габариты подобных приспособлений подобраны таким образом, чтобы всё ставилось на свои места без зазоров и усилий. Если этого не происходит, то либо ЦП не подходит для такого типа монтажа, либо он неправильно сориентирован, либо что-то ему мешает стать на место.
Важно! Обязательно следует проверять перегрузочную способность блока питания при установке того или иного ЦП, поскольку при недостаточной мощности питания по напряжению он может вообще не запуститься. СО не должна быть сильно громоздкой, чтобы не задевать другие компоненты ПК и не мешать свободной циркуляции воздуха внутри корпуса
СО не должна быть сильно громоздкой, чтобы не задевать другие компоненты ПК и не мешать свободной циркуляции воздуха внутри корпуса.





