Ошибка «класс не зарегистрирован» в windows 10
Содержание:
- Справляемся с проблемой
- Избавление от «дыры» службой компонентов
- Как исправить ошибку класс не зарегистрирован 0x80040154
- Значение класса Explorer.exe не зарегистрировано.?
- Ошибка Google Chrome «Класс не зарегистрирован»: простейшая методика исправления
- В чем причина ошибки
- Решение ошибки «Класс не зарегистрирован»
- Как избежать ошибки при действиях, связанных с запуском изображений
- На Айфоне не работает VPN
- Когда может возникать ошибка «Класс не зарегистрирован»
- Не открываются изображения
- Не устанавливаются приложения из Магазина Windows 10
- Как исправить «абонент в сети не зарегистрирован»?
- Возможные причины ошибки 0x80040154
Справляемся с проблемой
Заканчиваем с теорией и переходим к практике – пробуем исправить ошибку «2147221164 (0×80040154): Класс не зарегистрирован».
Регистрируем библиотеку comcntr.dll
Ошибка может проявиться, если не зарегистрирована библиотека comcntr.dll. Решаем ее следующим образом. Вызываем строку «Выполнить» (кликнув ПКМ по кнопке «Пуск») и вводим regsvr32.exe «C:Program Files (86) 1cv828.3.XX.XXXXincomcntr.dll». Нажимаем ОК и, если все прошло корректно, то мы увидим сообщение об успешной регистрации библиотеки.
Создаем новое приложение СОМ+
Если библиотека зарегистрирована, но проблема остается, то кликаем ПКМ по кнопке «Пуск» (для ОС Windows 10) и вызываем «Панель управления». Затем входим в раздел «Система и безопасность», после чего переходим в «Администрирование». Появляется окно, в котором мы ищем строку «Службы компонентов» и открываем ее двойным щелчком ЛКМ. В новой консоли два раза кликаем ЛКМ по папке «Компьютер» и затем «Мой компьютер». Перед нами появляется список папок. ПКМ нажимаем на «Приложения СОМ+» и выбираем «Создать» → «Приложение».
Создаем новое COM+ приложение
Далее действуем следующим образом.
- В открывшемся Мастере нажимаем «Далее» и, когда в следующем окне нам предложат действие на выбор, кликаем «Создать новое приложение».
- В соответствующей строке присваиваем новому приложению имя, которое будет понятно не только нам, но и другим пользователям при дальнейшей работе, например 1CV8_ComConnect. Здесь же выбираем способ активации – «Серверное приложение».
Вводим имя нового приложения 1CV8_ComConnect
Теперь проводим процедуру удостоверения. В поле «Указанный пользователь» при помощи функции «Обзор» ищем учетную запись, под которым будем запускать сервер 1С версии 8.3. (Для примера обозначим ее как User1CV83). Ищем пользователя при помощи функции «Обзор»
Конкретные шаги выбора пользователя
Пропускаем процедуры, предлагаемые в следующих окнах, и нажимаем кнопку «Готово». Мастер закрывается.
Возвращаемся в окно «Службы компонентов» и раскрываем ветку нашего только что созданного приложения. Разворачиваем узел «Роли», в которой кликаем на пункт CreatorOwner. ПКМ щелкаем по строке «Пользователи» и создаем нового пользователя. Снова выбираем ту учетную запись, под которой будет запускаться сервер 1С (это та самая User1CV83, о которой шла речь выше).
Переходим в ветку приложения 1CV8_ComConnect и кликаем ПКМ на узел «Компоненты». Создаем новый компонент.
В открывшемся Мастере делаем выбор пункта «Установка новых компонентов» и, когда появляется следующее окно, определяем нужную нам библиотеку dll (она находится по пути C:Program Files (x86) 1cv81in). Завершаем работу Мастера.
У нас появился компонент 1CV81.ComConnect.1. Кликаем по нему ПКМ и открываем пункт «Свойства». Во вкладке «Безопасность» находим перечень «Явно установленные для выделенных объектов роли» и ставим флажок напротив CreatorOwner.
Мы рассмотрели соединение с базой из программы 1С:Предприятие версии 8.3. Если планируется устанавливать коннект с БД 8.1 из версии 1С 8.2, то нужно добавить нового пользователя. Переходим по пути 1CV8_ComConnect → Роли → CreatorOwner → Пользователи и добавляем новую учетную запись User1CV82, под которой будет производиться запуск сервера 1С версии 8.2.
При установке популярной программы бухгалтерского учёта «1С» (версии 8.3) или обновления программы с версии 8.2 на 8.3, а также запуска какой-либо соответствующей процедуры, юзер может получить сообщение «Ошибка 2147221164 0×80040154 класс не зарегистрирован», вызванное отсутствием регистрации класса. Данная ошибка может быть вызвана несоответствием версий 1С на сервере и клиентском ПК, а также отсутствием регистрации необходимого класса COMConnector (dll-библиотека comcntr.dll) в ОС Виндовс. В данном материале я расскажу о сути указанной дисфункции, а также поясню, как от неё избавиться.
Стандартное сообщение о возникшей дисфункции
Избавление от «дыры» службой компонентов
В любой версии Windows есть утилита – служба компонентов. Думаю, она нам поможет в независимости от причины происхождения проблемы. Сценарий работы будет таким:
- Открываем окно «Выполнить» клавишами Win+R и прописываем dcomcnfg;
- В отрывшемся окошке доходим до вкладки «Мой компьютер»;
- С правой стороны выбираем параметр «Настройка DCOM»;
- Может появиться маленькое окошко с предложением зарегистрировать компоненты, соглашайтесь;
- Когда процесс регистрации закончиться перезагружаете ПК.
Довольно быстрый способ не так ли? Но это не значит, что он 100% поможет. Есть еще моменты, и их я хочу разобрать, поехали.
Как исправить ошибку класс не зарегистрирован 0x80040154
При открытии изображений
Чаще всего встречается ошибка класс не зарегистрирован при попытке открыть изображения различных форматов. В такой ситуации пользователю будет достаточно настроить или вовсе .
- Перейдите в раздел: Пуск > Параметры > Приложения > Приложения по умолчанию.
- Дальше в пункте просмотра фотографий укажите нормально работающее приложение (приложение Фотографии рекомендуется для Windows 10).
При необходимости можно вернуть стандартное средство просмотра фотографий в Windows 10. Если же у Вас доверенное приложения магазина для просмотра фотографий не работает, воспользуйтесь способами представленными в инструкции: Не открываются фотографии на Windows 10.
При запуске браузеров
Если же ошибка класс не зарегистрирован появляется после попытки запустить Интернет браузер, рекомендуем изменить браузер по умолчанию Windows 10. Установив правильные ассоциации файлов и указав нужные значения по умолчанию по приложению можно решить проблему не зарегистрированного класса.
- Перейдите по пути: Пуск > Параметры > Приложения > Приложения по умолчанию.
- Дальше в пункте веб-браузер укажите любой работающий браузер (приложение Microsoft Edge рекомендуется для Windows 10).
- Теперь перейдите в раздел Задать значения по умолчанию по приложению, и выбрав нужный браузер установите все значения браузера для типа файла и сопоставления протоколов.
Если же ошибка не зарегистрированного класса наблюдается при попытке запуска браузера Internet Explorer, можно отключить Internet Explorer или в командной строке зарегистрировать нужный класс. Достаточно запустить командную строку от имени администратора и открывшемся окне выполнить команду: regsvr32 ExplorerFrame.dll.
При открытии параметров или меню пуск
Иногда ошибка выводится при попытке запуска параметров или простого открытия меню пуск (это и касается к запуску доверенных приложений с магазина). Об каждом доверенном приложении из магазина можно говорить отдельно, но зачастую во всех случаях пользователю достаточно выполнить перерегистрацию стандартных приложений.
- Нажмите правой кнопкой мыши на Пуск, и в открывшемся контекстном меню выберите пункт Windows PowerShell (администратор).
- В открывшемся окне оболочки выполните команду: Get-AppXPackage -AllUsers -Name windows.immersivecontrolpanel | Foreach {Add-AppxPackage -DisableDevelopmentMode -Register “$($_.InstallLocation)\AppXManifest.xml” -Verbose}
Дополнительно можете ознакомиться с вариантами решения проблемы, когда не работает кнопка Пуск в Windows 10. Там также мы использовали возможность выполнения перерегистрации стандартных приложений.
А также зачастую пользователям помогает регистрация недостающих компонентов в окне служб компонентов.
- Откройте окно служб компонентов выполнив команду dcomcnfg в окне Win+R.
- Дальше перейдите по пути: Службы компонентов > Компьютеры > Мой компьютер > Настройка DCOM.
- В открывшемся окошке подтвердите соглашение на запрос регистрации недостающих компонентов.
После завершения процесса перезагрузите компьютер. Если же у Вас такого окна не появилось, вышеуказанный вариант Вам не подходит. Вместе с текущим способом рекомендуем дополнительно проверить и восстановить целостность системных файлов Windows 10.
Заключение
В итоге получаем одну ошибку не зарегистрированного класса 0x80040154 и множество способов решения. Какой вариант подойдет именно для Вашей версии операционной системы и компьютера в целом сказать сложно. В зависимости от среды возникновения ошибки рекомендуем выбирать и способ решения проблемы.
Значение класса Explorer.exe не зарегистрировано.?
Ошибки EXE происходят по ряду причин, но в основном из-за проблем с исполняемыми файлами или EXE-файлами. EXE — это расширение приложения в Windows. Подобно другим типам файлов, встроенных в вашу компьютерную систему, EXE-файлы могут время от времени входить в ошибки. Некоторые ошибки являются общими, но некоторые из них трудно устранить и устранить.
Программное обеспечение, которое вы используете, и приложения, необходимые для работы операционной системой, используют EXE-файлы для выполнения своих задач. В этой записке ПК содержит много EXE-файлов, возможно, тысячи, что позволяет с большой вероятностью иметь место ошибка. Иногда ошибки EXE могут повлиять на вашу компьютерную систему. Программы могут перестать работать, или ваш компьютер может замедлить работу. Хуже того, EXE-ошибка может помешать вам получить доступ к вашему компьютеру и войти в него.
Некоторые проблемы, которые могут вызвать ошибки EXE:
- Вирусы, вредоносные программы и программы-шпионы
- Неверные, поврежденные, поврежденные или устаревшие файлы или драйверы
- Конфликт записей в системном реестре Windows
- Конфликты приложений
Ошибка Google Chrome «Класс не зарегистрирован»: простейшая методика исправления
Достаточно часто многие юзеры, использующие для интернет-серфинга браузер Google Chrome, сталкиваются с неприятной ситуацией, когда система вместо запуска программы пишет «Класс не зарегистрирован». Почему это происходит, и как исправить подобного рода сбои, сейчас и попытаемся выяснить.
Суть ошибки «Класс не зарегистрирован» (Windows 8)
Вообще, заметим сразу: эта ошибка характерна большей частью исключительно для браузера Google Chrome, и появляться она начала только в Windows 8 и более поздних версиях «операционок».
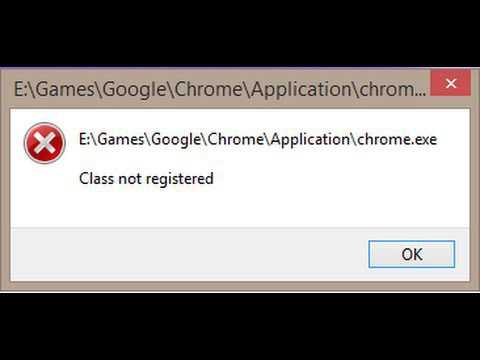
Если вдруг на экране при запуске браузера выдается сообщение о том, что класс не зарегистрирован, этому можно дать одно объяснение. Дело в том, что в «восьмерке» браузер интегрируется в систему и запускается несколько иначе, чем это было в предыдущих версиях. Старт программы производится не через ярлык, ссылающийся на исполняемый EXE-файл, а через Class ID. Не будем лезть в дебри компьютерного софта, а ограничимся только этим пояснением. Дальше будет понятнее.
Причины появления ошибки
Как уже понятно, при возникновении сбоя с сообщением «Класс не зарегистрирован» попросту не удается инициализировать запуск браузера по специальным ключам системного реестра (в частности, даже при попытке установки Google Chrome в качестве браузера по умолчанию при предложении самой программы).
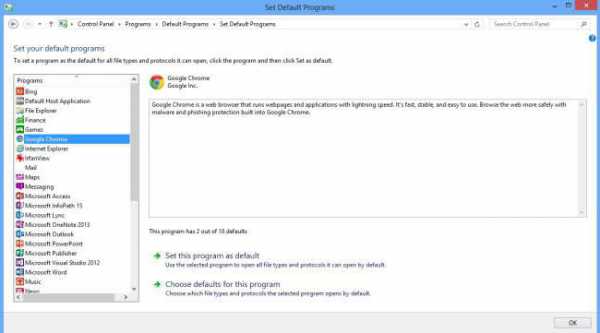
В данном случае устанавливать браузер в качестве основного средства для просмотра веб-содержимого нужно из специального раздела программ по умолчанию, который можно найти через поиск или в Панели управления.
Также проблема появления сообщения «Класс не зарегистрирован» может быть связана с ситуацией, когда производится установка новой версии браузера поверх устаревшей без предварительного удаления. Таким образом, напрашивается самое простое решение, позволяющее коренным образом исправить ситуацию.
Простейший способ исправления
Да-да! Это именно удаление программы. Вот только обычная деинсталляция средствами Windows оказывается совершенно неполной, поскольку в системном реестре частично остаются неудаленные ключи. То же самое касается и файлов на жестком диске в каталоге с программой Program Files или Program Files(x86).
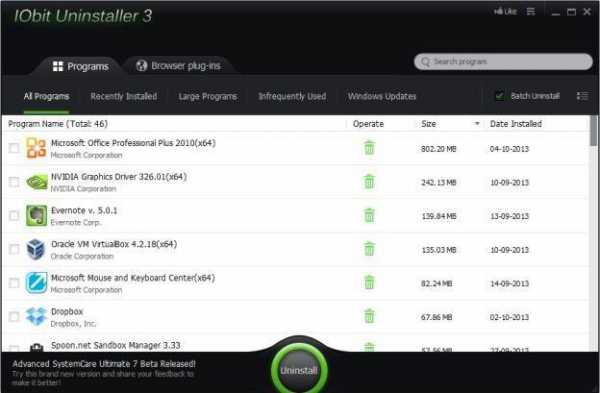
Тут лучше воспользоваться утилитами вроде iObit Uninstaller, которые способны производить глубокое сканирование на предмет остаточных объектов и удалять их целиком и полностью. Но после такого мощного удаления следует найти в Интернете (лучше всего на официальном ресурсе) самую свежую версию браузера и инсталлировать Chrome повторно.
Ошибка «Класс не зарегистрирован»: редактирование записей реестра
Но что делать, когда пользователь не хочет, например, потерять закладки? Понятно, что удалять браузер не стоит. Но вот сообщение «Класс не зарегистрирован» будет появляться снова и снова. В качестве самого простого инструмента предварительно можно испльзовать экспорт закладок в HTML-файл. Но можно поступить и несколько иначе, хотя предлагаемый способ достаточно сложен. Для начала нужно кликнуть правой кнопкой на ярлыке браузера и выбрать из меню строку свойств.
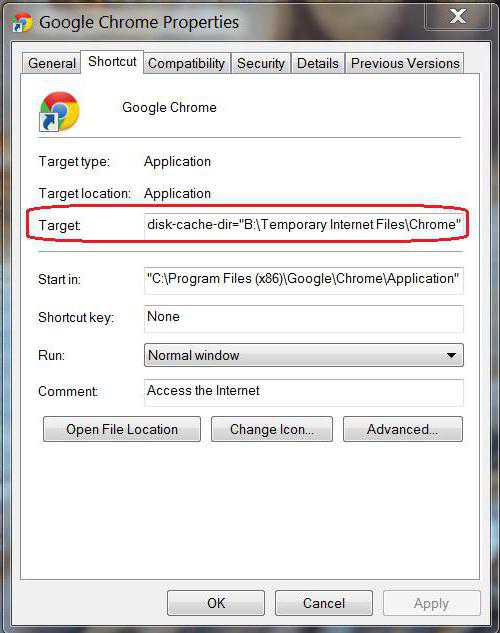
Теперь на вкладке ярлыка внизу слева нажимаем кнопку месторасположения файла, после чего выбираем самую свежую версию браузера и заходим в саму директорию. Теперь копируем полный путь из адресной строки. Его лучше сохранить в каком-нибудь текстовом документе, например, в текстовом файле, созданном при помощи обычного Блокнота.
Далее в меню «Выполнить» (Win + R) прописываем команду regedit и входим в редактор системного реестра. Здесь нам понадобится поиск, вызываемый либо из основного меню, либо сочетанием Ctrl + F, либо просто клавишей F3.
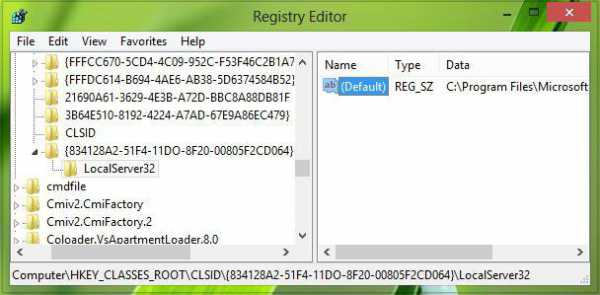
В поисковом запросе прописываем комбинацию 5C65F4B0-3651-4514-B207-D10CB699B14B, а затем входим в данную ветку. Здесь нас интересует подпапка LocalServer32, в которой имеется ключ Default или два (еще один — ServerExecutable). Каждую запись нужно открыть для редактирования и ввести в соответствующих полях тот путь к файлу, который был скопирован ранее. После этого проблема должна исчезнуть. Кстати, поиск можно задавать именно по названию папки, если данная ветка найдена не будет.
На всякий случай можно повторить поиск. Если вдруг обнаружатся еще какие-то ключи, кроме двух отредактированных, их тоже следует поменять. Но в целом, как показывает практика, достаточно и таких нехитрых манипуляций.
Напоследок остается добавить, что проблема может быть связана и с некоторыми надстройками. В самом распространенном варианте может потребоваться переустановить Adobe Flash Player, предварительно скачав с официального ресурса его последнюю актуальную версию.
В чем причина ошибки
Внесение изменений в рабочую операционную систему пользователем может привести к негативным последствиям, в том числе возникновению данной ошибки. Она появляется в разных ситуациях: при попытке обновления ОС, открытии файлов, изображений, программ, запуске веб-обозревателя.

К причинам возникновения неполадки «Explorer.exe. Класс не зарегистрирован» относятся:
- Конфликт между антивирусными программными обеспечениями. К примеру, встроенное защитное ПО может противоречить скачанной утилите. Юзеру потребуется отключить или удалить одну из антивирусных программ.
- Вирусные атаки могут спровоцировать сбой в системе. Для поиска и устранения зараженных файлов нужно проверить систему на наличие вирусных угроз. Желательно воспользоваться встроенным средством, а затем проверить программу сторонним «антивирусником».
- Работать приложение со сбоями может, если ранее пользователь удалил приложение без чистки реестра, а затем снова установил его на ПК. Остаточные файлы и записи не дадут софту функционировать нормально.
Определить источник проблемы можно, если обратить внимание на информацию в появившемся окне. В нем указан путь к файлу, вызвавшему сбой
По названию можно определить, какой элемент нужно искать и исправлять.

Решение ошибки «Класс не зарегистрирован»
Некоторые пользователи сталкиваются с проблемой «Класс не зарегистрирован» во время входа в браузер Chrome или запуска других приложений на операционных системах windows версий 7, 8 и 10. Нужно понимать, что это сообщение об ошибке появляется в том случае, когда программа не может найти путь к системному реестру. В некоторых случаях причиной проблемы становится установка Chrome веб-обозревателем по умолчанию, как правило, это случается у пользователей windows 8. О том, как быть в такой ситуации и как решить эту ошибку, разберёмся в данной статье. Поехали!
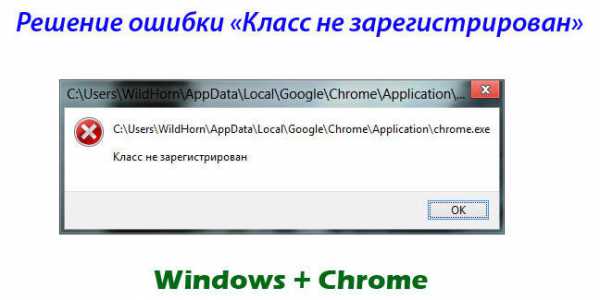
Чаще всего проблема кроется в настройках системного реестра.
«Класс не зарегистрирован» в Chrome — решение
Первое, с чего целесообразно начать, это то, что браузер всё-таки можно запустить, несмотря на сообщение об ошибке. Для этого нужно просто запустить Chrome от имени администратора.
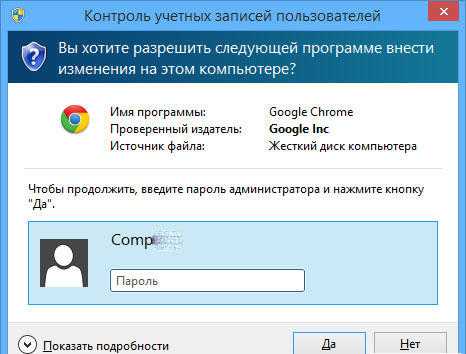
Затем перейдите непосредственно к ликвидации этой самой неприятности. Для начала создайте текстовый файл, в который необходимо вставить путь к папке с цифрами, которая имеет следующее расположение: Program Files (x86)—Google—Chrome—Application. Теперь допишите к указанному пути: delegate_execute.exe. Не забудьте поставить «\», прежде чем дополните строку. После этого сохраните изменения и закройте текстовый документ. Следующий шаг — открыть поиск windows и ввести туда «Выполнить». Запустите утилиту «Выполнить» и пропишите «regedit» в поле для ввода. Перед вами откроется редактор реестра системы. В нём отыщите вкладку «Правка» и в появившемся списке выберите пункт «Найти». В свободное поле впишите «5C65F4B0-3651-4514-B207-D10CB699B14B». Найдя нужный раздел, вы увидите строку, содержащую путь к Google Chrome. Кликните по данной строке, чтобы отредактировать её, а именно скопировать в неё то, что вы сохранили в текстовом документе. Теперь перейдите к следующей строке в указанном разделе. С ней необходимо повторить то же самое. Сотрите имеющуюся запись и вставьте скопированный путь. Чтобы перейти к следующей папке, нажмите F3. Повторите аналогичные действия в этом разделе. Продолжайте изменять пути в строках каждой папки, переходя в них нажатием F3. Как только вы побываете в каждом каталоге, содержащем запись, которую необходимо заменить на заготовленную вами в текстовом файле, откроется окно с сообщением «Поиск в реестре завершён».
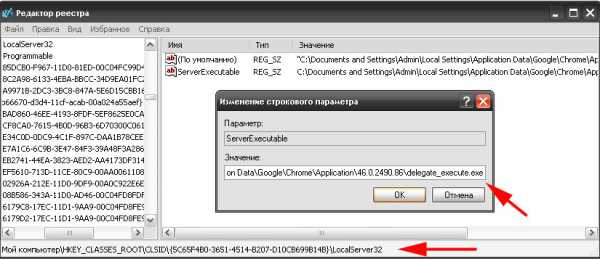
На этом процесс настройки завершён. Чтобы запустить Chrome, откройте папку с исполнительным файлом и дважды кликните по «chrome.exe». Как видите, браузер запустился без сообщения об ошибке. Теперь попробуйте открыть Google Chrome с рабочего стола, всё также должно работать как следует.
https://youtube.com/watch?v=Eghso7L—Ac
Существует ещё один способ, который может помочь решить данную проблему. Заключается он в следующем:
- Зайдите в «Свойства» исполнительного файла веб-обозревателя.
- Перейдите на вкладку «Безопасность».
- Далее нажмите кнопку «Дополнительно».
- В окне «Дополнительные параметры безопасности» откройте вкладку «Выбрать пользователя».
- Теперь снова нажмите «Дополнительно», но уже в появившемся окне «Выбор: «Пользователь» или «Группа»».
- Кликните по кнопке «Поиск» и укажите имя своего юзера или выберите «Всех».
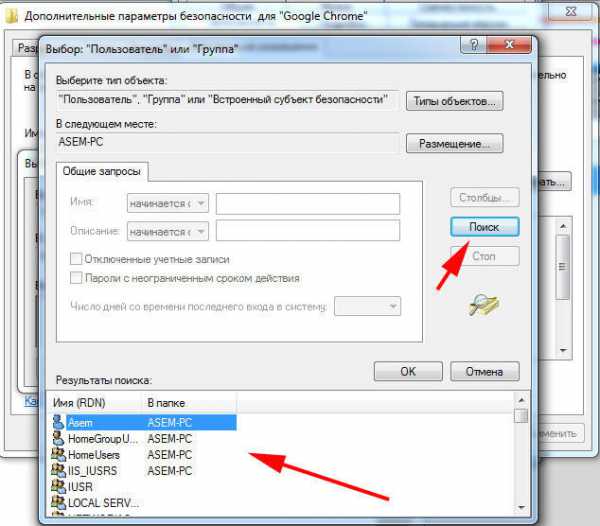
Данный подход призван исправить ошибку при запуске Google Chrome на windows 8.
Чтобы решить эту проблему в случае с другими приложениями на windows 7 и 8, создайте тестовый документ и пропишите в нём следующее:
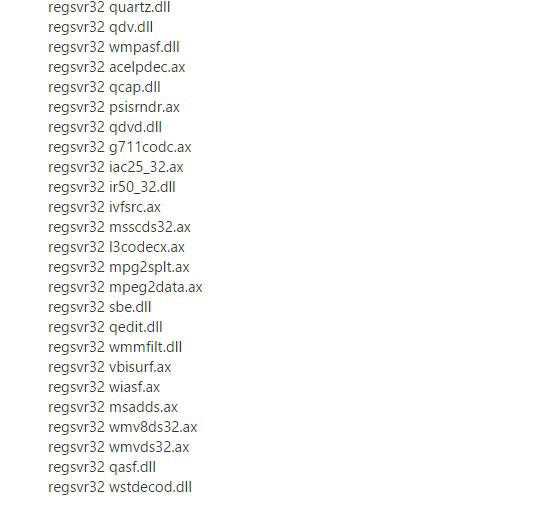
Затем сохраните изменения и закройте файл. Следующим шагом будет изменение расширения этого текстового файла: «.txt» нужно заменить на «.bat». Такое изменение превратит текстовый документ в исполняемый файл, который и исправит данную неприятность.
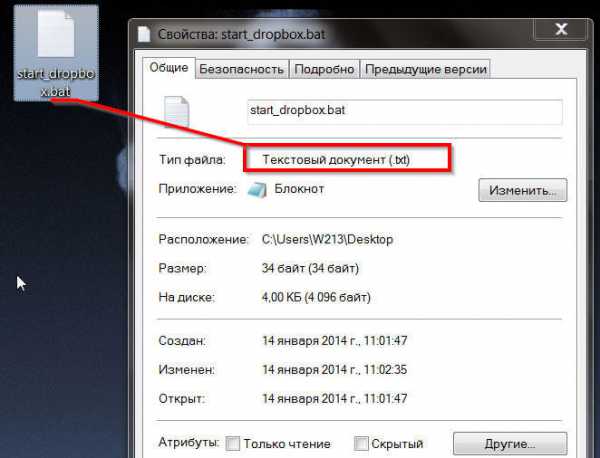
Как избежать ошибки при действиях, связанных с запуском изображений
«Класс не зарегистрирован» обычно выплывает при открытии изображений через неправильность удаления посторонних программ для просмотра картинок или фотографий. Разрешить ошибку можно так:
1)Открываем «Параметры», затем «Систему» и «Приложения по умолчанию» (как это сделать, показано чуть выше).
2)Выбираем «Просмотр фотографий» и ставим стандартным приложением то, которое является наиболее желаемым.

3)Еще вы должны знать, если хотите к стандартным приложениям для просмотра изображений, тогда необходимо сделать сброс. Сделать это легко, в этом же окне, только чуть ниже нажать на кнопку «Сбросить». Имейте в виду, после сброса, все программы будут сброшены на приложения по умолчанию.

4)После проделанной работы необходимо покинуть меню «Параметров» и открыть «Диспетчер задач» (просто на клавиатуре зажмите три клавиши Ctrl+Alt+Delete). На нужном приложении нажмите на «Снять задачу»/«Перезапустить».

На Айфоне не работает VPN
Существуют такие причины, по которым на iPhone соединение ВПН может не работать:
- Проблемы с сервером, предоставляющем услуги ВПН.
- Нестабильное интернет подключение.
Пользователю первым делом нужно проверить стабильность подключения к сети Wi-Fi или к мобильному интернету. После этого проверяем правильность введенных настроек, если вы применяли способ подключения через встроенные настройки. Если вы используете приложение для ВПН, то можно попробовать установить другую программу.
Получается, что лучший способо решить проблемы с VPN на iPhone – это выбрать иное приложение или сервис
Важно подобрать такой ВПН, который будет функционировать в вашей местности
Когда может возникать ошибка «Класс не зарегистрирован»
Ошибка с незарегистрированным классом возникает в таких ситуациях:
- запуск изображения или фото в различных форматах (png, jpg и другое);
- вход в «Параметры Windows 10» (отличительным признаком здесь выступает наличие названия файла Explorer.exe);
- запуск любого приложения на ПК — встроенного, загруженного из магазина «Виндовс» (обычно ошибка сопровождается кодом 0x80040154), стороннего.
Часто ошибка появляется при запуске обозревателей
Часто ошибка появляется при открытии или при работе в программе 1C.

Ошибка с классом появляется даже при запуске программы 1C
У ошибки могут быть такие причины:
- Конфликт между двумя установленными антивирусами, например, «Защитником Виндовс» и сторонним защитным ПО Avast. В этом случае удалите стороннее ПО либо выключите полностью одно из приложений, чтобы они не работали одновременно.
- Заражение ПК вирусами — проверьте устройство постоянным антивирусом, который установлен в данный момент у вас на ПК, и дополнительным портативным средством (AVZ, Dr.Web CureIt, Windows Safety Tool и другие).
- Неграмотное удаление программ без последующей чистки реестра и жёсткого диска от остаточных файлов и записей. Если вы вновь установите удалённую таким образом программу, она будет работать со сбоями.
Не открываются изображения
Такие сбои могут возникать, если нет установленного ПО для работы с картинками данного типа. Так что необходимо установить связь между файлом и приложением, открывающим его. Сделать это можно двумя вариантами:
- Установка проги по умолчанию с помощью «Параметров».
- Назначение приложения для данного типа расширений через пункт «Открыть с помощью».
Установим программу по умолчанию
Это поможет выполнить панель «Параметры»:
- жмете «Пуск»;
- ищите «Параметры»;

в подразделе «Приложения по умолчанию» находите нужную группу программ;

- назначаете одну из перечня;
- назначаете программу для нужного вида файлов.
Выбираем прогу для конкретного типа файлов с помощью меню «Открыть с помощью»
- наводите курсор на объект, который хотите открыть;
- делаете правый клик мышкой;
- и «Открыть с помощью»;

- если нет нужного приложения, жмете выбор другого;
- устанавливаете параметр «Всегда использовать …»;
- выбираете нужный вариант.

- Как почистить свой компьютер, чтобы он не тормозил?Действенные методы
- Что делать, если появилось сообщение: «Аудиозапись недоступна для прослушивания в вашем регионе»?
- Все варианты отключения тачпада на ноутбуке
- Как установить WhatsApp на компьютер
Не устанавливаются приложения из Магазина Windows 10
Магазин Windows 10 позволяет загружать множество программ без необходимости использования стороннего антивирусного программного обеспечения. Так как классические приложения способны действительно нанести вред компьютеру. Пользователи встречаются с проблемой когда Microsoft Store не скачивает приложения или они не устанавливаются в Windows 10.
Данная статья расскажет что делать, когда не устанавливаются приложения из Магазина Windows 10. Есть два пути решения проблемы: восстановление работоспособности Microsoft Store или загрузка и установка приложений без использования Магазина Windows 10. В любом случае мы рекомендуем сбросить настройки Магазина Windows 10, чтобы восстановить его работоспособность, даже если Вы загружаете приложения прямо с окна браузера.
Как сбросить Магазин Windows 10
Если приложение работает не правильно попробуйте сбросить его настройки. Приложение будет переустановлено со стандартными настройками. Это касается всех стандартных приложений. Выполнить полный сброс настроек магазина можно несколькими способами в Windows 10. Пользователю достаточно знать хотя бы один с доступных вариантов сброса.
- Откройте обновленный поиск по системе и в поисковой строке введите wsreset и в результатах поиска чтобы выполнить команду нажмите кнопку Запустить от имени администратора.
- В открывшемся окне командной строки дождитесь завершения операции очистки.
После успешного выполнения команды должно автоматически открыться окно Магазина Windows 10. А также выполнить текущую команду можно прямо в командной строке запущенной от имени администратора в Windows 10.
- Перейдите в раздел Пуск > Параметры > Приложения > Приложения и возможности.
- В списке установленных программ выделите Microsoft Store и нажмите кнопку Дополнительные параметры.
- Дальше нажмите кнопку Завершить, после чего Сбросить приложение к стандартным настройкам.
Как перерегистрировать Магазин Windows 10
Перерегистрация стандартных приложений помогает решить множество проблем с их работоспособностью. В процессе перерегистрации собственно также выполняется сброс приложения. Похожий способ мы использовали при удалении стандартных приложений в Windows 10.
- Запустите оболочку Windows PowerShell от имени администратора выбрав соответствующий пункт в контекстном меню Win+X.
- В открывшемся окне выполните команду: Get-AppXPackage -AllUsers | Foreach {Add-AppxPackage -DisableDevelopmentMode -Register “$($_.InstallLocation)\AppXManifest.xml”}
Дальше рекомендуем закрыть окно оболочки, и проверить работоспособность Microsoft Store. Теперь приложения из магазина должны с легкостью устанавливаться в Windows 10.
Как исправить Магазин Windows 10
Средство устранения неполадок позволяет при необходимости исправить работоспособность стандартных приложений. Ранее мы рассматривали как восстановить работоспособность Магазина Windows 10 используя средство скачанное с официально сайта корпорации Майкрософт.
Сейчас пользователю достаточно перейти в Пуск > Параметры > Обновление и безопасность > Устранение неполадок, и нажать кнопку Запустить средство устранения неполадок в пункте Приложения из Магазина Windows.
Средство устранения неполадок позволяет устранить неполадки как с Магазином, так и с приложениями с Магазина Windows 10. Пользователю достаточно запустить средство и следовать шагам мастера исправления.
Как исправить «абонент в сети не зарегистрирован»?
Чтобы вернуть пропавшую связь, стоит попробовать следующее:
- Использование режима полёта. С его помощью можно быстро вернуть подключение — просто включите, а спустя 25–30 секунд отключите режим, и телефон заново поищет сигнал. Отметим, что этот способ помогает в большинстве подобных случаев.
- Перезагрузка. Старый добрый способ вернуть дееспособность смартфона и прочих устройств. Как правило, перезагрузка помогает практически во всех случаях, включая отсутствие сигнала, поэтому её стоит сделать обязательно.
- Операции с сим-картой. Что значит «не зарегистрирован в сети»? Иногда пропажа сигнала обусловлена тем, что карта плохо соединяется с контактами в смартфоне, и он не может правильно её распознать. Чтобы исправить это, просто вытащите и затем поставьте обратно сим-карту.
- Проверка обновлений. Иногда проблемы со связью попросту возникают из-за того, что вы не обновили систему. Чтобы выяснить, так ли это, зайдите в настройки и выберите раздел «О телефоне», где есть функция проверки обновлений. Используйте её, и если нововведения для системы действительно есть — сделайте их установку, только предварительно убедитесь, что ваш гаджет заряжен минимум на 60-70%. После обновления неполадки должны исчезнуть сами по себе.
- Сброс системы. Когда перезагрузка или обновление не принесли результата, придётся использовать более радикальный метод — мы предлагаем сделать возврат системы к заводским установкам. Предупредим сразу — после этого пропадут данные и ранее установленные на устройстве программы. Сама операция выполняется при помощи меню «Резервное копирование и сброс», которое вы найдёте в настройках, после чего нужно выбрать вариант «Стереть всё».
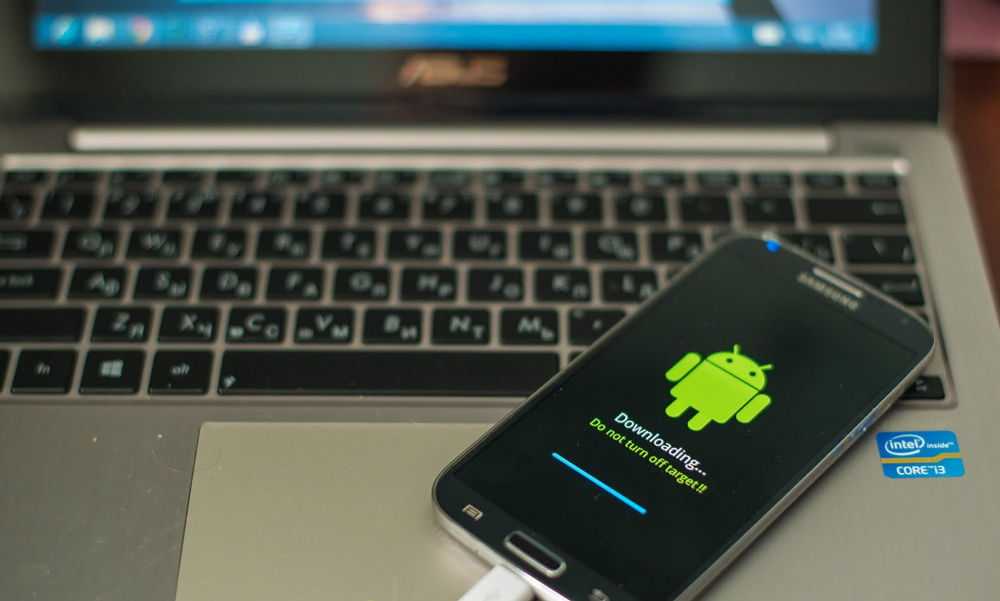
Возможные причины ошибки 0x80040154
- Основной причиной данной ошибки является конфликт между свежеустановленным антивирусом и встроенным в Windows защитным обеспечением от Microsoft.
- Второй по распространению причиной является заражение вашего жесткого диска компьютерными вирусами, которые провоцируют всевозможные сбои и блокируют стабильную работу программ-защитников.
- Неграмотное удаление программ также может послужить причиной некорректной работы вашей системы. Неудаленные «хвосты» могут продолжать работу, но только со сбоями.
Симптомами данного кода ошибки являются постоянные выскакивающие сообщения, связанные со встроенным антивирусом от Microsoft, а также невозможность открывать или удалять его. Также достаточно распространенным является сообщение: «OLE error code 0x80040154: Class not registered (класс не зарегистрирован)».
Обратите внимание! Ошибка характерна для всех относительно новых операционных систем семейства Windows, начиная с «Семерки» — 7, 8, 8.1, 10.





