Windows не видит второй монитор
Содержание:
- Поверка работы компьютера
- Второй монитор в Windows 10: три режима работы
- Добавление беспроводного монитора
- Возможные проблемы
- Использование Wi-Fi
- Второй монитор не обнаружен — исправление
- ПК «не видит» второй монитор: включаем определение второго монитора в системных настройках
- Внешний монитор ноутбука не обнаружен
- Настройка работы нескольких мониторов в ОС
- Обновление драйверов видеокарты
- Проверка кабелей
- Искажения и артефакты
- Метод №10 Проверьте монитор, порты и кабели
- Что сделать в первую очередь?
Поверка работы компьютера
Если поломка связана с некорректной работой ПК, то это довольно легко проверить. Если компьютер не видит монитор через VGA-кабель, то достаточно попробовать подключить экран к другому устройству. Сегодня почти все современные телевизоры оснащены таким же разъемом
Однако если проверить работу монитора таким образом невозможно, то стоит обратить внимание на некоторые нюансы
Если компьютер работает неисправно, то на нем могут начать мигать При появлении каких-либо проблем кнопка включения или любой другой индикатор ПК начинает мигать красным светом. Кроме этого, компьютер может издавать характерные звуковые сигналы. Все эти признаки указывают на то, что проблема не с монитором, а с самим ПК.
Если компьютер не видит монитор и при этом «пищит», то это говорит о возможных проблемах с видеокартой или материнской платой. В этом случае стоит обратиться в сервисный центр или постараться самостоятельно выяснить, в каком именно узле происходят сбои.
Иногда монитор подключен нормально, а ПК без проблем включается в штатном режиме, но на экране нет изображения. Возможно, устройство просто находится в режиме сна. В этом случае можно попробовать нажать на любые кнопки на клавиатуре или подвигать мышь. Если компьютер не видит монитор, то не стоит отчаиваться, есть еще масса вариантов исправления проблемы.
Второй монитор в Windows 10: три режима работы
Для подключения второго монитора к ПК или ноутбуку под управлением Windows 10, нужно открыть панель уведомлений и кликнуть на опцию Передавать на экран:

Здесь у вас есть следующие настройки для выбора:
- Дублировать: с помощью этого параметра Windows отображает одно и то же содержимое на обоих мониторах. Пригодится во время презентации через проектор, так как вы и зрители видите одну и ту же информацию.
- Расширить на несколько мониторов: здесь Windows управляет каждым монитором отдельно. Вы можете свободно перемещать программы и окна между мониторами. О том, как настроить этот режим, вы узнаете ниже.
- Только второй экран: как следует из названия, здесь работает только один из двух дисплеев. Например, если вы хотите использовать ноутбук в качестве рабочего стола. Какой монитор скрывается за какой цифрой, вы узнаете, нажав кнопку “идентифицировать”.

Добавление беспроводного монитора
Проблема обнаружения возникает не только с проводными экранами, но и с беспроводными устройствами. Если у вас не определен Bluetooth-монитор, то воспользуйтесь инструкцией подключения:
Откройте «Параметры».

Перейдите в раздел «Устройства», а затем – «Bluetooth и другие устройства».
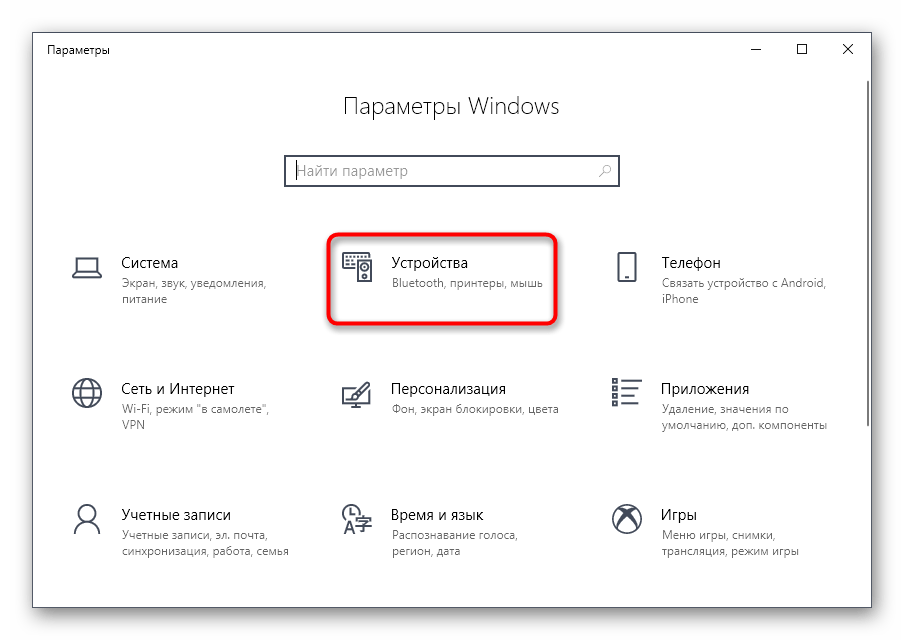
Нажмите на кнопку «Добавление Bluetooth или другого устройства».

Среди предложенных вариантов выберите «Беспроводной дисплей или док-станция».

Активируйте беспроводной интерфейс на мониторе и завершите подключение.
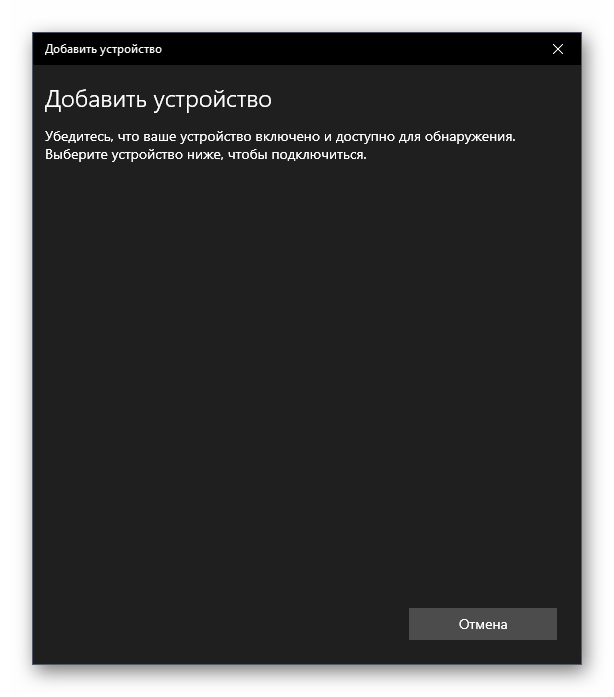
Если все сделано верно, то в списке доступных устройств отобразится ваш экран. Останется лишь нажать на кнопку подтверждения, чтобы завершить операцию.
Возможные проблемы
 Хотя это и самый простой способ соединения лэптопа с ТВ, проблемы могут возникнуть. Чаще всего пользователи сталкиваются с тем, что телевизор не видит комп через HDMI. В такой ситуации необходимо снова зайти в «Разрешение экрана», а в меню «Экран» выбрать пункт «Несколько мониторов». Чуть ниже находится опция «Несколько экранов», в которой необходимо выставить «Дублировать рабочий стол». После выполнения этих действий, вопрос, почему ТВ не определяет лэптоп, возникнуть не должно.
Хотя это и самый простой способ соединения лэптопа с ТВ, проблемы могут возникнуть. Чаще всего пользователи сталкиваются с тем, что телевизор не видит комп через HDMI. В такой ситуации необходимо снова зайти в «Разрешение экрана», а в меню «Экран» выбрать пункт «Несколько мониторов». Чуть ниже находится опция «Несколько экранов», в которой необходимо выставить «Дублировать рабочий стол». После выполнения этих действий, вопрос, почему ТВ не определяет лэптоп, возникнуть не должно.
Также иногда появляются проблемы с разрешением выводимого сигнала на телевизоре, и оно оказывается не тем, которое рассчитывал получить пользователь. В таком случае придется настроить видеоадаптер на ноуте. В качестве примера будет использоваться видеокарта от компании NVIDIA:
- Открыв контекстное меню с помощью правого клика мышкой на рабочем столе, необходимо выбрать опцию «NVIDIA Control Panel».
- Слева расположено меню, в котором нужно нажать на пункт «Изменение разрешения».
- После этого справа появятся все используемые мониторы. Выбрав второй дисплей, следует нажать на кнопку «Настройка», а затем — «Создать пользовательское разрешение».
- В появившемся окне вручную придется включить нужное разрешение. После каждого изменения стоит кликнуть на «Тест», чтобы проверить работоспособность новых настроек.
Если в лэптопе установлена видеокарта от AMD, то процесс настройки будет несколько отличаться, но алгоритм действий похож. Иногда возникают ситуации, когда одному члену семьи хочется, например, смотреть кино на ТВ, а второму послушать любимую музыку. В итоге возникает вопрос, как разделить звук. Ответ на него выглядит так:
- В панели управления ПК выбирается опция «Звук» и по умолчанию включается «Телевизор».
- Запускается Mozilla Firefox, а в опции «Звук» необходимо отметить «Динамики».
Использование Wi-Fi
Рассмотрим еще один способ подключения ноутбука к телевизору, на этот раз по беспроводному каналу с помощью технологии WiDi и сети Wi-Fi. Сразу оговоримся, что данный способ подойдет только для портативных компьютеров, собранных на базе компонентов Intel. Плюс к этому технология WiDi должна поддерживаться вашим телевизором. Обязательно установите на своем ТВ самую свежую прошивку, так как в старых версиях программного обеспечения может быть не предусмотрена возможность подключения посредством WiDi.
Перед тем, как перейти непосредственно к конфигурированию беспроводного соединения ноутбука с телевизором, необходимо удостовериться, что оба устройства подключены к одной Wi-Fi сети (одному роутеру). У LG для проверки подключения следует зайти через меню настроек в раздел «Сеть».

Если телевизор ранее не был подсоединен к Wi-Fi, нужно настроить соединение. С ноутбуком проблем возникнуть не должно.
У каждой модели телевизора будет свое расположение инструментария WiDi. У LG последовательность действий для доступа к нему следующая:
– Нажимаем кнопку SMART на пульте;
– Заходим в «Менеджер подключений»;

– Выбираем пункт «Персон. Компьютер (ПК)»;

– Далее заходим в раздел «Общий доступ к экрану»;

– В списке выбираем пункт Intel WiDi и справа жмем на кнопку «Начало».

Теперь телевизор готов к подключению ноутбука, осталось только произвести необходимые действия в интерфейсе Windows 10.

Заходим через утилиту Параметры в раздел «Экран» и нажимаем на ссылку «Подключение к беспроводному дисплею».

Справа появится панель, на которой после нескольких секунд поиска должен отобразиться телевизор, в нашем случае LG webOS TV.

Кликнем по нему для запуска подключения и дождемся окончания процедуры. Если все пройдет успешно, то на панели под названием беспроводного дисплея появится надпись «Подключено».

На телевизоре отобразится рабочий стол Windows ноутбука.

Режим проецирования, кстати, также можно менять, как мы это делали при подключении устройств кабелем HDMI.

В принципе, цель достигнута, осталось только проверить, работает ли звук.

Напоследок отметим, что если вы хотите подключить ноутбук к телевизору максимально надежным и стабильным способом, то, конечно, лучше использовать кабель HDMI. Соединение по беспроводному каналу подвержено сбоям, да и передача изображения может происходить с задержками, особенно это будет ощущаться в играх.
Второй монитор не обнаружен — исправление
Использование второго дисплея или монитора — один из способов увеличить область отображения. Однако иногда Windows 10 просто отказывается обнаруживать второй дисплей. Вот как исправить Windows 10, не обнаруживающую второй дисплей.
Прежде чем мы обсудим исправления для Win 10, не обнаруживающие второго дисплея, обязательно попробуйте следующее, поскольку иногда это не программное обеспечение или настройки, а внешние проблемы является причиной проблемы.
- Попробуйте перезагрузить компьютер.
- Проверьте подключение кабеля.
- Отсоедините кабель с обеих сторон и подождите несколько секунд, чтобы подключить обратно.
- Используйте встроенные элементы управления монитора, чтобы убедиться, что выбран правильный порт, поскольку современные дисплеи и графические процессоры имеют несколько портов дисплея.
- Используйте другой кабель.
- Попробуйте подключить дисплей к другому ПК, чтобы проверить, исправен ли дисплей.
Беспроводной дисплей
Если вы пытаетесь подключить беспроводной дисплей, скорее всего, вы делаете это неправильно. Откройте «Настройки», Система, Bluetooth и другие устройства, нажмите «Добавить Bluetooth и другие устройства».
Выберите вариант «Беспроводной дисплей или док-станция».Убедитесь, что беспроводной дисплей включен и его можно обнаружить.
Выберите монитор из списка и перейдите к экранным параметрам для подключения беспроводного дисплея.
Если описанные выше действия по устранению неполадок не устранили проблемы, то следующие исправления помогут вам решить проблему, не обнаружение второго монитора.
Исправление №1
Первое исправление, которое пользователи Windows могут попробовать, — это принудительное включение второго дисплея. Откройте Настройки, Система, Дисплей.
Нажмите кнопку «Обнаружить» под полем «Переупорядочить дисплеи». После этого Windows 10 должна обнаружить второй монитор.
Исправление №2
Если принудительное включение второго дисплея не устранило проблему, возможно, проблема была вызвана вашим графическим драйвером. Вы можете вручную загрузить последнюю версию драйвера графического процессора с официального сайта, но вы также можете сделать это с помощью диспетчера устройств.
Нажмите меню «Пуск», найдите «Диспетчер устройств» и выберите его, дважды щелкните « Видеоадаптеры». Щелкните правой кнопкой мыши текущий адаптер дисплея и выберите «Обновить драйвер».
Выберите параметр «Автоматический поиск обновленного программного обеспечения драйвера», и Windows автоматически обновит драйверы графического процессора до последней версии.
Перезагрузите компьютер, и вторая проблема с отображением будет решена.
Однако, если проблема не исчезнет, удалите драйвер графического процессора и переустановите его. Кроме того, выполните чистую установку драйвера, и проблема должна быть исправлена.
Если последняя версия драйвера графического процессора у вас не работает, вернитесь к более ранней версии драйвера графического процессора. Щелкните меню «Пуск», найдите «Диспетчер устройств» и выберите его, дважды щелкните «Адаптеры дисплея».
Щелкните правой кнопкой мыши текущий адаптер дисплея, свойства, вкладку Драйвер, нажмите «Откатить драйвер».
Выберите вариант и нажмите Да. После этого перезагрузите компьютер.
Но если опция «Откатить драйвер» недоступна, вам необходимо вручную загрузить более старый драйвер графического процессора и установить его.
Выполните следующие действия, и второй дисплей начнет работать с Windows 10.
Примечание: если вы используете фирменный ПК, вам может потребоваться загрузить драйвер графического процессора с сайта производителя компьютера.
Производители часто модифицируют оригинальные драйверы для оптимизации своих устройств.
Вот и все советы о том, как исправить Windows 10, не определяющую второй дисплей.
Если вы столкнулись с другими ошибками и проблемами с вашим компьютером, посетите наш центр гайдов, где вы найдете информацию о часто встречающихся ошибках ПК и их исправлениях.
ПК «не видит» второй монитор: включаем определение второго монитора в системных настройках
Еще одна причина нераспознаваемости второго монитора может заключаться в неправильных системных настройках вашего компьютера. В этом случае проследуйте нижеприведенным указаниям, чтобы объединить второй монитор с компьютером:
- Зайдите в «Панель управления», выберите опцию «Все элементы панели управления | Экран | Разрешение экрана» и нажмите кнопку «Определить»
- Кликните на найденный монитор и выбирайте пункт меню «Расширить эти экраны».
- В случае если вы устанавливаете подключение к беспроводному дисплею — нажмите на кнопку «Обнаружить» и дождитесь установки соединения с монитором.
Внешний монитор ноутбука не обнаружен
Прежде чем попробовать любое из этих предложений, вы должны проверить, правильно ли подается питание на ваш второй дисплей или нет. Просто подключите шнур питания и проверьте, отображается ли на нем логотип производителя или отображается Нет сигнала . Таким образом, вы сможете убедиться, что ваш монитор правильно питается.
1] Перекрестная проверка с другой настройкой
Проверьте, правильно ли работает ваш второй дисплей с другим компьютером. Рекомендуется использовать тот же порт HDMI при подключении его к другому ПК или машине. Таким образом, вы сможете убедиться, что порт HDMI включен и работает. Точно так же вы должны проверить кабель HDMI, который вы используете для подключения второго дисплея к ноутбуку с Windows 10. Если вы используете какой-либо конвертер, рекомендуется убедиться, что он работает с другой настройкой.
2] Обнаружение источника
Даже если вы все настроили правильно, ваш второй дисплей может не работать, если «Источник» выбран неправильно. Почти у каждого монитора есть подобная опция, которая определяет, будет ли источник выбран пользователем или самой машиной. Если для него установлено значение Вручную , вам необходимо проверить, выбран ли HDMI или нет. Кроме того, вы можете просто выбрать режим Авто .
3] Установите, удалите, переустановите драйвер дисплея
Если на вашем ноутбуке с Windows 10 установлена выделенная видеокарта, вам может потребоваться обновить драйверы графики. Кроме того, вы можете рассмотреть возможность удаления и переустановки графического драйвера.
4] Проверьте драйвер в режиме совместимости

Если ваша система не распознает графический драйвер должным образом даже после переустановки, проверьте драйвер в режиме совместимости. Для этого загрузите драйвер, который вы хотите установить, и щелкните его правой кнопкой мыши, чтобы выбрать Свойства . Теперь перейдите на вкладку Совместимость , установите флажок Запустите эту программу в режиме совместимости для , выберите нужную ОС в раскрывающемся меню и нажмите Применить. кнопка .
5] Откатить драйвер
Если вы столкнулись с этой проблемой после обновления драйвера, откатите его. Для этого нажмите Win + X и выберите Диспетчер устройств . После открытия диспетчера устройств щелкните правой кнопкой мыши графический драйвер> выберите Свойства >, перейдите на вкладку Драйвер >, нажмите Откатить драйвер .
6] Изменить частоту обновления
Частота обновления монитора играет важную роль при подключении двух мониторов к одной системе. Если частота обновления обоих мониторов различна, вы можете столкнуться с проблемами при их соединении. Поэтому, если второй монитор обнаруживается системой Windows 10, но он показывает пустой экран, вы должны следовать этому предложению. Нажмите Win + I, чтобы открыть панель настроек Windows. Перейдите на Система> Дисплей . Теперь выберите второй монитор с правой стороны и выберите параметр Свойства адаптера дисплея .

После этого перейдите на вкладку Монитор и попробуйте изменить частоту обновления.
Всего наилучшего!
Настройка работы нескольких мониторов в ОС
При настройке двух мониторов на одном компьютере виндовс 10 обычно сразу видит оба, дополнительных действий не требуется, нужно лишь распределить задачи в системе. Шаги следующие:
- Заходят в «Параметры» (сделать это можно, кликнув на «Пуск» и найдя значок шестеренки, либо нажав сочетание «Win + I»).
- В меню на экране выбирают «Система».
- Заходят в раздел «Дисплей».
- Чтобы понять, какой из мониторов фигурирует под цифрой 1, а какой под цифрой 2, нажимают на слово «Определить», и на каждом мониторе появится нумерация.
Здесь же можно изменить порядок экранов, если интересует, как поменять местами мониторы в Windows 10. Достаточно перетащить их в окне. Для настройки конкретного монитора его сначала надо активировать в окне предпросмотра. После внесения изменений кликают на «Применить».
Обратите внимание! Размер экранов в окне разный, но зависит это не от физического размера монитора, а от разрешения его дисплея: чем оно выше, тем больше изображение экрана
Что означают различные опции в настройках
Существуют следующие опции:
- «Ночной свет». Нельзя настроить для каждого экрана отдельно, только для всех сразу. Это обеспечивает щадящий режим для глаз в темное время суток;
- «Несколько дисплеев». Можно выбрать «Расширение» и растянуть одну картинку на 2 экрана так, что один будет продолжать другой, а можно активировать функцию дублирования, и оба монитора будут показывать одно и то же. Также здесь можно изменить приоритеты — сделать второй монитор основным и наоборот;
- «Windows HD Color». Опция полезна, если устройство поддерживает HDR (грубо говоря, улучшенное качество картинки);
- «Разрешение и ориентация». Можно настроить отдельно для каждого экрана. Параметры разрешения лучше использовать те, которые рекомендует система. Настройки ориентации позволяют разместить изображение по горизонтали или вертикали (альбомная и книжная ориентации).
Важно! Функция «Масштаб и разметка» дает возможность регулировать величину картинки, но если разрешение экрана меньше 1920×1080 и отсутствуют проблемы со зрением, особого смысла в этом нет
Окно настроек дисплея в виндовс 10.
Для переключения между разными режимами используют клавиши «Win + P» (вызывает панель с соответствующим меню). Также можно кликнуть правой кнопкой на рабочем столе и выбрать «Параметры экрана».
Как настроить панель задач и обои
Сразу после подключения второго монитора к компьютеру с Windows 10 панель задач отображается сразу на двух экранах. Чтобы изменить это, нужно:
- Щелкнуть правой кнопкой по пустому участку панели.
- Кликнуть на «Параметры панели задач».
- Найти пункт «Несколько дисплеев».
- Деактивировать функцию «Показать панель задач на всех дисплеях», передвинув ползунок.
Можно отрегулировать панели для каждого монитора здесь же, в разделе «Несколько дисплеев». Нужно развернуть строку «Показать кнопки панели задач» и выбрать нужный вариант:
- все панели — на обоих экранах отображается одинаковая панель задач;
- главная панель и та, в которой открыто окно — основной монитор будет показывать значки всех активных программ, а второй только тех, что выведены на него;
- панель с открытым окном — каждый экран будет отображать только программы, заданные для него.
Для управления фоном используют стандартные средства. Нужно кликнуть правой кнопкой на пустой зоне экрана и сделать следующее:
- Выбрать «Персонализацию».
- Кликнуть правой кнопкой на нужные обои и выбрать «Задать для монитора 1».
- Так же устанавливают фон для второго экрана.
Важно! По завершении настройки сохраняют. Их всегда можно изменить, поэтому не стоит бояться нажать не туда
Здесь находятся персональные настройки экрана у каждого пользователя
Если система не распознает второй монитор
Если по какой-то причине десятка не увидела новый экран, для начала проверяют правильность подключения кабелей. Если с этим порядок, нужно:
- Щелкнуть правой кнопкой на экране.
- Перейти в «Параметры».
- Там, где будет изображен монитор, нажать на «Обнаружить».
Обратите внимание! Если это не сработало, стоит обновить драйверы видеокарты или драйверы для самого монитора. На практике это обычно не требуется, и проблем с тем, как на Windows 10 настроить второй монитор, не возникает
Обновление драйверов видеокарты
Тот факт, что основной монитор работает, не должен вводить вас в заблуждение. Драйвер вашего графического адаптера может быть идеально совместим с этим устройством, а с новым монитором – нет, особенно если это модель последнего поколения, а драйвер вы не обновляли со времён царя Гороха.
Так что если ваш второй монитор не работает, то есть не отображается на ноутбуке или ПК, следующий логический шаг – обновить драйвер видеокарты.
Хотя список производителей графических адаптеров немаленький, все они работают на чипах двух брендов-конкурентов: AMD и NVIDIA
Рассмотрим апдейт драйвера на примере видеокарты NVIDIA:
для начала определяем версию действующих «дров», для чего в «Диспетчере устройств» находим свою видеокарту и щелчком ПКМ выбираем пункт «Свойства»;
в новом окне выбираем вкладку «Драйвер» и смотрим на строку «Версия драйвера» (хотя свежесть драйвера легче определить по дате разработки, так что запоминаем и этот параметр);
теперь можно переходить к поиску свежего ПО. Разумеется, производим его на официальном сайте разработчика. На главной странице сайта nvidia.ru выбираем пункт меню «Драйверы»;
выбираем свою модель, правильно указывая значения во всех полях формы (тип продукта, серия видеокарты, семейство, версия операционной системы, тип загрузки и язык интерфейса), жмём кнопку «Поиск»;
на следующей странице отобразится детальная информация о драйвере (правда, на английском)
Чтобы убедиться, что этот драйвер действительно совместим с вашим графическим адаптером, кликните на вкладке «Поддерживаемые продукты»;
если всё хорошо, обращаем внимание на информацию в верхнем блоке окна, где указана версия и дата выпуска драйвера. Скорее всего, это более свежее ПО, нежели установлено на вашем компьютере, так что смело жмём кнопку «Загрузить сейчас»;
на следующей странице подтверждаем свои намерения получить в своё распоряжение свежий драйвер, нажав кнопку ещё раз;
дождавшись завершения загрузки инсталляционного файла (это никакой не архив, а исполняемый файл, разархивировать его не нужно), можно переходить к процедуре переустановки драйвера, предварительно закрыв все работающие программы (в том числе «сидящие» в трее) – они могут создать помехи для нормальной инсталляции «дров»;
запускаем скачанный файл
Откроется окно, где будет указано, по какому пути будет происходить инсталляция. Вы можете изменить его (например, установит драйвер на другой диск, если на системном имеется дефицит рабочего пространства), но желательно оставить всё, как есть;
начнётся процесс копирования установочных файлов, после окончания которого инсталлятор осуществит проверку системы на предмет присутствия в ней видеокарты, совместимой с самим драйвером. Хотя мы уже знаем, что оба продукта совместимы;
после успешного завершения проверки откроется окно с текстом лицензионного соглашения (пора к этому уже и привыкнуть), жмём кнопку «Принимаю, продолжить», тем самым соглашаясь с условиями применения продукта;
перед установкой драйвера инсталлятор попросит выбрать её тип: экспресс-установку, не требующую вашего вмешательства, или ручную, когда вы сможете самостоятельно определять, какие компоненты нужны, а какие можно исключить. Естественно, выбираем первый, рекомендованный вариант;
после этого начнётся установка (обновление) драйвера, после завершения которой компьютер автоматически перезагрузится.
После ребута проверяем, помогла ли нам переустановка драйвера видеокарты. Отметим, что для AMD Radeon, да и для встроенных интеловских HD Graphics, процедура обновления совершенно аналогична, за исключением этапа выбора самого актуального ПО.
Проверка кабелей
Если провода повреждены, это также может сказаться на работе устройства
При этом абсолютно неважно, компьютер не видит монитор через HDMI, DVI или VGA. Любой из этих проводов может отойти в самый неожиданный момент
Чаще всего такое происходит, когда кабель не вкручивается в задние части экрана и ПК, а просто вставляется.

Если используется выделенная видеокарта, то нужно удостовериться, что экран подключен именно к ней, а не к обычному разъему материнской платы. Как правило, система автоматически отключает штатную графику и использует подключенный девайс. Если этого не произошло, то нужно отключить подачу картинки через «маму» вручную.
Искажения и артефакты

Иногда второй монитор работает, но на нем появляются искажения и артефакты, которые затрудняют его использование или делают невозможным использование в играх. Если ваш первый монитор не имеет таких проблем с отображением, то проблема, вероятно, связана с вашим оборудованием. Обычно ее можно устранить, выполнив следующие действия:
Проверьте порты монитора: убедитесь, что все порты на вашем компьютере чистые и на них нет пыли
Если загрязнения все же есть, очень осторожно прочистите их слабыми струями сжатого воздуха и проверьте нет ли в порту или кабеле повреждений.. Купите новый кабель для второго монитора: возможно, ваш кабель устарел и вышел из строя
Это особенно актуально в случае, если кабель не экранирован и на него действуют помехи от Wi-Fi, Bluetooth и близлежащие электрические помехи. Подберите новый кабель с хорошим экранированием.
Купите новый кабель для второго монитора: возможно, ваш кабель устарел и вышел из строя. Это особенно актуально в случае, если кабель не экранирован и на него действуют помехи от Wi-Fi, Bluetooth и близлежащие электрические помехи. Подберите новый кабель с хорошим экранированием.
Сократите длину кабеля: выбирайте новый кабель короче старого. Чем дольше данные проходят по кабелю, тем больше вероятность возникновения помех, поэтому более короткий кабель может уменьшить количество артефактов и подобных проблем.
Если вы используете конвертеры или адаптеры, попробуйте подключиться без них: ищите кабели, для управления которыми не нужны отдельные адаптеры или переключатели.
Метод №10 Проверьте монитор, порты и кабели
Если у вас так и не получилось подключить второй монитор к компьютеру(учитывая то, что вы знаете саму процедуру), то, возможно, что-то не так с самим монитором, портами подключения или кабелями. Попробуйте проверить эти составляющие, так как проблема может заключаться в просто вышедшем из строя оборудовании.
Нашли опечатку? Выделите текст и нажмите Ctrl + Enter
В этой инструкции подробно о том, почему система может не видеть второй подключенный монитор, ТВ или другой экран и о возможных способах исправить проблему. Далее предполагается, что оба монитора у вас гарантированно рабочие.
Что сделать в первую очередь?

Что делать, если второй монитор, подключенный по HDMI или через другой порт, не работает? Вероятнее всего физическое соединение ПК и дисплея вы сделали правильно, устройства в рабочем состоянии, но Windows 10 не смог изначально определить дисплей. Выполните пару простых советов:
- Перезагрузите компьютер после подключения (особенно, если соединяли устройства включенными, чего делать не рекомендуется).
- Нажмите Win+I и перейдите в раздел «Система» – «Дисплей».
- В разделе «Несколько дисплеев» жмите кнопку «Обнаружить».
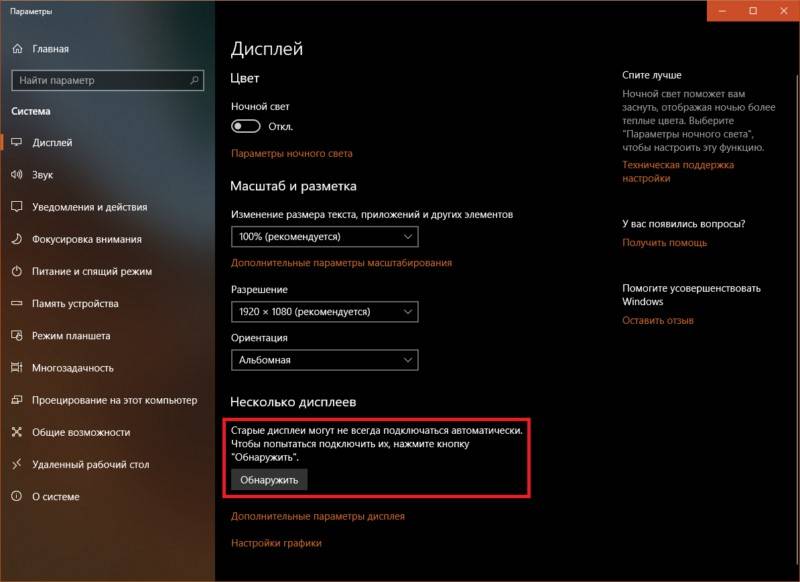
- Если в этом же пункте отображается или начало отображаться два дисплея, а на первом установлен режим «Показывать только 1», выберите режим «Дублировать» или «Расширить», чтобы на втором экране появилась картинка тоже.
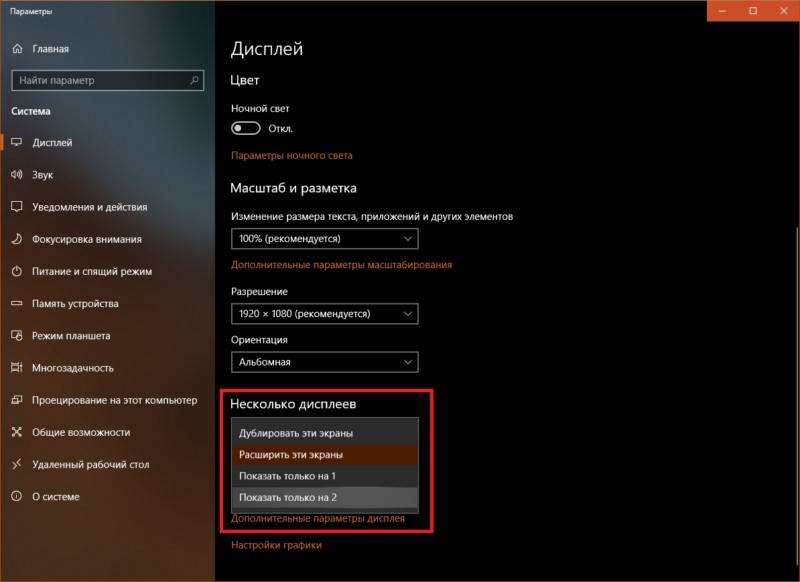
- Можно проверить драйвера на дисплей. Нажмите ПКМ по Пуск и откройте «Диспетчер устройств». В разделе «Мониторы» – удалите устройство для второго, а затем обновите конфигурацию.
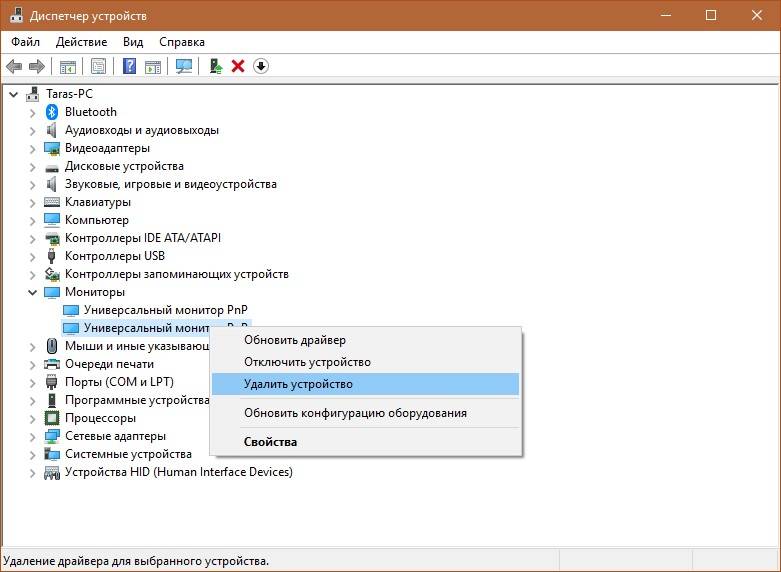
- Проверьте, виден ли подключенный второй экран с помощью софта для видеокарты. Если у вас видеокарта от NVIDIA – софт панель управления NVIDIA, для Intel – Intel Graphics Control Center, для AMD – AMD Catalyst. В разделе о мониторах можно проверить наличие второго и там же его настроить.
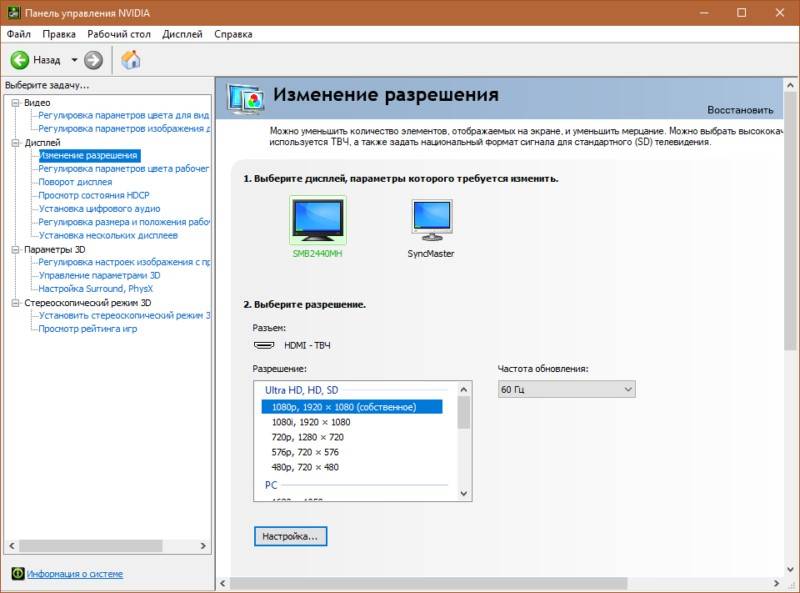
- В случае, если подсоединенный дисплей не видит софт видеокарты, к которой он подключен, возможно соединение сделано неправильно или есть неисправность в одном из элементов. Хотя маловероятно, но можно еще проверить драйвера для видеокарты.
- Для этого с помощью фирменных утилит (например, NVidia GeForce Experience) обновитесь до последней версии. Или используйте диспетчер устройств для удаления старых и установки драйверов из базы Microsoft.
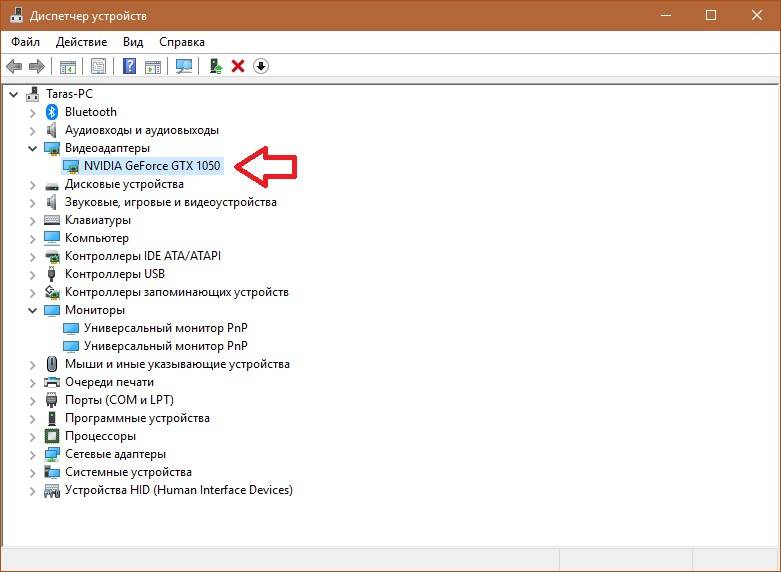
Далее разберем самые популярные случаи, которые не были описаны в этом разделе.
Также советую к просмотру видео о работе с несколькими мониторами в Windows 10:





