Приложение для рисования krita. все о программе
Содержание:
- Пользовательский документ
- Библиотеки
- Подробное описание интерфейса
- Системные требования
- Установка Krita
- Group Layers (Групповые слои)
- Как пользоваться для начинающих и начать рисовать?
- Оглавление
- Режим наложения Умножить
- Подробный обзор редактора
- Как пользоваться кистями?
- Чернила окончательный эскиз
- Установка Krita
- Transformation Masks (Трансформирующие Маски)
- Let’s Animate A Ball In Krita 3
- О Krita
- Оглавление
- Tangent Normal (Рисование карты нормалей)
- Как пользоваться Krita?
- Filter Layers (Фильтрующие слои)
Пользовательский документ
В этом разделе вы можете создать документ согласно своим пожеланиям: здесь вы можете указывать размеры, цветовой режим, глубину цветовой волны, разрешение и т.д.
Самая первая вкладка — Размеры. В первой строчке вы можете указать название своего документа. Имя из этой строки запишется в метаданные, и Крита сохранит файл под этим именем автоматически. Если это поле оставить незаполненным, то программа по умолчанию присвоит файлу имя “Безымянный”.
В строке Предустановленный размер вы можете задать пиксельное значение размера и показатель PPI (количество пикселей на дюйм).
Вы можете сохранить ваши настройки в отдельный пресет — для этого кликните по следующей строке — Создать из буфера обмена, и после заполнения всех полей нажать кнопку Сохранить.
Следующим идет раздел Цвет, в котором вы можете задать Цветовую Модель и Глубину канала.
Во вкладке содержимое вы можете задать цвет фона и количество слоев, которое вам потребуется для создания нового документа. Крита запоминает количество слоев предыдущего проекта, поэтому будьте внимательны и не забывайте указывать этот параметр для нового документа.
В разделе Описание можно сделать пометки о том, что вы собираетесь делать с документом. Это особенно удобно, если предстоит сложная, многоступенчатая работа.
Библиотеки
Krita создана на базе следующих библиотек свободного программного обеспечения:
- Boost: Boost Software License — Version 1.0
- DrMingw: LGPLv2.1
- Eigen3: MPL2
- Exiv2: GPLv2
- Expat: MIT
- fftw3: GPLv2+
- fontconfig: BSD
- freetype: FTL or GPLv2
- gettext: GPLv3
- giflib: BSD
- gmic: CeCILLv2.1
- gmic-qt: GPLv3
- GNU Scientific Library: GPLv3
- libheif: LGPLv3
- iconv: LGPLv2 or GPLv3
- ilmbase: Modified BSD
- libjpeg-turbo: BSD
- littlecms2: MIT
- libraw: LGPLv2.1 or CDDL 1.0
- OpenColorIO: BSD
- OpenEXR: Modified BSD
- libpng: libpng license
- poppler: GPLv2 and GPLv3
- PyQt: GPLv3
- Python: Python Software Foundation License v2
- Qt: GPLv2 + GPLv3 + LGPLv2.1 + LGPLv3
- SIP: GPLv3
- libiff: BSD
- Vc: BSD
- zlib: BSD
- KDE Frameworks 5: LGPLv+
Подробное описание интерфейса
Вспомогательные меню можно перетаскивать и располагать по своему усмотрению. Это напоминает игру в конструктор Лего — все меню и подменю инструментов могут быть видимыми и невидимыми, передвинуты вверх-вниз, а рабочие окна можно размещать в любом удобном порядке, от прямой линии до каскада. Без преувеличения можно сказать — сколько пользователей, столько и вариантов готовых интерфейсов. Возможности настолько гибкие, что все разом их не охватишь, но мы попробуем разобраться для начала с самыми важными функциями, чтобы как можно лучше приспособить их под свои нужды и сделать свое рабочее пространство максимально комфортным для восприятия.
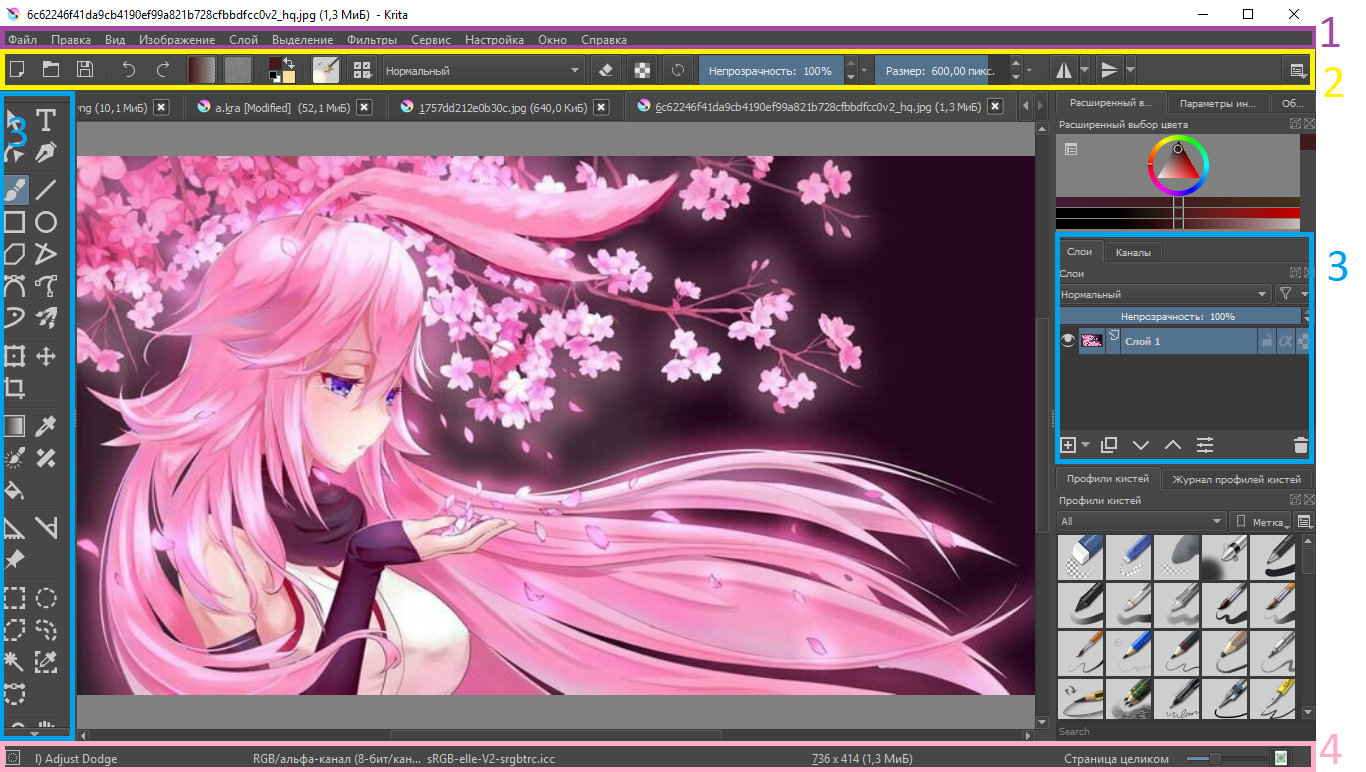
-
Фиолетовым цветом выделена панель, во многом стандартная для большинства программ. Именно здесь находится меню Файл, с которого и начинается вся работа в графическом редакторе.
-
Желтым цветом выделена Панель Инструментов. Здесь вы можете выбирать тип кисти, выбирать такие параметры уровень непрозрачности, размер изображения, и прочие настройки.
-
Голубым цветом выделены подвижные боковые панели, еще называемые Докерами. Их вы можете располагать по всему периметру рабочей зоны.
-
Розовым выделена панель панель, где перечисляются все активные в данный момент инструменты, а также настроенные вами предпочтения по выбору кистей, режима масок, размера изображения, цветовой палитры, а также шкала масштабирования, при помощи которой удобно уменьшать и увеличивать рабочее окно.
Холст располагается по середине, и в отличии от обычного листка бумаги и даже многих цифровых программ для работы с графикой Крита умеет увеличивать размер холста до бесконечности (разумеется, если вы сами этого захотите!)
Системные требования

- Частота процессора- 2200 мГ и больше.
- Оперативная память- 1024 Мб и больше.
- Видеопамять на видеокарте 64мб и лучше.
- Свободного места на диске не менее 2048 Мб.
- Операционная система- Windows, macOS, Linux и другие.
Несомненными преимуществами Krita- это ее кроссплатформеность и бесплатное распространение. Данные факторы очень важны для начинающих художников, которым необходимо прокачивать навыки, а средств купить лицензионное программное обеспечение нет. Постоянные обновления избавляет от багов, а пользователи вносят свои предложения и коррективы, что положительно влияет на популярность и качество программы.
Установка Krita
Перед тем как перейти к использованию Krita, необходимо установить этот графический редактор. Это очень популярная программа и не только среди художников, поэтому вы можете получить ее очень просто. В Ubuntu программу можно установить из официальных репозиториев:
sudo apt install krita
В Red Hat и CentOS команда будет немного отличаться, но сути это не меняет:
sudo yum install krita
Если вы хотите установить Krita в Windows, а это тоже возможно, то вам нужно скачать файл установщика из официального сайта. Пока мы не подошли к подробностям, вы можете посмотреть видео с обзором возможностей Krita от одного из разработчиков:
Group Layers (Групповые слои)
Работая над довольно сложным артом или рисунком, иногда приходится группировать слои и разделять их по папкам, чтобы не запутаться. Это очень удобно делать с Group Layers, которые позволяют разделять их для сокрытия или для применения фильтров ко всей группе разом. Если слои объединены в группу, их можно рекурсивно трансформировать. Для этого достаточно просто перенести маску на слой или же нажать Ctrl + G.
До последней версии Krita слои в группе считались слишком сложными по отдельности, так как в программе не имелось режима Pass-Through как в Adobe Photoshop. Однако с крайним обновлением Krita позволяет считать каждый слой отдельным, но создавать композицию с другими.
Как пользоваться для начинающих и начать рисовать?
Скорее всего мышкой вам рисовать будет неудобно, ведь большинство художников пользуются для рисования специальный графический планшет, который позволяет учитывать не только направление движения, но и силу нажатия.
С чего нужно начать:
- Сразу после запуска рисовать начать нельзя, для этого нужно организовать пространство и создать холст. Для этого открывайте «Файл» и выбирайте пункт «Создать». Можно выбрать параметры из готовых шаблонов или задать их в ручную.
- На панели по умолчанию есть линии, перо, прямоугольники, овалы, ломанные линии и другое. Кисти для использования можно выбрать справа, у всех есть свое изображение, которое означает перо это или лайнер.
- Под панелью инструментов можно выбрать размеры, прозрачность, цвет.
- Чтобы создать слой, выберите соответствующую опцию в меню. Справа переключитесь на вкладку «Слои», чтобы управлять ими. После выбора активного слоя все действия будут выполняться только на нем.
- С помощью Фильтров можно выбрать формат для улучшения вашего рисунка, например, выбрать эффект масляных кистей или чуть сгладить резкость цветов.
- Программа по умолчанию сохраняет файлы в формате *.kra . Но при сохранение самостоятельно вы сможете выбрать привычный и нужный вам формат.
Оглавление
Слои являются ключевыми элементами, которые отличают компьютерное рисование от обычного. Они позволяют полностью контролировать ход работы, создавая несколько изображений друг на друге.
Слои в Крита такие же, как и в других популярных программах. С ними можно проводить множество разных манипуляций — трансформировать, закреплять, уменьшать непрозрачность, дублировать и так далее.
Рассмотрим одно из действий подробнее. Например, объединение слоев в Крита. Их можно слить, выделяя и кликая на Layer (Слои) → Merge With Layer Below (Объединить со слоем ниже). Также ускорить процесс поможет комбинация клавиш Ctrl + E.
Помимо слоев программа позволяет также работать с масками, которые помогают выборочно применять различные эффекты.
Режим наложения Умножить
Как правило, чтобы получить черно-белый
контур, пригодный для раскрашивания,
можно задать режим наложения для слоя
с контурами на умножение. Сделайте это,
выбрав слой и перейдя в раскрывающемся
списке, на котором написано Нормальный,
к пункту Умножение.

И тогда вы сможете увидеть свои цвета!
Однако, Умножение не является
идеальным решением. Например, если во
время какой-либо магии редактирования
изображения я перекрашу контур в голубой
цвет, это приведёт к следующему:

Это связано с тем, что режим Умножение
буквально умножает цвета. В нём
используется математика!
Сначала он получает значения яркости
RGB-каналов, а затем делит их на максимальное
значение (так как у нас 8 бит, то это 255),
процесс, называемый нормализацией.
Затем он переножает нормированные
значения. Наконец, он снова умножает
полученное на 255, чтобы получить
окончательный результат.
|
Розовый |
Розовый (нормализованный) |
Голубой |
Голубой (нормализованный) |
Нормализованный, перемноженный |
Результат |
|
|---|---|---|---|---|---|---|
|
Красный |
222 |
0.8705 |
92 |
0.3607 |
0.3139 |
80 |
|
Зелёный |
144 |
0.5647 |
176 |
0.6902 |
0.3897 |
99 |
|
Синий |
123 |
0.4823 |
215 |
0.8431 |
0.4066 |
103 |
Это не всегда является нежелательным,
и многие художники используют этот
эффект для обогащения своих цветов.
Преимущества
-
Легко
-
Может работать в ваших интересах даже
с цветными линиями, смягчая внешний
вид линий, сохраняя при этом хороший
контраст.
Недостатки
-
На самом деле не прозрачно.
-
С цветными линиями действует немного
странно.
Подробный обзор редактора
Особенности:
- гибко настраиваемый интерфейс с полноценной поддержкой русского языка и лишь частично непереведенными меню, и дополнительными разделами. Предусмотрена возможность переключаться между шаблонами, переносить панели быстрого доступа и менять расположение отдельных интерактивных окон;
- широкий инструментарий: разработчики предлагают перебирать кисти (эффектные, спреи, с текстурами, фильтрами), режимы наложения, регулировать силу нажатия стилусов у графических планшетов и даже имитировать бумагу;
- холст редактируется с помощью встроенного раздела с параметрами: там задаются размеры, меняется способ отображения (поворот, инвертирование), заливка и масштаб;
- внушительная панель с фильтрами: рельеф, поверхностная корректировка, коррекция цвета, размытие переходов;
- полноценная работа со слоями: предусмотрено преобразование, выделение, трансформация и группировка.
Установка и системные требования
Дистрибутив редактора распаковывается стандартным образом. Сначала необходимо выбрать язык интерфейса (речь об установщике, а не об итоговом переводе: на русском – давно в комплекте Krita и выбирается автоматически во время пробного запуска графического редактора).
Далее – переход к пункту с пользовательскими соглашениями, правилами и правами правообладателей.
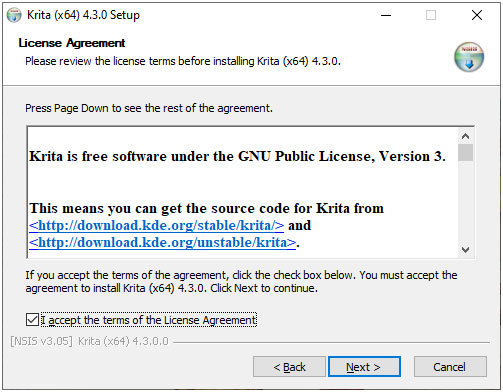
Предпоследний шаг – выбор каталога для распаковки. Желательно не менять путь, а оставить тот, который подбирается по умолчанию. Так не возникнет проблем с кириллицей и загрузкой файлов из сторонних источников.
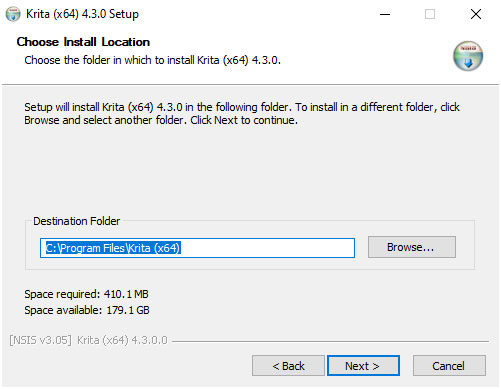
С остальными действиями установщик разберется автоматически: добавит ярлыки на рабочий стол и в меню «Пуск», предложит сразу запустить Krita и поискать обновления для текущей версии программного обеспечения на случай, если текущий функционал требует загрузки апдейтов.
Вот список рекомендованных разработчиками требований:
- Операционная система: Windows 8, 10 или MacOS или Linux.
- Объем оперативной памяти: от 4 Гб. При работе с объемными файлами потребуется намного больше: от 8 Гб.
- Видеокарта: с поддержкой DirectX и OpenGL.
- Центральный процессор: четырехъядерный с частотой от 2 ГГц или лучше.
- Дополнительное оборудование: предусмотрена поддержка графических планшетов от Wacom, Microsoft, Huion. А в настройках припасены опции для калибровки стилусов и регулировки силы нажатий.
Версии и технические характеристики
Графический редактор распространяется по лицензии GNU GPL и предоставляется общественности в свободном режиме – без подписок и разовых платежей. Не предусмотрены и иные ограничения, связанные с загрузкой расширений, генерацией проектов или добавляемыми исходными материалами.
Krita запускается на компьютерах с операционными системами Windows, MacOS и Linux, а заодно представлена в версиях Plus и Next: второй вариант включает дополнительные, но еще неоптимизированные функции и инструменты.
Раньше разработчики предлагали загружать и альтернативные сборки, вроде Gemini, а адаптированной под планшеты, и Studio с возможностями для VFX-студий.
Как пользоваться кистями?
Теперь попробуйте кликнуть по холсту левой кнопкой мыши. Если все хорошо, ты сейчас вы уже можете рисовать на холсте. При первом запуске кисть выбирается стандартная по умолчанию.
Если по какой-то причине, на данном этапе кисть у вас не рисует, то то кликните на это вспомогательное меню и активируйте функцию выбор кисти.
Разумеется, вам понадобится большое количество разнообразных кистей. Чтобы вам было удобнее выбирать нужный инструмент, все кисти сгруппированы в одно вспомогательное меню, которое можно вызвать клавишей F6. Все поле разделено по типу сетки, где в каждом окошке расположено название кисти или мелка, ее мини-изображение и ее графический эффект, который она дает.
Если вы хотите сделать собственный набор наиболее часто употребляемых кистей, откройте Редактор кистей. Это еще можно сделать нажав F5.
Выбирайте кисть кликнув на квадратик с нужным инструментов. Для смены рабочего цвета рисования нажмите на треугольник Расширенного выбора цвета.
Чернила окончательный эскиз
Когда вы работаете «традиционным способом», после использования карандашей для ваших ластиков, вы проверяете все чернилами. Рисование подобно каллиграфии, так как линии больше не должны быть нерегулярными, размытыми, но четко определенными и легко различимыми.
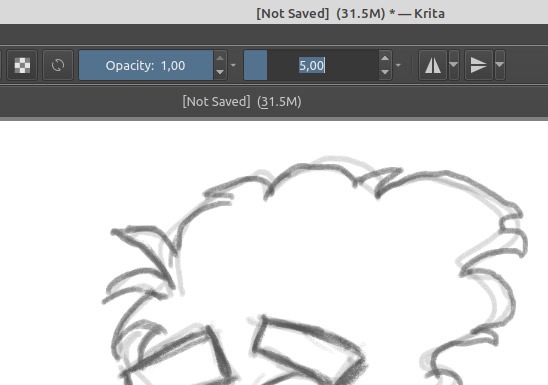
Выберите чернильную кисть, которую вы добавили в избранное. Если, как и мы, вы обнаружите, что размер по умолчанию слишком велик, уменьшите значение с панели «Размер» в верхней центральной части экрана. Мы используем значение «5, 00».
Чернила требуют постоянных линий. Разработчики Krita признают, что не все из нас имеют сверхстабильные руки, и предлагают помощь в виде функции стабилизатора. Чтобы не искать его постоянно в подменю, добавьте его на главную панель инструментов Krita.

Выберите «Настройки -> Настроить панели инструментов». Введите «soft» в поле поиска в левом верхнем углу списка «Доступные действия:».

Добавьте записи «Сглаживание кисти: Отключено» и «Сглаживание кисти: Стабилизатор» на правой панели, используя стрелки между двумя панелями. Нажмите OK, чтобы добавить их на панель инструментов Krita.

Вы можете активировать стабилизатор, щелкнув значок «S с тремя точками», и деактивировать нажатием кнопки «S с X», которая теперь находится на панели инструментов Krita. Создайте еще один слой краски, выберите его и начните рисовать на существующем эскизе. Если вы думаете, что ваш ввод слишком медленный, выберите панель «Параметры инструмента» в правом нижнем углу интерфейса Krita; он «связан» с «Предустановками кисти», из которых вы выбираете кисти.
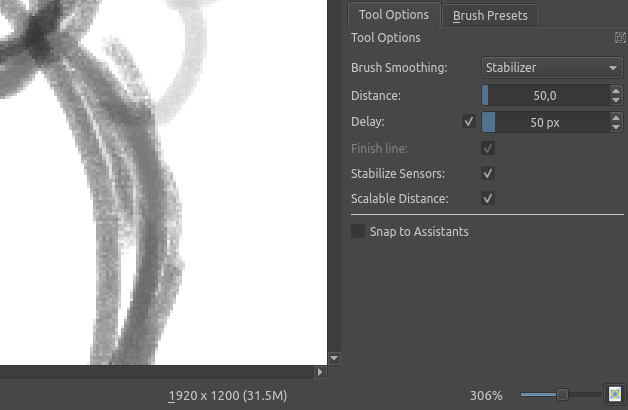
Значение расстояния определяет, как долго должен перемещаться указатель, прежде чем Krita ответит на ввод. Чем выше значение, тем больше задержка, тем больше сглаживание.
Значение «Задержка» задает начальную задержку, чтобы стабилизатор мог собирать некоторые исходные данные, на которые он будет воздействовать. К сожалению, это может быть очень раздражающим, поэтому используйте минимальное значение, которое позволяет рисовать нерегулярные линии, не нервничая. Сначала мы используем значение 50 для обоих, корректируя их по пути.
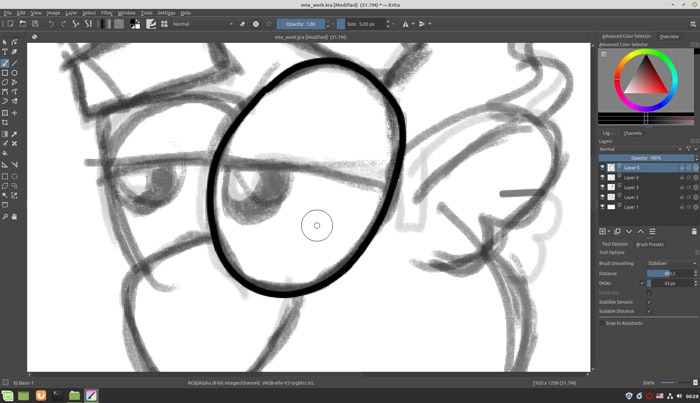
На этапе рукописного ввода быстро «проследите» свой существующий ластик с помощью инструмента «Чернила» на новом слое. Вы должны определить «контуры каждого элемента своего эскиза», не перекрывая друг друга: посмотрите, как глаза нашего персонажа соединяются в нашем изображении, чтобы понять, о чем мы говорим.
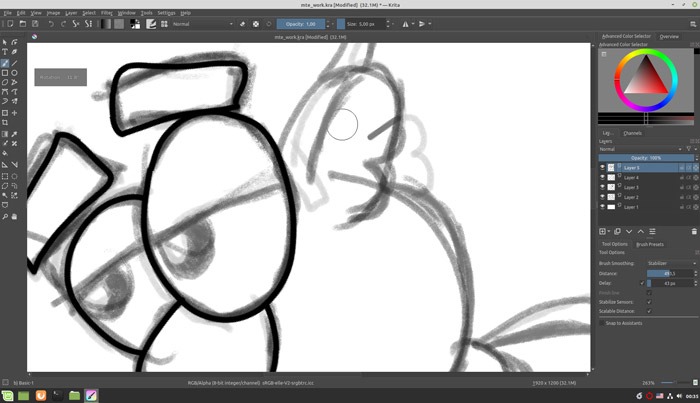
Для небольших ошибок, не отменяйте все, что вы сделали: нажмите E на клавиатуре, чтобы переключиться на инструмент ластика и запустите его на любые «глюки» на ваших линиях.
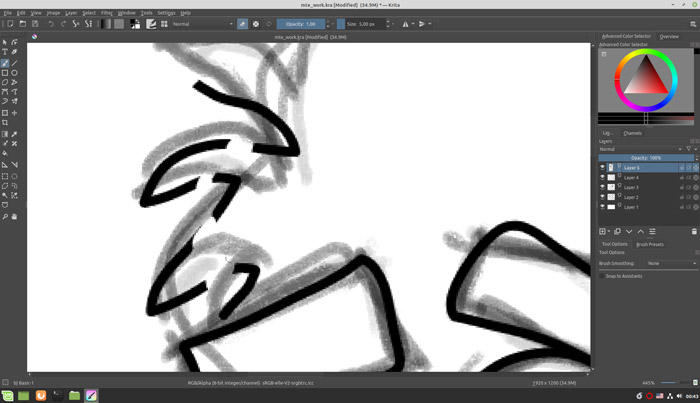
Note Инструмент ластик всегда работает как обратный выбранному, поэтому он имеет некоторые общие свойства. Если ваш активный инструмент имеет низкую непрозрачность, ластику также потребуется больше ударов по чему-либо, чтобы полностью стереть его.
Krita позволяет вручную вращать холст под любым углом. Это помогает с нашей ограниченной биологией: наши руки имеют ограниченный диапазон движений, и некоторые движения чувствуют себя более комфортно, более естественно, чем другие.
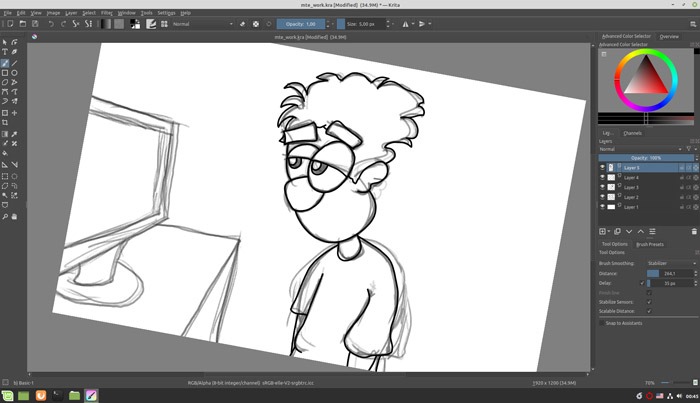
Вы можете вращать холст, удерживая Shift + Space и перетаскивая карандашом или мышью на холсте. Точно так же, удерживая Ctrl + Пробел и перетаскивая стилус или мышь, вы можете свободно увеличивать или уменьшать масштаб.
Используйте все, что мы видели до сих пор, чтобы закончить рисование вашего эскиза.
Установка Krita
Установочные файлы графического редактора размещены на официальном сайте, в Магазине Windows, Steam, а также здесь. Версия, которая доступна для скачивания с официального сайта, отличается от других только отсутствием функции автоматического обновления.
Для загрузки доступно две версии архитектуры, которую можно выбрать в ручном режиме. По умолчанию загружается файл с разрешением EXE, но можно отдать предпочтение переносной версии, представленной ZIP-архивом.
При использовании установочного файла программа отобразится на панели задач. Установка через EXE-файл:
-
Скачанный файл открывается с правами администратора. Затем нужно согласиться с правилами лицензионного соглашения.
- Выбирается папка для установки.
-
Выбирается дополнительные компоненты для корректной работы утилиты, а также место их хранения.
- Процесс завершен, что подтверждается нажатием соответствующей клавиши.
Справка! После этого происходит распаковка все файлов в указанные папки, на экране выводится индикатор о завершении процесса. В случае с ZIP-архивом, достаточно его распаковать архиватором в любую папку, сделать ярлык файла с разрешением EXE, который расположен в корне. Ярлык можно разместить в любом другом месте для удобного доступа.
Transformation Masks (Трансформирующие Маски)
Трансформирующая маска позволяет художнику двигать,вращать, увеличивать, уменьшать, искажать, обрезать изображение на слое, не применяя трансформацию непосредственно к слою, тем самым делая его безвозвратным. Данный способ отлично подойдет тем, кто сомневается, стоит ли использовать инструменты трансформации, и боится, что не сможет откатить изменения.
Transformation Mask может быть прикреплена к обычному слою так же, как Filter и Transparency Masks.
Чтобы добавить трансформирующую маску,выполните следующие шаги:
- Добавьте трансформирующую маску к существующему слою
- Выберите инструменты трансформации
-
Выберите любой из этих инструментов, выделив трансформирующую маску и примените их к слою
-
Нажмите применить
-
Посмотрите настройки видимости, чтобы сравнить оригинальное изображение с трансформированным
В отличие от таких действий, как перемещение и вращение, которые выводятся мгновенно, другие трансформации — сжатие и liquefy требуют больше оперативной памяти, поэтому Krita обновляет их раз в три секунды.
Чтобы изменить трансформацию, кликните на соответствующую маску и используйте инструмент.
Let’s Animate A Ball In Krita 3
You might be surprised to learn that Krita isn’t just a painting program. It also supports real animation work if you want to do 2D animation.
And what’s the easiest thing to animate? Many animation students will have the same answer: a bouncing ball.
This video is the best introduction to animation with Krita. It teaches you the entire process over 22 minutes from starting a new document to creating each frame and polishing along the way.
It’s probably the best intro for anyone new to Krita who also wants to specialize in animation work.
Is it gonna teach you everything? Of course not.
But it will cover the basics of animation in Krita with lots of detail. And really that’s all you need to get started.
О Krita
Krita — это бесплатная программа для рисования, которую используют как профессиональные, так и любительские художники. Платформа с открытым исходным кодом для рисования и черчения предоставляет альтернативу дорогому ПО, обладающему высокой производительностью и широкими возможностями.
С набором инструментов и возможностями, это любимая программа для:
- иллюстраторов
- дизайнеров
- создателей визуальных эффектов
- художников 2D / 3D.
Продукт применяют в индустрии видео игр, а также в кинопроизводстве.
Krita предлагает как традиционные, так и передовые методы рисования с помощью креативных инструментов, работающие на настольных и графических планшетах.
Инструменты программы используются для:
- рендеринг
- смешения цветов
- преобразования
- сглаживания,
- наложения
- зеркального отображения
- прочее.
К тому же способна обрабатывать фотографии и работать с изображениями HDR.
Оглавление
Начиная с версии 3.0 Krita позволяет художникам работать с анимацией. Это замечательная новость для тех, кто хочет создавать видеоролики и мультфильмы.
Многим художникам хотелось бы попробовать свои силы в этом виде искусства. Создание анимации дело непростое и требует не только навыков рисования, но умения быть усидчивым, внимательным и терпеливым.
Анимация в Крита является покадрово растровой. Иными словами, пользователю необходимо прорисовывать кадр за кадром, чтобы при воспроизведении все это выглядело как настоящая мультипликация.
Чтобы появились вкладки и окна для работы с анимацией, необходимо изменить рабочее пространство на Animation. В плане рабочих пространств Krita очень похожа на другие графические редакторы. Чтобы пользователям было удобнее использовать различные возможности программы, были внедрены некоторые рабочие пространства.
Сделать это можно так: Окно (Window) → Рабочее пространство (Workspace) → Animation
После этого, на экране будет отображено все необходимое для настроек.
Tangent Normal (Рисование карты нормалей)
Данный кистевой механизм предназначен специально для создания карт нормалей. Они используются в 3D-моделировании и разработке игр для проведения трюков с источниками света и его распределением.
Карта нормалей представляет собой изображение, содержащее информацию о векторах. Эти данные помогают определить как свет ложится на поверхность. Так как векторы имеют три оси, мы можем обозначать их как цвета. Иначе говоря, Вы сможете рисовать поверхностями вместо цветов.
Создайте изображение, с цветом заднего фона — 128, 128, 255
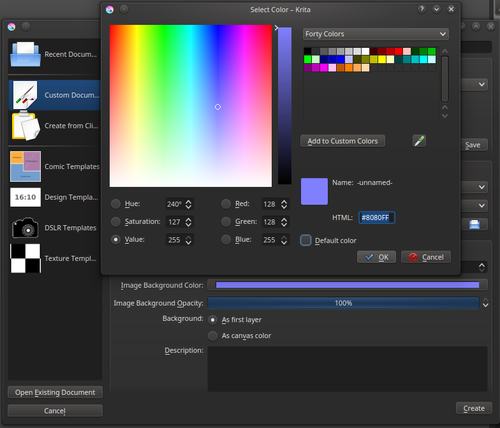
Настройте фильтрующую маску PhongBumpMap и поставьте галочку на ‘Use Normal Map’ (Использовать карту нормалей)
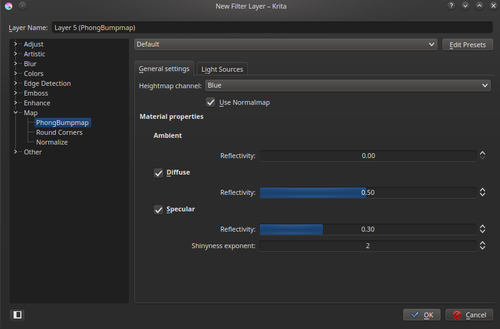
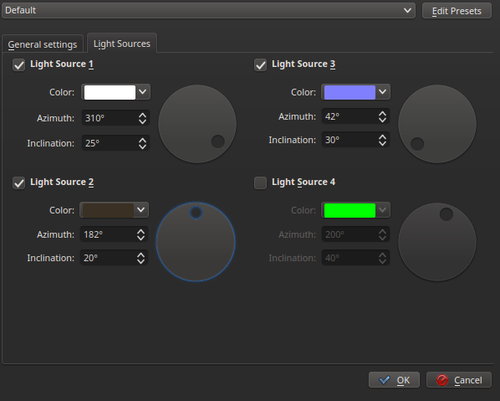
Представленные выше настройки отлично подойдут для создания дневного свет, где 1 — это солнце, 2 — земля, 3 — небо.
Создайте маску или слой с фильтром Normalize перед тем, как приступить к PhongBumpMap.
Рисуйте на слоях в группе.
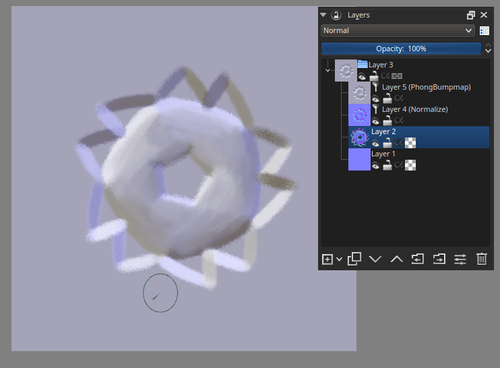
После, спрячьте слой PhongBumpMap, Normalize — не трогайте, и экспортируйте карту в 3D-редактор
Если вы хотите работать только с одним каналом, установите режим наложения на Copy (Копировать)- Канал. Channel может быть Red(Красный), Green (Зеленый) и Blue (Синий).
Как пользоваться Krita?
Сразу нужно заметить, что рисовать мышью вам будет не совсем удобно, так как большинство художников используют для рисования специальный графический планшет, который позволяет учитывать не только направление движения, но и силу нажатия. Дальше мы рассмотрим как пользоваться Krita.
1. Интерфейс
Программа написана на Qt, но ее интерфейс выглядит нетипичным для таких приложений. Окно программы темное и чем-то напоминает Photoshop:
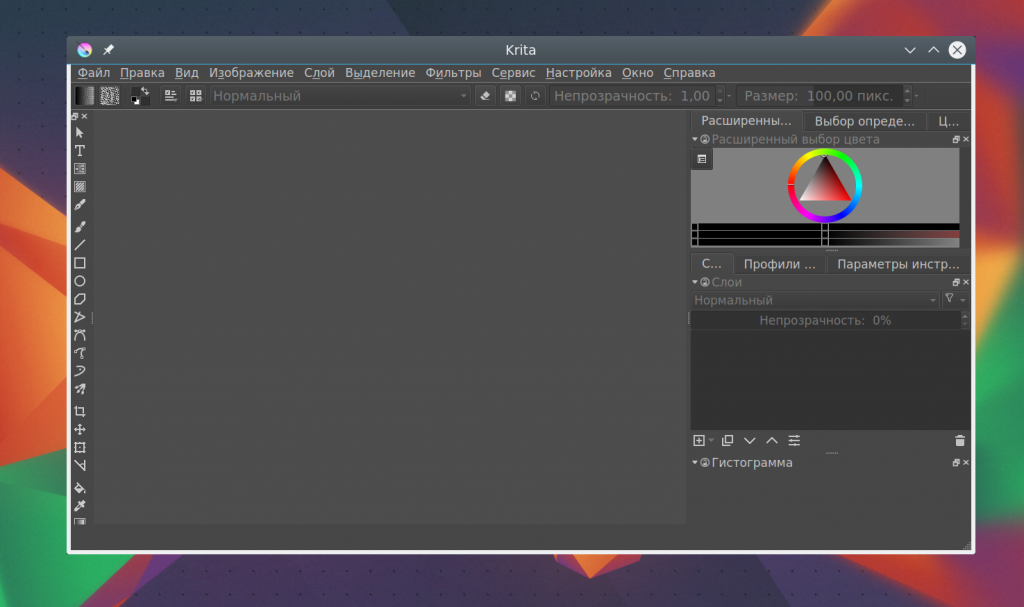
Для простоты работы давайте разделим окно на несколько областей и разберем зачем нужна каждая из них:
- Меню программы — находится в самом верху окна, здесь содержаться опции для обработки документов;
- Верхняя панель инструментов — сразу под меню находится панель инструментов, на которой вы можете настроить палитру, градиенты, текстуры, а также некоторые параметры кистей;
- Панель инструментов — находится по левому краю окна, здесь вы можете выбрать кисть для рисования;
- Рабочая область — здесь будет отображено, непосредственно, ваше изображение;
- Настройки кисти и слоев — область справа от рабочей области, позволяет менять различные настройки кисти;
- Статус бар — находится в самом низу окна, здесь отображается масштаб и прогресс рисования фигур.
Дальше рассмотрим как создать свое первое изображение.
2. Создание холста
Вы не можете приступить к рисованию сразу после запуска программы. Сначала вам нужно создать холст нужного размера с нужным заполнением. Для этого откройте меню «Файл» и выберите пункт «Создать»:
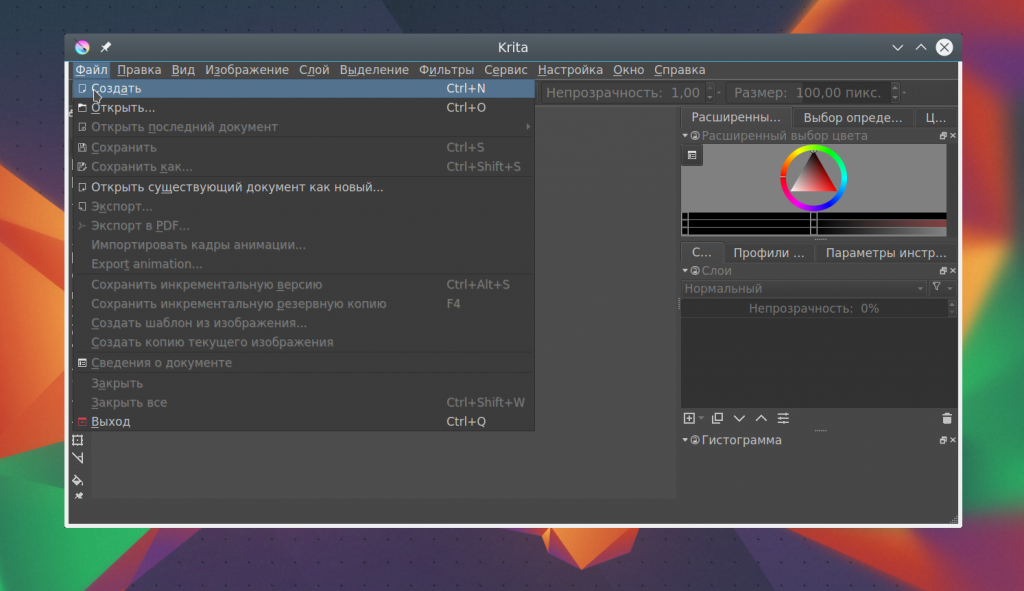
В открывшемся окне необходимо выбрать один из шаблонов или указать ширину, высоту и цвет фона вручную:
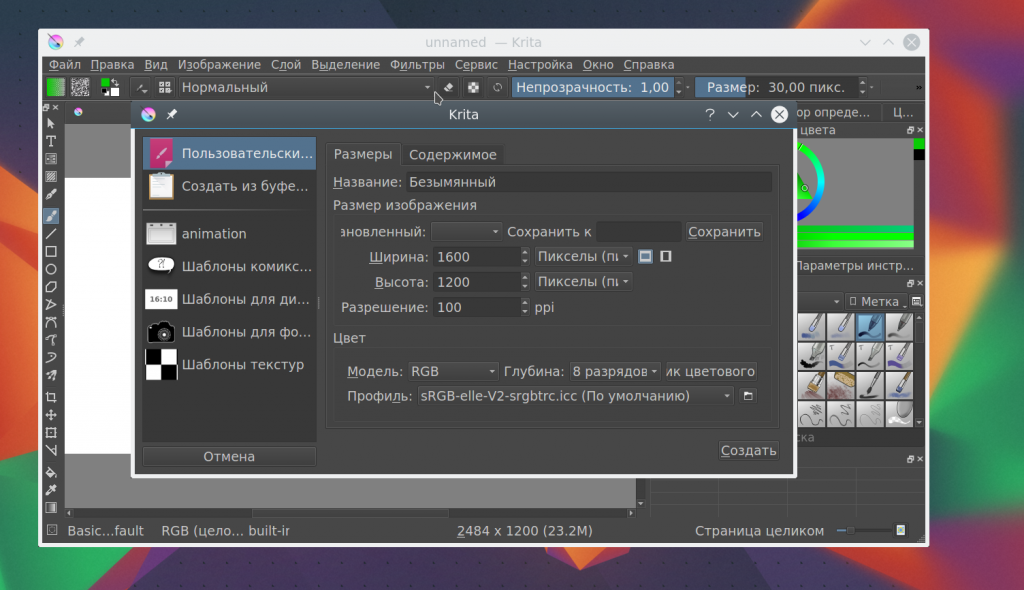 Также можно выбирать прозрачные текстуры для рисования:
Также можно выбирать прозрачные текстуры для рисования:
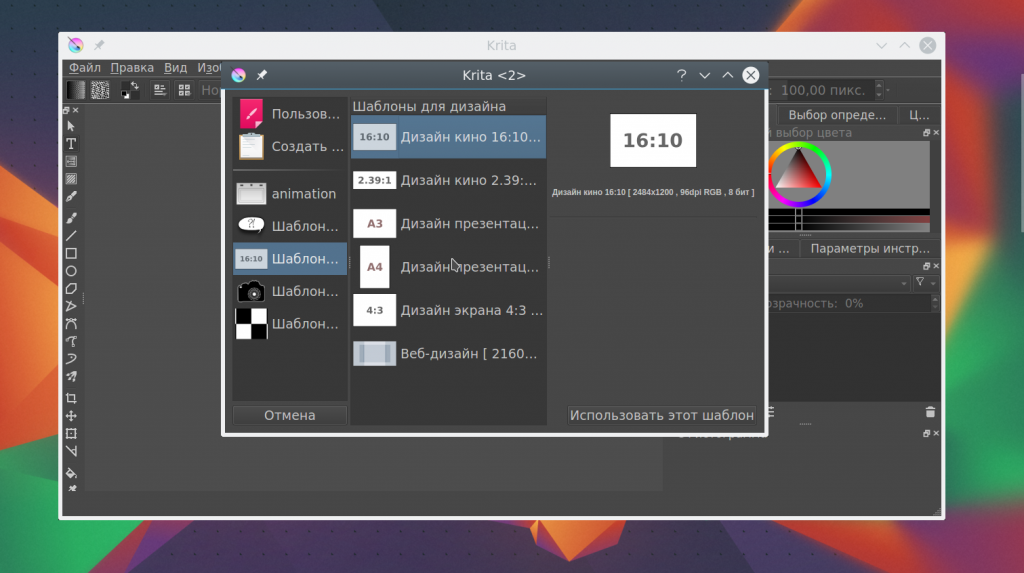
3. Использование кистей
Основа рисования в Krita — это использование различных кистей и их форм для составления различного вида фигур. На панели инструментов слева вы можете выбрать любой инструмент рисования. Здесь доступны линии, перо, прямоугольники, овалы, ломанные линии и другое:
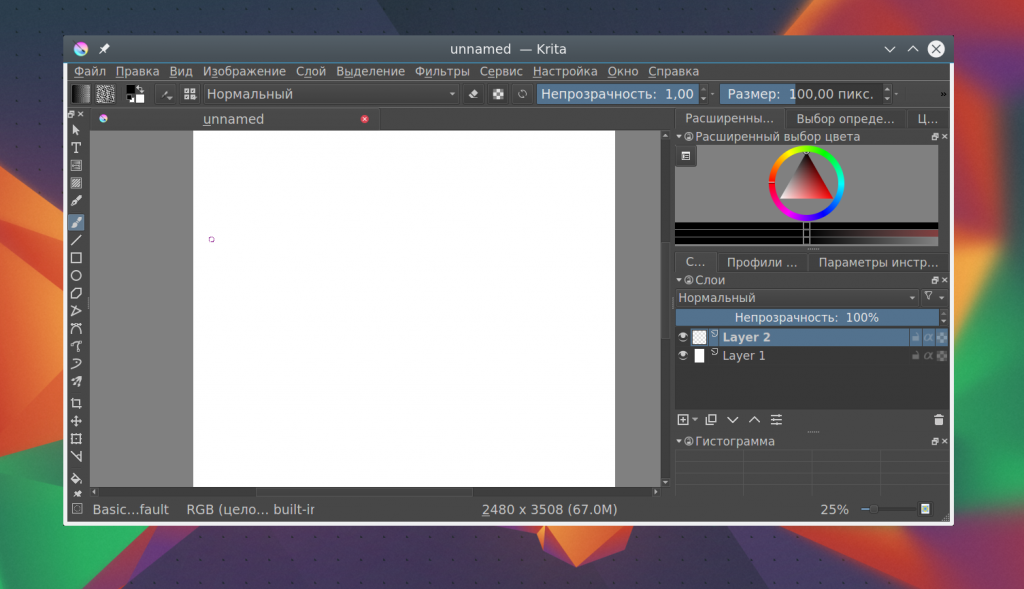
Но нарисованы они могут быть по-разному. Кисти, которыми будет выполняться рисование можно выбрать на панели справа. Вы можете выбрать обычное рисование линии, закругление, различные штрихи и улучшения, точки, размытие и даже эффект огня. Поэкспериментируйте с кистями. Здесь есть очень много чего интересного:
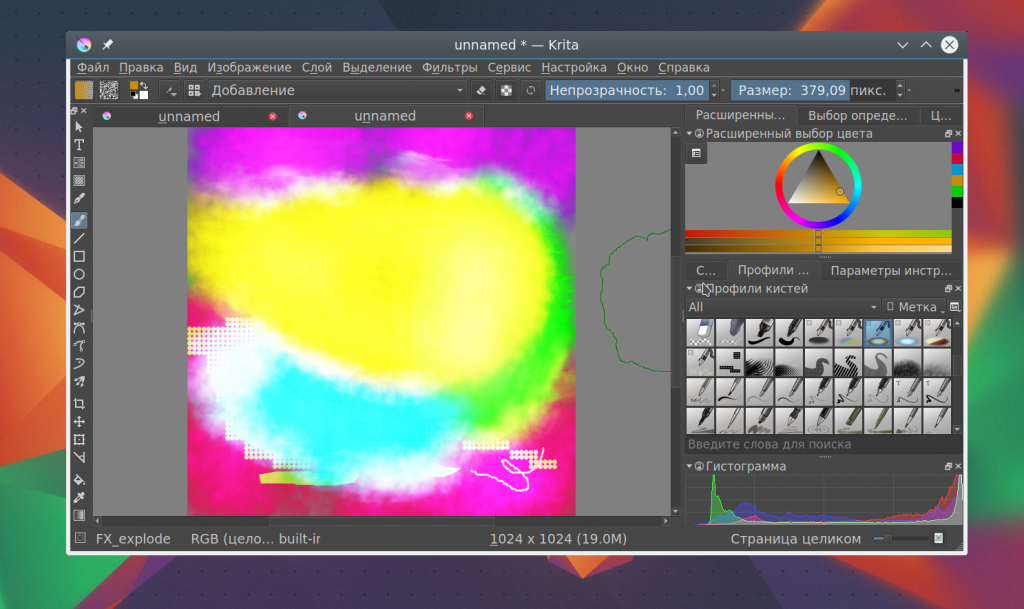
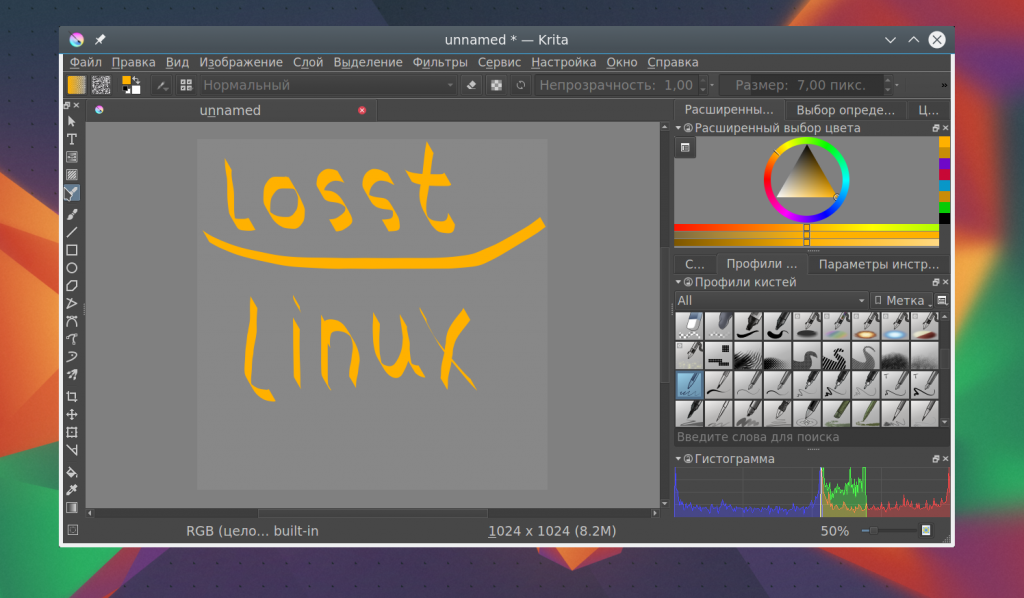
Здесь же можно подобрать цвет. Наиболее часто используемые кисти можно выбрать на колесике, которое появляется при нажатии правой кнопки мыши:
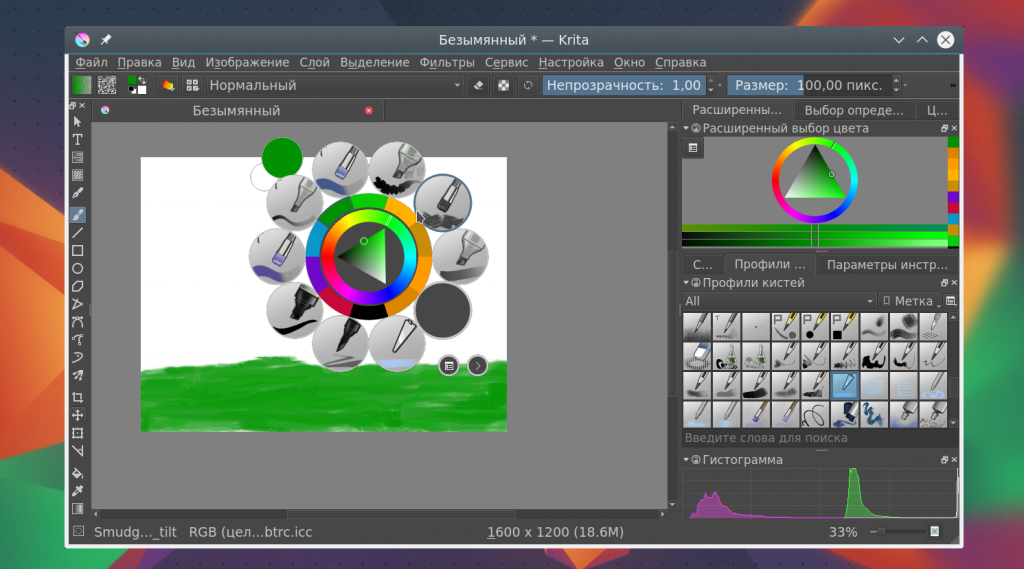
Размер кисти можно выбрать на панели инструментов над рабочей областью. Здесь же можно выбрать непрозрачность при рисовании. Экспериментируйте с различными кистями и их размерами и комбинацией. Вы можете сделать все что захотите. Я нарисовал такую простенькую картинку за несколько минут:
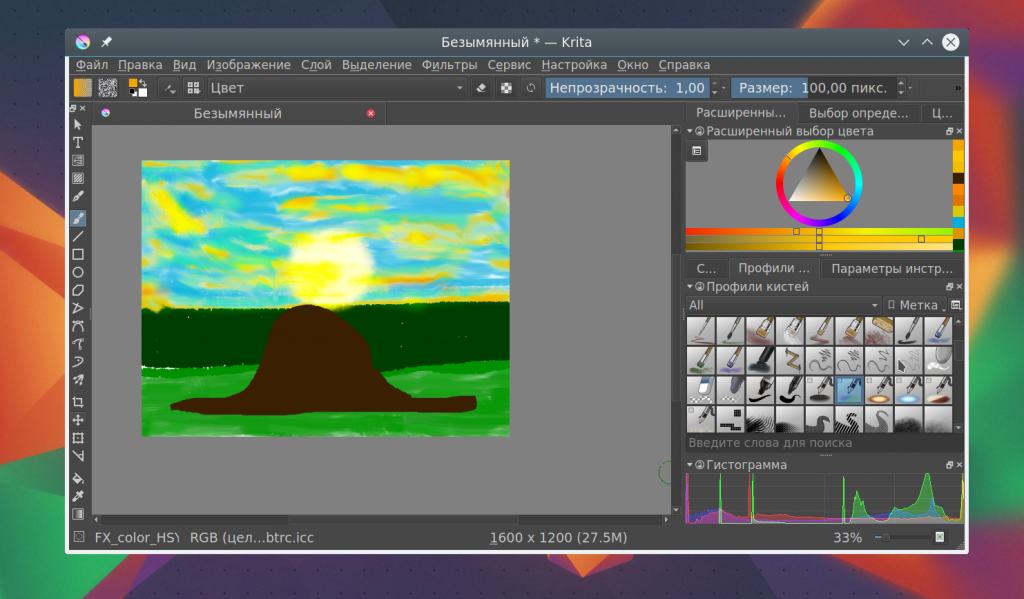
Что это? Шляпа? Нет, это удав, который съел слона ?
4. Слои
Слои — это такая полезная вещь, с помощью которой вы можете группировать объекты на изображении и выполнять над ними различные действия независимо друг от друга, смотреть как изображение будет выглядеть без этих объектов или модифицировать их в любое время. В Krita слои реализованы намного лучше чем в Gimp. Здесь существует несколько типов слоев.
Вы можете создать слой из меню «Слой» — «Создать»:
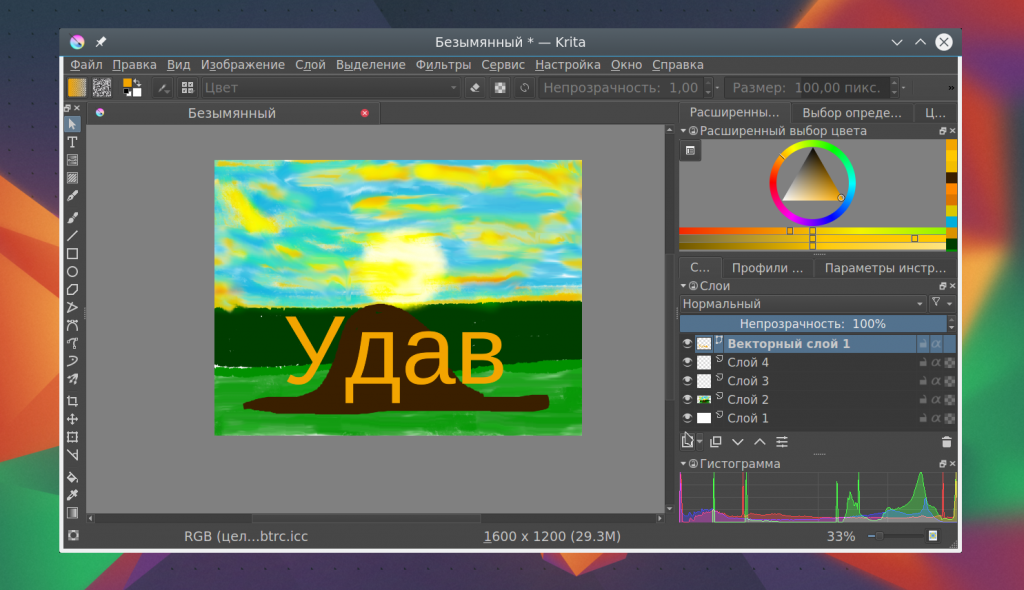
Управлять доступными слоями вы можете на панели справа. Только здесь нужно переключиться на вкладку слои. После выбора активного слоя все действия будут выполняться только на нем. Например, если мы добавим надпись, она отобразится уже на новом слое.
5. Фильтры Krita
В плане фильтров программа для рисования krita тоже не уступает Gimp. С помощью меню «Фильтры» вы можете выбрать один из поддерживаемых фильтров для улучшения вашего рисунка. Например, можно выбрать различные художественные фильтры для подражания работе кистью и красками:
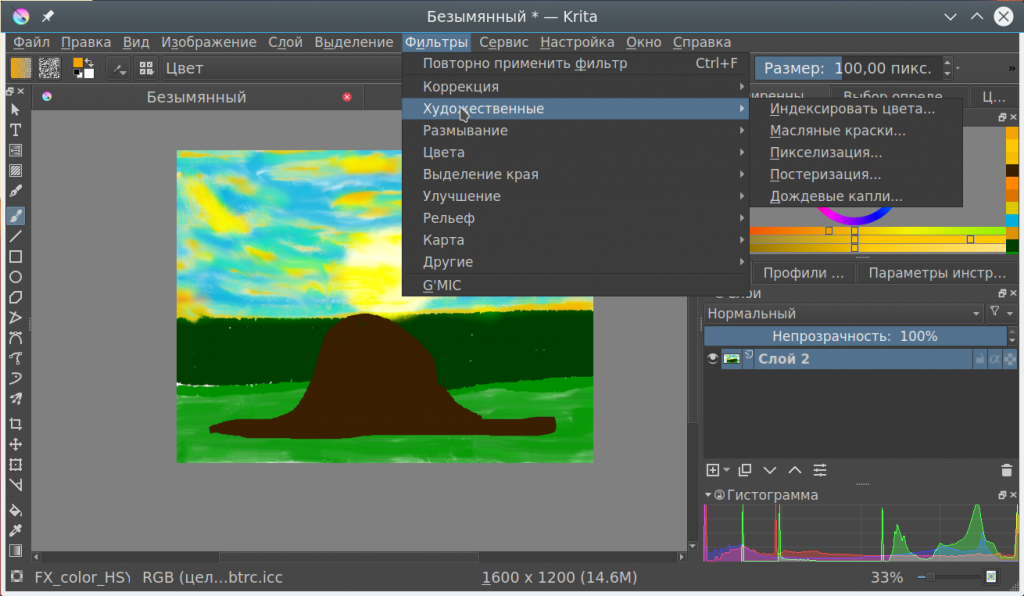
Или использовать фильтры размытия и коррекции цветов.
6. Сохранение результата
Последнее, что нужно сделать после работы в программе, это сохранить то, что у вас получилось. По умолчанию программа сохраняет результат работы в формате *.kra:
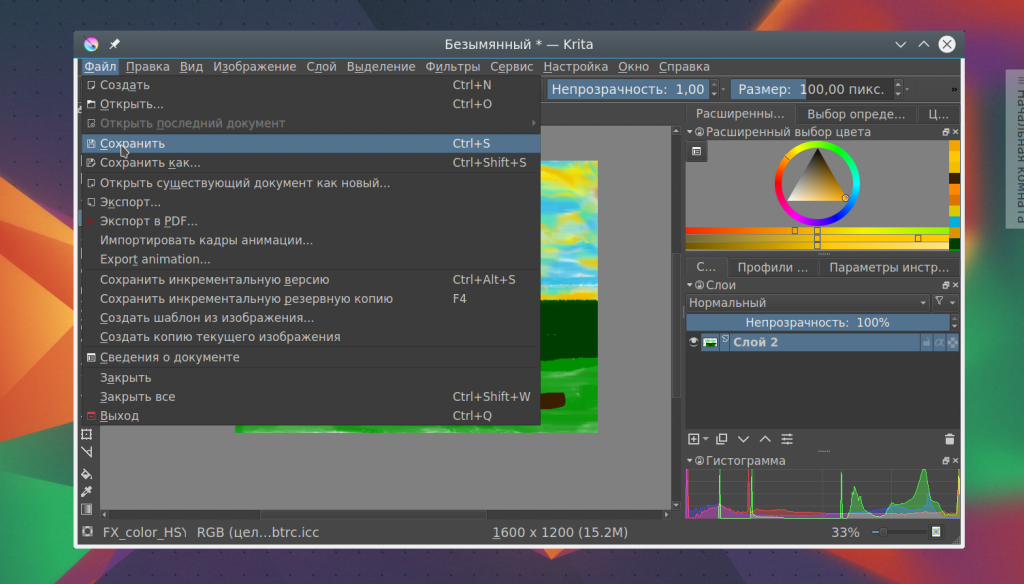
Необходимо открыть меню «Файл» и выбрать «Сохранить». Затем выберите папку для сохранения:
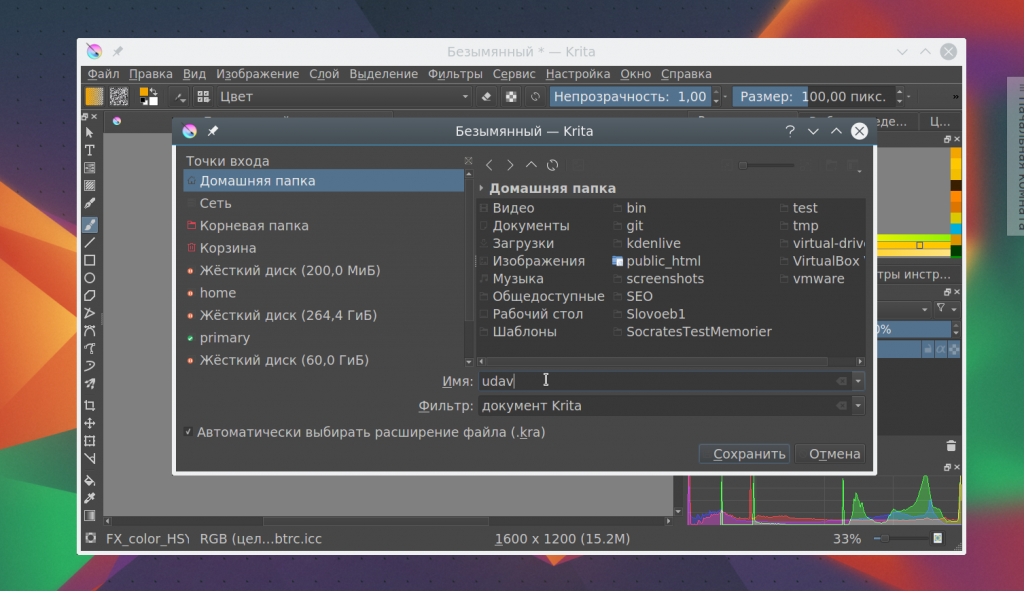
В окне выбора папки вы можете также изменить формат, на более привычный для других программ, такой как jpeg или png:
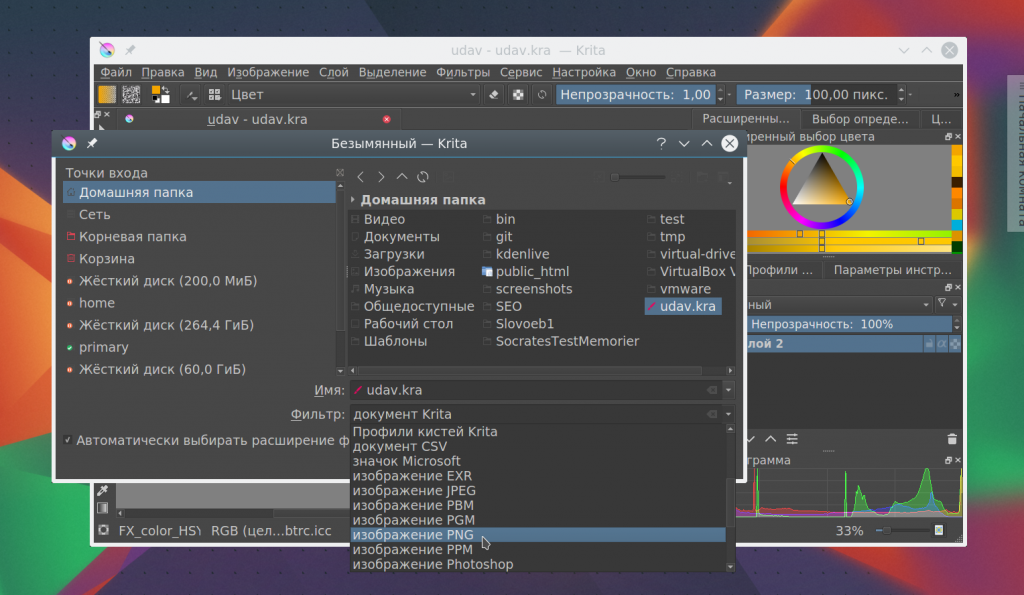
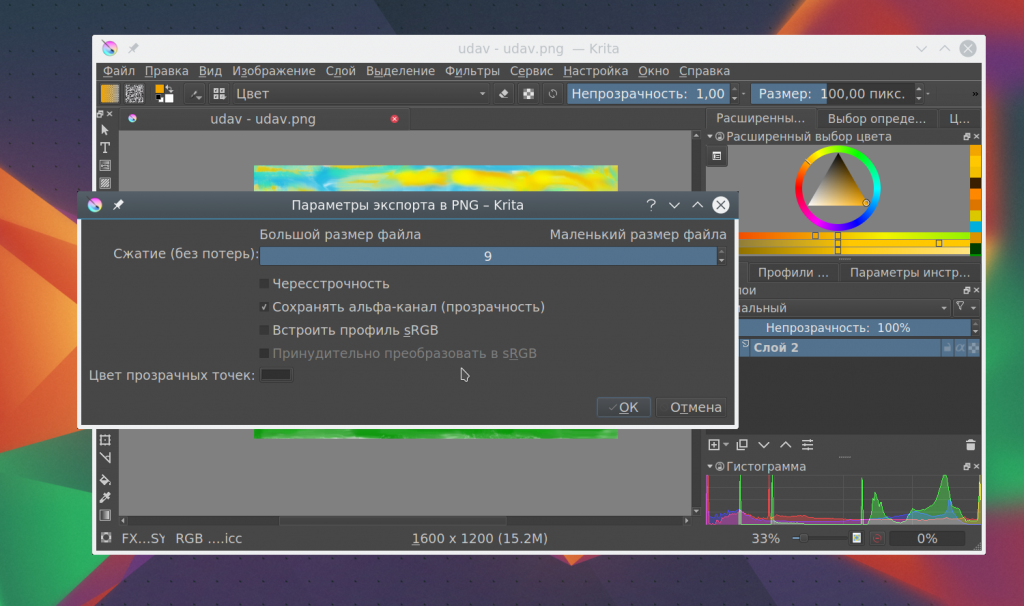
Готово, теперь вы знаете в общих чертах как пользоваться программой Krita.
Filter Layers (Фильтрующие слои)
Filter Layer помогает применять эффекты и фильтры поверх изображения. Здесь можно использовать Layer Styles (Стили Слоев), Blur (Размытие), Levels (Уровни), Brightness / Contrast (Яркость и Контраст). Если создать фильтрующий слой и применить размытие, то все слои под ним будут выглядеть размытыми.
Чем же это отличается от обычного применения фильтра к оригинальному изображению? Отвечаем: тем, что таким способом можно избежать изменения оригинального рисунка. Наличие отфильтрованного слоя поможет изменять исходный рисунок, не меняя настроек фильтров.
В отличие от Filter Mask (Фильтрующая маска), данный слой может применить фильтр ко всем остальным, над которыми он располагается. Filter Layer можно использовать только с оригинальными фильтрами Krita.





