Как настроить на андроиде интернет от мегафон
Содержание:
- Модельный ряд 4G USB-модемов, предлагаемых компанией «Мегафон»
- Получить настройки интернета Мегафон
- Какой выбрать тариф, чтобы подключить интернет на МегаФоне для Wi-Fi
- Настройка роутера для работы с модемом
- Варианты настроек интернета на смартфоне
- Инструкция по использованию функции Wi-Fi calling на iPhone
- Настройки ММС: Мегафон
- Ручные
- Как настроить точку доступа
- Интернет Мегафон через USB-модем
- Частые ошибки
Модельный ряд 4G USB-модемов, предлагаемых компанией «Мегафон»
USB-модемы, выполненные по технологии 4G и предлагаемые на потребительском рынке компанией «Мегафон», считаются среди аналогичных устройств одними из самых высокоскоростных. Наряду с другими операторами мобильных сетей компания использует разрешённый правительством Российской Федерации диапазон частот для доступа в интернет. Отличие состоит в том, что «Мегафон» передаёт сигнал в диапазоне частот 2,6 ГГц и использует более широкую полосу пропускания — 40 МГц, что на четыре порядка превышает параметры других операторов мобильной связи. Это позволяет значительно опережать ближайших конкурентов по скорости передачи информации в сети. Другим преимуществом 4G-сети компании является довольно большое количество базовых станций, работающих в 83 регионах России. По этому параметру «Мегафон» уступает только лидеру рынка — мобильному оператору «МТС».
«Мегафон» первым в России начал применять в сети мобильной связи базовые станции LTE, модифицированные для работы по 4G-технологии и по новому стандарту беспроводной высокоскоростной передачи информации. Компания имеет около 28 000 станций, что всего лишь на две тысячи меньше, чем у ближайшего конкурента.
В настоящее время «Мегафон» предлагает два вида 4G-модемов, разработанных и произведённых китайской компанией Huawei Technologies:
-
USB-модем М150–2. Это современная модификация предыдущих устройств, ранее входивших в линейку модемов для сети 4G. Одним из главных его преимуществом является скорость приёма и передачи информации до 150 мегабит в секунду. Он имеет два разъёма CRC9 для подключения более мощных внешних антенн. Подключение к компьютеру осуществляется через интерфейс USB. Модем M150–2 можно применять в качестве флеш-накопителя. Для этого он имеет специальный слот для установки карты памяти microSD объёмом до 32 Гб, расположенный в отсеке SIM-карты.
-
4G+ (LTE)/Wi-Fi модем «МегаФон Turbo». Это улучшенная модификация предыдущей модели, отличающаяся от неё возможностью использования в режиме точки доступа. Через неё к интернету одновременно могут подключаться до 8 устройств, имеющих встроенный Wi-Fi-адаптер. Но по скорости передачи и приёма информации этот модем уступает М150–2 — его заявленная скорость составляет 100 мегабит в секунду. Модем поддерживает работу с интернетом в мобильных сетях, работающих по устаревшим стандартам 2G и 3G. Для подключения к ним необходимо установить режим автоматического поиска и регистрации в сети. Как и в предыдущей версии, имеется возможность использования флеш-карты формата microSD объёмом до 32 гигабайт.
Внешний вид и комплектация 4G USB-модемов
По внешнему виду и упаковке оба модема от «Мегафона» мало чем отличаются друг от друга.
В комплект каждого из них при продаже входят:
- сам USB-модем;
- SIM-карта с включённым тарифом «Мегафон-Онлайн»;
- упаковочная коробка;
- руководство по эксплуатации;
-
гарантийный талон.
Стоимость устройств находится в пределах от 2590 рублей до 2899 рублей. Реализация 4G USB-модемов проводится двумя путями:
Технические параметры 4G USB-модемов, заявленные компанией «Мегафон», соответствуют работе устройств в идеальных условиях. В каждом конкретном случае скорость приёма и передачи информации зависит от:
- зоны покрытия 4G сигнала в регионе;
- близости базовой станции;
- наличия естественных препятствий на пути прохождения радиосигнала;
- мощности передатчика базовой станции;
- тарифного плана.
Таблица: технические характеристики 4G USB-модемов компании Мегафон
| № п/п | Характеристика | 4G+ USB-модем М150–2 | 4G+ (LTE)/Wi-Fi модем «МегаФон Turbo» |
| 1 | Стандарт передачи данных | 4G/3G/2G | 4G/3G/2G/Wi-Fi |
| 2 | Скорость передачи информации, Мб/с | 150 | 100 |
| 3 | Совместимость с операционной системой | Windows XP, Vista, 7, 8, 10, Mac OS X,Linux | Windows XP, Vista, 7, 8, 10, Mac OS X,Linux |
| 4 | Основное питание | USB | USB |
| 5 | Поддержка Wi-Fi | нет | 802.11b/g/n |
| 6 | Поддержка карт microSD | до 32 Гб | до 32 Гб |
| 7 | Основные размеры, мм | 95х32х14 | 100х33х14 |
| 8 | Вес, г | 23 | 40 грамм |
| 9 | Гарантийный срок службы | 12 месяцев | 12 месяцев |
| 10 | Внешняя антенна | 2 разъёма CRC9 для внешней 3G или4G LTE антенны | разъём TS9 для внешней антенны |
| 11 | SMS | Да | Да |
Получить настройки интернета Мегафон

В первую очередь, прежде чем начать производить разного рода настройки и копаться в гаджете, стоит предварительно получить и сохранить нужные конфигурации. Часто этого становится достаточно для того, чтобы возобновить доступ в интернет. Иногда настройки «слетают» и требуется их обновления. Что для этого нужно?
Первый и самый распространённый вариант – позвонить в службу поддержки абонентов и заказать конфигурацию для настройки интернета и ММС.
Также оператору нужно будет уточнить модель устройства, на которое требуется отправить настройки, чтобы он смог прислать именно корректные данные. Таким образом, заказать конфигурацию можно не только на текущий номер, но и на любой другой. В результате гаджет примет нужные настройки, их нужно сохранить, перезагрузить телефон и протестировать доступ.
Можно произвести настройки самостоятельно, если сохранить их в полученном виде не получается. Для этого на устройстве (зависимости от используемой операционной системы) следует открыть папку с настройками и в разделе, соответствующем сотовой связи и беспроводным соединениям, добавить нужную точку доступа. В этом случае название точки доступа не имеет стратегического значения, главное, задать её так, чтобы пользователь понимал, к какому оператору связи она относится, чтобы не запутаться в случае смены сим-карт. Затем нужно заполнить поля информацией, которая получена в сообщении.
Какой выбрать тариф, чтобы подключить интернет на МегаФоне для Wi-Fi
Здесь особо выбирать не приходится. К сожалению, у МегаФона для этих целей ассортимент тарифных планов небольшой. Их всего 2. И нужно сказать, что отсутствует привязка к конкретному адресу. Можно брать роутер на дачу, работу, к друзьям. Правда, действуют тарифы только в Москве, МО, Санкт-Петербурге, ЛО.
| Параметры | Wi-Fi для себя | Wi-Fi для семьи |
| Количество трафика | безлимит | |
| Скорость | до 7 Мбит/с | до 150 Мбит/с |
| Устройство | роутер | |
| Аренда/Покупка оборудования | 100/5790 ₽ | |
| Стоимость | 750 ₽ | 1300 ₽ |
Подключить интернет удастся только в том случае, если вы приобретете либо арендуете роутер. Заключают договор в ближайшем салоне связи. Но заказать стартовый пакет можно на основном веб-ресурсе МегаФона. Оператор гарантирует стабильное соединение. Проводное подключение интернета возможно благодаря наличию 2-4 Ethernet портов в роутере.
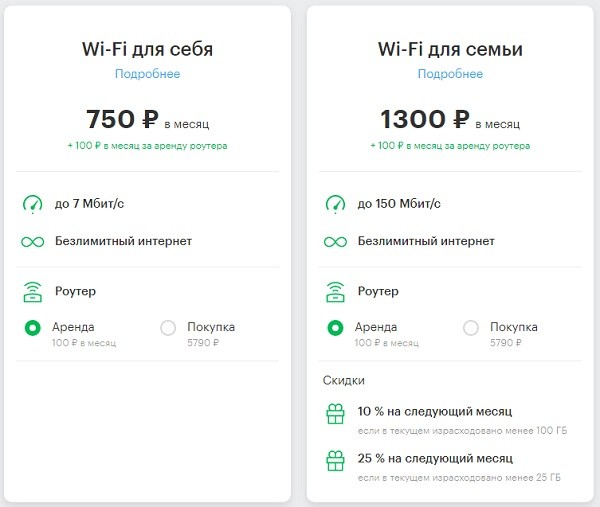
Настройка роутера для работы с модемом
Установка интернета на дачу — понадобится приобрести Wi-Fi роутер, а потом подключить его к устройству. Кое какие сведения понадобятся для настройки:
- IP-адрес устройства, представленного провайдером (возможно, 192.168.1.1);
- IP-адрес Wi-Fi роутера (192.168.0.1).
Если IP-адреса устройств разные настраивать нужно:
- устройство провайдера в режим bridge, а Wi-Fi роутер в режим router. На Wi-Fi роутере происходит интернет-подключение с данными из договора. В службе техподдержки нужно выяснять, какой тип подключения использует оператор связи. Чаще – это PPPoE;
- устройство провайдера в режим router, а Wi-Fi роутер в режим bridge. Настраивая Wi-Fi роутер, нужно выбирать режим Dynamic IP (DHCP) или Static IP.
Важно! У интернет-провайдера нужно узнать, возможно ли перенастроить оборудование в нужный режим. Иногда это сделать невозможно
Если IP-адреса девайсов одинаковые, нужно изменить IP-адрес для одного из устройств, предпочтительно у Wi-Fi роутера.
Как подключить:
Один конец UTP-кабеля (идет в комплекте) подключить к любому разъему на модеме. На всякий случай у провайдера нужно узнать информацию о портах. Бывает на модеме есть гнезда, предназначающиеся только для интернета или только для TV. Если у вас именно такой модем, то подключение должно происходить к разъему для интернета. Другой конец подключают в WAN порт на Wi-Fi роутере.
Варианты настроек интернета на смартфоне
Существует всего три способа настройки сети на Андроид-устройствах. Это автоматическая настройка, ручная и при помощи оператора МегаФон. Далее мы рассмотрим все три способа.
Автоматическая настройка
В том, как настроить интернет на МегаФоне на Андроиде автоматически, ничего сложного нет: именно этим способом настройки пользуется подавляющее большинство абонентов всех сотовых операторов. В названии способа кроется и его суть: вам практически ничего делать не нужно, смартфон или планшет настроит интернет сам.
Для этого вам нужно только выключить устройство путем его выключения или изъятия батареи. После чего вам необходимо снова включить смартфон или планшет, при этом не забыть вставить карточку МегаФона. Далее ваш гаджет должен всё сделать сам. То есть автоматически настроиться на сеть.
Настройка при помощи оператора МегаФон
Если по каким-то причинам первый способ настройки не дал результатов, не стоит отчаиваться. В МегаФоне существует услуга настройки интернета с помощью оператора, который, как не трудно догадаться, является живым человеком.
Как на Андроиде настроить интернет МегаФон? Вам нужно будет позвонить на короткий номер 0500 и оператор в СМС пришлёт вам прямо на телефон все настройки. Для этого вам нужно знать только свою модель смартфона. Обычно вожделенная СМС-ка приходит в течение 5-10 минут.
Затем следует собственно настройка интернета МегаФон на Андроиде вручную: абонент сохраняет полученные от оператора настройки, после чего перезагружает свой телефон. И вуаля – в вашем мобильном устройстве появился интернет.
Ручная настройка
Обычно знания первых двух способов достаточно для настройки интернета. Но в очень редких случаях они не срабатывают. Но и это не повод для паники. Существует еще ручная настройка интернета МегаФон на телефоне Андроид, и о ней я сейчас подробно расскажу.
Кстати говоря, этим способом часто пользуются продвинутые пользователи:
- Первое, что вам нужно сделать, так это отключить передачу данных в выпадающем меню.
- Далее вам нужно будет пройти по пути «Настройки – Беспроводные сети – Мобильная сеть – Точки доступа (APN)».
- После чего вы должны будете создать абсолютно новый профиль. У которого должны быть такие параметры:
- APN – internet;
- Имя пользователя и пароль – пустые;
- Тип APN – default;
- MCC – 250;
- MNC – 02.
- Ну и последний этап – перезагрузите своё устройство. Если вы всё сделаете правильно, интернет обязательно появится.
Инструкция по использованию функции Wi-Fi calling на iPhone
Как звонить и принимать звонки
Для совершения и приема звонков после настройки не требуется каких-либо дополнительных действий, все происходит так же, как и при использовании смартфона в обычном режиме внутри Сети сотового оператора связи. Для набора номера необходимо выбрать его из журнала или ввести вручную, затем нажать кнопку «Вызов», для ответа на звонок необходимо произвести нажатие или скользящее движение на уведомлении.
Как добавить устройство
Для процедуры добавления другого устройства необходимо проверить наличие последней версии обновления ОС на нем, в противном случае произвести его. После этого произвести следующие шаги:
- Перейти в режим настроек (меню «Настройки»), субменю «Телефон» и активировать наряду с функцией осуществления вызовов по WiFi пункт «На других устройствах».
- Нажать кнопку «Добавить на другие устройства», авторизоваться на других гаджетах в сервисах iCloud и FaceTime одинаковым с iPhone-идентификатором AppleID;
- Для включения возможности совершения передачи голосовых данных по WiFi необходимо выполнить следующие действия:
- iPad, oPod touch. Сервисное меню настроек («Настройки») -> FaceTime -> «Вызовы с iPhone» и подтвердить сделанный выбор нажатием кнопки «Обновление для вызовов по WiFi».
- MacBook. Запустить приложение «FaceTime», из меню «FaceTime» выбрать пункт «Настройки» -> «Настройки» и «Вызовы с iPhone» -> «Обновление для вызовов по Wi-Fi».
После выполненных действий на экране добавляемого устройства появится шестизначный код, который необходимо ввести в диалоговое окно iPhone и подтвердить действие нажатием кнопки «Разрешить».
Для смарт-часов AppleWatch активирование функции общения при помощи беспроводной сети WiFi происходит автоматически при включении флага «Вызовы на другие устройства»
- обе возможности iPhone «Вызовы по Wi-Fi» и «Разрешить вызовы» в активном состоянии, а подключаемое устройство доступно в списке субменю «Разрешить вызовы на устройствах»;
- аутентификация устройства iPhone в сервисах FaceTime и iCloud выполнена с использованием идентичной учетной записи AppleID.
Как удалить устройство
В том случае, когда на одном из гаджетов, ранее используемого для связи по беспроводному каналу WiFi, больше нет необходимости в этой функции, его следует удалить из списка:
- в меню настроек iPhone нужно открыть ветку «Телефон» -> «Вызовы на другие устройства»;
- в перечисленных устройствах для необходимого выполнить деактивацию функции «Вызовы по Wi-Fi»;
- выключение возможностей телефонии через WiFi в часах Apple Watch производится путем переключения тумблера «Вызовы по Wi-Fi» в неактивное состояние через меню приложения Apple Watch (установленной на iPhone) в ветке настроек «Мои часы» -> «Телефон».
Настройки ММС: Мегафон
Для того, чтобы иметь возможность обмениваться мультимедийными сообщениями, т.е. отправлять и получать MMS, необходимо установить правильные настройки. Несмотря на то, что в современных мобильных устройствах предусмотрена автоматическая настройка параметров, но бывают случаи, когда приходится настраивать телефон в ручном режиме.
Автоматические настройки ММС
Чтобы обеспечить корректное функционирование ММС на телефоне, необходимо получить настройки от оператора. Провайдер отправляет соответствующий пакет СМС, предназначенный для автоматической установки на мобильный телефон.
При необходимости получить интернет-настройки, в SMS нужно написать слово Internet и отправить на вышеуказанный номер.
Если автоматически сохранить конфигурации не получится, то настройку MMS придётся выполнять в ручном режиме.
Как вручную настроить MMS на iPhone
Чтобы выполнить настройки на Айфоне в ручном режиме нужно:
- Зайти на мобильном устройстве в меню настроек;
- Перейти на страницу сотовой связи;
- Из появившегося перечня предложенных функций необходимо выбрать раздел «Сотовая сеть передачи данных»;
- После перехода в этот раздел, будет предложено заполнить специальные поля. Где нужно указать APN и тип APN, необходимо написать «MMS», а в строке, где требуется указать имя пользователя и пароль, нужно ввести слово «gdata»;
- Указать ссылку на домашнюю страницу – 10.10.10.10;
- Вписать данные Proxy-сервера – 8080, в поле MCC — 250, в MNC — 02.
Как настроить MMS на Андроидах
При ручной настройке ММС на андроидных устройствах нужно вводить те же параметры, что и в случае айфонов, но при этом надо придерживаться следующей очерёдности:
- Зайти в меню гаджета;
- Открыть станицу настроек;
- Перейти в подраздел беспроводных сетей;
- После перехода в данный раздел, следует кликнуть на пункт «Мобильная сеть»;
- Найти кнопку с названием «Точки доступа» и кликнуть на неё;
- Заполнить поля с указанием тех же параметров, что и для айфона.
Как настроить MMS на мобильных устройствах Nokia
И в этом случае вводимые параметры идентичны двум предыдущим устройствам, но чтобы выполнить настройки, необходимо:
- Зайти в настройки мобильного аппарата;
- Перейти на страницу «Передача данных»;
- Кликнуть на клавишу с обозначением «Добавить точку доступа»;
- Выполнить настройку.
Ручные
В новых смартфонах при покупке новой СИМ-карты параметры интернета выставятся в автоматическом режиме. Однако автоматические настройки интернета Мегафон не мешает проверить – они могут сбиться по независящим от вас причинам. Мы расскажем, как происходит настройка интернета Мегафон вручную на телефоне на примере двух самых популярных операционных систем.
Android
Итак, как настроить интернет мегафон на Андроиде:
- Откройте раздел «Параметры» в основном меню;
- Перейдите к пункту «Беспроводные сети;
- Далее кликните на строку «Мобильная сеть» и выберите пункт «Точки доступа (APN)», а затем – точка доступа Мегафон интернет;
Ваш следующий шаг – ввод необходимых данных:
— Имя настроек – любое по вашему вкусу; — APN – internet; — Тип APN – default; — MCC – 250; — MNC – 02; — Имя пользователя – gdata (можно оставить поле пустым); — Пароль – gdata (можно оставить поле пустым);
Далее включите режим передачи данных. Для этого вернитесь назад к пункту «Мобильная сеть» и найдите соответствующий тумблер.
Вот и все, теперь вы знаете, как происходит настройка мобильного интернета Мегафон на телефоне Андроид. Теперь разберемся, что нужно сделать, чтобы ввести ручные настройки для Айфона.
iPhone
Итак, как настроить мобильный интернет Мегафон для смартфона iPhone:
- Откройте меню и перейдите к установке параметров;
- Далее выберите пункт «Сотовая связь», а затем пункт «Сотовая связь передачи данных»;
Нажмите на строчку, чтобы ввести следующие данные:
— Имя настроек – любое, на выбор пользователя; — APN – internet; — Тип APN – default; — MCC – 250; — MNC – 02; — Имя пользователя и пароль – gdata (можно не заполнять это поле);
- Вернитесь назад к странице «Сотовая связь»;
- Откройте пункт «Голос и данные», затем перейдите к строке «2G/3G/LTE».
Как видите, сам процесс практически не имеет отличий, разве что некоторые пункты меню носят иные названия. Внимательно прочтите наши инструкции, чтобы суметь восстановить параметры в случае необходимости, будь то Айфон или Андроид.
Мы рассказали, как настроить интернет Мегафон на телефоне своими силами, если по каким-либо причинам автоматические настройки сбились или не загрузились самостоятельно. Теперь разберемся, как получить настройки интернета на Мегафон от оператора.
Как настроить точку доступа
Настройка точки доступа Интернет в МТС, как правило, ограничивается получением системного сообщения и его сохранением. Телефон или другое устройство самостоятельно распознают и прописывают данные в системе. Это актуально почти для всех аппаратов, которые куплены на территории РФ. Многие из устройств уже имеют необходимые настройки, которые не нужно вводить. Если в телефоне нет необходимых параметров, требуется знать, как настроить точку доступа МТС. Для каждого оборудования имеются свои нюансы.
Телефон
Сегодня каждый владелец смартфона пользуется мобильным Интернетом, поэтому собственники таких устройств должны уметь настроить MTS точку доступа к Интернету на своем аппарате, будь это Айфон или смартфон с Андроид. Рассмотрим разные варианты.
Андроид
Для настройки телефона с Android перейдите в меню и выберите пункт Настройки. Далее войдите в раздел Беспроводная связь.
А там поставьте отметку возле секции Мобильный Интернет. Далее идите в Мобильные сети и профиль MTS Internet, если он там предусмотрен.
Если его нет, жмите кнопку Создать APN, чтобы задать параметры точки доступа МТС.
Здесь необходимо ввести следующие данные:
- имя — MTS Internet;
- APN — internet.mts.ru;
- логин и пароль — mts.
Остальные параметры не меняются и остаются такими же. Для ряда аппаратов Флай, Хуавей или Леново в секции Тип аутентификации необходимо установить параметр Не установлено. Для правильной работы мобильной сети необходимо использовать показатель Нет.
Айфон
В телефонах с iOS задание мобильной точки доступа МТС осуществляется по такому же сценарию. Для правильной настройки передачи и получения данных в смартфонах Айфон сделайте такие шаги:
Перейдите в Настройки.
Войдите в раздел Сотовая связь.
Кликните на Сотовая связь передачи данных.
Следующим шагом необходимо вбить необходимую информацию. Для сотовых данных и настройки LTE (для Айфон 5.0 и выше) и режима модема указываются следующие сведения МТС:
- имя сети — MTS Internet;
- APN — internet.mts.ru;
- логин и пароль — mts.
В случае с настройками ММС необходимо вбить следующую информацию:
- имя — mts
- APN — mms.mts.ru;
- логин и пароль — mts;
- MMSC — http://mmsc;
- ММС-прокси — 192.168.192.192:8080;
- наибольший сообщения — 512000;
- URL адрес ММС — не заполняется.
После ввода данных, касающихся точки доступа MTS Internet, можно пользоваться услугой с учетом тарифов оператора.
На планшете
Планшетные устройства работают на тех же ОС, что и смартфоны, поэтому и процесс их настройки будет идентичным. Так, при наличии устройства на Андроид необходимо ввести те параметры, что указаны выше для смартфонов. Что касается планшетных ПК Айпад, в них необходимые данные уже прописываются по умолчанию.
На модеме
Если вы используете модем, вопрос, как получить точку доступа МТС решается еще проще. Все данные для входа в Сеть уже настроены, и пользователю ничего не нужно делать. Достаточно вставить устройство в разъем и дождаться установки драйверов и ПО. По возможности перейдите на страницу вашего модема и установите свежее обновление.
Если после установки модема драйвера и ПО не устанавливаются автоматически, проверьте следующие параметры:
- наличие запрета на автоматический запуск;
- правильность определения модема конкретным портом;
- действия антивирусного ПО (возможно, это оно блокирует работу устройства);
- исправность самого модема.
Если указанные выше препятствия отсутствуют, а связи нет, для настройки точки доступа МТС 4g или 3g вбейте необходимую информацию самостоятельно. Для этого войдите в программу и найдите раздел, где делаются новые профили. Далее заполняйте их таким же образом, как и в случае с телефонами, а после дозвона пропишите *99#.
Далее сохраните данные и поставьте статус По умолчанию, а после этого пользуйтесь сетью.
Как видно, настройка осуществляется по идентичному алгоритму для всех устройств. Главное для абонента МТС — ввести имя точки доступа APN и заполнить другие поля с учетом требований оператора. Если по какой-либо причине возникают трудности с подключением, можно написать или позвонить в техподдержку.
Интернет Мегафон через USB-модем
Если модем приобретался в официальном салоне-магазине Мегафон, то пользоваться им можно будет прямо «из коробки» без каких-либо дополнительных манипуляций. Достаточно просто подключить устройство через USB к компьютеру/ноутбуку/планшету, выбрать подключение через новый сетевой профиль и можно сразу же начинать пользоваться интернетом.
Если же USB-модем – не от Мегафона или в него устанавливается SIM-карта либо прошивается абонентский номер, то подключение к сети будет выполнено только после настройки нового профиля сети.
В нем необходимо указать следующие данные:
- Точка доступа (APN): internet (соблюдая нижний регистр);
- Номер дозвона: *99#.
Стоит учесть, что для работы некоторых USB-модемов необходимо установить драйвера. А внесение данных подключения там выполняются через специализированное ПО, которое устанавливается со всем необходимым софтом. Для получения более детальной информации на этот счет рекомендуется обратиться к производителю USB-модема.

https://www.youtube.com/watch?v= https://www.youtube.com/watch?v=A5rD3ayq1JQ
Частые ошибки

Действительно, при работе с устройством иногда происходят ошибки. Их необходимо устранить, в противном случае зайти в сеть не получится.
В большинстве случаев с проблемой можно справиться самостоятельно. Если появилась проблема, не описанная в инструкции, следует обратиться к оператору.
Существует огромное количество ошибок, которые могут возникнуть, когда модем мегафон 3G или 4G не подключается к интернету.
Подключение разорвано
К наиболее частым проблемам относится ошибка, когда появляется сообщение «Соединение прервано». Чтобы восстановить доступ, нужно проанализировать проблему. Причин отключения несколько, а вариант решения может быть даже один:
- недостаток средств на балансе. Решение: пополнить счет. Доступ будет восстановлен в течение 5 мин после поступления средств;
- слабый сигнал. Решение: открыть карту, проверить зону покрытия. Для усиления сигнала можно попробовать использовать удлинительный кабель USB или антенну;
- неправильно заполненный профиль в интернет-приложении Мегафон. Решение: заполнить профиль правильного, для этого необходимо запустить приложение интернет Мегафон, а затем перейти в «Инструменты». На следующем шаге открыть «Профиль», он расположен в разделе «Настройки», заполнить поля:
- имя подключения – любое;
- APN-Internet и выбрать «статически»;
- номер дозвона – * 99 #.;
Нет устройства
Бывает, что роутер не определяется ноутбуком или ПК. Решение: изменить настройки:
- u открыть раздел «Параметры», находящийся в «Инструменты»;
- u изменить параметр RAS на NDIS или наоборот;
- u кликнуть «ОК». После проделанных манипуляций доступ к сети должен восстановиться.
Если самостоятельные действия проблему не решили, необходимо обратиться к оператору или специалисту.





