Модемы huawei — рейтинг 2021 года
Содержание:
- О роутерах Huawei
- Настройки Huawei LTE
- Какой роутер Huawei выбрать?
- Настройка модема
- Настройки роутера под работу конкретного оператора мобильной связи
- На что обратить внимание при выборе usb модема Huawei?
- Характеристики 4G-LTE модема Huawei E8372h-153
- Особенности модели Huawei 4G Router 3 Pro B535-232
- Ключевые особенности
- Разлочка — прошивка 3g модемов Huawei
- Как зайти в Web-интерфейс
- Как разлочить модем Huawei СТАРОГО образца?
- Мобильные роутеры Huawei
- Особенности настройки Wi-Fi на маршрутизаторе этой модели
- Основные настройки модемов
- Доступные функции
- Модем Хуавей E8372
О роутерах Huawei
Продукция Huawei появилась на нашем рынке не так давно. А вообще компания существует уже много лет, но первое время занималась перепродажей телекоммуникационного оборудования других производителей. С 1993 года Huawei наладил собственное производство и долгое время занимался созданием телекоммуникационных сетей. Сначала в Китае, а потом и за его пределами. Затем фирма начала производить USB-модемы и Wi-Fi роутеры. В 2010 году на рынке появились смартфоны и планшеты Huawei.
Основное направление деятельности компании – производство роутеров, модемов и смартфонов для операторов связи с их логотипами. В частности, в России крупным заказчиком такого оборудования является МТС. Но есть устройства, не привязанные к конкретному оператору, которые выпускаются под собственным брендом.
Большая часть ассортимента – портативные 4G LTE роутеры. В 2019 году компания анонсировала устройства с поддержкой 5G. Стационарных моделей у Huawei немного. Они заметно отличаются по аппаратной конфигурации и внешнему виду от аналогичных устройств других производителей. Чтобы разобраться в их возможностях, внимательно изучите техническое описание
Обращайте внимание на способ подключения, количество портов, поддерживаемые стандарты связи
Ниже мы представим небольшой обзор, в который вошли как стационарные роутеры, так и мобильные 4G устройства.
Настройки Huawei LTE
Чтобы зайти в Хуавей, можно использовать адрес 192.168.8.1. Эта инструкция подойдет для устройств всех моделей Хуавей с версией прошивки HiLink. На девайсах с этой прошивкой, используя указанный выше адрес, вы сможете открыть панель управления USB-модема. Такие устройства выпускаются с двумя типами прошивки HiLink или Stick. И только в первом случае предусматривается специальный веб-интерфейс для выполнения настроек девайса. Если вы купили модем либо вай-фай роутер от конкретного провайдера, то после того, как вы подключите его к ПК, он в автоматическом режиме будет раздавать сеть, поэтому никакие настройки производить не нужно будет.
Но если вы планируете работать со стандартным устройством, которое поддерживает работу с любыми симками, есть вероятность, что придется настраивать конфигурацию. В данном случае настройки будут сведены к тому, чтобы задать параметры для своего оператора мобильной связи. Для модемов Хуавей, в который предусматривается опция раздачи вай-фай, необходимо попасть в настройки для того, чтобы изменить или поставить пароль на беспроводную сеть и изменить название этой сети. Такие действия выполнять совсем необязательно, но эксперты рекомендуют.

Какой роутер Huawei выбрать?
Как видим, у Huawei есть три категории Wi-Fi роутеров.
Стационарные роутеры, аналоги устройств других производителей в бюджетном и среднем ценовом диапазоне. Подойдёт такое устройство тем, кому нужен обычный роутер для квартиры или офиса. Стильный дизайн и функциональное программное обеспечение делают эти устройства конкурентными в сравнении с подобными аппаратами D-Link или TP-Link.
Стационарные роутеры Huawei с поддержкой 3G/4G (LTE). Если нужен мобильный интернет в обычном полноразмерном маршрутизаторе – берите Huawei, вставляйте сим-карту и пользуйтесь. Можно даже не искать аналоги других фирм. В этом сегменте с Huawei сложно конкурировать.
Если нужен только мобильный интернет в поездках или на даче – купите карманный роутер Huawei. Ничего лишнего, только мобильный интернет, причём абсолютно автономный благодаря аккумуляторной батарее. Можно использовать везде, где есть покрытие мобильного оператора.
Настройка модема
Мы уже выяснили, что на вкладке «Главная» отображается основная информация о подключении к интернету. Там же сверху можно сменить язык страницы с настройками.
На вкладке «Статистика» можно посмотреть информации о интернет трафике.

В разделе «SMS» можно посмотреть входящие сообщения и при необходимости отправить текстовое сообщение. Или открыть настройки SMS-сообщений.

Дальше по курсу полезный раздел «USSD». Оттуда можно выполнять USSD команды. Например, для проверки счета, количества оставшихся мегабайт, подключения пакетов, тарифов и т. д.
Дальше идут основные «Настройки». В первую очередь это «Мобильное соединение». Можно выключить, или включить мобильную передачу данных, управлять передачей данных в роуминге и установить интервал автоматического отключения.
В разделе «Управление профилями» выбираем профиль подключения к интернету для нашего оператора. Обычно там 1-2 профиля. Или создать новый профиль вручную и прописать имя пользователя, пароль и точку доступа.
«Настройка сети» – можно установить режим работы сети: GSM (2G), UMTS (3G), LTE (4G), или смешанные режимы. Эти настройки могут пригодится при настройке антенны, или не очень стабильном подключении.
В разделе «Безопасность» нет ничего интересного. При настройке может пригодится еще страница «Система» – «Информация об устройстве». Там можно посмотреть уровень сигнала и шумов. И уже ориентироваться по этих показателях при настройке самого модема, или антенны.
Если у вас модель, которая работает не только как USB модем, но и раздает Wi-Fi, то в личном кабинете Huawei будут еще настройки Wi-Fi сети (WLAN). Там можно выключить Wi-Fi, сменить имя сети, и сменить пароль на Wi-Fi (ключ).
Очень сложно писать такие инструкции, так как самих устройств очень много, и все они отличаются друг от друга. У кого-то разлоченный модем с СИМ-картой того же Мегафона, а у кого-то модем от МТС. С Wi-Fi и без. Разные модели и прошивки. Но практически на всех настройки можно открыть по адресу 192.168.8.1, через любой браузер и с любого устройства. Главное, чтобы оно было подключено к модему.
572
Всем привет! Прежде чем мы начнем, давайте разъясним, что же такое личный кабинет. Просто мне постоянно приходят письма с вопросом – как войти в личный кабинет Huawei. И когда я им говорю: что это можно сделать на официальном сайте. Они мне отвечают: что имеют ввиду интерфейс для внутренних настроек. Теперь кратко:
- Личный кабинет – расположен на сайте shop.huawei.ru. Сверху вы можете увидеть две кнопки «Регистрация» и «Вход». Сначала регистрируемся, а потом заходим. Честно сказать, для чего он нужен – не знаю. Наверное, для быстрой покупки товаров.
- Web-интерфейс – предназначен для настройки вашего роутера или модема. Расположен внутри аппарата и зайти туда можно через любой браузер. Но это – не личный кабинет.
Настройки роутера под работу конкретного оператора мобильной связи
- Пользователи сети «Мегафон» в названии профиля прописывают otkmsk, а в окне с точкой доступа указывают otk.msk.
- Владельцы пакета «Теле-2» в названии профиля пишут Otkt2, а в качестве точки доступа прописывают otk.tele2.ru.
- Обладатели сим-карты «Билайн» должны прописать в имени профиля Beeline home (не забывайте ставить пробел), а в точке доступа – home.beeline.ru.
В каждом конкретном случае вышеуказанные данные стоит уточнить в службе поддержки оператора сотовой связи. Внесенные параметры обязательно сохраняйте в конфигураторе.
В разделе с настройками сети производитель маршрутизаторов настоятельно рекомендует указывать LTE в качестве предпочтительного режима, чтобы оборудование самостоятельно не переключалось между сетями и каналами в процессе эксплуатации. Это может негативно отразиться на скорости и качестве соединения.
Собственникам, эксплуатирующим IP-телефонию через беспроводное подключение в параметрах маршрутизатора также необходимо отключить SIP ALG.
На что обратить внимание при выборе usb модема Huawei?
К сведению! Usb-модемы популярнее самостоятельных «коробочек». Они и дешевле, и проще в использовании.
Выбирая, обращайте внимание на следующие нюансы:
- Реальная скорость передачи зависеть будет не только от устойчивости сигнала, но и от загруженности сети.
- Насколько модем совместим с вашей операционной системой.
- Если сигнал пропадает, нестабилен: придется подключать внешнюю антенну.
- Слоты для карт памяти, о которых в рекламе так часто говорится, не так удобны, как кажется. Да, вы сможете использовать устройство как флешку, но каждый раз, вынимая модем, чтобы скачать данные на другой компьютер, вы будете лишаться Интернета.
- Технология MIMO актуальна для тех, кто привык пользоваться несколькими устройствами одновременно.
Характеристики 4G-LTE модема Huawei E8372h-153
А устройство реально универсальное и стоящее. Дело в том, что это не модем в классическом виде, который только подключается к компьютеру или ноутбуку по USB и дает ему выход в интернет. Он еще одновременно имеет режим работы в качестве роутера. То есть может одновременно и раздавать интернет через WiFi. Так что USB порт в данном случае может служить лишь для подачи питания.

Как я уже сказал, Huawei E8372 был заказан на АлиЭкспрессе, поэтому на его борту красуется логотип какого-то китайского оператора. Упакован Huawei E8372 был в красную коробочку с описанием технических характеристик без каких-либо дополнительных опознавательных знаков.

Сам по себе он выглядит как увеличенная в размерах флешка. Кроме порта USB в корпусе имеются два разъема для подключения внешних антенн. Они тоже идут в комплекте.

Под крышкой имеем разъем для SIM-карты стандартного большого размера. А также слот для микро SD карты памяти. На ее базе есть возможность организовать сетевой файловый FTP сервер.

Удивительно, как в такое небольшое устройство смогли напихать столько полезных функций!
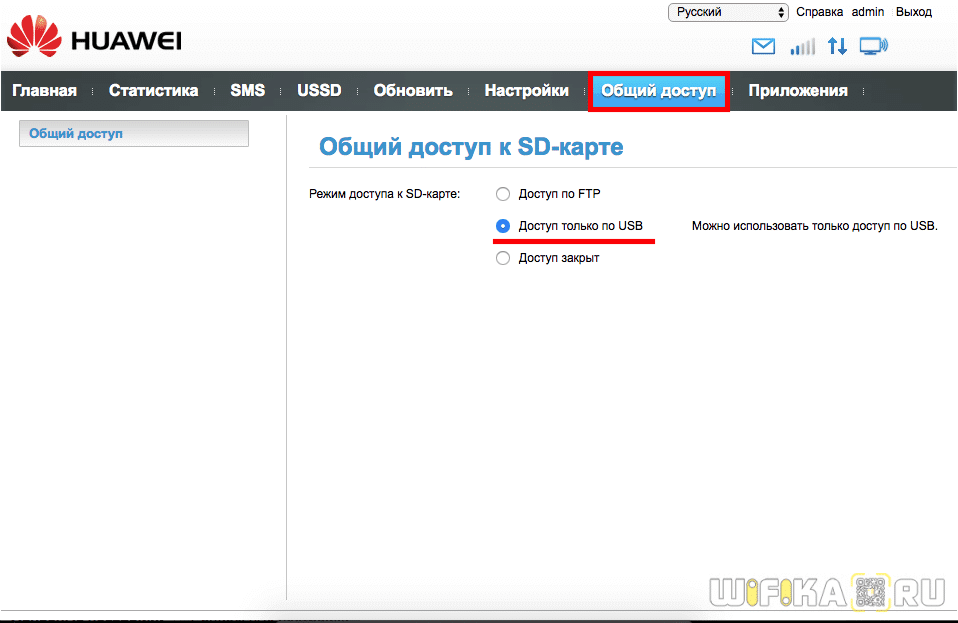
Особенности модели Huawei 4G Router 3 Pro B535-232
Оборудование, в отличие от своих предшественников, имеет большее число фиксированных портов. Максимальная скорость передачи данных при использовании обоих частотных диапазонов может достигать 1167Мбит/сек. При этом у техники есть встроенные внутренние и сменные внешние антенны, к которым можно одновременно подключить 64 устройства – по 32 на каждую частоту. Это делает возможным его эксплуатацию не только дома, но и в офисе.
Маршрутизатор поддерживает LTE-диапазоны, а также 4G LTE CAT 7. Функционирует с использованием всех современных стандартов – 802.11 b/g/n/ac.
Для его подсоединения необходимо использовать карту в формате microSIM
При этом важно заранее уточнять у провайдера беспроводного интернета, можно ли использовать карту в роутере. В некоторых компаниях, к примеру, продаются сим-карты для планшетов, которые в маршрутизаторах не функционируют
Обратите внимание, что один из портов Huawei 4G Router 3 Pro B535-232 рассчитан на включение WAN-кабеля. При желании можно подключать устройство к высокоскоростному проводному соединению
Ключевые особенности
- установка готовых профилей с набором параметров для известных операторов;
- совершение вызовов и отправка SMS-сообщений на совместимых устройствах;
- инструмент для выполнения USSD-команд;
- простой и понятный интерфейс, полностью переведенный на русский язык;
- автоматическое переподключение при разрывах связи.
Разработчик: HUAWEIОбновлено: 09-09-2017Версия ОС: Windows XP и вышеРусский язык: ПрисутствуетЛицензия: БесплатнаяСкачать(размер файла: 16 Мб)
У компании Huawei есть очень много разных 3G/4G модемов и мобильных Wi-Fi роутеров. Они продаются как отдельные устройства, в которые можно вставить СИМ-карту любого оператора и настроить модем на раздачу интернета. Или же как устройства для подключения к интернету от операторов МТС, Билайн, Мегафон, Интертелеком и т. д. В любом случае, у пользователей часто возникает необходимость зайти в систему (личный кабинет) модема Huawei. Сделать это можно по стандартному IP-адресу 192.168.8.1, который используется для входа в настройки 3G/4G модемов Huawei.
Используя адрес 192.168.8.1 можно открыть страницу с настройками модемов Huawei E8372h, EC315, 3372h, E3531, E8231w, K5005, E3276, E1550, AF23, E3372 и т. д. Так же этот адрес используется для доступа в личный кабинет мобильных 3G/4G роутеров Huawei E5573, E5577s, EC 5321u и других моделей. Ну и модемов от операторов Билайн 4G, Мегафон 4G (например, М150-2), и МТС 4G (829F, 827F ).
Если мы покупаем модем или мобильный Wi-Fi роутер от какого-то определенного оператора, то скорее всего после подключения его к компьютеру он автоматически начнет раздавать интернет и настраивать ничего не придется. Но если у нас обычный модем (не залоченный) и мы сами вставляем в него СИМ-карту, то возможно придется настроить подключение (задать параметры для своего оператора). В любом случае, для модемов Huawei с функцией раздачи Wi-Fi нужно зайти в настройки, чтобы сменить, или установить пароль на Wi-Fi и сменить имя беспроводной сети. Это делать не обязательно, но желательно.
Разлочка — прошивка 3g модемов Huawei
- Подробности
- Категория: Разлочка — прошивка 3g модемов Huawei
Содержание материала
Страница 1 из 3
Всё что вы делаете со своим оборудованием, вы делаете на свой страх и риск, я не несу ответственности за порчу вашего модема, вследствие неудачной прошивки.!!!
Прежде чем начать что либо прошивать, нужно запомнить последовательность действий !!!
1.Разлачиваем модем под любого оператора (дальнейшие действия можете не выполнять, если не хотите сменить прошивку).
2.Меняем прошивку (если ваш модем работает с сим-картой только одного оператора, то после прошивки Dashboard он не станет работать с любыми сим-картами. Чтобы модем работал с сим-картами любого оператора, его надо разблокировать (разлочить).см п.1)
3.Режим только модем (Нужен для подключения к смартфонам, планшетам и к некоторым видам роутеров)
1.Разлочка
У разных моделей, может быть разный способ разблокировки (разлочки).Если у вас старая модель модема, то возможно перед разблокировкой вам нужно будет обновить Firmware в модеме. Прошивки (Firmware) для модемов HUAWEI1.1 Основной способ разблокировки для большинства старых моделей модемов, такой:Для разблокировки модема, вам нужно: скачать RAR архив Huawei Calculator, распаковать его и запустить программу-калькулятор Huawei Calculator, ввести номер IMEI вашего модема (15 цифр), который обычно находится под крышкой, куда вставляется SIM-карта, нажать кнопку «Calc», программа-калькулятор Huawei Calculator выдаст четыре кода: NCK MD5 Hash (нужен для сброса количества попыток ввода NCK кода), Flash MD5 Hash (не понадобится), FLA (Flash код), может вам понадобится для прошивки Firmware модема, и NCK (Unlock код), который нужен для разблокировки модема. Вставьте в свой модем сим-карту «чужого» оператора, подключите модем к USB порту компьютера, после запуска программы управления модемом, откроется окошко для ввода кода разблокировки, внимательно введите код NCK и нажмите «ОК».Если у вас не появляется окошко для ввода кода, установите стороннюю (не от оператора) программу управления модемом, например HUAWEI Modem 3.0, и введите код NCK через неё.Если модем по какой то причине не хочет принимать NCK код через программу управления модемом, то для ввода кода можно воспользоваться программами для работы с модемом:
- Huawei Calculator.rar
- Калькулятор, по IMEI вычисляет 4 кода: NCK, Flash, NCK MD5 Hash (нужен для сброса количества попыток ввода NCK кода) и Flash MD5 Hash.
Обратите внимание, что, код вычисленный старыми калькуляторами (те которые выложены выше) не подходит для новых моделей модемов HUAWEI. Если вы ввели код и он не подошёл, не надо его вводить пока не закончатся попытки ввода кода, их всего 10 (десять)
Но, если у вас всё таки закончились попытки ввода кода, пишите в тему Как сбросить попытки ввода кода разблокировки?.1.2. Основной способ разблокировки для большинства новых моделей модемов, такой:Для разблокировки модема, вам нужен Unlock код, который можно получить бесплатно, высчитав его специальным калькулятором Huawei Unlock Code Calculator.
После получения Unlock кода, вставьте в свой модем сим-карту «чужого» оператора, подключите модем к USB порту компьютера, после запуска программы управления модемом, откроется окошко для ввода кода разблокировки, внимательно введите код (Unlock) и нажмите «ОК».Если у вас не появляется окошко для ввода кода, установите стороннюю (не от оператора) программу управления модемом, например HUAWEI Modem 3.0, и введите Unlock код через неё.Для разблокировки модема E3131 от Билайн Россия, его достаточно прошить прошивкой Firmware, которую можно скачать ЗДЕСЬ.Для разблокировки модема E3531 от КиевСтар Украина, его достаточно прошить прошивкой Firmware, которую можно скачать .Как разблокировать модем E3372h и E3372s (Мегафон М150-2, МТС 827F) смотрите ЗДЕСЬ.Модемы Huawei E173 с версией прошивки Firmware: 11.126.16.17.209 и 11.126.16.04.883 пока ни как бесплатно не разблокируются.
Как зайти в Web-интерфейс
Зайти туда можно с любого браузера, на любом устройстве: телефон, планшет, компьютер, ноутбук или даже телевизор с Web OS. Самое главное перед этим к нему подключиться. Это можно сделать двумя способами:
- По кабелю – берём сетевой кабель и вставляем один конец в роутер или модем. Самое главное вставить кабель в один из LAN портов. Они обычно так и обозначаются.
- По Wi-Fi – просто включаем аппарат и ищем роутер с нужной сетью. Если вы ранее его не настраивали, то имя сети и пароль по умолчанию – будет на этикетке под интернет-центром.
Пару слов об этикетке – там есть почти вся информация, которая может вам пригодиться. Например для подключения по WiFi смотрим две строчки: «WLAN – NAME (SSID)» – это имя сети; «WLAN – Key (WPA/WPA2)» – это пароль от неё.
Но некоторых моделях этой информации нет. Тогда зайти можно по-разному. Если вы подключаетесь с компьютера или ноутбука, то нужно заранее выставить нужные настройки сетевого модуля, чтобы комп и ноут видели роутер при подключении:
- Найдите две клавиши как на картинке выше и одновременно нажмите на них;
- Всплывет вот такое окошко – далее надо будет ввести «ncpa.cpl» и нажать «ОК»;
Теперь очень важно выбрать именно то подключение, по которому вы подключены к маршрутизатору. Если у вас ноутбук, вы должны ещё увидеть беспроводное подключение. Выберите нужное, правой кнопкой и нажмите «Свойства»;
Выберите нужное, правой кнопкой и нажмите «Свойства»;
- Нажмите на 4 протокол и далее на «Свойства». Установите галочки как на скриншоте выше и нажмите «ОК».
Теперь надо открыть любой браузер и в адресную строку вбить IP или DNS адрес маршрутизатора, который вы нашли на корпусе. Если на корпусе на той самой бумажке ничего нет, то пробуем один из этих адресов:
- https://homerouter.cpe;
- 192.168.1.1
- 192.168.100.1
- 192.168.3.1
- 192.168.8.1
Не перепутайте, нужно вбить адрес именно в адресную строку, а не в поисковую, которая обычно находится ниже.
После этого вас попросят ввести логин и пароль от администраторской панели. По умолчанию это:
- Логин: admin;
- Пароль: admin; или пустая строка;
Если логин и пароль не подходит, то значит он уже ранее был изменен при первой настройке. Обычно его также меняют и работники провайдера, когда настраивают. Поэтому можно попробовать позвонить им и узнать, какой пароль они поставили. Также пароль и логин находится на той самой этикетке, про которую мы говорили ранее.
По настройке отдельных роутеров и модемов смотрите в нашем отдельном разделе «Huawei». Просто заходим туда и ищем свою модель, а далее читаем инструкцию, написанную нашими специалистами. Можно также воспользоваться и поиском на сайте – просто впишите полное название модели в поисковую строку.
Huawei — одна из лидирующих компаний на рынке производителей мобильных гаджетов, в том числе высокоскоростных модемов, с которым легко взаимодействовать через любой мультимедийный гаджет. Наиболее удобный и стабильный способ соединения — кабель. Функционал устройств разнится в зависимости от технических характеристик: доступ к 3G- или 4G-сетям, использование в качестве WiFi-роутера. Модем может быть настроен на раздачу проводного Интернета или с помощью SIM-карты сотового оператора.
Как разлочить модем Huawei СТАРОГО образца?
Если у вас относительно старая модель, которую вы покупали пару лет назад, то разблокировать модем можно по его IMEI — индивидуальному номеру, присвоенному на заводе изготовителе. Найти его легко под крышкой устройства.
Также IMEI обычно присутствует на наклейке или этикетке, вложенной в коробку с модемом. Теперь по этому номеру мы можем получить код разлочки нашего мегафоновского модема, а получим мы его при помощи нескольких программ от сторонних разработчиков.
В основном все «брендовые» модемы, на которых красуются логотипы мобильных компаний, на самом деле произведены китайской фирмой Huawei, поэтому мы будем пользоваться утилитами именно для устройств этой фирмы.
Скачиваем программу Huawei Modem
Заходим на сайт huawei.mobzon.ru и скачиваем одну из актуальных на данный момент версий программы для работы с модемами Huawei. Выбирайте любую сборку — они отличаются только функционалом, можете подробно почитать о каждой из них прямо нас сайте.
Она заменит стандартную программу от оператора, которая была установлена при первом подключении модема к компьютеру. Поскольку вы уже пользовались им, то она должна была быть установлена, равно как и драйвера от модема. Если вы их удалили, то нужно будет установить заново — для этого вставьте устройство в компьютер и подтвердите инсталляцию. Либо вручную запустите EXE файл из внутренней флеш памяти модема.
Также перед загрузкой удостоверьтесь, что конкретно ваша модель поддерживается — список будет внизу страницы. А номер модели вашего модема также обычно указан на упаковке, либо в инструкции.
Итак, если все подходит, скачиваем и устанавливаем программу, после чего вставляем модем с новой симкой в USB порт ПК и запускаем ее.
Должно появиться окошко с запросом ввести код разблокировки.
В некоторых моделях модемов такое же окно появляется и при использовании стандартного ПО от оператора.
Программа Huawei Calculator
Отлично! Первая часть эпопеи закончена, теперь скачиваем еще одно приложение, которое называется HuaweiCalculator. Разархивируем на компьютере и запустим. В первое поле нам надо ввести уже известный нам IMEI, после чего сгенерировать нажатием на кнопку «CALC» несколько других шифров.
Ваше мнение — WiFi вреден?
Да
22.95%
Нет
77.05%
Проголосовало: 28063
Из всех них нам будет нужен NCK — это и есть код разлочки модема, который нужно будет ввести в то самое окно в первой программе. В моем варианте это значение «34994905» — запомним его.
Huawei Modem Terminal
Случается, что при подключении к USB автоматически окно для ввода кода разблокировки, описанное на 1 шаге, не открывается. Тогда придется скачать еще одну программу — Huawei Modem Terminal для общения с модемом через сервисные команды.
Открываем ее и выбираем здесь пункт с надписью «HUAWEI Mobile Connect — 3G PC UI Interface» и жмем кнопку «Connect».
После этого в нижнее поле введем команду «AT» для того, чтобы проверить связь с модемом. В основном окне при удачном исходе должна появиться надпись
Если ваша все «ОК», то это означает, что мы можем теперь управлять модемом при помощи так называемых сервисных AT-команд.
Их на самом деле очень много, но нам нужны именно те, которые требуются для разлочки модема. Вот они (при написании команд кавычки «» обязательны!):
На последний запрос модем отображает следующие результаты:
В нашем примере модем залочен (1) и осталось еще 10 попытоук, то есть до этого никто не пытался его разблокировать. Остается только ввести код AT^CARDLOCK=»nck code», где «nck code» — это значение того самого кода NSK, который был получен ранее в программе Huawei Calculator. У меня он равен «34994905».
Мобильные роутеры Huawei
Huawei E5573C
Это портативный карманный роутер, предназначенный для загородных поездок и использования в местах, где нет подключения к интернету по кабелю. Он работает только с сетью мобильного оператора. Внешних портов вроде LAN или RJ-11 здесь нет.

Роутер весит всего 76 грамм. То есть меньше большинства современных смартфонов. Его можно положить в карман и отправиться на дачу или на природу. Батарея ёмкостью 1500 мАч позволит автономно работать в течение четырёх часов.
Настраивать устройство не нужно — достаточно вставить СИМ-карту в слот. Поддерживаются все российские операторы связи, работающие в 2G/3G/4G стандарте. Скорость загрузки данных – до 150 Мбит/сек.
Wi-Fi работает на частоте 2,4 ГГц и развивает скорость до 150 Мбит/сек.
Простое, компактное и удобное устройство по приемлемой цене. Подойдёт для нерегулярного использования в загородных поездках.
Недостатки – малая ёмкость аккумулятора, отсутствие поддержки диапазона 5 ГГц.
Huawei E5577
Более продвинутая модель мобильного роутера. Но и стоит дороже.

На лицевой стороне устройства расположен полноценный дисплей, позволяющий контролировать состояние устройства и менять параметры без подключения к веб-интерфейсу. Управление роутером осуществляется с помощью кнопки MENU, расположенной сбоку устройства.
Роутер может работать до 6 часов без подзарядки. Одновременно обслуживает до 10 клиентских устройств в радиусе 10 метров. Поддерживается диапазон 5 ГГц, что позволяет обеспечить стабильное покрытие и быструю передачу данных.
К роутеру можно подключить внешние антенны. Есть разъём для карты microSD, благодаря чему можно превратить его в портативный файловый сервер.
Преимущество этого устройства – его можно подключить к компьютеру через порт USB и раздать на ПК интернет.
Благодаря всем этим преимуществам, это лучший мобильный Wi-Fi роутер Huawei в 2019 году.
Особенности настройки Wi-Fi на маршрутизаторе этой модели
Сразу после входа в веб-интерфейс система предложит пользователю задать для будущей беспроводной сети уникальное имя SSID и придумать пароль для подключения. После этого сохраните внесенную информацию и нажмите кнопку «Готово».
После этого для в интерфейсе выбираете пункт «Настройки», а дальше последовательно переходите по разделам:
- «коммутируемое соединение»;
- «мобильное соединение».
Нажимаете кнопку «Применить» и в открывшемся окне из выпадающего меню выбираете, какого сотового провайдера используете для выхода в сеть. В России на данный момент их четыре: «Билайн», МТС, «Теле-2» и «Мегафон».
Основные настройки модемов
В главном меню Вы увидите сведения, которые касаются подключения к сети. Вверху страницы при необходимости вы можете поменять язык. Если вас интересует информация о трафике, уточнить ее можно в разделе «Статистика». В специальной категории «СМС» представлены входящие сообщения. Здесь же можно настроить опцию отправки и получения сообщений. В разделе под названием «Контакты» вы найдете все сохраненные номера. Еще одна полезная вкладка называется USSD. Здесь при необходимости можно выполнять USSD запросы.
К примеру, пользуясь определенными командами, можно проверить:
- Личный счет.
- Количество Мб на остатке.
- Подключенный тарифный план.
Также в меню присутствует раздел с базовыми настройками. Здесь можно активировать либо деактивировать мобильную передачу данных. В подразделе с сетевыми настройками пользователи могут активировать режимы работы сетей. Если модем помимо основной функции работает в качестве роутера и раздает вай-фай, в панели управления будет отображаться вкладка с соответствующими настройками. Здесь вы сможете поменять имя сети, задать новый пароль и выполнить ряд других действий.
Все модемы бренда Хуавей отличаются простой и доступной эксплуатацией. Это надежные устройства, которые позволяют беспрепятственно получать доступ к интернету.
Доступные функции
Главной возможностью, заложенной в HUAWEI Modem, является применение готовых профилей настроек, заточенных под работу с украинскими, казахскими, российским и белорусскими операторами сотовой связи. В частности, представленная «сборка» программы, содержит профили для Билайн, МТС, Теле2, Utel, Мегафон, Life и Смартс. Для работы с профилями в интерфейсе приложения предусмотрен специальный менеджер. В некоторых случаях оптимальные настройки могут быть определены программой автоматически.
Другая важная функция данного ПО заключается в выполнении голосовых вызовов. Конечно, далеко не все модели устройств поддерживают такую возможность. Если говорить точнее, то таковая есть только у 5% процентов от общей массы устройств. А вот выполнение USSD команд поддерживается абсолютно на всех подобных девайсах. Так что разработчики HUAWEI Modem просто не могли не добавить в свое детище удобный инструмент для работы с оными. Ну и последняя интересная функция, которая имеется в приложении — это автоматическое переподключение к сети после обрыва связи.
Модем Хуавей E8372
Модель E8372 4G Huawei представляет собой и модем, и Wi-Fi роутер. Устройство сразу после своего выхода в свет получило широкую популярность. Девайс можно брать с собой в путешествия и командировки. Это незаменимый атрибут для дачи или загородного дома, где невозможно организовать проводное подключение. Выбирая данную модель, стоит внимательно отнестись к ее модификации. Именно от этого будет зависеть список поддерживаемых диапазонов ЛТЕ. Неплохой вариант E8372-h153, поддерживает Band 20. Если покупать устройство в салоне МТС, называться оно будет, как MTS 8211F. Ключевым преимуществом модема Хуавей 4G считается наличие большого количества различных версий прошивки.
Помимо этого, прибор завоевал популярность в силу других очевидных преимуществ:
- Компактность.
- Поддержка до десяти гаджетов при подключении через вай-фай.
- Возможность изменить IMEI и TTL, если воспользоваться сторонней прошивкой.
- Можно подключить внешнюю антенну при необходимости.
Среди недостатков модема данной модели – не предусматривается поддержка LTE TDD и отсутствует агрегация частот. Купить Huawei 4G modem не составит труда. Устройства можно найти в любом магазине, которое специализируется на продаже роутеров и модемов. Или второй вариант – приобрести девайс вместе с симкой на сайте оператора, который предлагает такие устройства клиентам.





