Напоминание — скачать напоминание на андроид
Содержание:
- Способ 3: Заметки
- Зачем нужны напоминания на Android
- Как поставить напоминание на Андроид в Будильнике
- Создание дополнительного звукового напоминания
- ColorNote
- С помощью стандартных инструментов
- Лучшая напоминалка на компьютер BestReminder
- Где и как скачать напоминалку на рабочий стол
- Напоминалка на рабочий стол Birthday v1.2.2.8
- Micro Breaks (Chrome): Настраиваемое напоминание для нескольких разрывов
- Респект за пост! Спасибо за работу!
- Создание напоминаний сторонними приложениями на Андроид
- Как установить напоминание на Андроиде через приложения
- Как поставить напоминалку в телефоне с помощью голосового помощника
- Как поставить напоминания на Android устройстве
- Как не забывать ни об одном деле
- Обзор программы Holiline Reminder
- Как включить напоминание с помощью «Будильника»
Способ 3: Заметки
-
Откройте приложение Заметки. Тапнув по трём чёрточкам в его верхнем углу слева, вызовите меню, затем переместитесь в «Напоминания».
-
Нажмите на круглую кнопку «+» внизу справа. Заполните поля «Название» и «Текст» на экране создания нового оповещения.
-
Далее, в расположенной вверху экрана панели инструментов тапните по выполненной в виде колокольчика с плюсом кнопке. Выберите «Когда напомнить» в отобразившемся внизу перечне. Установите «Дату»,
«Время», «Периодичность» (или «Место»), когда на девайс придёт уведомление о наступлении того или иного события.
-
Нажмите «Сохранить», затем кнопку-стрелку «Назад».
-
На этом всё, вы можете создать ещё одно или несколько напоминаний либо закрыть приложение «Заметки» — теперь о необходимости выполнения той или иной задачи вы будете уведомлены его средствами.
Зачем нужны напоминания на Android
К счастью, смартфоны на платформе Android способны полностью решить проблему забытых событий, благодаря функции напоминания. Напоминание – это специальное уведомление, которое поступает на телефон в заранее заданное время, чтобы человек не пропустил важную встречу или другое мероприятие.
Кроме того, в последнее время набирают популярность напоминание о необходимости пополнить водный баланс. Поэтому человек, который ведет здоровый образ жизни, просто обязан настроить уведомления, чтобы вовремя выпить стакан воды.
А еще к напоминалкам относятся привычные нам будильники, позволяющие не проспать начало рабочего или выходного дня. Словом, без напоминаний невозможно представить жизнь современного человека. Если бы не эта полезная функция, пользователю приходилось бы самостоятельно расписывать распорядок дня и внимательно следить за временем на часах.
Как поставить напоминание на Андроид в Будильнике
Самый просто способ напомнить себе о важном событии – завести будильник. Причем в этом случае мы представляем не массивные часы с моторчиком, а самый обычный смартфон на операционной системе Андроид
Функция будильника есть абсолютно на каждом устройстве, а ее настройка является невероятно простой даже для новичков.

Изначально будильник задумывался для того, чтобы будить человека по утрам. Но при желании его можно использовать для других целей. В частности, чтобы задать напоминание в середине дня. Например, каждый день в 14:00 сотрудник должен отправлять отчет о проделанной работе начальнику. Но в рабочем процессе далеко не всегда удается следить за временем на часах
Поэтому заведенный будильник помогает вовремя напомнить о важном событии. То же самое касается и других задач, включая упомянутое ранее восполнение водного баланса или проведение зарядки
На большинстве смартфонов для получения доступа к будильнику достаточно нажать на изображение часов, расположенное на главном экране устройства. После этого откроется раздел будильника. Чтобы сделать новое напоминание, необходимо нажать кнопку «+», указать время и периодичность напоминалок.

Теперь вы точно не пропустите событие, которое имеет часовую, дневную или недельную периодичность. Но не забывайте выставлять максимальную громкость будильника, чтобы всегда и везде была возможность услышать сигнал о поступившем уведомлении.
Создание дополнительного звукового напоминания
Повторяем вышеописанную процедуру до шага где мы выбирали пункт Отобразить сообщение, но в этот раз мы выбираем Запустить программу. Не забывайте, что дата и время второго напоминания должны совпадать с первым.
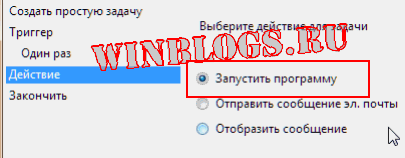
Жмем кнопку Обзор
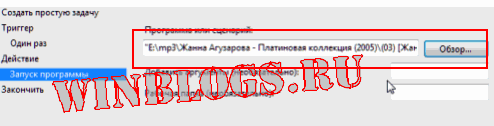
В открывшемся проводнике выбираем любой медиафайл. Можно открыть как аудио так и видео, только предварительно проверьте открывается ли этот файл стандартным плеером. И обязательно настройте системную громкость и громкость плеера на нужный диапазон, иначе от неожиданно громкой музыки… ну вы сами понимаете (неплохой вариант приколоться над другом)

Снова смотрим на параметры созданного задания
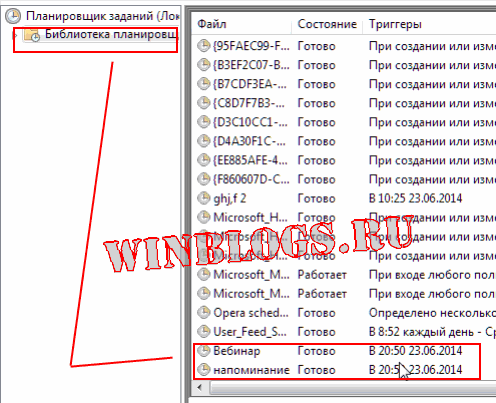
Теперь в нужный день и час вы получите сразу два напоминания: первым делом вы услышите вашу любимую музыку, которую вы выбрали, воспроизведенную плеером, а когда закроете плеер то за нам будет красоваться окошко с сообщением.
Подробнее читайте в другой нашей статье: Если заикается и хрипит звук в Windows
Для разнообразия можно записать голос самого себя любимого с помощью микрофона и добавить этот звуковой файл в напоминание.
ColorNote
По сути это приложение заметок с очень простым интерфейсом, сильно напоминающим блокнот. Но для каждой записи можно прикрепить оповещение, которое отобразится на экране телефона вместе со звуковым сигналом. Оно очень популярное в Play Market из-за минимального размера (2 МБ) и максимальной полезности.

Когда вы создадите заметку в приложении, откройте ее и тапните по иконке вызова меню.

Затем перейдите к пункту «Напоминание». Здесь и получится настроить уведомления для каких-либо событий. Плюсы Color Note:
- Отсутствие платной подписки.
- Возможность защиты личных данных путем настройки пароля.

Тоже имеется виджет для главного экрана.
Множество параметров для текста (размер шрифтов, заголовки, отступы, цвета и т. д.).
Рейтинг в магазине приложений – 4.8, что очень высоко и почти не встречается.
Явных минусов у приложения нет, но некоторым пользователям его интерфейс покажется слишком «древним». Это единственное, что можно отметить.
С помощью стандартных инструментов
Да, встроенные функции Android-устройства позволяют легко установить метку, которая в нужный момент напомнит владельцу о запланированном событии. Существует два способа это сделать.
Будильник
Здесь стоит пояснить, что в зависимости от модели телефона, действия или кнопки могут немного отличаться, но суть останется той же, поэтому вам несложно будет разобраться.
Итак, на главном экране нужно «тапнуть» по часам, или, если они не установлены в таком виде, то найти иконку приложения «часы». Затем, нажимаем на значок, изображающий будильник. Он может находиться в левом углу верхней панели (как на скриншоте), или наоборот слева или справа внизу. В открывшихся настройках будильника нажимаем значок плюс (+), чтобы создать новую метку:

Теперь нужно будет выставить время напоминания, нажать кнопку «ОК», далее, не забыв включить сам будильник, нажимаем кнопку «Описание». С помощью появившейся клавиатуры обозначаем действие, о котором будильник в означенное время будет напоминать, после чего нажимаем кнопку «ОК»:

Вот и всё! Осталось лишь добавить, что здесь же будет возможность выставить и мелодию, которая должна известить о предстоящем событии.
Календарь
В главном меню открываем приложение «Календарь» (на некоторых моделях «Календарь» может находиться внутри приложения «Органайзер»). Выбираем дату (день, месяц, год), затем нажимаем кнопку вызова контекстного меню (на скриншоте три вертикальных точки в правом верхнем углу дисплея), из выпавшего списка действий выбираем «Новое мероприятие». Теперь с помощью клавиатуры вводим название мероприятия и место, нажимаем кнопку «Готово»:

Осталось выбрать время напоминания и подтвердить кнопкой «Готово»:

Ну вот, теперь в нужный момент ваше устройство сообщит о намеченном мероприятии или встрече.
Лучшая напоминалка на компьютер BestReminder
Этот «органайзер для ПК» разработан только для операционных систем Windows (от XP и до десятки), как 32 — разрядных, так и на 64-х. В отличии от старших версий, стиль более современный. На мой взгляд ближе к минимализму. Возможно людям более зрелого возраста это будет не по душе, но тем не менее, господа пенсермены, я Вас призываю идти в ногу со временем.

Все прелести, которые были в предыдущей версии напоминалки, присутствуют и здесь. Правда, размер заметно прибавился — 16 МБ на жёстком диске. Но его можно легко уменьшить, исключив скинирование и оставив только офисные дизайны под Вашу операционную систему. Тогда останется около 6 МБ. Примерно, вдвое больше чем в старой.
Но, справедливости ради, стоит сказать, что и сегодняшние компьютеры стали гораздо шустрее тех, которые были раньше. И размеры жёстких дисков на них уже не те, что были лет 10 назад. А первой версии этой праздничной напоминалки годков, наверное, около этого и есть. Так что эта прибавка в весе не заслуживает столь пристального внимания, чтобы очень серьёзно к ней относится.
И что же существенно нового появилось в новой напоминалке знаменательных дат для компьютера? Казалось бы не много, однако это очень даже значимые доработки для бесплатной программы. И главное, на мой субъективный взгляд, возможности моментального импорта:
- всех друзей из соцсети ВКонтакте;
- друзей из Одноклассников. Конечно, с днями их рождений (и ВК и ОК);
- праздников с сайта «Календарь событий».
Где и как скачать напоминалку на рабочий стол
Кстати, вместе с программой теперь идёт и справочник и если вы её себе установите можете в любой момент заглянуть в него и уточнить непонятные моменты.
- Скачать программу можно <<ТУТ>>, не покидая этой записи,
- можете скачать обновлённую напоминалку на компьютер из <<ЭТОЙ>> статьи блога (тоже на русском и тот же автор),
- или со стороннего сайта — хранилища файлов << ЗДЕСЬ >>
Если пойдёте на сайт — хранилище не обращайте внимание на всякие предложения и “заманухи”, которые Вам будут там показывать, а нажимайте сразу на то, что выделено на картинке красной рамкой и скачивайте сам файл напоминалки:

Кстати, с помощью Dounload Master у меня скачать не получилось. Просит загрузить ещё какие-то картинки, а в итоге »ноль». Встроенным в браузер Firefox менеджером закачки всё нормально. А вот браузером Google Chrome скачалась ещё какая-то ссылка. На неё не нажимайте антивирусник «говорит «, что она вредоносная. На картинке я её выделил чёрным:
Это всё, что я хотел рассказать. Надеюсь Вам понравиться эта напоминалка на рабочий стол для дней рождений и Вы тоже будете ей пользоваться.
Удачи Вам! До скорых встреч на страницах блога «ПенсерМен».
Напоминалка на рабочий стол Birthday v1.2.2.8
- небольшой размер исполняемого файла- всего 3.44 MB;
- простота использования и абсолютно ничего лишнего ни в самой программе, ни на рабочем столе;
- возможность распечатать все дни рождения в виде таблицы;
- ну и самое главное – это конечно же бесплатность самой напоминалки;
Вот так она выглядит. Не беспокойтесь реальный размер лишь слегка больше этого:
 А такое напоминание (картинка ниже) о дне рождении появиться в трее рабочего стола после запуска компьютера за день до указанной даты, если Вы указали при внесении данных, что нужно предупреждать за 1 день до наступления той самой даты:
А такое напоминание (картинка ниже) о дне рождении появиться в трее рабочего стола после запуска компьютера за день до указанной даты, если Вы указали при внесении данных, что нужно предупреждать за 1 день до наступления той самой даты:
 Чтобы добавить новую запись или изменить существующую, нужно нажать на “Новый” или “Изменить” и в появившемся окне заполнить или изменить необходимые поля после чего конечно же нажать на “Сохранить”:
Чтобы добавить новую запись или изменить существующую, нужно нажать на “Новый” или “Изменить” и в появившемся окне заполнить или изменить необходимые поля после чего конечно же нажать на “Сохранить”:
 Также эта программа — напоминалка позволяет сохранять данные всех дней рождений в *.bfs файле и простом текстовом. Есть возможность восстановить данные из этих файлов. При необходимости, как я упоминал выше, можно и распечатать список, а при желании и изменить тему оформления:
Также эта программа — напоминалка позволяет сохранять данные всех дней рождений в *.bfs файле и простом текстовом. Есть возможность восстановить данные из этих файлов. При необходимости, как я упоминал выше, можно и распечатать список, а при желании и изменить тему оформления:
 Хотя меня, честно говоря устраивает любая тема, лишь бы перед каждой датой появлялось информационное окно на рабочем столе и булькающий звук. Этот звук идёт по умолчанию, но Вы можете изменить настройки и поставить вместо него любую свою мелодию или что-то ещё, что захотите.
Хотя меня, честно говоря устраивает любая тема, лишь бы перед каждой датой появлялось информационное окно на рабочем столе и булькающий звук. Этот звук идёт по умолчанию, но Вы можете изменить настройки и поставить вместо него любую свою мелодию или что-то ещё, что захотите.
Micro Breaks (Chrome): Настраиваемое напоминание для нескольких разрывов
Если вы работаете в Google Chrome, то попробуйте расширение Micro Breaks. По умолчанию в нём уже есть несколько напоминаний для здоровых привычек:
- Дыхание: Вдыхайте и выходите, чтобы справляться со стрессом, в течение 2 минут, каждые 2 часа.
- 20/20/20: Предотвратите цифровое напряжение глаз, просмотрев что-то на расстоянии 20 футов в течение 20 секунд каждые 20 минут.
- Перерыв: простой перерыв в течение 6 минут каждые 80 минут.
- Упражнение: встаньте и растянитесь, чтобы расслабить мышцы, в течение 2 минут каждый час .
Micro Breaks также позволяет вам настраивать любые пользовательские напоминания.
Скачать: Micro Breaks для Chrome (бесплатно)
Все эти приложения решают эту важную проблему — делают вам напоминания о регулярном отдыхе от экрана вашего компьютера или телефона.
Спасибо, что читаете! Подписывайтесь на мои каналы в Telegram, и . Только там последние обновления блога и новости мира информационных технологий.
Респект за пост! Спасибо за работу!
Хотите больше постов? Узнавать новости технологий? Читать обзоры на гаджеты? Для всего этого, а также для продвижения сайта, покупки нового дизайна и оплаты хостинга, мне необходима помощь от вас, преданные и благодарные читатели. Подробнее о донатах читайте на специальной странице.
Есть возможность стать патроном, чтобы ежемесячно поддерживать блог донатом, или воспользоваться Яндекс.Деньгами, WebMoney, QIWI или PayPal:
Заранее спасибо! Все собранные средства будут пущены на развитие сайта. Поддержка проекта является подарком владельцу сайта.
Создание напоминаний сторонними приложениями на Андроид
Поставить напоминание в Телеграм
Если вы пользуетесь мессенджером Телеграмм, то он вас приятно удивит.
Он один из первых реализовал функцию запуска напоминаний. И работает она стабильно на любых смартфонах без промахов, будь то Самсунг или Хонор на Андроид.
Настройка напоминалки происходит следующим образом:
- Запустить мессенджер
- Среди групп и чатов имеется раздел “Избранное”, переходите в него. Этот раздел создан для хранения нужной вам информации.
- В строке сообщений набираете название напоминания и удерживайте стрелку отправки сообщений до появления окна “Задать напоминание”.
- Выставляете день и время. Нажимаете кнопку “Отправить”.
Вся процедура занимает меньше минуты. И в назначенный день и время получите уведомление на смартфоне.
В Телеграмм вы можете задать разовое напоминание, а для ежедневного оповещения придется настраивать его на каждый день индивидуально.
Поставить напоминания в Вайбер
Вайбер также не отстает от Телеграм и 2020 году запускает функцию напоминаний.
В отличии от предыдущего мессенджера он дает возможность настроить уведомление один раз и получать его ежедневно до отключения данного оповещения.
Установка напоминалки.
- Запускаете Вайбер.
- Переходите в раздел “Мои заметки“.
- Набираете текст и отправляете его.
- Долгим нажатием на сообщение вызываете окно с дополнительными функциями среди которых “Создать напоминание“.
- Выбираете день, время и периодичность.
- Жмете кнопку “Сохранить“.
Оповещение о событии придет вовремя, можно не переживать.
Кликнув на уведомление перейдете в мессенджер и отметите запись как выполненную.
“Помнить все” – приложение для напоминалок
На этом этапе переходим к приложениям, заточенных только для напоминаний. И первым из них будет то, которое полюбилось многим пользователям – “Помнить все“.
Это довольно легкая и простая программа, практически не расходующее ресурсов батареи. Его огромная фишка в том, что все команды задаются только голосом:
- дата
- наименование напоминания.
Ему достаточно сказать к примеру, “Выключить суп через пять минут” и все. Прграмма распознает речь, вычислит временной промежуток, создаст извещение и предупредит вас звуковым сигналом в назначенный срок.
Помимо голоса в программе предусмотрено ручное управление. Это пригодится для корректировки описания, даты и времени.
На нем можно устанавливать как долгосрочные напоминания так и быстрые.
Для управления голосом при создании напоминалки необходимо подключение к интернет.
Установить “Помнить всё”.
Ассистент – как поставить напоминание
Гугл и Яндекс уже давно оснащены ассистентами, которые также способны создавать напоминания с использованием голоса. Достаточно в поисковике активировать запись голоса и сказать, что напомнить и когда.
Приятный женский голос сообщит “Напоминание создано, вы готовы сохранить его?”. Вам останется ответить “Да” и ваша задача будет сохранена с ответом “Без проблем”.
Через заданный промежуток времени придет уведомление-напоминание о предстоящем событии.
Напоминания от Гугл и Яндекс работают при полном доступе к интернет, так как все происходит на стороне сервера.
Эта штуковина должна быть в каждом смартфоне.
Google Keep
В каждом смартфоне на операционной системе android имеется предустановленное приложение “Заметки Google“.
Очень удобная программа синхронизированная с другими сервисами Гугл.
С помощью него можно создавать различные заметки и настраивать их как напоминание.
- В основном меню выбрать “Напоминания“.
- Ввести название напоминания.
- Выбрать дату, время, периодичность.
- Сохранить.
Помимо временных данных в настройках можно добавить место оповещения. Для этого функция местоположения должна быть активирована.
Как установить напоминание на Андроиде через приложения
В Google Play можно найти немало приложений, позволяющих создавать напоминания. О самых качественных из них мы расскажем далее.
BZ Напоминания
QR-Code
BZ Напоминания и Дни Рождения
Developer: Atlas Profit
Price: Free
Это одна из самых простых и качественных программ. В ней нет ничего лишнего, а весь интерфейс интуитивно-понятен с первого раза. Для планирования события нужно выполнить следующие действия:
- Нажимаем по значку в виде плюса (+).
- Вводим название мероприятия, а затем выбираем дату и время. Присутствует возможность привязки к телефону или определенному контакту.
- Ставим галочку, расположенную в правой части экрана.

Теперь созданное напоминание отобразилось на главной странице программы. Если по нему совершить длительное нажатие, то откроется небольшое меню с настройками. Здесь можно редактировать событие, переносить его, удалять и завершать. А в разделе «Дни рождения» можно запланировать ближайшие праздники, выполнив действия, описанные в инструкции.
WeNote
QR-Code
WeNote — заметки, задачи, напоминания и календарь
Developer: Yocto Enterprise
Price: Free
WeNote – это отличная программа, позволяющая планировать важные задачи. Для добавления заметки нужно выполнить следующие действия:
- Нажимаем по специальному полю на экране.
- Вводим название и описание события.
- Нажимаем по иконке будильника в нижней панели. Здесь указываем дату и время предстоящего события.
- Выбираем «Сохранить».

Если же требуется добавить долгосрочное событие, то лучше использовать вкладку «Календарь». Здесь для создания напоминания нажимаем по нужной дате, выбираем «Новая заметка», вводим описание мероприятия и сохраняем его.

Приложение обладает обширным функционалом. Можно сказать, что это одна из лучших программ для напоминаний на Андроид. Вы можете отнести событие к определенной категории, будь то дом или работа. Также завершенные заметки автоматически переносятся в архив, из которого их в любое время можно извлечь.
Google Keep
QR-Code
Google Keep – заметки и списки
Developer: Google LLC
Price: Free
Увидели в название слово Google? Да, эта программа также является разработкой известной компании. Чтобы запланировать предстоящее мероприятие, достаточно выполнить следующие действия:
- Нажимаем по значку в виде плюса (+).
- Вводим название и описание события.
- Нажимаем по колокольчику вверху экрана. Указываем время и дату мероприятия.
- Выбираем «Сохранить».

Для работы с программой и синхронизации данных необходим аккаунт Google.
В боковом меню приложения Google Keep есть два раздела: «Заметки» и «Напоминания». В первом из них расположены запланированные события, не привязанные к определенному времени, а во втором – имеющие четкий временной интервал.
Как поставить напоминалку в телефоне с помощью голосового помощника
Большинство проблем современного пользователя способен решить голосовой помощник. Это специальная программа, которая реагирует на команды владельца смартфона, поданные голосом. К примеру, человек может попросить ассистента позвонить абоненту из записной книжки, рассказать о погоде и так далее.
Но сегодня нас интересует команда, позволяющая настроить напоминание. По сути голосовой помощник выполнит то же самое действие, которое мог сделать человек, воспользовавшись приложением календаря. Но во многих ситуациях без помощи ассистента не обойтись. Например, когда заняты руки или просто не хочется отвлекаться от рабочего процесса.
На смартфонах Андроид по умолчанию установлен голосовой ассистент Google. Он работает даже на заблокированном экране. Поэтому пользователю всего-навсего нужно сказать в непосредственной близости от микрофона смартфона «ОК, Гугл», а после открытия диалогового окна произнести команду «Поставь напоминание на…». Данное действие со стороны пользователя приведет к моментальному созданию напоминалки.
Если сильного доверия к возможностям ассистента нет, с его помощью можно просто вызвать меню с напоминаниями. Для этого понадобится вновь произнести фразу «ОК, Гугл», а затем сказать «Открой напоминания» или «Создать напоминание».

Далее пользователь сам вводит всю необходимую информацию о предстоящем событии и нажимает кнопку «ОК».
Как поставить напоминания на Android устройстве
Для того чтобы устанавливать напоминания в Android телефонах есть функционал позволяющий это сделать без установки дополнительных приложений. Ниже вы узнаете как настроить напоминания. Напоминания можно установить в нескольких приложениях, если вам нужны напоминания на сегодня или завтра о делах или событиях подойдет приложение «Будильник» если же это годовщины или дни рождения лучше всего устанавливать такие напоминания в Google Календаре.

Установка напоминания в Google календаре
Чтобы поставить напоминания о дне рождении или каком либо событии используйте Google календарь на Android.
- Откройте приложение «Google календарь» на Android. Быстрее всего зайти в календарь можно кликнув по виджету на экране телефона.
- Далее нажмите на кнопку с плюсом «+» где выбрать опцию «Напоминание».
- В карточке напоминания необходимо заполнить:
- название события;
- дата события;
- установить на весь день или указать точное время.
- В завершении нажать на кнопку «Сохранить» и ваше напоминание будет отображаться в Google Календаре и в нужное время напомнит о себе.
Кстати, если говорить о Google календаре это очень хороший инструмент не только для того, чтобы знать какое сегодня число и месяц, но инструмент для организации своих рабочих дней, задач и встреч, а также других важных событий. Часто в Google календарь попадают спамные сообщения с приглашениями на события которые вам вообще не интересны. В нашей специальной публикации есть пошаговая инструкция как удалить спам с Google Календаря и полностью исключить его приход на Андроид.
Как не забывать ни об одном деле
Ясно, что тут потребуется специальный инструмент.
Самое первое желание — просто записать всё на бумаге или в заметках телефона
Но и это не решит проблему, так как в нужный момент вы просто не посмотрите в свои записи и всё-таки пропустите что-то важное. Можно попросить друга или супругу, чтобы они вам напомнили, но и они могут подвести (это случается в 90% случаев).
Чтобы решить проблему с забывчивостью раз и навсегда, нужно воспользоваться специальными программами для напоминаний.
Такие программы показывают специальные уведомления, напоминающие вам о чём-либо
Для привлечения вашего внимания может также использоваться звуковой сигнал.
Обзор программы Holiline Reminder
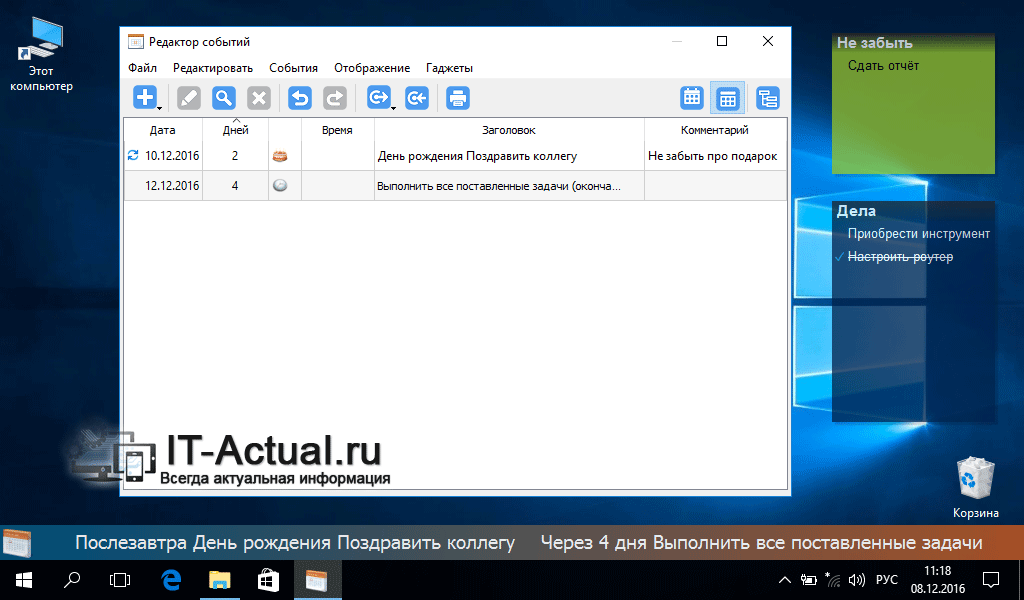 Holiline Reminder – программа аналогичного назначения. Она, как и предыдущая утилита, имеет возможность создания стикеров-заметок, которые размещаются на рабочем столе. Однако возможность применения индивидуального дизайна к размещаемым стикерам-заметкам у данного решения куда меньше и, по сути, сводится к выбору из двух предустановленных стилей отображения.
Holiline Reminder – программа аналогичного назначения. Она, как и предыдущая утилита, имеет возможность создания стикеров-заметок, которые размещаются на рабочем столе. Однако возможность применения индивидуального дизайна к размещаемым стикерам-заметкам у данного решения куда меньше и, по сути, сводится к выбору из двух предустановленных стилей отображения.
Также программа лишена возможности установки будильника или звукового оповещения по наступлению какого-либо события.
Основная «фишка» данного приложения – бегущая строка событий. На ней отображаются приближающиеся даты и события, что прописываются в редакторе событий самого приложения.
Сама строка настраивается: можно задать отображение только при грядущих событиях, настроить цвет и размещение, дабы наиболее лаконично вписаться на ваш рабочий стол.
Как включить напоминание с помощью «Будильника»
Если вы назначили встречу на ближайшую неделю, то нет ничего лучше, чем использовать стандартный будильник. Он сработает точно в указанное вами время. Расскажем, как сделать напоминание на Андроиде при помощи этого приложения:
- Нажмите на виджет «Часы» на главном экране вашего смартфона.
- Разделе «Будильник» найдите кнопку «+». Создайте новый будильник, укажите нужное время звонка.
- Чтобы сигнал прозвучал в нужный вам день, необходимо после создания будильника зайти в его настройки и активировать кнопку «Повтор». Там вы сможете вызвать режим подачи оповещений: ежедневно, в определенные дни, в будние дни, еженедельно. Это поможет вам настроить будильник, например, для напоминании о походе к врачу в среду в 17.00.
- Далее настройте, количество оповещений. Вы можете поставить их как будильник, чтобы звонок подавался каждый 5-10 минут, либо выбрать однократный вариант.
В некоторых версиях Android
вы можете изменить название будильника, написать любой текст. Это очень удобно, но такую функцию поддерживают не все версии операционной системы. Например, в Android
6 расширены функции повтора, а вот изменить название будильника нельзя.
Как создать и настроить напоминаний в Календаре
Если событие, о котором вы хотите помнить повторяется ежегодно или предстоит вам только в следующем месяце, то пользоваться «Будильником» для напоминания о нем невозможно. В Этом случае вам стоит выставить напоминание в «Календаре». Расскажем, как сделать напоминание о Днях рождения на Андроид.
- Зайдите в «Календарь». Он может быть одного из двух видов, на современных смартфонах стоит Google
Календарь, а на более ранних версиях приложение, не имеющее синхронизации с вашим аккаунтом. - Найдите в электронном календаре нужный день и нажмите кнопку «Добавить событие» или «+».
- Введите время удобное для напоминания, впишите краткую заметку.
- Выберите частоту напоминаний, например, ежегодно.
В новых смартфонах можно выбрать способ оповещений – уведомления на экране или письма на электронную почту. Также вы можете импортировать данные из других приложений
Еще одно важное преимущество – напоминания будут привязаны к вашем у аккаунту и сохраняться в «облаке». При смене смартфона вы не потеряете заметки о годовщинах и важных встречах, запланированных за несколько месяцев
Аналогичные возможности способны дать сторонние приложения для создания оповещений и напоминаний.
Удобство работы с «Календарем» в том, что напоминаний может быть несколько. Они могут рассказывать вам о разных событиях, в некоторых версиях android
вы даже можете задать особый цвет. Например, выделить важные встречи красным, прием таблеток – зеленом, Дни рождения – фиолетовым. Также у вас есть возможность составить для себя расписание (без уведомлений) и распланировать свой день практически до минут. Это приложение активно используют те, кто увлекается тайм-менеджментом.
Что делать если напоминание не сработало?
Если у вас не работают напоминания Андроид, то причин тому может быть несколько от сбоя операционной системы до загруженности кэша. Эксперты рекомендуют в этом случае сделать следующее:
Проверить настройки напоминаний
Возможно, вы выставили отправку письма по электронной почте, а не получение уведомления на экране.
Также обратите внимание на настройки блокировки экрана. Для этого зайдите в «Настройки», найдите раздел «Блокировка экрана»
На некоторых смартфонах при заблокированном экране остаются активными только звонки и смс-сообщения, а все виды напоминаний из интернета не работают, в том числе не появляются и оповещения из органайзера, так как соединение с сервером будет прекращено.
Проверьте в меню «Настройки» вкладку «Звук». Установите на оповещения приемлемую громкость.
Очистите кэш приложения, которое вы используете для оповещений. Для этого нужно зайти в меню «Настройки», а потом выбрать раздел «Приложения». Найдите по названию ваш календарь или органайзер и зайдите в него, нажмите кнопку «Очистить кэш». После чего вам нужно будет перезагрузить смартфон и синхронизировать приложение с облачным сервером.
Не торопитесь менять операционную систему, откатывать к заводским настройкам смартфон. В большинстве случаев проблема с оповещениям решается именно так.





