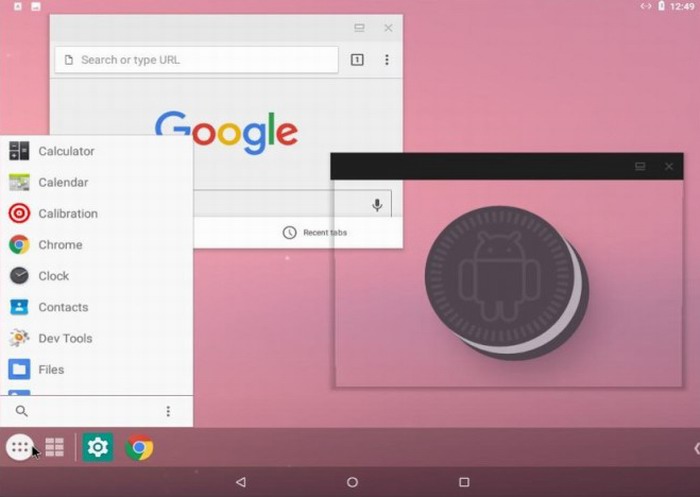Скачать андроид на компьютер
Содержание:
- Создание раздела на жестком диске под ОС Android
- Настройка Android
- Настройка Android
- Запустите без установки
- Инсталляция Android на виртуальную машину
- Устанавливаем эмулятор Android на PC – пошаговая инструкция
- Использование виртуальной машины
- Создание загрузочного носителя
- Проверка записанного установочного образа Android-x86
- Как установить Android на компьютер или ноутбук
- Инсталляция системы
- Альтернативы дистрибутиву Android-x86
- Использование виртуальной машины и эмуляторов
- Эмуляторы Android для слабых ПК
- Настройка BIOS
- Что нам понадобится?
- Установка Андроид на виртуальную машину
- Зачем нужен эмулятор Android?
- Виды дистрибутивов
- Что нам понадобится?
- Первоначальная настройка
- Nox App Player
- Запуск без установки
Создание раздела на жестком диске под ОС Android
Создать раздел на HDD можно средствами Widows 7. Для этого:
Нажмите win+R.
В диалоговую строку введите diskmgmt.msc после чего нажмите «Enter».
В окне утилиты найдите нераспределенное пространство, выберите из выпадающего списка «Создать простой том».

Скриншот окна управления дисками
- В мастере создания разделов нажмите «Далее».
- Введите размер раздела. Чтобы установить Android на компьютер необходимо выделить под данный раздел не менее 10 Гб вашего HDD. Нажмите «Далее».

Скриншот окна выбора емкости создаваемого раздела
- Задайте букву для нового раздела диска и жмите «Далее».
- В окне параметров форматирования можете все оставить по умолчанию. «Далее».
- В окне завершения процедуры создания раздела нажмите «Готово».
Настройка Android
С настройкой OC Android справиться практически любой пользователь. Первое, что появится на экране ПК после установки системы – это экран с настройкой языка. Выберите тот, что вас интересует.
Окно настройки Андроид
Далее система предложит вам выбрать сеть Wi-Fi, аккаунт, геопозиционирование. В принципе, эти настройки можно изначально пропустить. Далее следует установить на свой, андроид-компьютер время и дату, ввести имя владельца и дать разрешение на обновления ПО.
На этом процесс первоначальной настройки системы закончен. В открывшемся окне нужно нажать ОК. Далее все как в обычном смартфоне: заходите в настройки, где в пункте меню «язык и ввод» нужно настроить раскладку клавиатуры и пр.
Совет! Если вы не знаете, как поведет себя «мобильная система» на вашем ПК, то после запуска компьютера с флешки, в открывшемся окне выберите первый пункт меню Live CD – Run Android without installation. Система не будет установлена на компьютер, но запустится с носителя. В таком режиме вы всегда сможете протестировать выбранную версию Анроид перед ее окончательной установкой.
Настройка Android
С настройкой OC Android справиться практически любой пользователь. Первое, что появится на экране ПК после установки системы – это экран с настройкой языка.
Выберите тот, что вас интересует.
Окно настройки Андроид
Далее система предложит вам выбрать сеть Wi-Fi, аккаунт, геопозиционирование. В принципе, эти настройки можно изначально пропустить.
Далее следует установить на свой, андроид-компьютер время и дату, ввести имя владельца и дать разрешение на обновления ПО.
На этом процесс первоначальной настройки системы закончен. В открывшемся окне нужно нажать ОК.
Далее все как в обычном смартфоне: заходите в настройки, где в пункте меню «язык и ввод» нужно настроить раскладку клавиатуры и пр.
Совет! Если вы не знаете, как поведет себя «мобильная система» на вашем ПК, то после запуска компьютера с флешки, в открывшемся окне выберите первый пункт меню Live CD – Run Android without installation. Система не будет установлена на компьютер, но запустится с носителя. В таком режиме вы всегда сможете протестировать выбранную версию Анроид перед ее окончательной установкой.
Запустите без установки
У дистрибутива Android-x86 есть функция запуска системы без установки. В этом режиме вы можете пользоваться всеми функциями Android, однако внесённые изменения не сохраняются. По сути, это демонстрационный режим, который помогает понять, удобно ли будет работать с Android на компьютере.
Перезапустите компьютер и загрузитесь с флешки — так же, как и при переустановке Windows. В меню выберите первый пункт Run Android without installation.

После непродолжительной загрузки появится экран выбора языка и других первоначальных настроек. На этом этапе должны работать клавиатура, мышь и тачпад, если вы запускаете Android на ноутбуке. Можно ничего не настраивать — всё равно в этом режиме конфигурация не сохраняется.
Нажимайте «Далее», пока не попадёте на главный экран системы. Проверьте, как функционирует эта версия Android на компьютере. Wi-Fi, подключение по локальной сети, воспроизведение видео — всё должно работать по умолчанию, без дополнительной настройки.
Инсталляция Android на виртуальную машину

Цели установки данной ОС могут быть совершенно разными. Одной из таких является проведение различных тестирований системы, поскольку именно возможности виртуальной машины позволяют тестировать приложения без обязательного наличия конкретного устройства. Еще с ее помощью получается реализовать скриншоты загрузочных экранов и меню инженерного типа.
В создании виртуальной машины ключевую роль играют два инструмента: образ нужной ОС и специальная программа. В качестве последнего пункта чаще всего используют Genymotion, поскольку именно она отлично справляется с задачами по эмуляции большого количества современных устройств.
Инструкция по выполнению:
Выполняя описанные выше шаги, вы будете пользоваться своим ноутбуком будто смартфоном. Можно будет проводить настройку системы, устанавливать и удалять приложения и многое другое. С целью установки программы перенесите apk-файл на главный экран с помощью мыши
Важно заметить, некоторые игры не смогут корректно работать на эмуляторе андроида для пк. Ради таких целей следует прибегнуть к использованию первого способа: установить Android в роли главной операционной системы ПК
Перед началом установки каким-либо способом обязательно проверьте технические параметры вашего ноутбука. Чтобы процесс эмуляции прошел должным образом, потребуется поддержка функции визуализации и объем оперативной памяти от трех гигабайт.

Рейтинг ТОП-7 лучших ноутбуков с сенсорным экраном: какой выбрать, цены, отзывы

Лучшие эмуляторы Android на ПК

Топ-5 лучших приложений эмуляторов OC Windows на Android смартфон

Android SDK manager, как скачать и установить на Windows

ТОП 7 лучших USB флешек: рейтинг, обзоры и отзывы

ТОП 7 лучших облачных хранилищ данных: что выбрать, сравнение хранилищ
Устанавливаем эмулятор Android на PC – пошаговая инструкция
В процессе установки эмулятора по большому счёту нет ничего сложного – нужно лишь следовать подсказкам на экране. В качестве примера мы рассмотрим пошаговый процесс установки Bluestacks.
Закройте все сторонние программы и приложения, чтобы максимально разгрузить ПК перед процессом установки.
- Загрузите эмулятор ОС Android c официального сайта для вашей операционной системы.

- Запустите файл и укажите путь установки.

- Примите условия лицензионного соглашения и нажмите «Далее».
- Поставьте галочки напротив пунктов «Доступ к магазину приложений» и «Коммуникации приложения» — это обеспечит стабильность работы.
- Нажмите «Установить сейчас» и дождитесь окончания процесса установки.
- Как только запустится среда Android, отобразится меню с популярными приложениями.
- Воспользовавшись поисковой строкой, найдите нужную игру или приложение и кликните по нему правой кнопкой мыши.
- После клика симулятор автоматически предложит вам авторизоваться в Google play.
- Укажите данные своей учётной записи, выбрав пункт «Существующий».
- Снимите галочки напротив пунктов «Резервное копирование и восстановление» и «Я хочу получать рассылку новостей» — это ускорит процесс настройки.
- Нажмите «Далее» — кнопка треугольник с направлением вправо.
- Подтвердите используемую в магазине Google play учётную запись для настройки аккаунта Bluestacks.
- Нажмите «Продолжить».
- Чтобы синхронизировать приложения, осуществите повторный ввод логина и пароля.
- В завершение установки откроется страница выбранного приложения. Вам остаётся кликнуть «Установить». Через несколько секунд симулятор будет готов к запуску.

Теперь, когда мобильный эмулятор настроен, для установки приложений будет достаточно дважды кликнуть по ним.
Использование виртуальной машины
Если вы не хотите ставить Android на ПК второй системой рядом с Windows, беспокоясь о состоянии загрузчика или сохранении данных на жестком диске, а вариант с запуском без инсталляции вас не устраивает из-за отсутствия возможности применить изменения, то используйте виртуальную машину. Посмотрим, как поставить Андроид на виртуальную машину на примере Oracle VM VirtualBox.
- Запустите VirtualBox, нажмите «Создать».
- Напишите имя новой машины (можно любое, например, Android). Тип установите «Linux», версию – «Other Linux». Обязательно правильно укажите разрядность системы, 32 или 64-битная.
- Выделите оперативную память. Рекомендуемый объем – 256 Мб, но лучше взять побольше.
- Выберите «Создать новый диск» и щелкните «Создать».
- Тип диска установите «VirtualBox Disk Image».
- О.
-
Напишите любое имя для диска. Укажите размер – не менее 1 Гб, лучше взять больше.
Изолированная среда создана, можно устанавливать в ней Android. Выделите «Android» в меню слева и нажмите «Запустить». В окне машины укажите путь к скачанному ISO-файлу с дистрибутивом Android.

Дальше нужно установить Android на ПК, используя приведенную выше инструкцию. Разница лишь в том, что устанавливаем мы Андроид не рядом с Виндовс, а внутри изолированной среды, созданной с помощью виртуальной машины.
Создание загрузочного носителя
После скачивания файла ISO необходимо записать его на диск или флеш-карту (то есть загрузочный носитель).
Запись на CD или DVD возможна стандартными средствами Windows, которые появились начиная с 7 версии операционной системы. Для этого потребуется:
- вставить диск в дисковод;
- открыть папку с образом и дважды по нему щелкнуть;
- выбрать диск, на который система запишет образ;
- дождаться окончания записи.
Что касается флеш-карты, то ее стандартными средствами Windows записать не получится. Для этого придется использовать специальное программное обеспечение. Лучше всего для этой цели подходит приложение Daemon Tools. Правда, нужно учитывать, что программа платная. Есть и свободно распространяемая версия, но в ней функция записи образов на карту памяти отсутствует.

Чтобы записать образ на карту памяти с помощью Daemon Tools, потребуется выполнить следующие действия:
- на главном экране программы выбрать значок карты памяти;
- подключить накопитель к компьютеру;
- выбрать диск;
- выбрать образ;
- выбрать тип записи;
- нажать «Старт»;
- дождаться окончания записи.
После этого флеш-карта готова к использованию в качестве загрузочного носителя.
Проверка записанного установочного образа Android-x86
Дистрибутив любой версии Android-x86 для компьютера можно запустить и без установки. Однако при этом все вносимые изменения не будут сохраняться. Он будет работать в демонстрационном режиме, но и этого хватит для проверки его записи на флеш-накопитель. Для запуска операционной системы Android на компьютере без установки необходимо произвести перезагрузку. При этом заходим в BIOS и выставляем загрузку компьютера с флеш-накопителя. Сохраняем изменения и выходим из BIOS. Далее компьютер загружается, и перед нами появится меню выбора. Мы выбираем пункт “Run Android-x86 without installation”. Затем нажимаем клавишу Tab. У нас на экране появится экран для выбора первоначальных настроек, мы жмем “Далее”. Так попадаем на главный экран операционной системы Android. Клавиатура и мышка должны работать. В демонстрационном режиме вы можете проверить работу Wi-Fi, воспроизведение видеороликов и звуковых файлов.
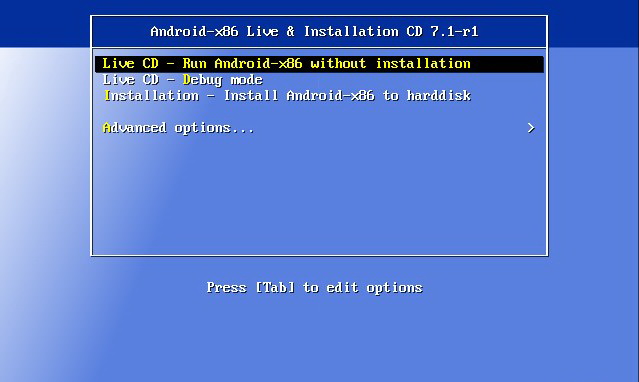
Как установить Android на компьютер или ноутбук
Всем привет сегодня расскажу, как запустить Android на компьютере или ноутбуке, а также установить его в качестве операционной системы (основной или дополнительной), если вдруг возникла такая необходимость. Для чего это может пригодиться? Просто для экспериментов или, например, на старом нетбуке Android вполне может работать относительно быстро, несмотря на слабость железа.
Ранее я писал про эмуляторы Android для Windows — если вам не нужно устанавливать Android на компьютер, а задача заключается в запуске приложений и игр с андроида внутри вашей операционной системы (т.е. запускать Android в окне, как обычную программу), лучше использовать описанные в указанной статье программы-эмуляторы.
Инсталляция системы
Можно установить Андроид на любой ноутбук, технические требования системы таковы, что хватит даже возможностей старой машины. Отличным вариантов будет инсталляция Андроид на нетбук – места система занимает мало, ресурсов потребляет минимальное количество.
- Загрузитесь с установочного носителя, выберите последний пункт в меню – «Install to hard disk».
- Выделите раздел, созданный специально под Android. Главное не ошибиться, потому что если вы запишите Android поверх Windows, то все данные из системы от Microsoft, как и она сама, будут удалены.
- В окне выбора системы форматирования укажите FAT32 или NTFS. Появится предупреждение о том, что все данные будут удалены. Нажмите «Yes».
- Согласитесь с инсталляцией загрузчика GRUB и подраздела EFU GRUB2. Без этих опций вы не сможете выбирать, какую систему загрузить – Android или Windows.
- Разрешите перезапись данных и работу с файлами в Android, нажав «Yes».

Альтернативы дистрибутиву Android-x86
На текущий момент существуют несколько альтернатив дистрибутиву Android-x86, например операционные системы PrimeOS и PhoenixOS версии x86, являющиеся форками проекта Remix OS (последний релиз был несколько лет назад). Есть проект , представляющий собой оптимизированный для использования на компьютерах вариант ОС Android, на текущий момент доступен в версии Android 9 Pie.
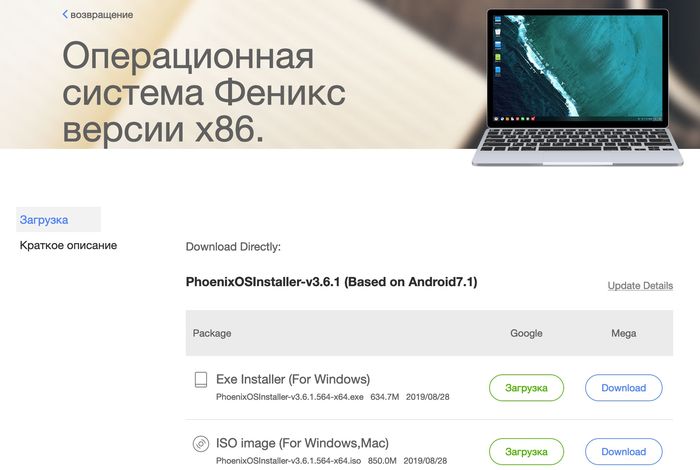
Установка этих дистрибутивов Android, оптимизированных для использования на настольных компьютерах и ноутбуках/нетбуках, может отличаться, и для каждой операционки будет своя, но схожа с установкой и настройкой Android-x86.
Использование виртуальной машины и эмуляторов
Кроме ознакомительного режима без установки есть еще один удобный способ попробовать Android на компьютере – инсталлировать систему на виртуальную машину. В качестве примера поставим Android 6 на VirtualBox.
p, blockquote 17,0,0,0,0 —>
- Скачайте дистрибутив Android. Записывать его на флешку не надо, достаточно загрузить на компьютер ISO-файл.
- Установите и запустите VirtualBox.
- Нажмите «Создать».
- Выберите параметры виртуальной машины: тип Linux, версия Linux 2.x / 3.x / 4.x в зависимости от разрядности процессора 32 или 64 бит. Диск – динамический, не менее 2 Гб. Настройки виртуальной машины для Android должны выглядеть следующим образом:
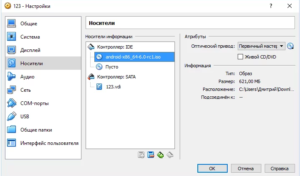
Откройте настройки машины и в разделе «Носители» добавьте дистрибутив Android – это будет контроллер IDE.
Запустите виртуальную машину. Если настройки выставлены правильно, на экране появится меню установщика.
Выполните установку на неразмеченный диск, как будто ставите Андроид на компьютер.
Если Android на компьютере для игр и работы с приложениями, то можно вообще не устанавливать систему, а воспользоваться одним из эмуляторов. Самый известный называется Bluestacks, но это не единственный вариант:
p, blockquote 18,0,0,0,0 —>
- Nox App Player.
- Genymotion.
- MEMU.
- Andy.
- Windroy.
- DuOS.
- Droid4X.
p, blockquote 19,0,0,0,1 —>
Эмуляторы устанавливаются как обычные программы и предлагают разную функциональность: на одних можно только играть, другие больше подходят для разработчиков приложений. В любом случае, получается тот же Android на компьютере, только без установки на жесткий диск или виртуальную машину.
Эмуляторы Android для слабых ПК
Несмотря на тему статьи, стоит понимать: любой эмулятор платформы Android так или иначе имеет минимальные системные требования. Для стабильной работы большинства программ желательно, чтобы компьютер был оборудован процессором с поддержкой технологии виртуализации и 2 ГБ оперативной памяти. Если же ваш ПК значительно превосходит среднюю конфигурацию, лучше всего ознакомиться с другой статьей на нашем сайте и программой BlueStacks.
Nox App Player
Программное обеспечение Nox App Player одно из самых популярных средств эмуляции платформы Android на компьютере. Одно из его главных преимуществ среди многочисленных аналогов заключается в стабильной работе на ПК вне зависимости от конфигурации. При этом если компьютер не соответствует рекомендованным требованиям, софт будет работать стабильно, но недостаточно быстро.

Данная программа является полноценным эмулятором Android и может быть использована как для запуска игр, так и приложений. Более того, софт поддерживает работу в нескольких окнах, предоставляет раздельные настройки эмулятора и операционной системы, а также распространяется бесплатно.

Лучше всего использовать Nox App Player для эмуляции платформы Android 4.4.2, так как именно эта версия ОС требует минимального количества ресурсов. Минусом здесь стало отсутствие возможности запуска некоторых, преимущественно требовательных, игр и приложений.
MEmu
MEmu — альтернатива Nox App Player и BlueStacks, так как предоставляет практически идентичные функции и похожий интерфейс. В то же время, софт куда больше оптимизирован, поэтому его можно без проблем запускать на слабом железе.

Программа особенно актуальна, если при работе с платформой Android необходим полный доступ к внутренним параметрам платформы. Это связано с тем, что MEmu эмулирует полноценную версию Android, включая системное приложение «Настройки».

Среди прочих достоинств нельзя не отметить наличие поддержки работы в нескольких окнах, возможность запуска одной из трех версий Android: 4.4, 5.1 и 7.1, а также многие другие функции вроде редактируемого местоположения и установки приложений из APK-файлов. Однако есть и отрицательные стороны, например, при отсутствии на компьютере процессора с поддержкой технологии виртуализации стабильно работает только устаревшая платформа Андроид версии 4.4.
Android Droid4X
Как и прочие варианты, этот эмулятор позволяет эмулировать основные функции платформы Android, однако с большим количество ограничений. В основном это относится к внутренним настройкам операционной системы, в то время как сама программа предоставляет множество параметров.

С помощью Droid4X можно создать несколько копий эмулятора через «Multi Manager», независящих друг от друга. Единственными заметными минусами же являются не переведенный англоязычный интерфейс, включая все элементы внутри системы, и необходимость установки VirtualBox.

При работе используется версия Android 4.2.2 без возможности изменения на более новую. Это делает программу менее универсальной, но в то же время достаточно производительной. К тому же, распространяется она совершенно бесплатно и поддерживает подавляющее большинство игр и приложений под используемую версию системы.
YouWave
Программное обеспечение YouWave позволяет эмулировать на выбор две версии Android: 4.0.4 и 5.1.1. В зависимости от выбранной платформы меняется как модель распространения программы, так и требования к ПК. На слабых конфигурациях лучше всего ограничиться версией 4.0.4, позволяющей работать «легким» приложениям и не требующей покупки лицензии.

В то же время, можно установить версию 5.1.1., значительно превосходящую устаревшую систему, но являющуюся платной с ограниченным тестовым периодом. Для стабильной работы платформы в таком случае требуется процессор с поддержкой технологии виртуализации.

Эта программа будет, скорее, альтернативой другим вариантам, так как настроек здесь гораздо меньше. Однако если эмулятор используется с целью тестирования потенциально опасных приложений до установки на смартфон, этот вариант оптимален.
Настройка BIOS
Для того чтобы установить «мобильную» ОС, нужно чтобы ПК запустился с загрузочной USB Flesh-карты.
Для этого, непосредственно перед включением компьютера необходимо установить в разъем ПК USB flesh-карту и зайти в BIOS, нажав сразу после запуска ПК клавишу F12 или DEL.
В некоторых моделях ноутбуков для входа в БИОС нужно нажать клавишу F2 или Esc.
Важно! Клавиша входа в БИОС может меняться в зависимости от производителя системной платы и самого BIOS. Узнать точно кнопку вхожа можно из документации к вашему компьютеру
После входа в БИОС войдите в раздел Boot где стрелками выставьте приоритет загрузки с USB устройства, после чего подтвердите настройки, нажав F10, и выйдите из БИОСа, нажав Esc.
Скриншот BIOS при настройке приоритета загрузки
Что нам понадобится?
- пустая флешка под загрузочные файлы (кто хочет, может использовать старый добрый DVD привод)
- собственно загрузочные файлы проекта Андроид x64-x86
- портативная (в том числе) и бесплатная утилита Rufus (статья со ссылкой и порядком работы) для создания загрузочной флешки. Если есть своя утилита, любимая, используйте её
- программа EasyBCD – если ваш компьютер стар настолько, что не принимает загрузку с флешки (как заставить старый компьютер загружаться с флешки, читайте в статье Установить загрузку с USB из BIOS, не имеющей поддержки USB)
- программа VirtualBox (если захотите установить Андроид на виртуальную машину). Тогда вам не понадобится никаких флешек, просто оставьте образ, скачанный выше на компьютере. Обратитесь к этому разделу статьи, если собираетесь установить Андроид на ноутбук в качестве основной.
Установка Андроид на виртуальную машину
Мощностей вашего ноутбука хватит, чтобы потянуть на виртуальной машине вновь установленный для эксперимента Андроид. В этом случае флешка вам вообще не понадобится. Мы будем использовать имеющийся образ, путь к которому мы укажем при создании машины в Настройках программы. Описанные здесь действия полностью аналогичны тем, которые вы будете применять при установке Андроид на жёсткий диск реальной системой.
запускаем VirtulBox и создадим новую систему с такими настройками:
в настройках новой системы в пункте Носители добавьте привод оптических дисков, указав скачанный образ Андроид:
Вот так:
Стартуем. Выбираем установку на жёсткий диск:
Пройдём процедуру подготовки виртуального диска под систему:
Не будем использовать GPT, оставив No. Продолжим, нажав в следующем окне на Enter:
Стрелкой вправо выберите пункт New и снова нажмите на Enter. Установщик перебросит в окно выбора типа логических дисков. Подтвердите выбор, оставшись на опции Primary. Нажмите Enter.
Программа установки создаст новый раздел. Затем нам придётся указать, что созданный раздел станет загрузочным (Bootable):
После этих шагов подтвердите изменения, нажав на Write. По окончании создания раздела и сделав его загрузочным, нажмите на Quit.
Вы вернётесь в предыдущее меню, но там будет уже отображаться созданный раздел:
Нам остались лишь пара формальностей. Выбираем этот раздел sda1, жмём по нему. В следующем окне форматируем раздел в ext4:
- Проходите до установки, соглашаясь с пунктами меню. Осталось немного. В случае необходимости перезагрузите машину (Reboot).
- Чтобы больше окно с выбором загрузки не появлялось, снова пройдите в настройки виртуальной машины и выгрузите из числа дисков виртуальный с образом Андроид, скачанного из сети и установленного в качестве загрузочного.
- После появления начальных окон, если не работает беспроводная мышь, поиграйте с настройками интеграции:
Всё. Выбирайте язык, настраивайте WI-FI. Пользуйтесь.
Успехов
Зачем нужен эмулятор Android?
Эмулятор системы Android для ПК – это утилита, представляющая собой точную копию всех функций операционной системы Андроид, но в другой среде – на Windows, MAC и т. п. Есть две причины, почему нужна эмуляция и приложения подобного типа пользуются большим спросом:
- Среда для тестирования – разработчики мобильных игр и приложений пользуются утилитой, чтобы в режиме реального времени отслеживать прогресс разработки без риска нанести вред смартфону.
- Доступ к мобильным играм на ПК – в некоторые игры играть проще и удобнее, если использовать клавиатуру и мышь вместо виртуального контроллера на дисплее. Да и смотреть на большой экран попросту комфортнее.
Виды дистрибутивов
В рамках проекта Android-x86 портированный Android 8.1 доступен в двух основных модификациях – универсальных Live-сборках для 32- и 64-битных компьютеров, планшетов и ноутбуков. Размеры дистрибутивов, уже доступных для скачивания и установки, составили 675 МБ и 856 МБ соответственно. Также эти сборки можно запускать и на планшетных компьютерах на базе процессоров Intel и AMD.
Вместе с обычными Live-сборками девелоперы выпустили их модификации в виде rpm-пакетов. Они нужны для распаковки Android-окружения в среде Linux.
Android-x86 8.1 Oreo позволяет менять «обои» и поддерживает прозрачные окна
Все сборки распространяются на бесплатной основе, а пользователи ранних версий Android от Android-x86 могут обновиться до Android 8.1 без переустановки.
Что нам понадобится?
- пустая флешка под загрузочные файлы (кто хочет, может использовать старый добрый DVD привод)
- собственно загрузочные файлы проекта Андроид x64-x86
- портативная (в том числе) и бесплатная утилита Rufus (статья со ссылкой и порядком работы) для создания загрузочной флешки. Если есть своя утилита, любимая, используйте её
- программа EasyBCD – если ваш компьютер стар настолько, что не принимает загрузку с флешки (как заставить старый компьютер загружаться с флешки, читайте в статье Установить загрузку с USB из BIOS, не имеющей поддержки USB)
- программа VirtualBox (если захотите установить Андроид на виртуальную машину). Тогда вам не понадобится никаких флешек, просто оставьте образ, скачанный выше на компьютере. Обратитесь к этому разделу статьи, если собираетесь установить Андроид на ноутбук в качестве основной.
Первоначальная настройка
Если вы разобрались, как скачать Андроид и можно ли установить его на ПК, то с предварительной настройкой никаких проблем не возникнет, тем более проводится она так же, как на телефоне или планшете после покупки. Первый пункт – выбор языка.

Далее система предложит выбрать сеть для выхода в интернет, настроить геопозиционирование, добавить аккаунт Google, установить время и дату. После этой небольшой настройки можно поставить Андроид игры на компьютер и вообще пользоваться всеми возможностями ОС от Google. Установленных инструментов хватит для выполнения любых задач, реализуемых на обычном Android-устройстве.
Nox App Player

Сравнительно новое приложение для игр Андроид на компьютер, нацеленное на требовательных геймеров – большинство Android игр будут работать с максимальным FPS. Благодаря внутренней отладке, пользователь сможет сам задать значение клавиш клавиатуры, кнопок мыши и настроить поддержку геймпада.
У Nox App Player есть функция назначения жестов. Можно пользоваться свайпом влево или вправо, если нет контроллера. И также присутствует симуляция управления двумя пальцами и встряхивания.
В этом эмуляторе игр Андроид на ПК предустановлен Google play market для загрузки приложений. Можно установить игру перетащив APK в окно. Нокс полюбился геймерам наименьшим количеством вылетов, фризов и багов во время игры, по сравнению с прочими эмуляторами Андроида.
| Условия использования | Бесплатный доступ |
| Платформы | Windows, Mac |
| Языки | Мультиязычный (Русский язык нужно настраивать отдельно) |
Цена: Бесплатно
Плюсы:
- Получение root прав одним кликом.
- Простые и гибкие настройки назначения клавиш.
- Удобная панель макросов.
Минусы:
- Большие затраты ресурсов.
- Периодически выскакивает навязчивая реклама.
- Нет русских символов в пути установки.
Запуск без установки
Для запуска установочного носителя необходимо изменить приоритет загрузки на вкладке «Boot» в BIOS или выбрать загрузку с флеш-накопителя в Boot Menu, вызываемом клавишей F11. После загрузки с установочного носителя появляется меню, в котором есть возможность запустить Android без предварительной инсталляции. Чтобы воспользоваться этим предложением, выберите первый пункт.

Проще говоря, необязательно знать, как установить Android на компьютер. Достаточно создать установочный носитель, чтобы запустить систему на ПК и посмотреть основные возможности. Единственный недостаток – никакие изменения, внесенные пользователем, не сохраняются. В остальном система работает без ошибок, есть даже доступ в интернет, при условии, что компьютер подключен к сети или Wi-Fi.