Почему не запускается скайп
Содержание:
- Почему не работает Скайп на Windows 7?
- Конфликт с браузером Internet Explorer
- Варианты проблемы
- Экстренные меры, которые помогают зайти в «Скайп» в большинстве случаев
- Запускаем Skype в Windows пошагово:
- Проблема в Internet Explorer
- Возможные проблемы и пути их решения
- Не открывается Скайп: что делать Windows 7
- Почему не загружается скайп основные причины
- Что делать, если Skype не работает на Windows XP: способы решения проблемы
Почему не работает Скайп на Windows 7?
Итак, основная причина того, что не работает Скайп на Windows 7 — это прекращение поддержки данного приложения компанией Microsoft для всех устаревших версий Виндовс. Но, как показала практика, у некоторых пользователей Skype благополучно работает, несмотря на старую операционную систему. Итак, что же можно сделать, чтобы твой Скайп снова начал функционировать?
Для начала стоит устранить самые распространённые причины, мешающие нормальной работе приложения (например, если Скайп и вовсе не включается).
Слишком старая версия Скайпа
Если ты не хочешь обновлять Windows, то Скайп обновлять всё-таки необходимо, иначе он со временем гарантированно прекратит функционировать. Обновить программу на Windows 7 и 8 можно так:
- Открой Skype на своём ноутбуке или компьютере.
- Вверху экрана можно увидеть различные вкладки. Нажми на ту, которая называется «Помощь» .
Перед тобой появится список функций. Кликните по «Проверить наличие обновлений» .
- Если уже есть новая версия данной программы, то ты узнаешь об этом по появившемуся на экране окну с сообщением о том, что обновление готово. Нажми на «Загрузить» , чтобы начать его скачивание.
- Когда скачивание будет закончено, появится кнопка «Установить новую версию» . Кликни по ней.
- В появившемся окне с предложением Skype вносить изменения в файловую систему устройства, следует кликнуть по варианту «Да» .
- Для того, чтобы процесс был благополучно завершён, тебе потребуется снова подтвердить своё согласие с политикой Skype, для чего нужно кликнуть по «Я согласен (-на), далее» .
- Осталось только подождать, когда загруженные файлы интегрируются в систему. После этого проверь, работает ли Скайп. Возможно, тебе просто нужно правильно скачать Skype Windows 7.
Чтобы обновить программу на Windows 10 вам нужно открыть Mocrosoft Store и проверить наличие обновлений, если таковые имеются выполнить само обновление.
Если обновление не помогло, то можно попробовать вовсе удалить программу с устройства, а потом закачать её снова с официального сайта. Очень часто именно этот способ помогает.
Низкая скорость Интернета
Возможно, причина отказа Skype самая банальная — слишком низкая скорость передачи данных на твоё устройство. Это может случиться из-за сбоя твоего оператора или же из-за не подходящего тарифного плана. Проверить скорость своего Интернет-подключения можно на сайте Speedtest.
Устаревшие драйвера компьютера или ноутбука
Драйвера являются частью программного обеспечения твоего устройства и их своевременное обновление также очень важно для работы как самого компьютера, так и установленных на него программ. Вот как можно узнать, всё ли в порядке с драйверами:
- Войди в «Мой компьютер» и открой там «Диспетчер устройств» .
- Найди вкладку «Свойства системы» или «Система» .
- Кликни по надписи «Оборудование» .
Внимательно посмотри, есть ли какие-то особые отметки напротив имён драйверов. Если стоит крестик красного цвета или восклицательный знак жёлтого, то драйвера вышли из строя.
Проблемы с Adobe Flash Player
Если Adobe Flash Player отсутствует на устройстве или же вышел из строя, то это вполне объясняет, почему не работает Skype на Windows 7. Для того, чтобы проверить его работу, нужно сделать вот что:
- Кликни по этой ссылке
- На странице, на которой ты окажешься, буде специальное окно, в котором предоставлена актуальная информация по версии Adobe Flash Player, которая установлена у тебя на данный момент. Оно называется Version Information.
- Ниже ты сможешь просмотреть таблицу, в которой будут указаны новые версии Adobe Flash Player в сочетании с предназначенными для них браузерами. Найди свой браузер и посмотри, соответствует ли содержимое окошка Version Information актуальной на данный момент версии.
Если твой Adobe Flash Player устарел, то замени его более свежей версией, которую можно найти и скачать вот тут: https://get.adobe.com/ru/flashplayer/?promoid=BUIGP
Если все предыдущие способы были использованы, а работа приложения так и не восстановлена, следует попробовать более сложные варианты.
Конфликт с браузером Internet Explorer
Если вместо обычного окна загрузки открывается белое окошко – значит, возник конфликт настроек мессенджера и браузера. Давайте рассмотрим этот конкретный случай – читайте, что делать, если не загружается Скайп:
- Откройте браузер;
- Нажмите на значок в виде шестеренки на верхней панели;
- Выберите пункт «Свойства браузера»;
- Войдите в раздел «Дополнительно»;
- Найдите клавишу «Сброс» и нажмите на нее;
Не забудьте установить галочку в поле «Удаление личных настроек»;
- Закройте все окна;
- Перезагрузите компьютер;
- После включения устройства еще раз откройте браузер, чтобы заработали внесенные изменения;
- А теперь попробуйте снова запустить мессенджер.
Продолжаем искать ответ на вопрос, почему не загружается Скайп – пора разобраться, не конфликтует ли программа с ОС.
Варианты проблемы
В зависимости от причин, которые вызвали неполадку, она может проявляться тем или иным образом.
Некоторые такие сбои лишь частично не позволяют пользоваться программой, другие делают ее совершенно непригодной для эксплуатации.
Чаще всего встречаются три проблемы, связанные с функционированием данного софта:
- Программа не запускается вовсе. То есть, вы запускаете Скайп с ярлыка на Рабочем столе, но ничего не происходит. Либо мигает небольшое черное окошко, но тут же исчезает и программа не запускается, при этом в Диспетчере задач и Процессах она также не отображается;
- Программа открывается и запускается, но все, что она отображает пользователю – пустое окно. Или же она тут же перестает отвечать и зависает на неограниченное время. Выключить ее при этом помогает только снятие этой задачи в Диспетчере;
- Скайп запускается нормально, но через несколько минут или часов стабильной или не очень работы, он «вылетает» без сообщения об ошибке, зависает и/или перестает отвечать на команды. Иногда программа просто закрывается, или даже это сопровождается появлением синего экрана смерти.
Каждая из трех характерных ошибок может быть вызвана различными причинами.
Это делает поиск истинной проблемы достаточно сложным.
Хотя в некоторые моменты он все же может быть очевиден.
Экстренные меры, которые помогают зайти в «Скайп» в большинстве случаев
Есть несколько способов, которые помогут оперативно решить практически любую проблему с этим мессенджером.
Вход от имени «админа»
Открыть любую программу от имени «админа» очень просто: кликните по значку «Скайпа» ПКМ — в меню серого цвета выберите запуск от имени «админа».
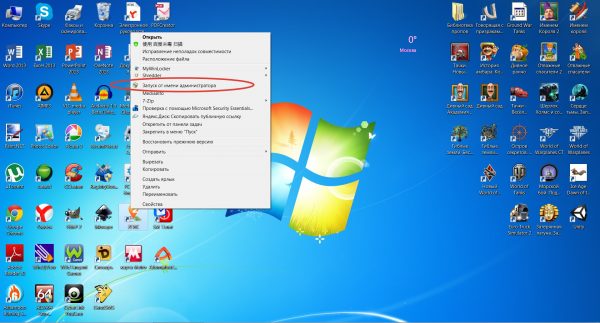
Откройте «Скайп» через опцию «Запуск от имени «админа»
Откат последнего обновления
Вы можете сделать ручной откат — через удаление текущей версии «Скайпа» методом, рассмотренным в разделе «Переустановка «Скайпа», и повторную установку. Файл для инсталляции нужно будет уже найти на стороннем сайте — с официального ресурса вы сможете загрузить только обновлённую версию. Скачивайте только с надёжных сайтов, чтобы не «подцепить» вирус.
Можно попробовать и другой способ — через откат ОС в целом с помощью точки восстановления. Но если у вас нет такой точки, способ вам не подойдёт. Как запустить восстановление на «Виндовс»:
- В меню «Пуск» во «Всех программах» найдите папку «Стандартные».
-
Откройте её и выберите раздел «Служебные». Дважды кликните по этой папке и в открывшемся списке найдите пункт «Восстановление системы».
- Щёлкните по «Далее». Выберите откат системы до той даты, когда было произведено обновление «Скайпа».
- Подождите, пока система выполнит сброс.
После удаления файла и повторного запуска «Скайп» вновь создаст этот документ, но уже его свежую версию:
- Вызовите «Командную строку» сочетанием клавиш WIN+R и пропишите команду %appdata%\skype. Либо пройдите в «Проводнике» по пути C:\Users\имя пользователя\AppData\Roaming\skype.
-
В открывшейся папке нужно найти и удалить файл, который называется shared.xml, с помощью контекстного меню (вызывается ПКМ).
- Перезапустить приложение и попробуйте войти в «Скайп».
Сброс старого пароля
Возможно, вход в «Скайп» невозможен из-за того, что вы входите в систему под неправильным паролем. Сбросьте тогда старый пароль и установите новый:
Использование портативной версии Skype (portable)
Портативная версия не оставляет следов в системе. Портативный вариант «Скайпа» ничем не отличается от обычной версии — тот же интерфейс и функции.
На официальном сайте нет портативной версии, поэтому чтобы начать в ней работать, нужно воспользоваться следующей хитростью:
-
Перейти по этой ссылке. Скачать утилиту.
-
Начать установку и выбрать удобный каталог.
- После завершения установки перекинуть всю папку на носитель (по желанию, можете просто оставить на компьютере).
- Запустить «Скайп» через файл sPortable.exe. «Скайп» будет работать в итоге портативно через другую программу. Эта версия программы подходит для «Виндовс» XP, Vista, 7, 8, 10.
Загрузка файла dxva2.dll и копирование его в папку System32
Этот способ подойдёт только для систем «Виндовс»:
- Откройте в «Проводнике» папку WinSxS в каталоге Windows на системном диске.
-
Скопируйте файл dxva2.dll с помощью контекстного меню (вызывается ПКМ). Для этого у вас должны быть права администратора компьютера — войдите предварительно в систему, используя учётную запись «админа».
- Вставьте этот файл в папку System32 в том же каталоге Windows на системном диске.
- Попробуйте запустить «Скайп». Если ошибка опять появляется, скопируйте файл dxva2.dll в папку C:\Program Files\Skype\Phone и запустите мессенджер.
Обновление компонентов Microsoft DirectX и Net Framework
Как сделать апдейт компонента «Виндовс» DirectX:
Скачать второй важный компонент Net Framework можно по этой ссылке. Сразу запустится закачка — запустите файл и подождите, пока dc` установится.
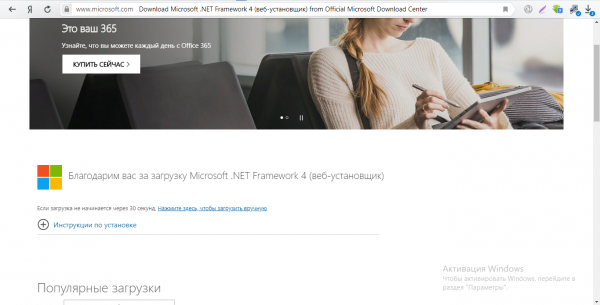
Net Framework вы можете свободно скачать так же с официального сайта
Перезагрузите компьютер сначала. Если «Скайп» всё равно «глючит», посмотрите на код и/или сообщение указанной ошибки. В нём ключ к решению. Можете воспользоваться универсальными способами устранения проблем со Skype: запуск приложения от имени «админа», удаления shared.xml, откат обновления, обновление Direct X или Net Framework, переустановка программы.
Запускаем Skype в Windows пошагово:
Перечислим все доступные методы решения данной проблемы:
1. Закройте Skype 2. Нажмите Пуск— Выполнить 3. Далее вам откроется окно.В нем вводите: %appdata%’skype и жмете OK 4. Вам откроется папка с файлами.Там вы находите виновника -файл shared.xml (или просто shared) 5. Запускаете Skype и он работает как прежде.
Иногда некоторые счастливые обладатели уникальной программы онлайн-общения сталкиваются с полной потерей визуального отображение программы.На экране выводится Белый лист и экран не реагирует на дальнейшеие действия по активации Skype. Восстановить работу возможно действиями по полном сбросе настроек вашего браузера. На примере Internet Explorer надо нажать копку Сброс в Свойствах 
Решение проблемы appdata
Если проблема описанная выше не смогла решить вашу проблему следуйте нижеописанным рекомендациям:
Необходимо избавится от текущих настроек Профиля и полностью сбросить программу Skype до заводских настроек-это важное условие.
Далее введите в командную строку вашего компьютера команду — %appdata%
Найдя папку Skype — удалите полностью (сохранив заранее ценные сообщения и важные настройки профиля)
Решение проблемы legacylogin
Далее возможно решить проблему неработоспособности программы найдя папку Phone Найти её очень легко открыв путь вашего диска до папки Program Files — Skype — Phone Открыв папку кликните правой кнопкой мыши по значку программы скайп -создав таким образом дубликат ярлыка на рабочий стол. Войдя в настройки нового ярлыка Вы увидите строку Свойства кликнув правой кнопкой откроется полный путь настроек — C:’Program Files’Skype’Phone’Skype.exe Исправить путь на C:’Program Files’Skype’Phone’Skype.exe/legacylogin не забыв также и зафиксировать действие нажав внизу окна кнопку — Применить Программа запустится в обычном окне не требуя дополнительных настроек и регулировок.
Проблема в Internet Explorer
Подобная проблема существовала с давних пор, ещё выхода версии 5.5, когда Skype привязали к IE. При входе в программу происходит авторизация, которая активирует ActiveX и некоторые JavaScript фреймфорки, расположенные в IE. Если настройки браузера будут изменены в ходе манипуляций пользователя или других программ, Скайп может прекращать свою работу. Для данной ошибки характерны трудности в добавлении новых контактов.
Для большинства популярных систем до Windows 8 может использоваться специальный фикс, который был изготовлен сами разработчиком. Для некоторых пользователей достаточно только обновить браузер.
Сброс настроек в IE помогает во многих случаях, для этого следует:
Закрыть все окна IE и другие вкладки в Проводнике.
Повторно запустить обозреватель IE.
Используя раздел «Сервис» стоит перейти к пункту «Свойства»
Открыть окно с разделом можно нажав на шестерёнку.
Далее стоит перейти в раздел «Дополнительно» и нажать на «Сброс».
Важно поставить выделение возле пункта «Удалить личные данные»: посещённые страницы, куки, хэш и т.п.
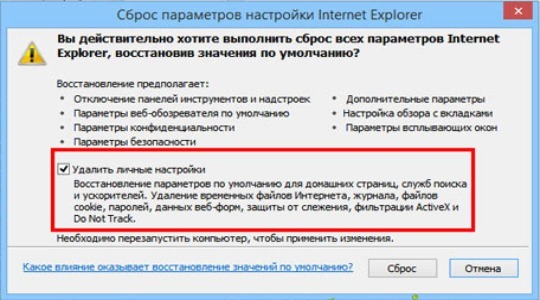
- В новом окне стоит подтвердить действие нажав на кнопку «Сброс».
- После выполнения манипуляции следует закрыть программу.
Когда действия будут выполнены, стоит проверить исправность Skype, программа должна снова заработать.
Если у Вас остались вопросы по теме «Что делать, если не открывается Skype?», то можете задать их в комментария
Возможные проблемы и пути их решения
Однако для решения проблемы сначала нужно определить причину. И беда в том, что часто сделать это почти невозможно. Поэтому придется перебирать все возможные варианты для исправления ситуации.
Возможно, мессенджер уже запущен
Иногда бывает так, что Скайп как бы работает на компьютере, но не совсем. Вернее, программа открыта, но висит мертвым грузом в Диспетчере задач. Так что при попытке повторного ее запуска ничего не происходит. Решение здесь одно – завершение соответствующего процесса. Вот подробная инструкция по этому поводу:
- Кликаем правой кнопкой мыши по кнопке «Пуск» и в появившемся контекстном меню выбираем пункт «Диспетчер задач».
- Разворачиваем появившееся окно для полного просмотра. Например, в Виндовс 10 для этого нажать на кнопку «Подробнее».
- Переходим ко вкладке «Процессы».
- Необходимо поискать в списке пункт с названием Skype.
- Если таковой имеется, то необходимо кликнуть по нему правой кнопкой мыши и выбрать в меню «Снять задачу».
- Сделайте это действие со всеми процессами. Если какой-то завершить не выходит – переходите к следующему
Если причина была в этом, то программа обязательна должен запуститься. Правда, не всегда данная процедура срабатывает. Особенно в том случае, если проблема намного глубже. А теперь переходим к следующей главе материала.
Обновляем конфигурационный файл
В составе Скайпа имеется специальный конфигурационный файл, в который записывается информация о профиле пользователя. Если этот элемент поврежден, то программа не будет работать, как бы мы ни старались. Однако этот файл можно обновить. Причем для этого даже не требуется запущенное приложение. Исправить ситуацию можно при помощи возможностей операционной системы Windows. Именно этим мы сейчас и займемся. Вот инструкция, рассказывающая о порядке действий:
- Нажимаем Win + R.
- Копируем в появившееся окошко команду %appdata%\Microsoft\Skype for Desktop\skylib.
- Затем нажимаем на клавишу «ОК».В результате откроется конкретный каталог в Проводнике Windows.
- В нем нужно найти файл с названием shared.xml и полностью удалить его.
- После этого закрываем все окна и снова пытаемся запустить мессенджер.
Также попробуйте в каталоге skylib удалить папку с именем пользователя, нередко это помогает.
Дело в том, что при старте Skype должен автоматически создать новый файл shared.xml и тем самым сбросить свои настройки. Такой способ помогает в том случае, если данный элемент был поврежден вирусами или другим вредоносным ПО.
Восстанавливаем системные файлы
Если вирусы смогли повредить конфигурационный, то вполне могли пострадать и системные компоненты. И именно поэтому не открывается Скайп на компьютере. Что делать в данном случае? Такое предположение явно стоит проверить.
Поврежденные файлы можно вернуть на свое место при помощи командной строки. Этот компонент вообще позволяет всесторонне управлять системой
Но использовать его нужно очень осторожно:
- Переходим к форме поиска в меню «Пуск». В случае с «Восьмеркой» и «Десяткой» она вызывается через комбинацию Win + Q.
- Составляем запрос «Командная строка».
- Кликаем ПКМ по соответствующему инструменту в перечне результатов.
- Затем выбираем «Запуск от…».
- В появившееся окошко впечатываем команду sfc.exe /scannow.
- С помощью клавиши Enter подтверждаем ее выполнение.
Начнется процесс анализа и восстановления файлов. Он может занять довольно-таки продолжительное время (от 5 до 10 минут). После того, как процесс будет завершен, нужно будет перезагрузить компьютер и только потоп попробовать запустить Программу.
Устраняем вирусы
Раз уж вирусы добрались до файлов Скайпа и самой операционной системы, то вполне вероятно, что они также способны блокировать и запуск мессенджера. Поэтому от вредоносных объектов нужно обязательно избавиться. Тут особых инструкций не требуется – просто воспользуйтесь любым антивирусом на свое усмотрение. Avast, ESET, Kaspersky и другие продукты отлично справятся с задачей. Настоятельно рекомендуем запустить полное сканирование системы. Но оно займет около часа времени. Если такой возможности нет, то воспользуйтесь быстрой проверкой.
Переустанавливаем программу
Если после выполнения всех вышеописанных действий Скайп все так же не запускается, то это значит, что файлы программы были безвозвратно повреждены. Решение тут одно – полная переустановка.
Протекает она в два этапа:
- Удаление программы. Соответствующие инструкции для Windows, Mac OS и Linux изложены здесь.
- Повторная инсталляция. Данному вопросу мы тоже посвятили отдельную статью.
Не открывается Скайп: что делать Windows 7
Для начала рекомендуется поочерёдно проверить каждую причину возникновения неисправности из перечисленных выше. Если не помогло, то можно воспользоваться и другими нестандартными методами решения проблемы. О них рассказано далее.
Сброс настроек Internet Explorer
Explorer — это предустановленный по умолчанию браузер на операционных системах Windows. Если данное программное обеспечение работает некорректно или не запускается, то от этого могут пострадать и другие приложения на компьютере. Skype не исключение.
Обычно, чтобы понять, почему не работает Скайп на Windows 7, достаточно сбросить все настройки рассматриваемого браузера до первоначального уровня. Такой откат должен происходить, если пользователь Windows 7 открывает Internet Explorer постоянно. Сброс параметров браузера можно выполнить по следующей схеме:
- Запустить ПО, прописав его название в поисковой строке «Пуска».
- Зайти в настройки браузера и переключиться на раздел «О программе». Здесь пользователь должен посмотреть текущую версию программного обеспечения. Если версия софта ниже 11, то её нужно установить заново. Если версия всё-таки выше 11, то обычный сброс настроек приведёт к положительному результату.
- В настройках приложения открыть вкладку «Свойства».
- Далее необходимо перейти в подраздел «Дополнительно» в графе параметров вверху открывшегося окошка.
- Внизу следующего окна нажать на «Сброс», предварительно ознакомившись с информацией относительно данной функции, режима.
- Перезагрузить стационарный компьютер либо ноутбук для применения внесённых изменений и удостовериться в работоспособности Skype.
Сброс настроек Internet Explorer на Виндовс 7
Обратите внимание! Сброс настроек Explorer может продлиться на протяжении нескольких минут. На скорость выполнения процесса оказывают влияние технические характеристики компьютера
Ошибка подключения
На Windows 7 Скайп не открывается с ярлыка из-за неправильно выставленных параметров соединения с Интернетом. Алгоритм исправления данной неполадки прост и примитивен:
- Кликнуть ПКМ по значку Скайпа на рабочем столе ПК.
- В окошке контекстного типа нажать по строчке «Свойства».
- Переключиться на вкладку «Дополнительно», расположенную вверху окна.
- Далее необходимо тапнуть на «Соединение» внизу представленного интерфейса.
- Поставить галочку в строке «Использовать порты 80 и 443».
- Закрыть окошко свойств и для собственного успокоения перезапустить ПК, чтобы внесённые изменения вступили в силу.
Проверка неполадок на сервере Microsoft
Для быстрого выявления причины, по которой не работает Skype на Windows 7, нужно зайти в web-версию программного обеспечения. Здесь будет указан характер возникшей неполадки в полноценной версии приложения, а также предложены методы её устранения.
Процесс установки приложения Skype на компьютер
Важно! Для работы Skype нужно подключение к Интернету. Если оно отсутствует или скорость слишком низкая, плохой сигнал, то юзеру будет отказано в доступе
Почему не загружается скайп основные причины
Зимой 2021 года миллионы людей не смогли осуществить вход в Skype. Многим показалось, что причина в пароле, но все было гораздо хуже, ведь произошел серьезнейший сбой приложения за всю историю его существования!
Как выяснилось, сбой был связан с серверами, которые выполняют соединяющую функцию между собой. Из-за проблем, появившихся в программном обеспечении самой системы, большинство серверов остановилось. Однако массовая неполадка решилась мгновенно, так что на следующий день все пользователи успешно пользовались приложением.
Одной из причин, почему не включается скайп, могут быть неполадки на главном сервере. Для того, чтобы подтвердить эту информацию, стоит ознакомиться с последними новостями. Нужно подчеркнуть, что проблемы серьезного масштаба появляются очень редко, поэтому, неполадки с Вашей системой возникли по другой причине.
Что делать, если Skype не работает на Windows XP: способы решения проблемы
Слабое Интернет-соединение
Как бы это ни было банально, в первую очередь проверь, насколько высока скорость твоего Интернета. Иногда одно это может наладить все проблемы со Skype, ведь связь по нему невозможна при низкой скорости соединения. И, кстати, это очень часто может быть причиной того, что не устанавливается Скайп на Виндовс XP. Проверить качество своей связи ты сможешь на странице Speedtest
Устаревшая версия Skype
Обязательно обнови программу, если работаешь с устаревшей версией — очень часто это решает проблему. Если Skype легко открывается на компьютере с Windows XP, но при этом сообщает, что не удалось установить соединение с другим пользователем, то можно сделать вот что:
- Откроется окно, в котором будет сообщено, что обновление готово. Кликните по кнопке «Загрузить».
- Дождись окончания загрузки, а затем нажми на кнопку «Установить новую версию».
- Устройство потребует твоего согласия на то, чтобы программа могла вносить изменения в память компьютера. Нажми на «Да».
- Подтверди согласие с условиями использования программы, нажав на «Я согласен (-на), далее».
- Дождись окончания обновления и можешь снова пользоваться программой.
Драйвера компьютера давно не были обновляемы
Возможно, Скайп не может корректно работать на твоём ноутбуке потому, что драйвера, установленные изначально, устарели. Для того, чтобы это проверить, можно сделать следующее:
- Открой меню устройства с помощью кнопки «Пуск» или зайдя в «Мой компьютер».
- Зайди в «Диспетчер устройств».
- Выбери пункт «Система» или «Свойства системы».
- Теперь нажми на «Оборудование».
Пункты, которые будут отмечены красным иксом или восклицательный знаком не работают и требуют обновления.
Неактуальная на данный момент версия Adobe Flash Player
Adobe Flash Player — часть программного обеспечения компьютера или ноутбука. Если она отсутствует или вышла из строя, ты не сможешь смотреть видео, слушать музыку и, как ни странно, общаться по Скайпу. Проверить, есть ли Adobe Flash Player на твоём ноутбуке, можно следующим образом:
Перейди по этой ссылке http://www.adobe.com/software/flash/about/
Найди на странице рамочку, подписанную Version Information. В ней ты увидишь всю информацию по Adobe Flash Player, установленному на твой ноутбук.
Внизу этой же вкладки можно нати актуальные на данный момент версии Adobe Flash Player для разных браузеров. Если твой вариант соответствует норме, тогда всё в порядке и ничего не нужно менять.
Вот ещё пара способов, которые иногда дают очень хороший результат. Правда, они менее традиционные, но вдруг тебе помогут именно они?
Как произвести очистку служебной папки приложения
- Для проведения операции необходимо выйти из Скайпа.
- Вызови командную строку с помощью сочетания клавишь Win+R.
- Введи в неё один из следующих вариантов сочетаний символов: %APPDATA%\Skype, или %LOCALAPPDATA%\Skype\Apps\ а потом жми Enter.
- Среди показанных файлов нужно найти папку, которая носит имя, соответствующее твоему логина или имени пользователя в Скайпе.
- Открой её и полностью очисти, чтобы она стала пустой.
- Попробуй снова открыть Skype.
Как произвести сброс настроек в Internet Explorer
- Выйди из Internet Explorer, предварительно закрыв все страницы, открытые в этом браузере.
- Зайди в Internet Explorer снова.
- Найди пиктограмму шестерёнки, находящуюся в верхнем углу страницы слева и щёлкни по ней.
- Открой «Свойства браузера».
- Найди подпункт «Дополнительно», открой его и тапни по надписи «Сброс».
- Галочкой отметь вариант, который называется «Удалить личные настройки».
Чтобы удалить данные, кликните по кнопке «Сброс», находящейся в диалоговом окне.
- Теперь нажми на «Закрыть», а затем кликни по «Ок».
- Перезагрузи своё устройство, а потом опять войдите в браузер.
- Теперь попробуй воспользоваться Skype.





