Как настроить скайп на ноутбуке? да легко!
Содержание:
- Вход в скайп при помощи логина и пароля от «Microsoft»
- Как восстановить Скайп аккаунт через E-mail
- Онлайн-версия
- Как войти к себе в Скайп
- Десктопная версия
- Способы включения веб камеры в Скайпе
- Возникновение и история Skype
- С чего начать?
- Немного о том, как использовать Скайп
- Забыли данные доступа?
- Как зарегистрироваться на смартфоне?
- Как загрузить старую версию
- Десктопная версия
- Как зарегистрироваться в Скайпе?
- Как восстановить контакты в скайпе
- Почему пропал скайп
- Возможные проблемы
- Skype на русском языке
- Как заново зарегистрироваться в Skype?
- Особенности эксплуатации
Вход в скайп при помощи логина и пароля от «Microsoft»
Если вы не желаете регистрироваться в скайпе, и хотите воспользоваться логином с другого ресурса, то можете выбрать свою учётную запись в системе «Microsoft” (если она есть):
Запустите скайп и введите ваш логин от профиля live.com, после чего скайп обработает его и отобразит вам страничку со входом в «Microsoft». Введите пароль и логин от «Microsoft» и войдите.
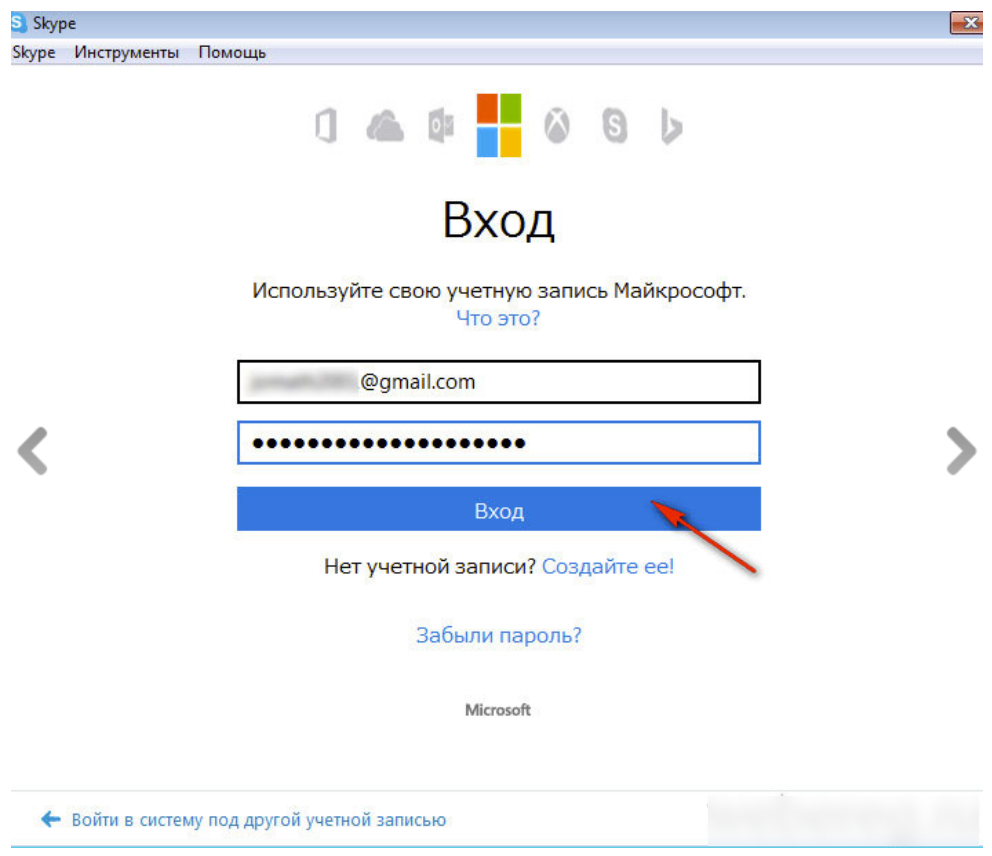
Скайп как скачать и зарегистрироваться через логин и пароль Скайп вход на свою страницу для зарегистрированных пользователей
Далее можно будет ввести ваше имя и фамилию
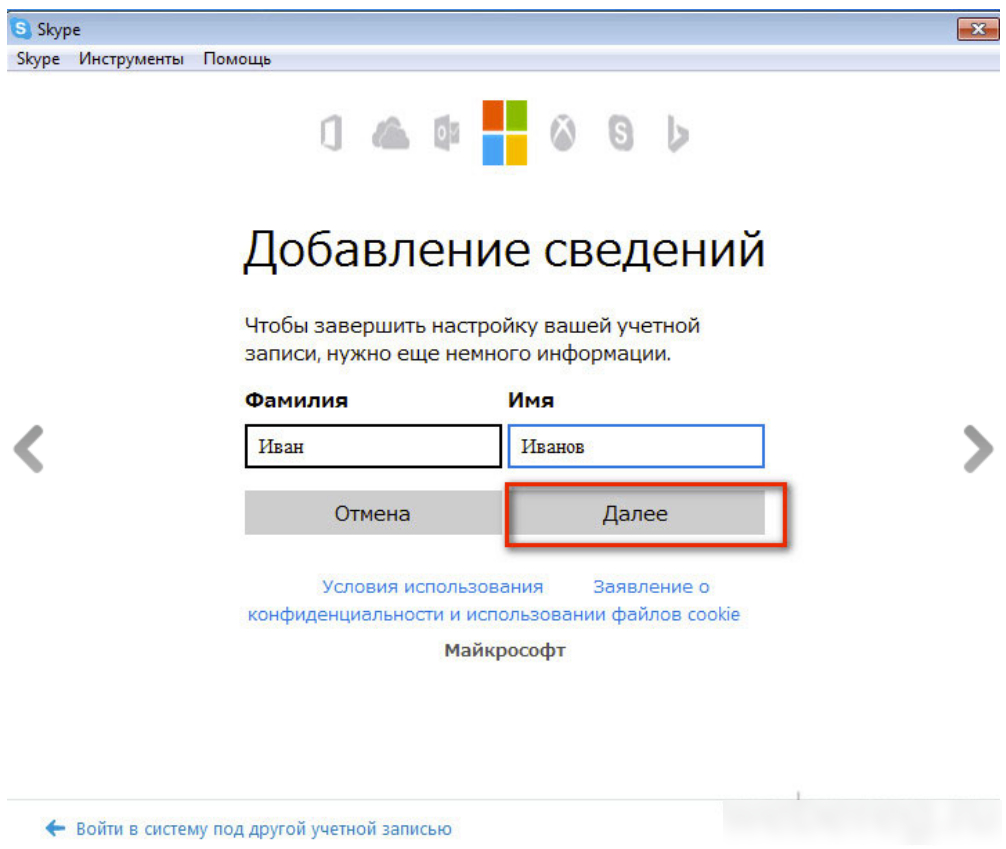
Скайп как скачать и зарегистрироваться через логин и пароль Скайп вход на свою страницу для зарегистрированных пользователей
Как восстановить Скайп аккаунт через E-mail
Регистрация аккаунта в Скайпе практически ничем не отличается от регистрации в любой из соцсетей: система запрашивает эмейл-адрес пользователя, предлагает создать логин и пароль и в завершение процедуры присылает ссылку на новосозданный (ваш личный!) аккаунт.
Для быстрого восстановления утраченного доступа в Скайп необходимы эти три «ключа»: адрес электронной почты, логин и пароль. По себе знаю, что большинство из нас, пользователей Интернета, не очень бережно относится к этим важным кодовым словам: придумал, ввел в соответствующую графу, и благополучно забыл.
Чтобы не возникало проблем при восстановлении аккаунтов, советую записывать логины и пароли по старинке в блокнот или хранить на облачном диске (для получения пространства на нем тоже, кстати, логин и пароль нужны).
Ну, ладно, это я отвлекся.
Вернемся к нашей проблеме: из всех своих кодов вы помните только эмейл-адрес, из которого регистрировались в Скайпе. Негусто, но для восстановления аккаунта достаточно.
Если электронный адрес тоже утерян
Дела обстоят почти безнадежно, если вы умудрились забыть свой эмейл-адрес. Такое происходит достаточно редко, поскольку почта – это значимая часть нашей жизни и деятельности в интернете, она привязана ко всем необходимым ресурсам, поэтому электронный адрес мы обязаны помнить только ради того, чтобы не остаться без кошельков в ЭПС или общения в соцсетях.
Но случаи забывчивости происходят. Особенно они распространены, когда пользователь создал новый почтовый ящик и с него зарегистрировал Скайп-аккаунт.
Без эмейл-адреса восстановиться в Скайпе будет очень нелегко, все действия придется согласовывать со службой поддержки, вести с ее представителями длительную переписку и выполнять все присланные инструкции.
При этом необходимо еще будет немного напрячься и вспомнить имена контактов, их количество, дату своего последнего визита, номер банковской карты, с которой вы осуществляли платежи в Скайпе, если осуществляли.
Решение о восстановлении принимают сотрудники техподдержки – если они посчитают информацию достаточной, вам вернут ваш аккаунт.
Но, если вам не принципиально возвращение старого скайп-аккаунта, намного легче создать новую учетную запись с нового электронного ящика.
Фейсбук вам в помощь
Из всех способов восстановления учетной записи в Skype самой простой и, на мой взгляд, самой надежной остается привязка Скайпа к соцсети Фейсбук. Скайповский аккаунт можно привязать даже после того, как вы потеряли доступ к предыдущей учетной записи… Правда, это будет уже совсем другая страница, но ее вы точно не потеряете – вернуть все поможет информация, сохранившаяся на станице соцсети.
Внизу на стартовой странице Скайпа найдите команду «Войти по логину Facebook». Хотя, что ее искать – там и логотип, и надпись – все на виду. В открывшемся окне введите свой электронный адрес или номер телефона (на этот раз те, которые использовали для регистрации в Фейсбук). И – входите.
Процесс возвращения несложный, вы согласны? Но лучше все-таки не терять аккаунты, особенно если они содержат важные для вас контакты и информацию.
Онлайн-версия
Ранее мы рассказывали о преимуществах браузерной онлайн версии Скайпа – не нужно загружать приложения, достаточно просто перейти по короткой ссылке, чтобы оставаться на связи. Этот вариант общения удобен и надежен, максимально прост. Давайте же поговорим о том, как осуществляется вход в Скайп на свою страницу по номеру телефона, адресу электронной почты или зарегистрированному ранее логину.
- Перед вами появится окно авторизации – введите любые данные, указанные выше;

- Нажмите на кнопку продолжения;
- Впишите заданный пароль и щелкните по иконке входа.

Все очень просто! Как войти в Скайп на свою страницу в веб версии мы рассказали – давайте поговорить о том, как можно зайти в Скайп в компьютерной программе!
Как войти к себе в Скайп
Как зайти через учетную запись на свою страницу в Скайпе? Это очень просто осуществить — под своим логином и паролем.
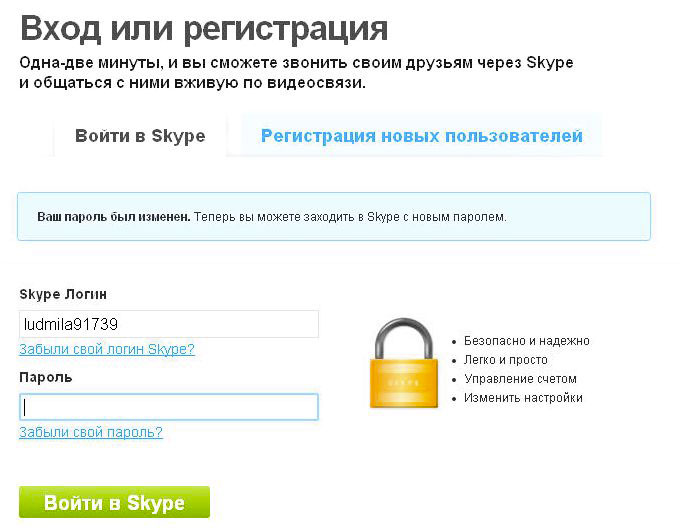
Если же запись уже есть, действовать надо иначе. Сначала надо отыскать на устройстве значок Скайпа и активировать его (нажать, тапнуть).
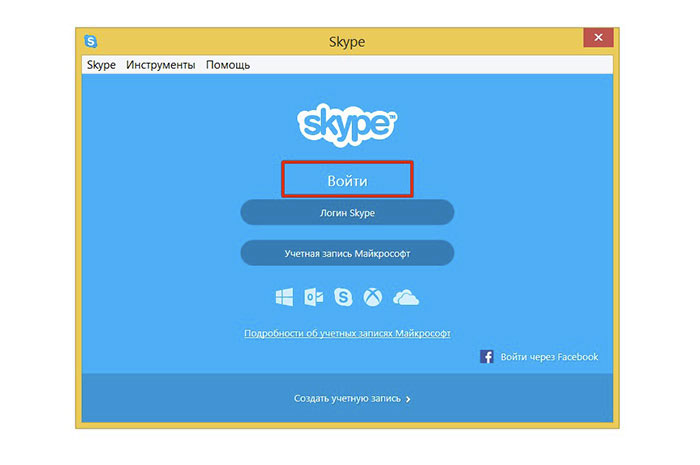
Когда он начнет работу, введите в предлагаемые поля логин и пароль для входа в систему. Далее нужно будет отметить галочкой пункт «Автоматическая авторизация при запуске Скайп», чтобы каждый раз не выполнять данную процедуру, и все — программа работает. Также рекомендуем вам сразу выбрать еще один пункт: «Запускать систему при включении ПК». Эти поставленные «галочки» помогут избежать повторения нужной процедуры входа в программу Скайп-общения, так как по вашему согласию система будет делать это автоматически.
Если вам нужно зайти в свой Скайп-аккаунт со смартфона, подробнее об этом читайте здесь.
Десктопная версия
Общаться с помощью программы через браузер не всегда удобно. В таком случае можно скачать и установить приложение на компьютер. Существуют разные версии, которые предназначены для определенной операционной системы.
Программа поддерживает следующие ОС:
- Windows (7, 8, 10);
- Linux (DEB, RMP, SNAP);
- iPhone;
- Android.
Скачать приложение последней версии можно с официального сайта. После скачивания нажимаем установки и выполняем вход в систему. Нужно только вначале выбрать ОС, которая установлено на устройстве.
Войти в систему можно стандартным способом, через Фейсбук или запись Майкрософт.
Стандартный способ
Открываем приложение. Вводим регистрационные данные, то есть логин и пароль. Если ранее не пользовались приложением, то для начала следует пройти регистрацию.
Алгоритм действий:
- Открываем окно приложения.
- Нажимаем под полем для ввода логина «Нет учётной записи? Создайте её!».
- Следует указать логин. Таким может быть номер телефона или электронная почта. Пишем подходящий пароль и кликаем «Далее».
- Придумываем пароль. Он должен состоять из 8 знаков. Среди них должны быть: цифры, заглавные и прописные латинские буквы и символы. Придуманный пароль подтверждаем «Далее».
- Следующий шаг. Необходимо ввести имя. Рекомендуется использовать свои настоящие ФИО. Однако это не обязательно. Только друзьям будет тяжело найти вас.
- Для подтверждения данных надо ввести код. Он будет выслан на указанный номер телефона или электронную почту.
После регистрации можно входить в систему и пользоваться услугами в полной мере. Регистрация занимает несколько минут. Она простая, лёгкая и достаточно интуитивная. Даже новичок сможет самостоятельно пройти процедуру.
Учётная запись Microsoft
Стандартная процедура, у кого есть логин и пароль Microsoft. Нужно просто ввести их в соответствующие поля. Скайп можно синхронизировать с аккаунтом Microsoft, после этого войти в систему.
Для этого необходимо.
- Воспользоваться ссылкой https://account.microsoft.com/.
- Ввести учётную запись от Skype.
- Объединение должно произойти автоматически, если такого не произошло, то придет уведомление. В котором жмём «Далее».
- Дальше нужно будет добавить адрес электронной почты. Подтверждаем «Далее».
После этого подтверждаем почту и аккаунт. Выполняя данный алгоритм действий учетные записи объединились.
Способы включения веб камеры в Скайпе
Варианты решения включения веб камеры для ведения онлайн бесед с собеседником в программе Скайп на телефоне, ПК и планшете.
Способ 1: Включение Skype на телефоне и планшете
Телефонная программа достаточно проста для регулировки видеотрансляции под свои требования. Однако есть и недостатки: при наличии в телефоне только одной задней камеры общаться с собеседником становится весьма неудобно.
Ознакомьтесь с пошаговой инструкцией:
- Зайдите в приложение.
- Кликните по функции «Настройки».
- Отыщите пункт «Активировать видеосвязь» и выберете его.
- Теперь при пользовании программой видео будет транслироваться с основной видеокамеры.
- Если у вас не установлена веб камера, тогда вы увидите такое окно.
- Для того, чтобы включить фронтальную (переднюю) фотокамеру, стоит предпочесть «Выбор камеры».
- Отключение происходит аналогичным способом.
Как удалить сообщения в Скайпе
Способ 2: Настройка автоматического включения камеры
Прежде чем винить компьютерную программу в неисправности, следует проверить наличие всех сопутствующих дополнений для веб-устройства. Это значит, что необходимо прежде всего посмотреть исправность соответствующего софта. Автоматическое включение потребует выполнения следующих действий:
- Подключите веб-аппаратуру к USB-порту и установите необходимую программу-драйвер. Нажмите Мой компьютер и найдите раздел «Свойства».
- Ищем «Диспетчер устройств» и находим видеодрайвер. Проверьте, нет ли на нём крестика.
- Затем необходимо зайти в главное меню Skype. Выберите раздел Инструменты и нажмите на иконку «Настройки».
- Появится окошко в левой стороне. Найдите «Безопасность» и кликните по «Настройки безопасности».
- Откроется раздел «Автоматически принимать видео и демонстрировать экран», необходимо активировать пункт «Ни от кого».
- В основных конфигурациях видео ставьте галочку напротив пункта «Включить Скайп видео» для видеозвонка.
Skype не найдена точка входа в процедуру
Способ 3: Проверка нужных драйверов
Внимание! Если на иконке установленного гаджета стоит вопросительный знак или же он перечёркнут красным крестиком — ваш софт работает неправильно! Понять это можно, выполнив следующие шаги:
- На рабочем столе нажмите «Мой компьютер».
- Нужно нажать правой кнопкой на мышке по нему. Откроется список манипуляций.
- Из всплывшего окна отыщите «Свойства», перейдя в Диспетчер устройств.
- Среди древа системы отыщите «Устройства обработка видео и изображений».
Заключение
Испытайте веб-камеру и микрофон, прежде чем использовать их в Скайпе. При возникновении проблем проверьте наличие драйверов. Возможно они нуждаются в обновлении или переустановке.
Вполне вероятно, что именно Skype не пропускает видеосвязь. В таком случае зайдите в категорию «Помощь» и нажмите вкладку «Проверить наличие обновлений».
Возникновение и история Skype
Компания Skype Technologies была основана в 2003 году командой эстонских программистов. 29 августа того же года состоялся релиз первой версии программы, которая очень быстро завоевала популярность пользователей за счет упрощенного интерфейса и более удобной процедуры создания логина. С тех пор выпущено множество обновлений, расширяющих как возможности программы, так и делающих ее все удобнее. Появились версии для различных операционных систем и устройств.
На сегодняшний день скачали и прошли регистрацию в «Скайп» более шестисот млн. пользователей, что, согласитесь, является более чем серьезной цифрой.
С чего начать?
На официальном сайте мессенджера обрати внимание на два пункта «Начать беседу» и «Скачать»
«Начать беседу» как раз и означает, что загружать приложение и регистрироваться не нужно
Нажимай на эту кнопку и просто напиши свое имя Вообще любое.
Не успеешь моргнуть, как увидишь окно нового диалога, где тебя радостно приветствует желтый смайлик и предлагает поделиться с друзьями ссылкой, чтобы они присоединились к чату.
Кликни на «Управление беседой». Посмотри настраиваемые параметры.
Пригласить человека в Чат можно по-разному – по почте, скопировать ссылку и отправить ее товарищам. Или через Фейсбук
Особенностью данного метода является то, что он, конечно, хоть и позволяет оперативно что-то обсудить с друзьями в сети, но у него есть некоторые ограничения. Например, для совершения звонков и видеовызовов надо будет инсталлировать дополнительный плагин SkypeWebPlugin на ПК. Сам Скайп это предложит и даже поможет с загрузкой и установкой.
Несмотря на «гостевой» доступ к функциям мессенджера (если не ставить плагин), для нормальной работы здесь есть всё: набор текста, прикрепление медиафайлов и всевозможные эмоджи.
Это удобно, но всё-таки рано или поздно тебе захочется создать учетную запись Скайп для максимально эффективного общения.
Если ты хочешь подробнее узнать про Веб сайт Скайп, то не поленись и прочитай другую нашу статью.
Немного о том, как использовать Скайп
Чтобы кому-то позвонить в скайпе, нам нужно сначала добавить этого пользователя в друзья.
Для этого в окне поиск мы вписываем логин пользователя или то, как он подписан в скайпе и жмем кнопку «Поиск в скайпе».
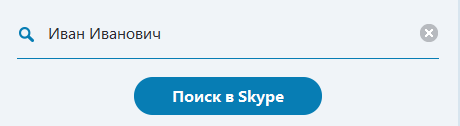
Поиск пользователя
Затем мы выбираем нужного нам пользователя и жмем на кнопку «Добавить в список контактов» после чего мы дожидаемся, когда другой пользователь подтвердит нашу заявку.
Так же программа Skype оснащен пятью режимами, которую позволяют комфортно нам пользоваться приложением.
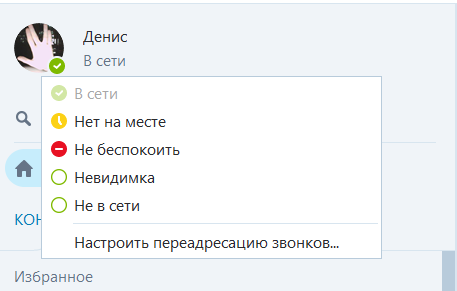
Режимы работы скайпа
Давайте разберем все режимы и поймем, как они работают
Режим «В сети» показывает что Вы в данный момент находитесь в сети в приложении и любой пользователь может Вам позвонить.
Режим «Нет на месте» — показывает, что Вы не пользуетесь компьютером, но Вам всё так же могут звонить.
Может автоматически включаться, если эту функцию включить в настройках.
Режим «Не беспокоить» — очень полезный режим. Если Вы чем-то заняты и Вам нужно, чтобы Вас не беспокоили, то можете смело ставить этот режим.
Когда работает этот режим, никакие уведомления от сообщений, звонков и заявок Вам приходить не будут, что обеспечит Вам спокойствие и тишину.
Режим «Невидимка» показывает остальным пользователям, будто Вас нет в сети. Но он никак не ограничивает общение с другими людьми. Вы можете вести беседы и видеоконференции.
И самый последний режим — «Не в сети». Этот режим так же показывает, что Вы находитесь не в сети, но он полностью лишает Вас возможности совершать какие-либо действия для ведения диалога с другими пользователями.
Как видите, настроить скайп и не так уж трудно. В данной статье изложена вся информация, которая поможет Вам комфортно общаться и не беспокоиться о проблемах Вашей безопасности.
Забыли данные доступа?
Если вы не можете войти в систему из-за банальной забывчивости – не стоит расстраиваться. Вы сможете с легкостью восстановить пароль Скайп и вернуть себе возможность входа в мессенджер несколькими способами.
Восстановить по номеру
Давайте подробно обсудим каждый из них. И начнем с инструкции, позволяющей восстановить Скайп по номеру телефона:
- Откройте окно авторизации;
- Нажмите на иконку «Забыли имя пользователя»;
Введите данные учетной записи Майкрософт;
- Среди способов подтверждения личности выберите вариант «Получить СМС»;
- Введите номер мобильного номера;
- Кликните на иконку «Отправить код» — «Далее»;
- Дождитесь получения сообщения с кодом и введите цифры в специальное окно.
Воспользоваться этим вариантом могут только пользователи, ранее привязавшие номер мобильного к своему аккаунту. Если вы не были столь предусмотрительны, стоит изучить другие способы. Поговорим о том, как происходит восстановление Скайпа по логину?
Как восстановить Скайп на ноутбуке с помощью адреса электронки
- Откройте страницу авторизации и кликните кнопку «Забыл имя пользователя»;
- Выберите верную причину обращения – «Я не помню…»;
- Укажите учетную запись Майкрософт;
- Откройте почтовый ящик и найдите полученное письмо;
- Найдите в письме код проверки и впишите его в строку авторизации;
- Кликните «Далее», чтобы перейти к сбросу пароля;
- Придумайте новую комбинацию и повторите ее. Готово!
Восстановление с помощью службы поддержки
Восстановить Скайп автоматически можно через службу поддержки – этот способ подходит тем, кто не имеет доступа к телефону или электронной почте:
- Вновь откройте окно авторизации и действуйте аналогично инструкциям, приведенным выше;
- В окне запроса данных выберите пункт «У меня нет этих данных»;
- Откроется окно браузера – вам нужно указать причину, по которой данные для входа были потеряны;
- Автоматически вы перенесетесь на новую страницу – введите альтернативный адрес электронной почты для получения инструкций;
- Как только вы получите письмо, введите код из сообщения в специальную строку на странице восстановления;
- Заполните формы с указанием личных данных и ждите;
- В течение суток служба поддержки пришлет ответ на ваш вопрос.
Как зарегистрироваться на смартфоне?
Как зарегистрироваться в Скайпе на телефоне, чтобы мессенджер всегда был под рукой? Очень просто!
Находясь в браузере на телефоне, для того, чтобы пройти регистрацию, введи адрес официального сайта мессенджера. Ты сможешь загрузить установочный дистрибутив или с Гугл Плей, или прямо с сайта.
В нашем примере мы решили взять способ установки с Google Play.
- Проверь, хватает ли у тебя места в памяти устройства, и смело приступай к закачке.
- Шаги «Установить» — «Открыть».
Далее надо разрешить Скайпу совершать некоторые действия (это абсолютно безопасно).
В следующем окне появится предложение залогиниться (если уже имеется учетная запись) или создать новый профиль — то есть пройти регистрацию в Скайп.
-
- На указанный номер практически мгновенно придет код для подтверждения аккаунта. Введи его в нужное поле.
- Затем «Добавление сведений» — имя, фамилия.


 Познакомься с удивительными настройками и возможностями подробнее, займись персонификацией. Также ты получишь некоторые полезные указания от фирменного робота-помощника Скайп.
Познакомься с удивительными настройками и возможностями подробнее, займись персонификацией. Также ты получишь некоторые полезные указания от фирменного робота-помощника Скайп.
Итак, у тебя получилось пройти регистрацию в Скайпе бесплатно на русском языке. Продолжаем совершенствовать навыки.
Как загрузить старую версию
Большинство пользователей испытывают самые нежные чувства к старому интерфейсу, классической привычной семерке. К сожалению, разработчики прекратили поддержку старых версий программы – теперь ее нельзя скачать или обновить.
Более того, при открытии мессенджера пользователи видят информационное окно с текстом – вариантов действий всего два:
- Обновить до последней версии;
- Выйти из программы.

Раньше окошко можно было закрыть, но теперь иного выхода нет – только установка обновления. И если Скайп не запускается, то устаревшая версия — одна из причин почему. Однако небольшая хитрость все же существует!
Простейшая инструкция, как восстановить старый Скайп:
В интернете можно найти установщик мессенджера версии 7.41.32.101;
- Загрузите архив, распакуйте его и инсталлируйте ПО;
- Готово – теперь вы сможете обмануть сервера Майкрософт;
- При запуске мессенджера система будет думать, что стоит обновленная версия.
А теперь давайте обсудим, что делать, если пропал значок Skype на рабочем столе, как его восстановить самостоятельно.
Десктопная версия
Если вы предпочитаете привычное приложение для компьютеров и ноутбуков, войти в свою учетную запись Skype можно без труда! Главное – помнить логин и пароль.
Если вы этого не сделали, попробуем войти на мою страницу Скайп по стандартной схеме – сделайте следующее:
- Откройте мессенджер;
- Нажмите на кнопку «Вход или создание»;
- Введите логин, мобильный телефон или адрес электронной почты;

- Кликните на значок «Далее»;
- Вбейте пароль и нажмите на кнопку «Вход».
Если вы хотите сохранить данные авторизации и не вспоминать о том, как правильно открыть Скайп, нужно воспользоваться следующей инструкцией:
- После завершения работы кликните на три точки справа наверху;
- Выберите пункт «Выход»;

- На экране появится уведомление о сохранении параметров;
- Кликните на иконку «Да».

Готово! Больше не придется думать о том, как войти в Скайп на свою страницу через логин и пароль!
С компьютерами разобрались, что же делать тем, кто предпочитает использовать мобильную версию мессенджера? Подробно обсудим ниже!
Как зарегистрироваться в Скайпе?
Работа со Skype на ПК может доставить массу удовольствия, но обо всем по порядку.
Первым делом тебе нужно скачать и установить Скайп, если ты этого еще не сделал.
После завершения установки переходим к самой регистрации, а именно, к созданию учетной записи и входу.
Прежде чем войти в приложение, тебе нужно зарегистрироваться, другими словами создать новую учётную запись

 Хотя гораздо удобнее для входа воспользоваться учетной записью Microsoft, чтобы дело пошло еще быстрее, или даже Фейсбук.
Хотя гораздо удобнее для входа воспользоваться учетной записью Microsoft, чтобы дело пошло еще быстрее, или даже Фейсбук.
Порядок регистрации в Скайп с логином здесь такой же, как и везде:
Введи личные данные – имя, фамилия, контакты.

На указанный номер придет код для подтверждения действий.
После этого, тебе предложат настроить изображение, звук и аватар
Мессенджер таит в себе множество возможностей, которые скрасят тебе и жизнь, и рабочие моменты – просто почитай, что из себя представляет «Инструкция: как пользоваться Скайпом».
Если тебе что-то остается неясным, то можешь посмотреть о том, как правильно выполнить регистрацию в Skype.
Как восстановить контакты в скайпе
Уже давно контакты хранятся на серверах microsoft, т.к. они располагают достаточно большими ресурсами которые позволяют хранить их почти вечно. Это обеспечивает сохранность ваших данных и позволяет не потерять нужные материалы.
Если вы вошли в скайп используя свой логин и пароль, то при подключении к серверах, ваши контакты подтянутся автоматически.
Если этого не произошло, попробуйте полностью закрыть программу через «Диспетчер задач» из заново открыть. Это позволит соединится с серверами повторно.
При помощи синхронизации контактов в скайпе можно связаться с облачным аккаунтом напрямую и запросить от туда:
- Заходим в Skype.
- Переходим в раздел «Параметры» (3 точки справа от вашего аватара).
- Выбираем из списка раздел «Контакты»:
- Ставим галочку напротив «Синхронизация контактов».
После выполнения этих действий мы уже точно должны получить всех своих друзей обратно в список.
Почему пропал скайп
Если вы просто хотите вспомнить свои данные — это одно, но бывает так, что программа просто пропадает с компьютера или ноутбука. Это связано с различными факторами которые периодически могут возникать.
Следуя дальнейшей инструкции, давайте попробуем найти утерянный скайп, если он еще есть на вашем устройстве.
- Зайдите в «Пуск» (правая нижняя сторона экрана).
- Далее нам нужно ввести название программы на английском языке. Пишем «skype«. После жмём клавишу Enter на клавиатуре.
- Вам откроется диалоговое окно которое произведет поиск по вашему устройству на наличие программы.
- Если оно было найдено, вы увидите синий значёк программы на белом фоне:
Тогда просто нажимаем на него и она запустится. - Если вы видите надпись «Поиск не дал результатов«, тогда вам нужно приступать к чистой установке.
Возможные проблемы
Моя страница Скайп открыта, если вы сделали все по инструкции! Что-то пошло не так? Существует несколько возможных причин возникновения проблема, мы разберем их чуть ниже. Наши советы помогут решить сложную ситуацию самостоятельно – вскоре работоспособность мессенджера будет восстановлена.
Не открывается браузерная версия
- Удостоверьтесь, что используете Майкрософт Эдж или браузер на движке Хром;
- На компьютерах с операционной системой Windows 7 и Windows 8 или 8.1, могут наблюдаться сложности – вы сможете выполнить вход на страницу, но не сможете воспользоваться полной версией.
Версия программы устарела
Рекомендуем периодически проверять наличие обновлений:
- На Виндовс – через магазин приложений;
- На Mac OS – найдите Скайп на панели инструментов и выберите пункт «Проверить наличие обновлений»;
- Для Windows 7 и 8 – откройте программу и найдите пункт «Справка», далее – «Проверка наличия обновлений».
Учетная запись заблокирована
Забыли логин или пароль
- На странице входа вы увидите кнопку «Я забыл…»;
- Нажмите и выберите нужный вариант;
- Следуя инструкциям на экране, введите мобильный номер или почтовый адрес, чтобы получить данные для сброса пароля;
- Укажите новую комбинацию и сохраните ее.
Вход на мою страницу в Скайп доступен каждому – просто запомните несложный порядок действий или сохраните наши инструкции, чтобы руководствоваться ими по мере необходимости! Не отказывайте себе в общении с друзьями, коллегами и близкими – позвоните по телефону или сделайте видеозвонок прямо сейчас.
Skype на русском языке
Скачайте и установите эту программу, и вы получите решение, которое сразу готово к работе. Для связи и отправки сообщений все уже настроено, выбрано и подключено. Вам остается только проверить возможности начальной конфигурации и активировать платные дополнения (если в них есть необходимость).
Скачать Скайп бесплатно на русском языке можно на ПК, ноутбуки, планшеты или смартфоны под управлением всех популярных ОС, в том числе для мобильных устройств (iOS, Android, Linux, Windows). Установка программы возможна даже на Smart TV для общения на большом экране. Независимо от выбора платформы, интерфейс остается неизменным. Аналогичны и все действия по установке и настройке приложения в выбранной ОС.
Интерфейс программы прост и интуитивно понятен. Разобраться с настройками — дело двух минут. После этого вам открыты все возможности работы с почтой, файлами, голосовой и видеосвязью, текстовыми сообщениями. Чтобы скачать Skype, выбирайте ссылку на приложение, устанавливайте программу и общайтесь без каких-либо ограничений.
Функции и возможности
|
Бесплатные звонки по всему миру другим пользователям |
|
|
Низкие тарифы на звонки на мобильные и стационарные телефоны |
|
|
Бесплатное общение по голосовой связи большой группы людей (до 25 человек) |
|
|
Вам звонят на обычный телефонный номер, а вы принимаете звонки в программе, в любом месте |
|
|
Настройка переадресации звонков, поступающих в приложение, на любой телефон |
|
|
Видеосвязь между двумя абонентами |
|
|
Используйте для отправки сообщений и общения в чате по всему миру |
|
|
Запись сообщений в голосовой почте |
|
|
Возможность отправки файлов любого размера, фото и видео |
|
|
Демонстрация экрана своего компьютера человеку, с которым вы общаетесь |
Возможности последней версии 8
- Общение между пользователями сервиса. Используйте голосовые и видеозвонки без каких-либо ограничений по продолжительности или расстоянию, скорости передачи или объему трафика.
- Связь со стационарными и мобильными телефонами. Звоните по выгодным тарифам на любые номера, во все страны мира.
- Видеосвязь высокого разрешения
- Передача текстовых сообщений. Отправляйте информацию одному или сразу нескольким пользователям сервиса.
- Демонстрация видео и графических материалов на экране. Используйте эту функцию для презентаций с передачей информации на одно или группу устройств.
- Отправка файлов. Передавайте текстовые материалы, видеоролики и изображения, не прерывая общение.
- Возможность записать и сохранить важные звонки;
В сервисе также предусмотрена переадресация звонков, идентификация абонентов, видеопочта и другие возможности, в том числе платные. Большинство функций сразу активированы после установки приложения, а для звонков и отправки сообщений вам достаточно подключиться к интернету. Общайтесь через наушники с микрофоном, используйте встроенные возможности ноутбука, планшета или смартфона.
Как установить Skype на Компьютер подробная инструкция
- На нашем сайте, нажмите синюю кнопку Cкачать Skype;
- Запустите установочный файл Setup;
- Откроется окно установки, жмите кнопку запустить и дождитесь, пока программа установится на Ваш компьютер;
- Запустите установленную программу;
- Для авторизации в программе введите свой логин в Скайп или адрес электронной почты;
- Готово! Можете пользоваться приложением на своём компьютере.
Подробная инструкция по скачиванию приложения на телефон
- В зависимости от платформы на которой работает Ваш телефон, в поисковой строке Google Play (Android) или AppStore (iPhone);
- Установите приложение на Ваш мобильный телефон;
- Откройте приложение;
- Авторизуйтесь по логину, номеру телефона или по адресу электронной почты;
- Введите Ваш пароль;
- Выберите светлую или тёмную тему для рабочего стола;
- Синхронизируйте контакты;
- Начните общение.
Как заново зарегистрироваться в Skype?
Обстоятельства могут сложиться по-разному, поэтому может понадобиться завести вторую учетку и пройти регистрацию в Скайпе еще раз. Итак, алгоритм.
- Выйди из предыдущего неактуального профиля Skype.
- Во время запуска приложения выбери «Создать учетную запись», а не «Вход».
- Но теперь надо указать совсем другие данные – новая электронная почта или новый телефонный номер.
Помимо всего перечисленного, ты всегда можешь воспользоваться веб-версией мессенджера, если требуется оперативно связаться с кем-то именно через Skype, и времени на регистрацию нет совершенно. Но это подойдет только на один раз, потому что если человек захочет продолжить с тобой общение, он наверняка предпочтет иметь в своей адресной книжке постоянный контакт, поэтому регистрация — самый оптимальный вариант.
Особенности эксплуатации
Скайп регистрация может вызвать некоторые затруднения у неопытного пользователя, но наша задача – рассказать тебе всё в подробностях и избавить от ряда навязчивых вопросов.
Регистрация учетной записи в Skype возможна на следующих устройствах:
- Компьютер или ноутбук.
- Смартфон;
- Планшет;
О каждом варианте мы расскажем в деталях.
Регистрация нового пользователя Скайп имеет важные преимущества:
- Является абсолютно бесплатной.
- Не нужны специфические «инвайты» и прочие заморочки – система открыта для всех.
- Регистрация не занимает много времени, является последовательной и довольно простой.
Заполучить в пользование супер-популярный мессенджер ты можешь по-разному, а мы подготовили для тебя ликбез по теме «Скачать Скайп».





