Многофункциональный абонентский терминал eltex ntp-rg-1402g-w: инструкция, настройка, прошивка
Содержание:
- Настройка роутера Eltex от Ростелекома пошагово
- Подключение роутера Eltex от Ростелекома
- Мониторинг
- Обновление программного обеспечения
- Функционал прошивки NTP RG 1402G W для Ростелекома
- Eltex NV 100: медиацентра для Ростелекома
- Как настроить подключение к интернету на роутере rg 1402g w
- Проброс портов
- Дополнительные возможности роутера eltex rg 1402g w
- Маршрутизатор eltex ntp rg 1402g w: настройка wifi
- Инструкция по настройке NTE-RG 1402F-W
Настройка роутера Eltex от Ростелекома пошагово
К основному достоинству этого устройства можно отнести автоматическое получение параметров от провайдера. Отсутствует нужда в вызове мастера для настройки маршрутизатора.
Например, специалисты из (РТК) могут прописать конфигурацию на станционном оборудовании, то есть удаленно.
Процедура настройки подключения интернету тоже не имеет значительной сложности. Ниже представлено руководство о том, как это сделать самостоятельно.
Подготовительные мероприятия
До того, как приступить к процедуре настроек, необходимо подключить терминал. К сожалению, в перечне комплектующих кроме инструкции пользователя и адаптера для подсоединения к электросети 220 В больше ничего нет.
Все провода требуется купить дополнительно (LAN, телевизионный и телефонные кабели). Таким образом, следует иметь в виду, что итоговая цена подключенного терминала не намного, но увеличивается.
Процедура соединения и настроек подключения:
- Штекер адаптера электропитания вставить в гнездо с надписью «12V»;
- Оптоволоконный кабель от «РТК» вставить в Port0;
- LAN-разъем прибора соединить посредством приобретенного отдельно патч-корда с сетевой картой ПК;
- Вставить блок питания в розетку электросети 220 вольт;
- Нажать кнопку «Вкл./Откл.»;
- Дождаться завершения процесса загрузки прибора;
-
Открыть в ПК сетевые подключения;
- Вызвать контекстное меню от подсоединения;
- Клацнуть «Свойства»;
- Поставить о и кликнуть «Свойства»;
- В закладке «Общие» установить автоматическое присвоение адресов;
- Готово. На этом подготовительные мероприятия завершены и теперь можно приступить к конфигурированию в web-интерфейсе прибора.
Подключение роутера Eltex от Ростелекома
Настройка роутера Eltex NTP-RG-1402G-W от Ростелекома возможна только для оптического интернета, подведенного прямо к квартире. Перед тем как внести параметры соединения в веб-интерфейсе, нужно выполнить правильное подключение устройства.
В комплекте с роутером Eltex от Ростелекома находится лишь блок питания и инструкция по эксплуатации. Кабели для LAN, телефона и телевизора будет необходимо приобрести отдельно.

Задняя панель терминала оснащена множеством различных разъемов. Здесь присутствуют входы и выходы:
На задней стенке устройства также находится кнопка включения/выключения питания и две антенны, которые позволят получить оптимальное качество сигнала Wi-Fi сети по всей квартире или офису.
Подробную информацию о технологии ETTH от Ростлекома можно найти здесь.
Лицевая панель роутера оснащена информационными индикаторами, которые помогут в настройке устройства, а также обнаружении возможных неисправностей.
Здесь находятся светодиоды, которые отвечают за:
- Wi-Fi соединение;
- телевидение;
- LAN устройства;
- телефоны;
- статус работы;
- оптическое подключение;
- питание роутера.
Перед тем как зайти в веб-интерфейс и настроить роутер Eltex от Ростелекома для работы с необходимым оборудованием, понадобится подключить блок питания и оптический кабель провайдера. Подсоединив сетевой шнур в соответствующий разъем на роутере и компьютере, можно будет перейти к настройке параметров интернет-подключения.

Настройка интернета на Eltex NTPG RG 1402G W
Возникает вопрос о том, как зайти в программное обеспечение роутера Eltex от Ростелекома? Подключив устройство как указанно выше, останется лишь открыть любой из браузеров на компьютере и ввести IP адрес 192.168.0.1. Для доступа в веб-интерфейс в целях безопасности будет необходимо указать логин и пароль. Оба они по умолчанию имеют значения «user».
Зайдя в параметры роутера, для последующей настройки переходим в пункт «Услуги» в горизонтальном меню и открываем вкладку «Порты». Для нулевого и первого порта выбираем из выпадающего списка значение «Internet», второй и третий – STB. Активируем параметр IGMP Snooping.
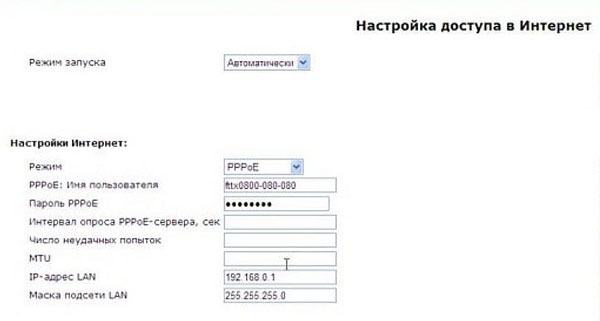
Открываем соседнюю вкладку «Интернет». Здесь сразу же выбираем автоматический режим запуска и переходим непосредственно к параметрам интернета. Выставляем режим PPPoE. Вводим логин и пароль, выдаваемые провайдером.
В пунктах IP и MAC адреса вводим 192.168.0.1 и 255.255.255.0 соответственно. В нижней левой части окна нажимаем кнопку сохранения, а затем применяем параметры, используя пункт справа. После этого нужно будет выполнить перезагрузку устройства и параметры вступят в силу.
Активация Wi-Fi соединения
Для включения Wi-Fi на Eltex NTU RG 1402G W от Ростелекома понадобится зайти в параметры веб-интерфейса на вкладку «Сеть». Отметив пункт включения, появятся дополнительные поля. Здесь будет необходимо задать:
- идентификатор сети (название точки доступа) – заполняем произвольно;
- режим безопасности – WPA или WPA2;
- метод шифрования – TKIP/AES;
- способ аутентификации – секретная фраза;
- секретная фраза WPA (пароль) – заполняем произвольно.
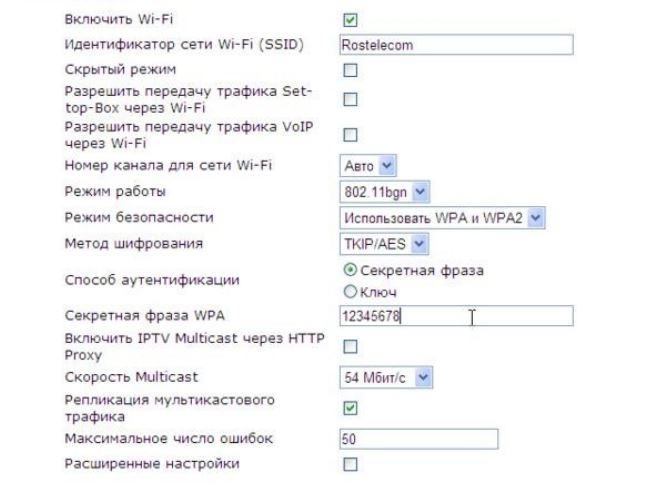
Подтверждаем и сохраняем параметры.
Проброс портов на Eltex
Проброс портов на роутерах Eltex от Ростелекома выполняется при помощи специальной программы, но предварительно необходимо внести некоторые изменения в веб-интерфейсе оборудования. Зайдя в него, как описывалось выше, понадобится перейти на вкладку «Сетевые сервисы», находящуюся в верхнем горизонтальном меню. Здесь выставляем разрешение на UPNP, сохраняем и применяем изменения, а также перезагружаем устройство.
Теперь скачиваем программу FlylinkDC++. Установив и открыв ее, переходим в настройки. Выбираем вкладку «Настройки соединения» и вводим параметры, указанные на скриншоте.
При необходимости проброса других портов вносим изменения в соответствующие поля. Активируем пункт «Брандмауэр с UPnP». Перезапускаем программу и убеждаемся в сохранении выбранных параметров. Этим методом можно выполнить проброс порта 5000 и других на оборудовании Eltex от Ростелекома.
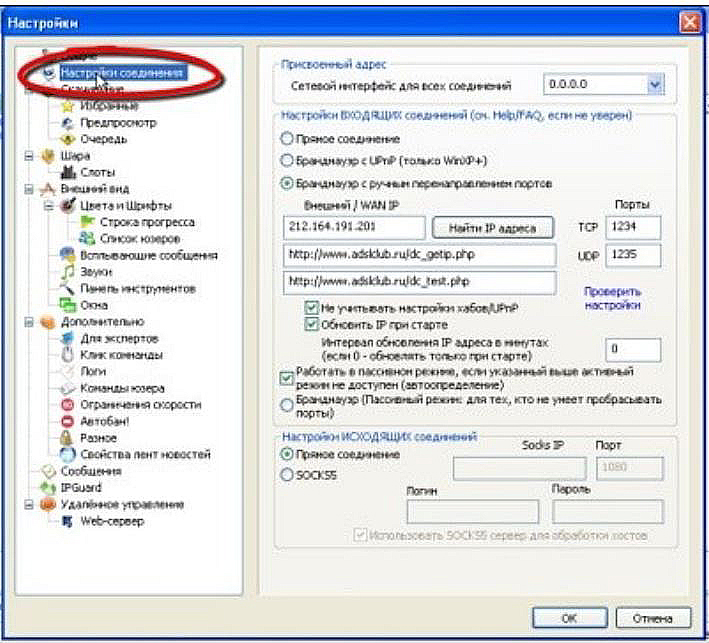
Мониторинг
Для просмотра параметров сессий клиентов, подключенных к точкам доступа заданного кластера, перейдите на вкладку «Sessions». Каждый клиент определяется MAC-адресом и точкой доступа, к которой осуществляется его текущее подключение. Для просмотра статистики в разделе «Display» выберите нужное значение и нажмите кнопку «Go». Просмотр статистики доступен по следующим параметрам:
- AP Location – местоположение точки доступа. Значение получено из описания местоположения, указанного во вкладке «Basic Settings»;
- User MAC – MAC-адрес беспроводного устройства клиента;
- Idle – среднее время, которое устройство было в состоянии бездействия – когда устройство не принимает или не передает данные;
- Rate – скорость передачи данных между точкой доступа и определенным клиентом, в Mbps;
- Signal – уровень сигнала, принимаемый от точки доступа;
- Rх Total – общее количество пакетов, полученных клиентом в течение данной сессии;
- Transmit Total – общее количество пакетов, переданных от клиента в течение данной сессии;
- Error Rate – общее количество пакетов, отброшенных точкой доступа в течение данной сессии.
Для просмотра соответствия точек доступа, находящихся в кластере, и беспроводных сетей, детектируемых этими устройствами, перейдите на вкладку «Wireless Neighborhood». На вкладке «Wireless Neighborhood» находится таблица, которая демонстрирует, какие беспроводные сети детектирует каждая точка доступа и какой уровень сигнала точка доступа от них принимает. На основании данной таблицы можно произвести спектральный анализ всей сети и оценить влияние помех на каждую точку доступа. Это позволит оценить правильность расположения точек доступа по территории покрытия и укажет на места, в которых уровень помех превышает допустимый. В верхней строке таблицы отображена информация по каждому радиоинтерфейсу точек доступа заданного кластера. В левом столбце таблицы расположена информация по беспроводным сетям, которые видны устройствам в кластере. Уровень сигнала от каждой беспроводной сети указан в правой верхней ячейки таблицы. Таблица сформирована так, что в первых ее строках отображаются беспроводные сети, образованные самим кластером, далее идут имена сторонних сетей. Просмотр таблицы доступен в трех режимах:
- In cluster – при установленном флаге в таблице будет отображаться информация о беспроводных сетях, находящихся только в кластере;
- Not in cluster – при установленном флаге в таблице будет отображаться информация только о сторонних беспроводных сетях;
- Both – при установленном флаге в таблице будет отображаться информация о всех сетях.
Для просмотра текущего списка точек доступа в кластере и их параметров перейдите на вкладку «Radio Resource Management». В таблице «Current Channel Assignments» приводятся следующие параметры:
- IP Address – IP-адрес точки доступа в кластере;
- Radio – MAC-адрес радиоинтерфейса точки доступа в кластере;
- Band – набор стандартов, поддерживаемых радиоинтерфейсом точки доступа в кластере на данный момент;
- Channel – номер канала, на котором работает точка доступа;
- Status – состояние работы радиоинтерфейса точки доступа в кластере;
- Locked – блокировка смены канала. При установленном флаге в момент выбора оптимального канала всеми точками доступа данный радиоинтерфейс будет использовать прежний канал при любом исходе выбора оптимального канала.
Нажмите кнопку «Refresh» для обновления данных в таблице «Current Channel Assignments».
В таблице «Proposed Channel Assignments» приводится информация о возможных значениях канала, на который перейдет радиоинтерфейс точки доступа, если будет запущен пересчет оптимальности выбора канала:
- IP Address – IP-адрес точки доступа в кластере;
- Radio – MAC-адрес радиоинтерфейса точки доступа в кластере;
- Proposed Channel – номер канала, на который перейдет радиоинтерфейс точки доступа, если будет запущен пересчет оптимальности выбора канала.
Обновление программного обеспечения
Eltex tau 1m ip Работа в режиме «Cluster» позволяет выполнять автоматическое обновление ПО всех устройств, входящих в кластер, без применения внешних систем управления и контроллеров. Обновление ПО можно выполнить:
- через Web-интерфейс;
- через DHCP Autoprovisioning (opt 66, opt 67).
Обновление ПО через Web-интерфейс
Для обновления ПО на устройствах заданного кластера через Web-интерфейс откройте вкладку «Cluster Firmware Upgrade» точки доступа. При обновлении ПО устройств кластера файл прошивки будет загружен на каждое устройство и установлен на позицию «Primary Image». Автоматически выполняется перезагрузка устройств с загрузкой ПО, которое соответствует новому образу. Установленное ранее на устройствах кластера ПО будет сохранено и перемещено на позицию «Secondary Image» (резервная версия ПО). Во вкладке «Cluster Firmware Upgrade» выполните следующие настройки:
- Upload Method – выберите метод загрузки файла ПО на устройства. В данном примере используется загрузка через TFTP;
- New Filename Image – укажите имя файла ПО, который будет загружен в устройство;
Нажмите «Start-Upgrade» для начала обновления. В процессе обновления ПО устройств не отключайте питание устройств, а также не обновляйте и не меняйте текущую Web-страницу с прогресс-баром обновления.
Обновление ПО через DHCP Autoprovisioning
Для обновления ПО понадобится TFTP-сервер, а также DHCP-сервер с определенной конфигурацией. Процедура обновления ПО точек доступа выглядит следующим образом:
- Точка доступа загружается и получает адрес по DHCP. В DHCP-сессии точка доступа получает от сервера в опциях 2 параметра: tftp-server и filename, где tftp-server – IP-адрес TFTP-сервера, а filename – имя файла с расширением .manifest, содержащего информацию о ПО.
- Мастер кластера на основе принятых данных каждые несколько секунд начинает производить попытку загрузки manifest файла с TFTP-сервера. После загрузки файла мастер сравнивает версию ПО, указанную в файле, со своей версией ПО. Если версия ПО мастера не актуальна, то мастер загружает файл ПО с TFTP-сервера (имя файла ПО указывается в manifest-файле) и автоматически обновляется.
- Остальные устройства в кластере определяют, что мастер не активен. В кластере происходит выборка нового мастера. Устройство с большим значением «uptime» становится мастером. Новый мастер также повторяет пункт 2: скачивает manifest-файл, сравнивает версии ПО, обновляет ПО.
- Цикл повторяется, пока все устройства в кластере не обновятся до актуальной версии прошивки.
Порядок настройки обновления:
a) Разместить на TFTP-сервере файл «wep12.manifest», содержащий строку:
VERSION= «1.11.4.X» WEP-12ac-1.11.4.X.tar.gz, где WEP-12ac-1.11.4.X.tar.gz – имя архива, содержащего ПО для WEP-12ac; 1.11.4.X – версия ПО, содержащегося в архиве. Версию ПО можно посмотреть в файле «version» в архиве с ПО.
b) Разместить на TFTP-сервере архив с ПО для WEP-12ac.
c) В настройки DHCP-сервера (dhcpd.conf) внести следующие правки:
option tftp-server-name «192.168.10.1»; option bootfile-name «wep12.manifest»; где 192.168.10.1 – адрес TFTP-сервера; wep12.manifest – имя manifest-файла.
Функционал прошивки NTP RG 1402G W для Ростелекома
NTU RG 1402G W от Ростелекома обладает современными комплектующими и прошивкой, которая позволит подключить ваше домашнее оборудование как посредством кабеля, так и беспроводным путем. Устройство работает с интернетом, предоставляемым провайдером по технологии GPON. Аббревиатура расшифровывается как Гигабитная пассивная оптическая сеть или в оригинале Gigabit Passive Optical Network. В кругах пользователей и профессионалов такую технологию принято называть оптоволоконной, что объясняется типом проводки. На данный момент GPON является самой быстрой технологией передачи данных, доступной для пользователей. Роутер поддерживает скорость подключения в пределах 1 Гбит/с. Так как технология еще достаточно мало распространена на территории России, приобретать такое оборудование стоит только жителям крупных городов.
Терминал Eltex, помимо основной задачи – подключения высокоскоростного интернета, обладает поддержкой технологий IPTV для подключения нескольких цифровых приставок кабельным или беспроводным методом.
Возможности устройства не ограничиваются только мультимедийными опциями, модель также имеет встроенный адаптер для услуг IP телефонии. Такой функционал позволит использовать оборудование не только для создания домашней сети, но и в качестве рабочей станции для вашего офиса.
Индикаторы, разъемы и кнопки оборудования
Широкий функционал оборудования можно увидеть еще задолго до включения терминала, благодаря большому количеству разъемов, находящихся на задней панели устройства.
Здесь присутствуют интерфейсы:
- питание;
- PON;
- USB (x2);
- LAN (x4);
- phone (x2).

Тут же можно найти и кнопку включения устройства. Передняя панель оснащена светодиодами, которые отвечают за отображение работоспособности всех опций терминала. Здесь есть индикаторы:
- Wi-Fi;
- LAN (1-4);
- phone (1-2);
- оптоволоконная связь;
- статус подключение к интернету.

Установка и подключение терминала
Перед тем как приступить к подключению оборудования, рекомендуется ознакомиться с комплектацией устройства.

В коробке с терминалом должны находиться:
- блок питания на 12 В для сетей 220 В;
- LAN кабель.
Если минимально необходимый комплект есть в наличии, можно начать подключение. Подсоединяем блок питания в соответствующий разъем. Вставляем кабель провайдера в GPON разъем. Соединяем терминал и компьютер при помощи шнура Ethernet. Включив устройство после выполнения предыдущих шагов, мы сможем получить к нему доступ с ПК, что позволит настроить необходимые параметры. Если же помимо основных услуг есть необходимость в использовании IP телефонии, стоит сразу же подключить и это оборудование. Таким образом в веб-интерфейсе терминала можно будет сразу настроить все опции.
Многофункциональный роутер Eltex имеет несколько вариантов установки. На нижней части устройства присутствуют пазы для шурупов, которые используются при настенном креплении. Также GPON модем может быть установлен прямо на рабочем столе.
Eltex NV 100: медиацентра для Ростелекома
Eltex NV 100 – это многофункциональный медиаплеер со специально «заточенной» прошивкой для услуг от Ростелекома. Основная задача устройства декодирование сигнала IPTV. На задней панели находятся разъемы:
- питания;
- AV AUT;
- HDMI;
Также здесь можно обнаружить кнопку для загрузки обновлений и восстановления ПО.
Для начала работы с устройством необходимо подсоединить LAN кабель в разъем на медиаплеере и роутере. Подключения устройства вывода аудио и видеосигнала возможно двумя методами: при помощи HDMI или AV OUT кабеля.
USB разъем на задней панели позволит воспроизводить фильмы и музыкальные файлы, используя внешний накопитель. Помимо этого, IPTV плеер способен проигрывать любые материалы из интернета, благодаря встроенному браузеру.
Настроить Eltex NV 102 от Ростелекома для другого провайдера невозможно, так как каждый оператор использует собственный алгоритм шифрования сигнала.
Многофункциональный роутер с поддержкой IPTV и телефонии Eltex NTP RG 1402G W в связке с медиаплеером NV 102 станет оптимальным вариантом для вашего дома. Такой комплект позволит использовать не только высокоскоростной интернет по оптическому кабелю, но и наслаждаться просмотром цифрового HD-телевидения.
«RG1402GW» — это многофункциональный высокопроизводительный абонентский оптический терминал от .
Основной областью применения девайса является подключение к услугам широкополосного доступа абонентов и/или построение обширных корпоративных сетей с высокими требованиями к безопасности и скорости передачи данных.
Как настроить подключение к интернету на роутере rg 1402g w
Настройка роутера Eltex Ростелеком производится с помощью персонального компьютера (ПК) или ноутбука, подключаемого к одному из выходов LAN роутера. Для того чтобы настроить маршрутизатор, необходимо произвести ряд операций для получения компьютером сетевого адреса в автоматическом режиме. Надо последовательно пройти по цепочке: Пуск — Панель управления — Управление сетями и общим доступом. Открыв страницу, требуется обратиться к левой колонке и выбрать в ней «Изменение параметров адаптера».
Зайдя на страницу сетевых подключений, необходимо выбрать ПК, подключенный по локальной сети. Кликнув по его обозначению правой клавишей мыши, надо выбрать в открывшемся контекстном меню пункт «Свойства». На следующей странице левой клавишей необходимо раскрыть протокол интернета версии 4 (TCP/IPv4) и войти в него нажатием на вкладку «Свойства». Требуется установить маркеры (галочки) напротив пунктов: получить IP-адрес автоматически и получить адрес DNS-сервера автоматически.
После этого действия все поля информации должны быть пустыми. Затем надо подтвердить нажатием «OK». Если до этого поле было занято набором цифр, то их надо зафиксировать и сохранить в отдельном месте.
Проброс портов
Чтобы осуществить проброс портов на этом терминале потребуется дополнительно использовать приложение «FlylinkDC++».
Процедура состоит из следующих основных действий:
- Применяя методику, описанную выше в этом руководстве, запустить web-конфигуратор;
- Войти в раздел «Сетевые сервисы»;
- Активировать допуск для «UPNP»;
- Клацнуть «Применить»;
- Перезапустить прибор;
- Скачать дополнительное приложение из глобальной сети, выполнить ее инсталляцию в ПК;
- Запустить установленную программу;
- Войти в меню «Настроек»;
- Перейти в закладку «Настройки соединения»;
- Указать необходимые пользователю настройки;
- Поставить галочку в графу «Брандмауэр с UPnP»;
- Кликнуть «Сохранить».
Дополнительные возможности роутера eltex rg 1402g w
Среди дополнительных возможностей роутера eltex rg 1402g w стоит отметить достаточно актуальную в настоящее время тему «Родительского кнтроля».
Настройка осуществляется через меню «Parental control»:
- нажмите на «ADD» для того чтобы создать новое (так сказать, «родительское») правило (максимально 16 записей);
- укажите имя пользователя в строке «User Name»;
- выберите «Browser’s MAC Address» — если правило применяется к компьютеру с которого настраивается правило, если применяется к другому устройству выберите «Other MAC Address (xx:xx:xx:xx:xx:xx)» и введите mac-адрес вручную;
- «Days of the week» — регулирует, в какие дни применяется ограничение;
- «StartBlockingTime (hh:mm)» – время начала блокировки и «EndBlockingTime (hh:mm)» окончания.
В заключение стоит отметить, что в категории абонентских оптических терминалов «RG1402GW» занимает далеко не последнее место и давно уже заслужил признание пользователей.
Рубрики: оборудование

Оптический GPON-терминал Eltex NTP RG-1402G-W часто можно встретить у абонентов Интернета по оптике от Ростелеком. Настройка подключения к Интернету на этом оптическом модеме выполняется удалённо, оператором техподдержки по Вашему звонку. У пользователя на большее попросту нет прав. А вот чтобы настроить WiFi на Eltex NTP RG-1402G-W Вы вполне можете — сменить пароль, изменить название и т.п. Про это мы и расскажем в этой инструкции.
Для того, чтобы зайти в настройки оптического терминала Eltex NTP RG-1402G-W, сначала необходимо настроить сеть между оптической приставкой и компьютером.
Что мы сделали:
- Зашли в сетевые подключения (там, где находится Подключение по локальной сети)
- Зашли в свойства Подключения по локальной сети и открыли свойства Протокола интернета TCPIP
- Установили галочку напротив «Получить IP-адрес автоматически»
Для чего это сделано – оптическая приставка выдает ip-адреса подключаемым устройствам автоматически.
Далее для проверки правильности действий и связи между компьютером и оптической приставкой выполняем команду ping:
Что мы сделали:
- Нашли командную строку;
- Ввели команду ping и указали ip оптической приставки (192.168.1. 1)
- Открытое окно и данные внутри говорит о том, что идет обмен данными между оптической приставкой и компьютером. Следовательно, все правильно сделали.
Примечание: Связь между оптической приставкой и компьютером должна быть! Она не зависит от настроек станционного оборудования! Если нет связи – проблема может заключаться в следующем: компьютер, оптическая приставка, компьютерный шнур ETHERNET.
Маршрутизатор eltex ntp rg 1402g w: настройка wifi
Для настройки беспроводной сети требуется перейти в раздел «WiFi»:
- далее перейдите в подраздел «Basic» и установите галочку в строке «Enable Wireless»;
- по необходимости отметьте флажком параметры: «Hide Access Point» — имя сети не будет широковещательным, «Clients Isolation» — клиенты сети не смогут взаимодействовать друг с другом;
- придумайте и введите название для создаваемой беспроводной сети в строку «SSID»;
- в строке «Max Clients» установите максимальное количество активных подключений к сети.
Нажмите «Apply/Save» для сохранения настроек и перейдите в подраздел «Security»:
- в строке «Select SSID» выберите наименование созданной сети;
- «NetworkAuthentication» — здесь необходимо выбрать тип сетевой аутентификации:
- А). «Open» — сеть открыта и для подключения не требуется ввод пароля.
- Б). «Shared» — он же «общий», аутентификация через «SSID» или «WEP ключ».
- В). «802.1x». Используется сервер аутентификации «RADIUS».
- Г). «WPA»/ «WPA-PSK» или «WPA2-PSK или «Mixed WPA2/WPA».
- в строке «WPA/WAPI passphrase» придумайте и укажите пароль, необходимый для подключения устройств к созданной сети, и нажмите «Apply/Save».
Если терминал используется в качестве точки доступа или моста, то перейдите в подраздел «WirelessBridge» и установите следующие настройки:
- в строке «Ap Mode» — выберите режим: «Access Point» — точка доступа, «Wireless Bridge» — беспроводной мост;
- далее «Bridge Restrict» — «Enabled» (включает фильтрацию по mac – адресам), «Enable (Scan)»- осуществляется поиск удалённых мостов;
- «Remote Bridges MAC Address» — в данной строке введите адреса удалённых мостов.
Инструкция по настройке NTE-RG 1402F-W
ПОДКЛЮЧЕНИЕ К NTE RG-1400F и NTE RG-1402F
Для того чтобы произвести конфигурирование устройства, необходимо подключиться к нему через browser Firefox, Internet Explorer или Opera. Для этого ввести в строке браузера IP-адрес устройства (при заводских установках адрес — 192.168.0.1 ) и нажмите на клавиатуре клавишу «Enter» . Должно всплыть окно, запрашивающее имя пользователя и пароль. При первом запуске имя пользователя — user , пароль – user . Введите эти данные, нажмите на кнопку « Ок » и, если все настроено верно и правильно, то появится окно как показано на рисунке ниже.

Первоначально, для корректной работы, необходимо обновить прошивку устройства до версии 1388 (или выше). Для обновления прошивки выберите в меню пункт « Система », подменю « Обновить », нажмите на кнопку « Обзор… » и, пользуясь стандартным меню, укажите путь к файлу прошивки. Предварительно этот файл должен быть сохранен на жесткий диск компьютера. Выберите файл прошивки и нажмите кнопку « Обновить », как показано на рисунке ниже.

Внимание. В процессе обновления не допускается отключение питания устройства, либо его перезагрузка
Процесс обновления прошивки может занимать несколько минут, после загрузки прошивки происходит автоматическая перезагрузка. Об этом устройство уведомляет информационным сообщением как показано на рисунке ниже:

ПОДГОТОВКА УСТРОЙСТВА К НАСТРОЙКЕ
Перед конфигурированием устройства настоятельно рекомендуется сбросить настройки устройства к значениям по умолчанию. Для сброса конфигурации выберите в меню пункт « Система », далее подменю « Конфигурация » и в открывшемся окне нажмите на кнопку « Сброс »,

Устройство запросит подтверждение действия, всплывет окно, как показано на рисунке ниже, в котором нужно нажать кнопку « OK . Только после этого устройство перезагрузится.

Устройства RG-1400F и RG-1402F, могут работать в двух режимах – Router и Bridge , в отличие от NTE-2 , которое может быть настроено только в режиме Bridge
Еще одной важной отличительной особенностью данных устройств от NTE-2, является их конфигурирование для работы через web-интерфейс, в не зависимости оттого, что на коммутаторе LTE имеются настройки. Напомним, что устройство NTE-2 не настраивается, а автоматически загружает свои настройки с коммутатора
НАСТРОЙКА УСТРОЙСТВА В РЕЖИМ РАБОТЫ – ROUTER
После сброса настроек можно приступать к конфигурированию устройства. Для настройки устройств в режим работы Router выберите пункт меню « Услуги », подменю « Интернет ». Откроется окно как показано на рисунке ниже.
Поле «Режим запуска» должно быть выставлено в значение «Автоматически» .
Поле «Режим» должно быть выставлено в значение «PPPoE»
Поля «PPPoE имя пользователя» и «Пароль PPPoE» необходимо заполнить значениями из договора.
После ввода всех параметров нажмите кнопку « Сохранить изменения », и для того чтобы изменения сохранились в энергонезависимой памяти, нажмите кнопку « Применить изменения ».
Чтобы сделанные настройки вступили в действие, устройство необходимо перезагрузить .

НАСТРОЙКА УСТРОЙСТВА В РЕЖИМ РАБОТЫ — BRIDGE
Для настройки доступа в сеть Интернет выберите пункт меню « Услуги », подменю « Интернет », как показано на рисунке ниже.
Поле « Режим » должно быть выставлено в значение « Bridge »

После ввода всех параметров нажмите кнопку « Сохранить изменения », и для того чтобы изменения сохранились в энергонезависимой памяти, нажмите кнопку « Применить изменения ».
После применения изменений устройство обязательно нужно перезагрузить.
Настройка Wi-Fi.
Для включения функции Wi-Fi выберете пункт меню «Сеть», подменю «Wi-Fi», поставьте галочку напротив строки «Включить Wi-Fi», как показано на рисунке ниже.

1. Введите идентификатор сети Wi-Fi (SSID) (имя беспроводной сети)
2. Выберите номер канала для сети Wi-Fi (частотный канал работы Wi-Fi)
3. Выберите режим работы 802.11bgn.
4. Выберите Режим безопасности. Рекомендуется использовать WPA2 (На данной версии программного обеспечения некорректно работает режим «Использовать WPA и WPA2», поэтому его использование нежелательно)
5. Выберите способ аутентификации выбрать Secret phrase
6. Введите секретную фразу WPA (Ключ для доступа к сети)

4. Нажмите кнопку «Сохранить изменения» в нижней части страницы, а затем «Применить изменения».
5. Дождавшись применения настроек, необходимо перезагрузить устройство.





