Как обновить телефон и зачем это на самом деле нужно
Содержание:
- Скачивание новой версии
- Установка Яндекс.Браузера
- Когда стоит обновить браузер?
- Обновляем браузер Гугл Хром.
- Как обновить Интернет Эксплорер
- Обновление на Windows
- Настройка параметров обновлений Windows
- Общие способы
- Обновление «Яндекс.Браузера» вручную до последней версии
- Кратко о голосовом помощнике
- Как часто нужно обновлять браузер на ПК с Windows?
- Способы обновления интернет-обозревателя
- Как Яндекс браузер обновить в самом приложении?
- Вопросы об установке и обновлении
- Как обновиться на компьютере
- Почему браузер не обновляется: решения
- Вводная информация
Скачивание новой версии
Не все пользователи обновляют бесплатный софт.
Некоторые придерживаются мнения, что проще и эффективнее просто удалить устаревшую программу и скачать ее же еще раз. Но уже обновленную.
И с бесплатным софтом (к которому и относится Яндекс Браузер) проблем при таком подходе не возникает. В этом случае процесс обновления предполагает три шага:
- Скачивание новой версии;
- Удаление старой версии;
- Установка новой версии.
Скачивать бесплатный софт нужно исключительно с официального сайта.
Это не только в наибольшей степени безопасно, но и станет гарантией того, что будет установлена самая новая версия.
Потому что на официальных сайтах всегда представляют самый новый вариант программы.
Если у пользователя установлен только один браузер, то очень важно скачать программу для последующей установки. На стартовой главной странице сайта будет располагаться заметное темно-серое поле с предложением скачать браузер
На стартовой главной странице сайта будет располагаться заметное темно-серое поле с предложением скачать браузер.
Необходимо нажать на желтую кнопку «Скачать» в этом поле.
После этого выбирайте, для какого типа устройств необходим браузер – смартфона, планшета или ПК. Затем запустите скачивание.
Установка Яндекс.Браузера
Рассмотрим, как установить Яндекс.Браузер на устройства с различными операционными системами.
На Windows
Рассмотрим, как установить обозреватель на Windows.
- Скачайте установочный файл.
- Запустите установщик. Откроется специальное окно, здесь можно ознакомиться с лицензионным соглашением, выбрать Яндекс.Браузер обозревателем по умолчанию и закрепить голосового помощника.
- После установки значок браузера закрепляется на панели задач и появляется ярлык на рабочем столе.
- При первом запуске появится вопрос «Сделать основным браузером по умолчанию». Если вы не планируете делать этот обозреватель основным, можно поставить отметку «Больше не спрашивать».
- Появится окно переноса данных, можно выбрать, из каких браузеров их необходимо выгрузить. Если хотите использовать обозреватель с нуля, нужно выбрать «Не переносить».
- Отобразятся поля для ввода логина и пароля для сервисов Яндекса. Этот шаг можно пропустить.
После этого браузер готов к работе. В стартовом окне слева будут инструменты, справа виджеты сервисов Яндекса.
Яндекс.Браузер для Windows 10
На MacOS
Последовательность действий для установки на операционную систему MacOs.
- Загрузите официальный установщик Яндекс.Браузер.
- Подтвердите сохранение файла под названием «Yandex.dmg».
- Откройте скачанный файл, появится окно установки.
- Дважды нужно кликнуть на картинку слева «Yandex».
- Начнется процедура установки, после окончания появится иконка на панели внизу экрана, с помощью которой можно запустить браузер.
На Linux
В версии Яндекс.Браузера для Linux есть новые функции, но пользователи жалуются на проблемы со стабильностью работы обозревателя. На устройство с этой операционной системой можно установить только бета-версию. Рассмотрим, что для этого нужно сделать.
- Зайти на страницу и сохранить предложенный deb-пакет.
- Открыть его, после этого отобразится окно распаковщика.
- Запустить установку.
- Подтвердить действия, если потребуется – ввести логин и пароль.
- Подождать, пока закончится распаковка.
На Android
Последовательность действий для установки Яндекс.Браузера на устройство с Android.
- Зайти в Google Play Market и ввести в поисковой строке запрос «Яндекс Браузер».
- Выбрать первый пункт из появившегося списка.
- Запустить установку, если нужно – дать соответствующие разрешения.
- Дождаться окончания загрузки.
На iOs
Последовательность действий для установки на устройства с iOs.
- Зайти в App Store, ввести в поисковый запрос «Яндекс браузер».
- Перейти на страницу приложения и начать загрузку, подтвердив выполнение действия.
- После окончания загрузки, значок появится на экране смартфона или планшета.
Когда стоит обновить браузер?
Старый веб-браузер по сравнению с обновленным, лишен многих преимуществ:
- Отсутствие поддержки новейших технологий. Пользуясь старой версией, вскоре вы заметите, что некоторые страницы перестали открываться, а сервисы не работают.
- Медлительность. Для корректного отображения страницы, утилита должна подгрузить файлы изображений, сценариев, аудио и видео. На старом интернет-обозревателе эти файлы загружаются с низкой скоростью, иногда приводя к зависанию.
- Отсутствие свежих дополнений. Все новые надстройки пишутся под новые версии программ, таким образом, вы лишаетесь новых функций.
Помимо перечисленных выше сигналов к обновлению, стоит вспомнить о снижении степени безопасности из-за того, что хакеры нашли дыры в безопасности предыдущих версий браузера. Можно сказать, что обновление – обязательная процедура для активных пользователей, ее нужно выполнять хотя бы 1 раз в месяц.
Обновляем браузер Гугл Хром.
Google Chrome, или Гугл Хром по-русски, так же нуждается в обновлении. Кстати, этот браузер известен своей оперативностью, здесь очень удобно и быстро работается, потому люди, часто работающие с Интернетом и ценящие скорость, предпочитают использовать именно этот браузер. Если работать и пользоваться им несложно, и нет принципиальных особенностей в управлении от других браузеров, стоит узнать, как обновить браузер Гугл Хром. Удобство в том, что нет ничего проще, чем обновить данный браузер, все происходит практически автоматически. Итак, для начала необходимо проверить обновления. Для этого войдите в браузер Гугл Хром и просмотрите на верхнюю панель. Если увидите с меню небольшую стрелку на зеленом фоне, то требуется обновить Гугл Хром, т.к. доступна новая версия. В нашем случае, как вы видите, обновлений нет: В том случае, когда вашему браузеру Гугл Хром обновление требуется, необходимо открыть меню и выбрать в меню строку «Обновить Google Chrome». Должно появиться новое диалоговое окно, где нужно нажать «Перезапустить». Если у вас операционная система Windows 8, то нажмите «Не сейчас», после этого закройте все приложения, вкладки и повторить процедуру, но в результате согласиться с перезапуском. Браузер автоматически обновится, закроется и вновь запустится, но уже с новыми обновлениями. Кстати, сохраненные вкладки никуда не денутся.
Как обновить Интернет Эксплорер
Для всех, кто использует Windows 10, не секрет — привычный всем Интернет Эксплорер в одиннадцатой версии плавно трансформировался в Microsoft Edge.
Это не один и тот же обозреватель, продукты разные, но если до этого в прежних версиях Windows вы активно не делали обновления, то соответственно увидите в своем функционале только Microsoft Edge.
В любом случае, чтобы правильно обновить браузер Internet Explorer, посетите официальный центр загрузок от компании — www.microsoft.com/ru-ru/download.
Зайдите в раздел “Браузеры”:

Здесь представлен большой перечень загрузок и обновлений для самых различных версий Internet Explorer.
Возможно, вы перешли на Windows 10 совсем недавно или воспользовались шансом прокачать свой компьютер до начала лета 2016, когда версия предоставлялась совершенно бесплатно, но Microsoft Edge — это определенно что-то новое от разработчиков компании.
Обновление на Windows
На Windows для телефонов Nokia и других брендов тоже есть магазин приложений, через который обновляются браузеры и другие программы. По сути, это тот же Microsoft Store, доступный в десктопной версии «десятки». Чтобы обновить приложение требуется только подключение устройства к интернету через Wi-Fi или мобильные данные (3G/4G).
- Найдите на экране смартфона значок «Магазин» (Windows Store). Если для приложений есть доступные обновления, то вы увидите цифру — количество доступных апдейтов.
- Перейдите в раздел с обновлениями. В списке будут показаны все приложения, для которых есть новая версия.
- Выберите браузер и обновите только его или нажмите на кнопку Update All, чтобы установить все доступные обновления.
- Подтвердите запуск инсталляции.
Автоматическое обновление приложений в мобильной Windows также поддерживается. Чтобы его включить:
- Откройте приложение «Магазин».
- Вызовите меню, проведя пальцем от правого края к центру экрана.
- Перейдите в «Параметры».
- Выберите меню «Обновления приложений».
- О.

Как только у Google Chrome, Яндекс.Браузера или любого другого обозревателя появится новая версия, система начнёт её автоматическую установку. Единственное условие — устройство должно быть подключено к Интернету.
Зачастую многим пользователям смартфонов приходится обновлять основные, чаще всего используемые приложения на своем устройстве. Одним из таких приложений является интернет браузер. Такая программа может быть встроена в операционную систему или же являться сторонней программой, которую пользователь устанавливает на свой смартфон дополнительно.
Как и любой софт, интернет-обозреватель требует постоянных обновлений. Сама процедура, как правило, не должна вызывать каких-либо сложностей, но все-таки многие пользователи просто не знают, как это сделать. Давайте рассмотрим несколько вариантов, как обновить браузер на вашем телефоне.
Настройка параметров обновлений Windows
Центр обновления Windows (Windows Update) позволяет быстро и своевременно обновить операционную систему, обеспечив тем самым максимальный уровень безопасности. Существует несколько вариантов настройки Центра обновления Windows. Чтобы открыть окно этой программы, выполните команду Пуск > Все программы > Центр обновления Windows. В левой части открывшегося окна щелкните на ссылке «Настройка параметров».
Появится диалоговое окно, в котором следует щелкнуть на раскрывающемся списке «Важные обновления», чтобы стали доступными следующие параметры:
Параметры обновлений Window
- Устанавливать обновления автоматически (рекомендуется). После выбора этого параметра Центр обновления Windows будет устанавливать обновления в указанное вами время в определенный день недели, конечно, если в этот день и час компьютер будет работать. Если компьютер отключен, процесс автоматического обновления запустится при следующем включении компьютера. Для завершения обновления, возможно, придется перезагрузить компьютер.
- Загружать обновления, но решение об установке принимается мной. Выбор этого параметра приводит к тому, что Центр обновления Windows загружает обновления, и на панели задач появляется всплывающее окно с соответствующим сообщением. Пользователю же предоставляется возможность выбора загружаемых обновлений и времени их установки. Что касается автора этих строк, то я предпочитаю именно эту настройку, так как при этом можно управлять процессом установки, и перезагрузка компьютера произойдет именно тогда, когда вам нужно. Щелкните на стрелке раскрывающегося списка, если хотите выбрать этот или другие параметры загрузки и установки обновлений.
- Искать обновления, но решение о загрузке и установке принимается мной. В результате выбора этой настройки обновления не загружаются и не устанавливаются до тех пор, пока пользователь не примет соответствующее решение. В случае появления обновлений на сайте Microsoft на панели задач отобразится соответствующее сообщение.
- Не проверять наличие обновлений (не рекомендуется). Выбор этой настройки приведет к тому, что Windows перестанет проверять наличие обновлений на веб-сайте Microsoft, переложив эту задачу на пользователя. В результате ваш компьютер будет подвергаться серьезному и совершенно неоправданному риску, и рано или поздно вам все равно придется вручную искать и устанавливать обновления для корректного выполнения новых прикладных программ или драйверов, устанавливаемых на компьютере.
Общие способы
Любой из перечисленных нами в статье браузеров может быть обновлен путем установки его новой версии поверх той, что уже присутствует в системе. Ссылки на официальные сайты для загрузки дистрибутивов вы можете найти в наших обзорных статьях. Помимо этого, для установки апдейта веб-обозревателя можно воспользоваться специальным ПО. Такой софт может самостоятельно находить обновления любых программ (а не только браузеров), скачивать и устанавливать их в систему. Упомянутая нами в части о Google Chrome программа Secunia PSI — лишь одно из многих решений. Ознакомиться с наиболее популярными представителями этого сегмента, а также узнать о том, как ими пользоваться, вы можете из отдельной статьи на нашем сайте. Из нее же можно перейти к подробным обзорам рассматриваемого программного обеспечения и скачать его.

Подробнее: Программы для обновления программ
Обновление «Яндекс.Браузера» вручную до последней версии
С помощью этого способа можно не только обновить обозреватель «Яндекса» до новейшей версии, но еще и устранить различные ошибки в его работе. Если выполнялась чистая установка системы, а обозреватель был скопирован из папки Windows.old, он появится в списке приложений.
Пошаговая инструкция на ПК
Порядок обновления браузера на разных версиях ОС Windows описан ниже. Он незначительно отличается.

Новые версии могут включать в себя критические обновления безопасности.
На Windows 7
Если апдейт для браузера был автоматически установлен на ПК или ноутбук по расписанию, то рядом с кнопкой главного меню появится синяя точка. В этом случае обозреватель закрывают и открывают снова, чтобы новая версия применилась. Также можно установить обновление вручную, открыв раздел со сведениями о приложении. Если доступен свежий апдейт, то появится соответствующее сообщение и кнопка, при нажатии которой он применится.
На Windows 10
На некоторых компьютерах с интегрированными видеокартами пользователи «Яндекс.Браузера» могут испытывать трудности с установкой обновления этого приложения. Перед тем как обновить его, нужно отключить аппаратное ускорение (АУ).
Для этого следует:
- Перейти в настройки приложения.
- Открыть пункт системных параметров.
- Снять флажок использования АУ.
Если нет реакции браузера на действия пользователя, то можно выключить АУ по-другому, установив соответствующий флажок в экспериментальных настройках.
Кратко о голосовом помощнике
Впервые Алиса была представлена широкой публике в мае 2017 года в качестве бета-версии. Официальный старт голосового ассистента состоялся в октябре того же года. По одной из версий, прототипом виртуального помощника стала главная героиня фильма «Гостья из будущего» Алиса Селезнёва, умеющая предсказывать будущее и готовая прийти на помощь в любой ситуации.
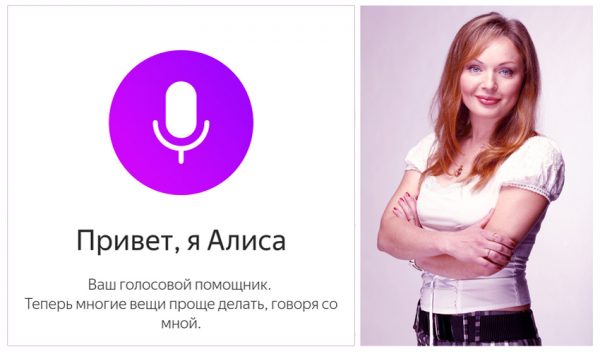
Алиса говорит голосом Татьяны Шиловой, российской актрисы кино и дубляжа, знакомой нам по озвучиванию таких голливудских звёзд, как Камерон Диас и Скарлетт Йохансон
Голосовой помощник не имеет своего приложения. Он является частью «Яндекс.Браузера» и взаимодействует со многими сервисами «Яндекса», тем самым упрощая рутинную работу пользователям. Алиса умеет:
- находить нужную информацию в интернете;
- отвечать на вопросы;
- вызывать такси и заказывать пиццу;
- прокладывать оптимальные маршруты;
- информировать о новостях и прогнозе погоды;
- запускать программы, открывать приложения и управлять компьютером;
- распознавать изображения на фотографиях;
-
поддерживать беседу, рассказывать анекдоты и играть в игры.
Лично меня приятно удивила скорость ответов Алисы. Она отлично распознаёт человеческую речь и мгновенно реагирует на вопросы и команды. Отвечает довольно эмоционально, стараясь подобрать подходящую интонацию, может пошутить, правда, не всегда удачно, а может и обидеться. Для меня Алиса является отличным помощником в поиске нужной информации в браузере и на сервисах «Яндекса». Надеюсь, в будущем команда разработчиков продолжит работу над начатым масштабным проектом и научит ассистента новым навыкам.
На каких устройствах работает
Голосовой ассистент Алиса работает в универсальном приложении «Яндекс», в десктопной и мобильной версиях «Яндекс.Браузера», в «Яндекс.Навигаторе» и доступен для установки на персональные компьютеры и ноутбуки, управляемые ОС Windows 7, 8 и 10 версий, а также на мобильные устройства с операционными системами Android не ниже 5 версии и iOS 9 версии и выше.
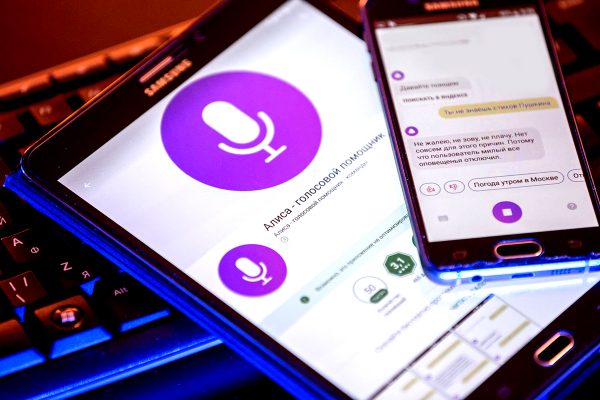
Голосовый помощник Алиса быстро заслужила признание россиян и уже установлена на 53 млн устройств
Из пользовательской электроники с интегрированным виртуальным ассистентом можно назвать:
- «Яндекс.Станцию» — домашнее мультимедийное устройство, ставшее первой семейной платформой с голосовым управлением;
- детские смарт-часы Elari KidPhone, в которых голосовой ассистент Алиса помогает ребёнку решать повседневные задачи и отвечает на его вопросы;
- домашние «умные» колонки Irbis и DEXP, более бюджетные варианты по сравнению с «Яндекс.Станцией»;
- «Яндекс.Телефон» — первый смартфон компании «Яндекс», центральное место в интерфейсе которого отведено Алисе.
Для чего нужно обновлять Алису
Алиса постоянно совершенствуется, самообучается, её речь пополняется новыми фразами и оборотами, а возможности дополняются новыми функциями. С марта 2018 года платформа «Яндекс.Диалоги», на которой публикуются все навыки Алисы, открыта для сторонних программистов и любой обладающий соответствующими знаниями человек может внести свой вклад в развитие голосового помощника, обучив его новым навыкам.
Чтобы иметь возможность общаться с усовершенствованной Алисой, нужно периодически её обновлять. Изначально голосовой помощник от российской IT-компании «Яндекс» обладал довольно скромным функционалом по сравнению с имеющимися аналогами: Siri от компании Apple, Cortana от мирового разработчика Microsoft и Google Assistant. Но после обновления Алиса «обзавелась» новыми навыками, научилась взаимодействовать с сервисами «Яндекса», тем самым значительно расширив свою аудиторию.
Как часто нужно обновлять браузер на ПК с Windows?
Интернет-браузер, являясь часто используемым программным обеспечением, требует высокой степени защиты от вирусов и хакерских атак. Ведь зловредное ПО зачастую попадает на компьютер благодаря старым дырам в коде. Обновление снижает опасность подцепить вирус, шпионское ПО, исправляет внутренние ошибки. Свежая версия утилиты обеспечивает лучшее быстродействие, следует современным стандартам, улучшает взаимодействие и поддержку новых технологий. Поэтому, для использования вышеперечисленных возможностей, браузер рекомендуется обновлять сразу после появления новой версии.
Способы обновления интернет-обозревателя
Любое приложение нуждается в своевременном обновлении. Если этого не сделать, в процессе работы могут возникать серьезные ошибки. Разработчики периодически выпускают новые версии своих продуктов.
Некоторые пользователи не знают, но обновить Яндекс браузер до последней версии можно несколькими способами. Специалисты рекомендуют воспользоваться одним из трех существующих методов. К ним относится:
- Автоматическое обновление;
- Ручное обновление через настройки браузера;
- Полная переустановка.
Каждый из вышеперечисленных способов позволяет обновить Яндекс браузер совершенно бесплатно. Необходимо внимательно ознакомиться с инструкцией, после чего можно будет приступать к процессу обновления.
Автоматическое обновление
Интернет-обозреватель способен обновляться в автоматическом режиме. Обычно при установке, у приложения по умолчанию установлено автоматическое обновление. Если Yandex Browser не обновляется, пользователю следует проверить настройки.
Сначала нужно открыть меню с настройками. Для этого следует кликнуть «мышью» по значку в виде трех параллельных линий. Иконка размещена в правом верхнем углу браузера. Когда меню откроется, нужно будет выбрать раздел «настройки».
После открытия окна настроек, необходимо опуститься в самый низ страницы, а затем нажать на кнопку «Показать дополнительные настройки». Это необходимо для того, чтобы открылся полный перечень настроек.
Когда все настройки будут доступны, необходимо найти раздел «Система», а затем установить галку напротив строчки «Обновлять браузер, даже если он не запущен».
Теперь обновить Яндекс браузер до последней версии можно будет бесплатно в автоматическом режиме. После выхода новой версии, приложение обновится, даже если пользователь не запускал его.
Ручное обновление
В том случае, если браузер не обновляется, необходимо все сделать вручную. Для этого нужно открыть меню, расположенное в правом верхнем углу, а затем навести курсором на строчку «Дополнительно». Когда откроется еще одно подменю, следует кликнуть «мышью» на строчку «О браузере».
В открывшемся окне будет написана версия браузера, а также нужно ли ему обновляться. Если на компьютер установлена устаревшая версия появится активная кнопка «Обновить».
После того как получится обновить Яндекс браузер на компьютере, приложение нужно будет перезагрузить. Для этого достаточно нажать на кнопку «Перезапустить».
Когда интернет-обозреватель будет перезагружен, пользователь увидит сообщение «Вы используете актуальную версию Яндекс браузера».
Переустановка интернет-обозревателя
Иногда бывает так, что обновление из браузера не работает. В связи с этим у многих пользователей возникает вопрос, как обновить Яндекс браузер. Для установки нового веб-навигатора нужно удалить старый, а затем скачать и инсталлировать обновленное приложение.
Удаление старой версии
Чтобы удалить ранее установленное приложение необходимо запустить панель управления. Для этого следует открыть меню «Пуск». Пользователь должен выбрать пункт «Панель управления».
Когда откроется окно панели управления, необходимо найти раздел «Программы и компоненты», а затем войти в него.
В открывшемся окне нужно будет выбрать браузер Яндекс, а затем удалить его, нажав на кнопку «Удалить».
Для Яндекс браузера – это не последний этап деинсталляции. Необходимо удалить оставшуюся после установки папку, которая расположена в директории «Program Files». Только после этого можно перезагружать компьютер и устанавливать новую версию интернет-обозревателя.
Установка новой версии
Установить новую версию совсем несложно. Для этого необходимо скачать установочный файл с сайта «browser.yandex.ru». После загрузки, приложение нужно запустить, а затем выполнять требования инсталлятора.
Через несколько минут на компьютер будет установлена новая версия интернет-обозревателя. В этом можно убедиться посмотрев сведения о браузере.
Как Яндекс браузер обновить в самом приложении?
Этот путь подойдет для тех, кто уже пользуется данным обозревателем, но по каким-то причинам автоматическое скачивание апдейтов не срабатывает (сбой программы, отключение службы обновления в автозагрузке).
Яндекс браузер
Решение совершенно бесплатное, за это поблагодарим создателей софта, которые регулярно вносят положительные изменения в свой продукт. Следующие манипуляции отнимут у Вас минимум времени, хотя всё зависит от скорости Интернет-соединения, поскольку скачивание происходит онлайн.
Получить Яндекс браузер последней версии 2021 можно следующим образом:
- Открываем Ваш обозреватель Yandex Browser;
- Сверху справа в уголке рабочего окна находим кнопку с изображением трех горизонтальных линий и кликаем по ней для открытия главного меню приложения:

- Далее подводим курсор мышки к пункту «Дополнительно», и тут же сбоку появляется вложенный перечень действий. Нас интересует строка «О браузере», расположенная практически в самом конце списка;
- Как только мы нажмем на указанный элемент, откроется информационная страница, содержащая данные об версии, используемых движках. Также, здесь есть ссылка на лицензионной соглашение (почитайте, если интересно):

- Если программа в апдейте не нуждается, то увидите соответствующую надпись об актуальности. В обратном случае – отобразится кнопка «Обновить». Её и следует нажать для начала скачивания необходимых файлов. Обозреватель попросит о перезапуске. Выполняем это пожелание для установки нового набора;
- При последующем запуске, если были внесены кардинальные изменения, может появиться окно с перечнем добавленных функций:

Теперь можете продолжать пользование любимым софтом! Поздравляю, у нас всё получилось!
Обратите внимание, если Вы длительное время не производили подобную процедуру, а разработчики успели выпустить массу накопительных обновлений, то, возможно, придется выполнить перечисленные манипуляции несколько раз. Это связано с тем, что некоторые апдейты не могут инсталлироваться на устаревшую версию ПО
Сначала нужно скачать редакцию посвежее, и только потом станет реальным дальнейшая инсталляция обнов.
Вопросы об установке и обновлении
Полная версия установочного файла Яндекс.Браузера позволит вам установить браузер при медленном интернете или при отсутствии интернета. Ее можно скачать здесь.
В настоящее время установить браузер для нескольких пользователей Windows невозможно.
Чтобы Яндекс.Браузер использовался по умолчанию:
Нажмите → Настройки .
Скорее всего установочный файл не был загружен полностью.
В свежей версией браузера:
Скачайте отсюда последнюю версию браузера и установите.
Если вы используете прокси-сервер или файрвол, попробуйте выключить их и обновить браузер. Также попробуйте выключить антивирус и повторить попытку обновления. Если это не помогло — обновите браузер вручную.
Скачайте и установите последнюю версию браузера . Удалять прежнюю версию не обязательно.
Перезагрузите браузер. Нажмите → Дополнительно → О браузере . Если ошибка осталась, попробуйте на время выключить:
В случае, если эти меры не помогли, скачайте последнюю версию браузера и установите ее поверх текущей.
Отключить автоматическое обновление в браузере нельзя. Только самая последняя версия браузера обеспечивает максимальную защиту от интернет-угроз.
Яндекс.Браузер обновляется автоматически, независимо от того, пользуетесь вы им или нет. Это делается из соображений безопасности: в интернете постоянно появляются новые угрозы, а в браузере — новые методы защиты.
Мы не рекомендуем отключать автоматическое обновление в фоновом режиме, но при необходимости вы можете это сделать:
Нажмите → Настройки .
После этого автоматическое обновление в фоновом режиме будет отключено. Но как только вы откроете браузер, он немедленно проверит наличие обновлений и в дальнейшем будет это делать регулярно во время работы.
Скачайте браузер. Снова установите его, полностью отключив на время установки все антивирусы.
Как обновиться на компьютере
Способ 1: через меню
Большинство современных браузеров обновляются в автоматическом режиме и не требуют вашего вмешательства, т.к. имеют встроенную службу Update для мониторинга и установки свежих версий. В этом пункте я покажу как можно вручную обновиться через меню, если служба не работает, или была кем-то отключена.
Google Chrome
1. В главном окне программы нажмите на значок «три точки».
2. Перейдите в меню «Справка» пункт «О браузере Google Chrome».
3. Chrome автоматически начнет проверку и загрузку обновлений.
4. После загрузки нажмите кнопку «Перезапустить».
5. После перезапуска, последняя версия программы будет установлена.
Яндекс.Браузер
1. Откройте программу, войдите в меню (значок «три пунктира»).
2. Выберите пункт «Дополнительно – О браузере».
3. При наличии обновлений появится уведомление «Доступно обновление для установки в ручном режиме», для старта загрузки нажмите на кнопку «Обновить».
4. Нажмите кнопку «Перезапустить» для применения обновлений.
5. Яндекс перезапуститься и обновиться до последней версии.
Mozilla Firefox
1. В главном меню нажмите на значок «три пунктира» для вызова меню, откройте пункт «Справка – О Firefox».
2. Firefox автоматически запустит поиск и закачку новых обновлений.
3. По завершению нажмите на кнопку «Перезапустить Firefox» и браузер будет обновлен.
Для последующего автоматического применения обновлений, в главном меню войдите в «Настройки».
Во вкладке «Основные» прокрутите страницу немного вниз. Убедитесь, что в разделе «Разрешить Firefox», стоит галочка в пункте «Автоматически устанавливать обновления».
Opera
1. В главном окне программы вызовите меню и выберите пункт «Обновление & восстановление».
2. Opera проверит на сервере актуальность программы и автоматически загрузит, и применит обновления, если они имеются.
3. После загрузки нужных файлов щелкните по кнопке «Обновить сейчас».
4. Opera перезапустится и откроется последняя версия.
Internet Explorer и Edge
Обновления для родного браузера Windows можно получить двумя способами.
1. Включив автоматическое обновление системы.
Проверить это можно в панели управления для версий Windows 8, 7 (в Windows 10 автоматические обновления устанавливаются по умолчанию).
2. Загрузив установочный файл вручную.
На официальном сайте Microsoft можно выбрать версию Windows и загрузить последнюю версию Internet Explorer или Edge.
После загрузки запустите установщик (для примера я выбрал Edge), начнется загрузка необходимых файлов и обновление браузера.
После перезагрузки у вас будет установлен актуальный браузер.
Если не сработал первый способ, всегда можно удалить устаревшую программу вручную и установить новую с официального сайта. При этом все прежние ошибки удалятся, а отключенные службы восстановят свою работу в нормальном режиме.
Шаг 1: удаление устаревшей версии
1. Откройте меню Пуск, напечатайте «Панель управления» и откройте приложение.
2. В разделе «Программы» откройте «Удаление программы».
3. Выберите устаревший для удаления браузер.
4. Нажмите правой клавишей мышки и выберите «Удалить».
5. Если нужно удалить пользовательские настройки поставьте галочку и подтвердите действие щелкнув «Удалить».
6. Аналогичным образом удаляются и другие устаревшие браузеры.
Google Chrome
1. Перейдите на сайт: google.ru/chrome
2. Нажмите на кнопку «Скачать Chrome».
3. Прочтите условия соглашения и нажмите «Принять условия и установить», если вы согласны. Можно поставить галочку в пункте отправки статистики, для улучшения в работе Google Chrome.
4. Запустится установщик, дождитесь загрузки новых файлов и установки программы.
5. Готово, Chrome успешно установлен и обновлен.
Яндекс.Браузер
1. Откройте сайт: browser.yandex.ru
2. Прочитайте лицензионное соглашение и политику конфиденциальности, нажмите кнопку «Скачать», если все ОК.
3. После запуска установщика нажмите кнопку «Установить». Установите галочку, если хотите сделать Яндекс браузером по умолчанию.
4. Запустится загрузка файлов и автоматическая установка программы.
5. После перезапуска у вас будет установлена актуальная программа Яндекс.Браузер.
Mozilla Firefox
1. Программу Mozilla можно скачать на сайте: mozilla.org.
2. Щелкните по пункту «Загрузить браузер» и выберите «Компьютер».
3. Запустите файл, откроется автоматическая загрузка и установка программы.
4. Готово, у вас установлен актуальный Firefox.
Opera
1. Загрузить и установить Opera можно на сайте: opera.com.
2. Выберите поисковую систему по умолчанию и нажмите кнопку «Загрузить сейчас».
3. В окне установщика прочитайте лицензионное соглашение и нажмите кнопку «Установить».
4. После перезапуска Opera будет обновлена.
Почему браузер не обновляется: решения
Обновление браузера выполняется быстро, не требуя вмешательств со стороны пользователя. Однако, никто не застрахован от возникновения проблем, затрудняющих этот процесс. Рассмотрим распространенные вопросы и способы их решения:
- Отсутствие сети — банальная, но не теряющая своей злободневности неприятность. Перед тем, как обновить браузер на компьютере, проверьте соединение с интернетом. Возможно причиной стал выдернутый сетевой кабель или выключенный роутер. Также, перезагрузите ПК: некоторые процессы могут мешать установке программ.
- Блокировка охранным ПО. Системы безопасности иногда видят угрозу даже в проверенных лицензионных продуктах. Чтобы обойти защиту, отключите антивирус, брандмауэр на время установки.
- Недостающие или испорченные файлы — следствие работы программ очистки системы, неосторожных действий пользователя или вирусной атаки на ваш компьютер. Для разрешения проблемы переустановите интернет-браузер заново.
- Ошибка при запуске установочного файла. Возникает, когда операционная система устарела. При этом, последняя версия браузера оказывается недоступна. Решение: перед тем, как обновить версию браузера, позаботьтесь об актуальности Windows.
Когда стоит обновлять браузер, каждый решает сам, но зачем лишать себя новых плюшек, предлагаемых разработчиками? Не откладывайте обновление, оставляя свой веб-обозреватель уязвимым перед многочисленными интернет-угрозами. Позаботьтесь о своей системе, взамен, она отблагодарит вас долгой, стабильной работой. Нашли опечатку? Выделите текст и нажмите Ctrl + Enter
Вводная информация
В Сети бытует мнение, что не стоит обновлять программы, когда они работают стабильно. Но далеко не во всех случаях такой подход будет верным. В случае с тем же интернет-обозревателем Opera регулярно выходят новые версии, которые работают лучше и стабильнее прежних. А разработчики с течением времени закрывают старые уязвимости и добавляют новые функции. Кроме того, отсутствие обновлений негативно сказывается на безопасности данных пользователей.
Разработчики сделали данный процесс очень простым. Патчи устанавливаются в автоматическом режиме, максимально незаметно и часто это происходит ночью, без ведома пользователя. Но если у вас в системе отключено автоматическое обновление программ, то периодически функцию нужно вызывать вручную. Разберем инструкции для ПК и мобильных устройств
Руководство для компьютеров
Чтобы обновить Оперу на компьютере, выполните следующие шаги:
- Откройте браузер на нажмите кнопку «Меню».
- В контекстном меню выпадающего списка выберите «Обновление & Восстановление».
- Активируйте опцию «Проверить наличие…».
- Дождитесь окончания проверки.
- Подтвердите перезагрузку программы, если новая версия будет найдена.
На ту же страницу получится попасть, если вставить в адресную строку ссылку opera://update и нажать на Enter.
Но в некоторых случаях такой способ может не сработать. Например, процедура попросту прервется или же браузер вылетит и попросту откажется работать. Происходит это крайне редко, но тем не менее. Если вы столкнулись с такой ситуацией, то для обновления имеет смысл установить новую версию Opera поверх старой. Делается это следующим образом:
В настройках установщика вы можете изменить путь для установки и отметить пункты «Сделать браузером по умолчанию» и перенести закладки (если необходимо).
Обновление браузера Опера до новой версии таким образом длится не более минуты при высокоскоростном интернете. Перезагружать компьютер или изменять какие-либо настройки при этом не требуется.
Руководство для телефонов
Собственно говоря, в случае с мобильным приложением процедура будет несколько иной. Разберем ее на примере Android-устройства и магазина приложений «Play Маркет».
Пошаговая инструкция:
- Откройте магазин «Play Маркет» у себя на смартфоне.
- Введите в поле поиска запрос Opera.
- Тапните по первой подсказке в списке ниже.
- Перейдите к нужному приложению на странице результатов.
- Нажмите на кнопку «Обновить».
- Подождите, пока процедура завершится.
Аналогичным образом выйдет обновить Оперу Мини на Андроид-телефоне. Просто откройте страницу этого приложения в магазине «Play Маркет» и нажмите на ту же кнопку.





