Онлайн проверка системы, файлов и ссылок на вирусы
Содержание:
- NovaBench
- Зачем тестировать производительность?
- Обследование файлов и ссылок
- WEB 3.0 BASEMARK – софт для проверки PC онлайн
- Готовимся к тестированию
- Тестирование всех характеристик с помощью PCMark
- WEB 3.0 BASEMARK – софт для проверки PC онлайн
- Виды оценки быстродействия ПК
- Metro: Last Light Redux
- Тест графического адаптера — GPU:3D
- Диагностика получения доступа к данным
- За что отвечает производительность и зачем ее проверять?
- Необходимость выполнения проверки
- Тест производительности компьютера онлайн
- Проверка быстродействия онлайн
- Диагностика диска HDD и SSD.
- Сторонние программы
- Заключение
- Заключение
NovaBench
Novabench – небольшая программа для Windows, которая позволяет протестировать быстродействие компьютера всего за несколько минут. Мне нравится, что она очень проста в использовании и выдает понятные результаты. Есть также платная версия за 19 долларов, которая позволяет отслеживать температуру и другие параметры, но вам это вряд ли пригодится, если вы увлекаетесь компьютерами на любительском уровне.
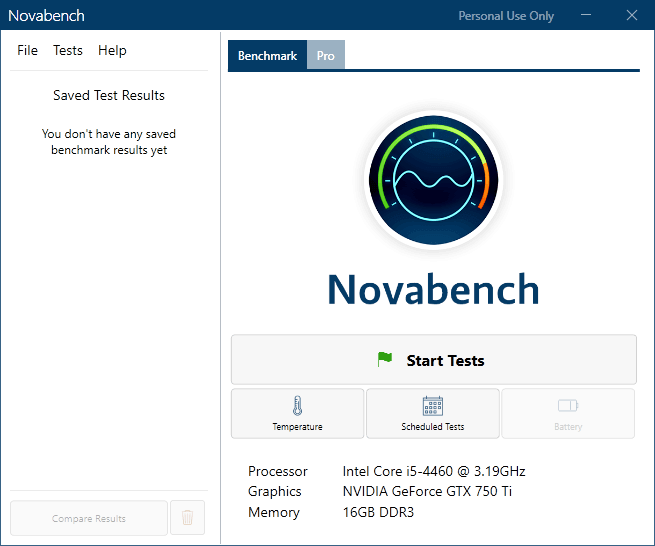
Запустите программу и нажмите «Начать тесты». Она выполнит шесть тестов, которые могут занимать до нескольких минут в зависимости от мощности вашей системы.
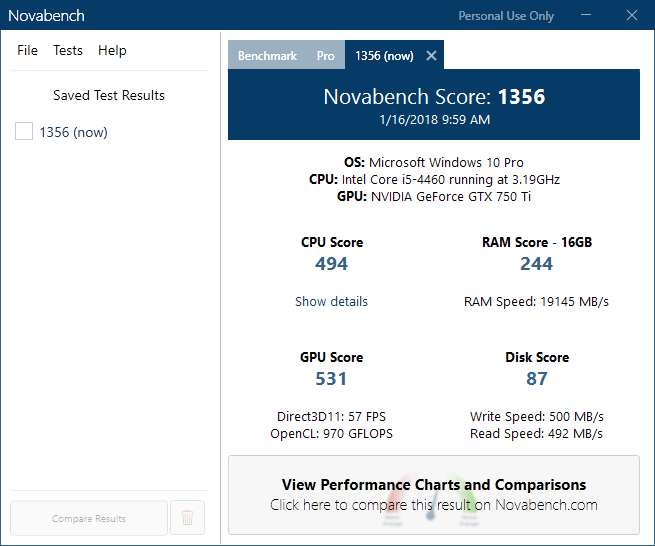
Окно результатов покажет вам оценку Novabench, которая не имеет большого значения сама по себе, если вы не проводите сравнительный анализ несколько раз до и после обновления оборудования, разгона и других манипуляций по повышению скорости его работы. Если вы нажмете кнопку «Просмотреть графики производительности и сравнение» внизу окна, загрузится веб-страница, на которой вы сможете узнать индекс производительности процессора и других компонентов.
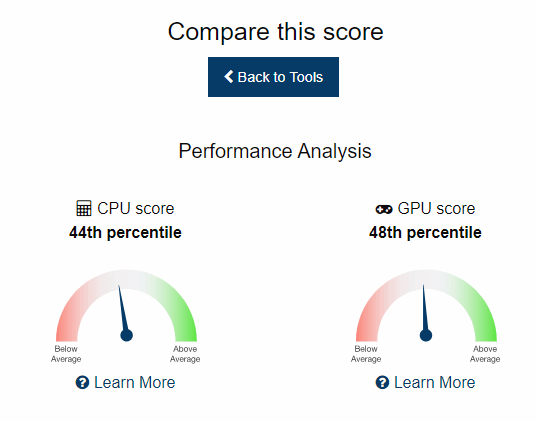
Кроме того, можно нажать на кнопку «Оценка и статистика» вверху страницы, которая покажет все оценки по убыванию. Это хороший способ узнать, насколько вы далеки от самого быстрого и лучшего компьютера, который был проверен Novabench.
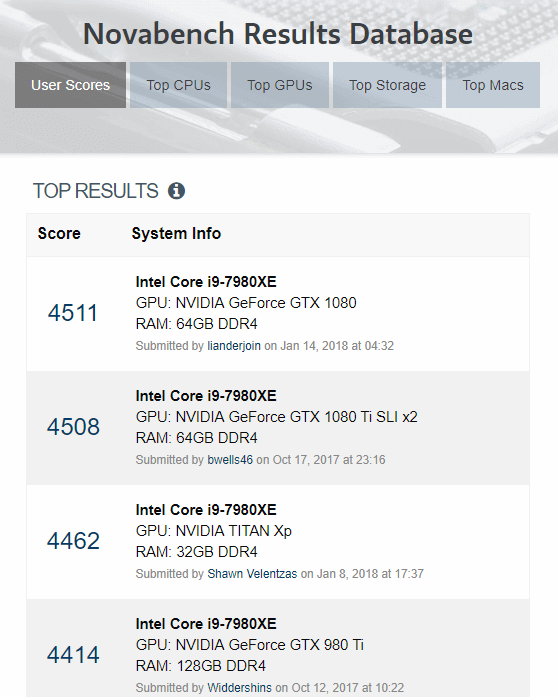
Зачем тестировать производительность?
Бенчмарки — что это? Плюсы и минусы синтетического тестирования
Для проведения соответствующих тестов может возникнуть ряд причин. Отечественные пользователи (особенно начинающие) не особо любят тестировать свой ПК до тех пор, пока он не начнет работать из рук вон плохо. А это чревато серьезными последствиями.
Проводить тесты стоит:
- в случаях откровенно медленной работы компьютера (при наличии зависаний, тормозов и прочего)
- при покупке ноутбука или ПК для определения его возможностей
- при замене компонентов на более новые (чтоб понять, насколько вырастет общая производительность)
- для мониторинга состояния компонентов
Если при проведении тестов какой-то компонент работает плохо (хотя может намного лучше), то это первый сигнал к тому, что его придется заменить, так как он вот-вот выйдет из строя. Так можно сыграть на опережение и оперативно отремонтировать устройство.
Обследование файлов и ссылок
Virustotal
Ресурс Virustotal от Google помогает проверить файл на вирусы онлайн. Размер загружаемого архива не должен превышать 128 Мб. Сервис отличает большое количество одновременно используемых антивирусных баз – 65 штук, включая базы гигантов ESET, Kaspersky, Dr.Web. Все они постоянно обновляются, поэтому способы обнаружить практически любую проблему.

Как проверить сайт на вирусы: на странице ресурса переключитесь на вкладку «URL-адрес» и запустите процесс. В конце вы увидите подробный отчет от каждой из баз.
Dr.Web
Проверка файла на вирусы без установки доступна на ресурсе Dr.Web. Интерфейс крайне минималистичный – поле для выбора файла и кнопка «Проверить». Внизу есть ссылка, которая позволяет переключиться на сканирование сайта по URL-адресу.

Размер каждого файла для диагностики не должен быть больше 10 Мб.
Kaspersky Virus Desk
Проверка файлов и сайта на вирусы реализована на Kaspersky Virus Desk. Вы можете перетащить файл прямо в окно браузера с компьютера или мобильника, прикрепить архив или вставить ссылку. Размер архива не должен быть больше 50 Мб.
Файлы проверяются по основным антивирусным базам Kaspersky, в конце выдается подробная информация по содержанию и сообщается о наличии угроз: заражен, подозрителен или безопасен. Статус «Подозрителен» означает возможную угрозу, не распознанную по базам – он часто присваивается взломанным программам. Лечение не производится.

Чтобы проверить ссылку, сервис ищет ее в своей базе репутаций. Значение «неизвестная» говорит, что система не нашла достаточно сведений, чтобы точно определиться с репутацией вставленного адреса. Проверка не затрагивает содержимое сайта и перекрестные ссылки с него на другие ресурсы.
Virusimmune
Бразильский сервис Virusimmune предоставляет сразу несколько возможностей сканирования – онлайн-проверка ПК с помощью загрузки утилиты, диагностика отдельных файлов и приложение для Андроид. Если вы не знали, как проверить телефон на вирусы – скачайте из Google Play программу Virusimmune.
Сервис отличается возможностями – в работе он использует целых 80 антивирусных баз, максимальный размер архива для загрузки – солидные 300 Мб. Файлы можно открывать с любого устройства – ПК, ноутбука или телефона, сканирование занимает не более 2 минут.

В конце выводится общий результат без расшифровки, поэтому сравнить эффективность используемых баз через Virusimmune не получится.
AVC UnDroid
Еще один способ, как проверить Андроид на вирусы – воспользоваться AVC UnDroid. Сервис анализирует только приложения для Android в формате APK.

Если вы скачали установочный файл из неизвестного источника, перед установкой проверьте его сервисом. Он поможет распознать вредоносный софт и избежать заражения смарфтона.
WEB 3.0 BASEMARK – софт для проверки PC онлайн
Тестинговые продукты финской компании «BASEMARK» известны пользователям по всему миру. Кроме известных стационарных решений, компания предлагает своим пользователям тесты производительности. Последний носит название « WEB 3.0 BASEMARK » и пользуется большой популярностью в сети. При этом компания отмечает, что тест носит неофициальный характер, потому особо уповать на его результаты не стоит.
- Перейдите на basemark.com;
- Закройте в браузере все другие вкладки, оставив только текущую;
- Нажмите на круглую кнопку «Start» в центре для запуска тестирования;
- Дождитесь окончания теста (понадобится около 10 минут);
- Просмотрите полученные результаты.

Онлайн тест WEB 3.0 BASEMARK
Готовимся к тестированию
- Скачать драйвер для видеокарты Nvidia GeForce.
- Скачать драйвер для видеокарты AMD Radeon.
Driver Updater
- загрузите Driver Updater и запустите программу;
- произведите сканирование системы (обычно оно занимает не более пяти минут);
- обновите устаревшие драйверы одним щелчком мыши.
Еще один важный вопрос — выбор программы для тестирования. Большинство современных позволяют мониторить сразу несколько важных параметров, но они также могут замедлить и производительность. Перечислим же основные:
FRAPS (скачать для Windows)
Самая популярная программа в мире для мониторинга параметров игры. Практически не оказывает влияния на игровой процесс, поддерживается практически всеми играми и записывает все отслеживаемые данные в файл. Недостатков у нее всего два — малое количество обновлений (в новых играх FRAPS может не работать), а также несовместимость с расплодившимися ныне низкоуровневыми API.
MSI Afterburner (скачать для Windows | iOS | Android)
Также популярная программа, которая, помимо мониторинга параметров работы игр и всех компонентов компьютера, позволяет изменять характеристики видеокарты. К недостаткам можно причислить сложности в настройке, а также неполную совместимость с играми и возможность конфликтов с системой/драйверами/левой пяткой Гордона Фримена.
BandiCam (скачать для Windows)
Молодой конкурент FRAPS. Очень мощная и простая программа в плане мониторинга, часто обновляется и работает достаточно стабильно. Однако она сильнее загружает РС во время работы, что может исказить игровой процесс.
Тестирование всех характеристик с помощью PCMark
Доступно несколько выпусков, которые нужно использовать, в зависимости от версии Windows:
- Используйте PCMark 10 для ПК под управлением Windows 10.
- Используйте PCMark 8 для ПК под управлением Windows 8.
- Используйте PCMark 7 для ПК под управлением Windows 7.
Как и в случае с 3DMark, вы можете выбрать разные версии PCMark – бесплатную, базовую или расширенную (29,99$). Бесплатная версия включает воспроизведение видео, просмотр веб-страниц, манипулирование изображениями и тесты хранения, а также некоторые 3D-графики и тесты производительности игр. Платная версия добавляет дополнительные тесты и графическое отображение результатов.
Бесплатная версия PCMark 10 весит около 2,5 ГБ, поэтому будьте готовы к большой загрузке.
После загрузки и установки нужной вам версии, запустите PCMark. Мы будем использовать PCMark 10, но большинство функций будут аналогичными в других версиях. На странице «Главная» нажмите кнопку Запустить, чтобы начать бенчмаркинг.
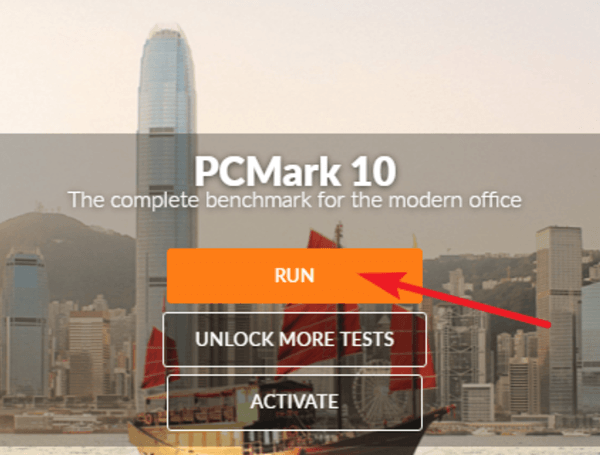
Тест может занять некоторое время: в нашей тествой системе потребовалось 15 минут. PCMark покажет вам ход тестирования в нижней части экрана, и вы увидите, как появляются дополнительные окна, когда он тестирует воспроизведение видео и графики. Когда всё будет сделано, вы увидите результаты и, как обычно, высокие баллы – показатель высокой производительности.
WEB 3.0 BASEMARK – софт для проверки PC онлайн
Тестинговые продукты финской компании «BASEMARK» известны пользователям по всему миру. Кроме известных стационарных решений, компания предлагает своим пользователям тесты производительности. Последний носит название « WEB 3.0 BASEMARK » и пользуется большой популярностью в сети. При этом компания отмечает, что тест носит неофициальный характер, потому особо уповать на его результаты не стоит.
- Перейдите на basemark.com;
- Закройте в браузере все другие вкладки, оставив только текущую;
- Нажмите на круглую кнопку «Start» в центре для запуска тестирования;
- Дождитесь окончания теста (понадобится около 10 минут);
- Просмотрите полученные результаты.

Онлайн тест WEB 3.0 BASEMARK
Виды оценки быстродействия ПК
Чтобы проверить производительность компьютера и дать ей субъективную оценку, руководствуйтесь, прежде всего, собственными ощущениями.
Ваш ПК или ноутбук достаточно производителен, если:
- Он быстро загружается и завершает работу операционной системы.
- Установленные приложения и игры запускаются без долгого ожидания.
- Вы можете использовать одновременно столько программ, сколько требуется (в рамках разумного), работать с файлами любого объема и не испытывать дискомфорта от задержек. Замедления из-за периферийных устройств или низкой скорости Интернета не в счет.
Невыполнение хотя бы одного из этих условий указывает на недостаточную мощность компьютера для конкретных задач. Но это не всегда означает, что аппарат слабый. В сравнении с другими он может быть гораздо мощнее и быстрее.
Производительность компьютерной техники оценивают двумя различными подходами:
- По соответствию возможностей железа и софта задачам, для которых используется или предназначается устройство.
- По сравнению с эталоном (бенчмаркинг). За эталон берется девайс с условно «идеальным» быстродействием при выполнении лабораторных операций (синтетических и полусинтетических тестов), приближенных к реальной работе на ПК. Бенчмарк-тестирование показывает, насколько проверяемый компьютер шустрее или, наоборот, медленнее эталонного. В качестве бенчмарков используются специально предназначенные для этого программы, а также обычные приложения и игры, нагруженные тестовой работой (воспроизведением роликов, скриптов и т. п.). Результаты проверки оцениваются по количеству набранных баллов или реальным значениям, например, скорости обмена данными между процессором и памятью в Mb/s.
Оценка производительности может проводиться как для отдельных устройств, например, только процессоров или жестких дисков, так и комплексно для всей системы. При комплексной оценке уровнем быстродействия ПК принято считать средний показатель всех его комплектующих, а в некоторых случаях — самого слабого звена.
Metro: Last Light Redux
{related=10866=Разбираем один из лучших постапокалипсисов этого года}Третье место досталось проекту 4A Games, сорвавшему в 2013 году целый ряд наград от подавляющего количества игровых изданий. Мы также похвалили Metro: Last Light причем не только за сюжет и геймплей. В игре потрясающая графика и очень качественные локации.
Как и оригинальная Metro 2033, Last Light в свое время оказалась очень требовательной к компьютерному железу, так что игра прекрасно подходит для тестирования современного «хардвэра», причем нагнёт она не только видеокарту, но и процессор. Ну а для тестирования вы можете выбрать такие карты, как «Закат», или «Мертвый город».
Тест графического адаптера — GPU:3D
Для проверки видеокарты переходим на вкладку GPU:3D
Тип тестирования: Авто. Длительности и периоды бездействия не трогаем.
Версия DirectX — 11. Для стареньких видеокарт лучше устанавливать DirectX9.
В разделе Видеокарта выбираем необходимый графический адаптер для теста. Например у вас ноутбук и можно выбрать встроенную или дискретную графику. Если у вас несколько видеокарт в связке, то, скорее всего, здесь можно выбрать конкретную.
Разрешение. Из выпадающего списка мне кажется целесообразно выбрать разрешение своего монитора.
Затем устанавливаем галочки для включения полноэкранного режима и включения проверки на ошибки.
Сложность шейдеров. При наведении на это поле мышкой внизу в разделе Помощь показывается подсказка
То есть для видеокарт AMD выбираем 7, для NVIDIA — 3. Так как у меня встроенная графика от Intel оставляю по умолчанию.
Использование памяти. Ограничение объема памяти для тестирования. Мне кажется галочку желательно не устанавливать. Пусть использует сколько нужно.
Ограничитель кадров так же оставляю по умолчанию.
Запускаю тест и час не трогаю компьютер. Затем смотрю были ли ошибки и просматриваю графики с температурами. Если температура в норме и ошибок не было не волнуюсь. В противном случае смотрите Заключение.
Диагностика получения доступа к данным
И здесь снова помогает приложение под названием Ubuntu. Образ дистрибутива для начала записывают на диск, перед началом работы. Затем загружают приложение на компьютере, потом ищут раздел под названием Places. Там же осуществляют переход к пункту Computer. Это стандартная программа для проверки.
Появится окно, где представлены все разделы, входящие в жёсткий диск. с папками – такой же, как у проводника. Нужную информацию легко копировать и переносить с одного раздела на другой. В том числе и на внешние носители.
Один из вариантов – установка вместо Windows операционной системы Linux. И потом смотрят, как она работает. Если всё нормально – значит, ошибки не такие уж серьёзные. Можно приступать к их самостоятельному устранению. Если же и на новом оборудовании появляются проблемы – велика вероятность того, что не обойтись без обращения в сервисный центр. И в этом случае дистрибутив Ubuntu остаётся лучшим решением, доступным для пользователей. Программы для других функций ей уступают.
За что отвечает производительность и зачем ее проверять?
Начнем с того, что проверить производительность компьютера может каждый. Да-да, каждый. Не зависимо от уровня им владения. Для этого не требуется специальных умений или знаний.
Другое дело, для чего это нужно? Производительность компьютера отвечает за его скорость работы. Замечали ли вы, что ваш компьютер стал слегка притормаживать? Дольше включается, дольше загружает файлы? Такое поведение присуще ПК и ноутбукам любого возраста. Если подобное приключилось со старой, давно используемой техникой, то нужно задуматься о её смене. Но когда почти новый, буквально недавно привезенный из магазина комп начинает так выкрутасничать, то здесь уже следует разобраться в чем дело.
Если компьютер или ноутбук стал нещадно тормозить, его первым делом нужно проверить на производительность. Сделать это можно как онлайн, так и прямо на воем рабочем месте. Такая проверка позволит определить причину поведения вашего электронного друга. Кроме того, такое тестирование можно делать и в магазине перед покупкой причем на нескольких девайсах, чтобы в результате выбрать лучший.
Что даст проверка?
- в первую очередь, она выявит потенциал аппарата, время, которое он затрачивает на выполнение задач;
- можно выявить самые сложные для компьютера задачи;
- осуществление теста на нескольких гаджетах позволит определить самый мощный;
- поможет найти самые слабые составляющие в компьютере, которые можно поменять;
- обнаружит ошибки в работе ОС;
- подберет составляющие, чтобы были совместимы;
- найдет плохо функционирующие элементы.
Как видно, производительность компьютера нуждается в проверке на любом, даже новом устройстве. Притом, если вы используете ПК, например, для чтения онлайн книг, необходимо также осуществлять контроль. Провести его можно самостоятельно, зачем кормить центры технической поддержки без явной надобности, не правда ли?
Обратите внимание, совсем старенькие модели компьютеров и ноутбуков (старше 7 лет) чаще всего тормозят чисто из-за своего возраста. Если у вас представитель старшего поколения и «радует» вас зависанием чаще одного раза в 4 месяца, это повод присмотреться к более новым моделям
Проверка производительности в этом случае сможет показать слабые и сильные места компьютера, но стоит понимать, что эти показатели будут значительно ниже по сравнению с более новыми моделями.
Кстати, если вы решили зарабатывать через интернет или создать пассивный доход, то сегодняшняя тема вам будет весьма полезна. Ведь согласитесь, что на результат прибыли напрямую влияет состояние вашего компьютера, вашей «рабочей лошадки». И желательно, чтобы она была в полной боевой готовности
Друзья, интересно вам, как можно зарабатывать через Сеть? Я уверена, что да, поэтому вот вам подборка моих статей, ловите:
Необходимость выполнения проверки
Выполнение тестирования скорости работы компьютера доступно для любого пользователя. Для проверки не требуются ни специализированных знаний, ни опыта работы с определёнными версиями ОС Windows. А на сам процесс вряд ли потребуется потратить больше часа.
К причинам, по которым стоит воспользоваться встроенной утилитой или сторонним приложением относят:
- беспричинное замедление работы компьютера. Причём, не обязательно старого – проверка нужна для выявления проблем и у новых ПК. Так, например, минимальные по результатам и показатели хорошей видеокарты свидетельствуют о неправильно установленных драйверах;
- проверку устройства при выборе нескольких похожих конфигураций в компьютерном магазине. Обычно так поступают перед покупкой ноутбуков – запуск теста на 2–3 практически одинаковых по параметрам устройствах помогает узнать, какой из них лучше подходит покупателю;
Рис. 1. Два похожих на вид и по параметрам ноутбука, выбрать из которых один можно после теста.
необходимость сравнить возможности различных компонентов постепенно модернизируемого компьютера. Так, если меньше всего значение производительности у HDD, значит, его и стоит заменить первым (например, на SSD).
Рис. 2. Показатель производительности, который следует увеличить в первую очередь.
По результатам тестирования, выявившего скорость выполнения компьютером различных задач, можно обнаружить проблемы с драйверами и несовместимость установленных устройств. А иногда даже плохо функционирующие и вышедшие из строя детали – для этого, правда, понадобится более функциональные утилиты, чем те, которые встроены в Windows по умолчанию. Стандартные тесты показывают минимум информации.
Тест производительности компьютера онлайн
Для многих из нас ПК – смысл жизни. Мы холим и лелеем наш компьютер, стараемся покупать к нему самое лучшее «железо», регулярно чистим его от пыли, меняем термопасту на процессоре и графической карте. Всё это посвящено одной цели – получению максимальной отдачи от нашего гаджета. Желая оценить мощь нашей системы, мы прибегаем к различным тестам, доступным как в форме сетевых сервисов, так и в виде стационарных программ. Ниже мы разберём, каким образом выполнить тест производительности персонального компьютера в режиме онлайн. А также приведём ряд стационарных программ, которые дополнят перечень инструментов.
Проверка быстродействия онлайн
Чтобы протестировать скорость работы ПК и отдельных его комплектующих с помощью следующих инструментов, вам не понадобится ничего, кроме браузера и доступа в Интернет.
Во время проверки рекомендуется завершить все программы и закрыть вкладки браузера, кроме рабочей, которую следует развернуть во весь экран. Это позволит получить максимально достоверные показатели.
CPU Expert

Сервис CPU Expert предназначен для измерения скорости процессоров десктопных систем, серверов, ноутбуков и мобильных гаджетов в режиме онлайн. В его набор входит два теста: CPU Benchmark и CPU Stress.
- Тест CPU Benchmark позволяет бесплатно провести анализ производительности вашего процессора и узнать, насколько он быстр по сравнению с другими. После завершения тестирования, которое длится 5 минут, вы получите постоянную ссылку на результат и сможете поделиться ею с другими людьми.
- Тест CPU Stress дает возможность посмотреть, как шустро способен работать ваш процессор в условиях стресса. Насколько сильно его нагрузить, вы определяете самостоятельно, длительность тестирования – тоже. Для контроля результатов на экране отображается 5 шкал: скорость, количество потоков, уровень нагрузки (power), баллы (количество вычисленных хэшей) и FPS (количество кадров в секунду, которое может отобразить браузер). Более детальная инструкция по проведению замеров при стресс-тестировании приведена на его странице на английском языке.
SilverBench

SilverBench – еще один бесплатный онлайн-сервис, позволяющий определить и сравнить производительность процессора вашего ПК с эталонными. В его состав входит 3 набора тестов:
- Benchmark – быстрая проверка с базовым уровнем нагрузки.
- Extreme test – усиленная проверка, длящаяся примерно в 10 раз дольше, чем базовая.
- Stress test – стрессовая проверка без автоматической остановки. Она определяет FPS в соотношении с количеством воспроизведенных кадров.
Ниже на странице выводятся результаты последних проверок и лучшие показатели, полученные у разных пользователей.
BrowserBench.org

Сервис BrowserBench.org предназначен для оценки общего быстродействия компьютеров и мобильных устройств по скорости выполнения определенных операций в браузере.
В составе BrowserBench также 3 набора тестов:
- JetStream 2 – набор алгоритмов JavaScript и WebAssembly для диагностики работы браузеров при выполнении современных веб-приложений. Он отражает совокупное быстродействие процессора, графики и оперативной памяти.
- MotionMark – бенчмарк-тест графической системы, позволяющий измерить производительность браузера при анимации сложных сцен с заданной частотой кадров.
- Speedometer – работа этого теста заключается в том, чтобы измерять скорость отклика веб-приложений путем имитации действий пользователя. Он служит для оценки быстродействия всех основных систем компьютера.
Speed-Battle

Speed-Battle — другой популярный онлайн-инструмент для оценивания производительности ПК по работе браузера. С его помощью можно определить:
- Какой из установленных веб-обозревателей самый быстрый.
- Какая операционная система работает быстрее при использовании одного и того же компьютера и браузера.
- Какой компьютер работает быстрее при использовании той же операционной системы и браузера.
Набор тестов здесь всего один. Его результат отображается без особой детализации в небольшой сводной таблице. Под ней приведены средний, максимальный и минимальный показатели среди всех пользователей сервиса.
Диагностика диска HDD и SSD.
Ну а теперь перейдем непосредственно в самой диагностики дисков, после скачивания программы запускаем файл нужной битности и смотрим на основное окно если вы увидите иконку синего цвета подписью хорошо или на английском good значит с вашим SMART диска все в порядке и дальнейшую диагностику можно не проводить.
Если же вы увидите желтую или красную иконку c надписями осторожно, плохо, значит с вашим диском есть какие либо проблемы. Узнать о точной проблеме можно ниже в списке основных диагностических элементов SMART
Везде где будут желтые и красные иконки напротив надписи, будет говорить о том что именно в этой части пострадал ваш диск.
Если у вас уже исчерпан ресурс диска, то ремонтировать его уже не стоит. Если же у вас нашлось несколько битых секторов, то возможность ремонта еще есть. О ремонте битых секторов я расскажу далее. Если на диске много битых секторов, более 10 или же много очень медленных секторов то восстанавливать такой диск не стоит. Через некоторое время он все равно посыпется дальше, его нужно будет постоянно восстанавливать/ремонтировать.
Программный ремонт диска.
Под ремонтом я подразумеваю релокацию битых и медленных секторов на диске. Данная инструкция подходит только для дисков HDD, то есть только hard drive. Для SSD данная операция ничем не поможет, а только ухудшит состояние твердотельного диска.
Ремонт поможет еще немного продлить жизнь жестко вашего диска. Для восстановления битых секторов мы будем использовать программу HDD regenerator. Скачайте и запустите данную программу, подождите пока программа соберет данные о ваших дисках после того как данные будут собраны вы увидите окошко в котором Вам нужно будет нажать на надпись — Click here to bad sectors on demaget drive surfase directly under Windows XP, Vista, 7, 8 и 10. Нажать на надпись нужно быстро в ОС 8 и 10, так окошко быстро пропадет, в 7 все нормально. Далее нажмите NO. Потом в списке выбираете ваш диск. Нажимаете кнопку start process. Появится окно в виде командной строки в котором Вам нужно будет нажать 2, Enter, 1, Enter.
После проделанных операций начнется сканирование системы на наличие битых секторов и перемещение их на не читаемые разделы диска. На самом деле битые сектора не пропадают но в дальнейшем они не мешают работе системы и вы можете продолжать использовать диск дальше. Процесс проверки и восстановления диска может занять длительное время, зависит от объема вашего диска. По окончании выполнения программы нажмите кнопку 5 и Enter. Если у вас возникли какие-либо ошибки во время тестирования и исправления битых секторов, значит что ваш диск восстановить невозможно. Если у вас было найдено более 10 бэдов — битых секторов, то восстанавливает такой диск не имеет смысла, с ним постоянно будут проблемы.
Основные признаки выхода из строя дисков это:
- замедление работы открытия файлов и программ.
- беспричинная перезагрузка компьютера.
- большая нагрузка на процессор.
- вылеты в синий экран.
- зависание интерфейса Windows.
- могут быть и другие проблемы но рассказать о всех не представляется возможным.
Видео, о том как сделать диагностику HDD/SSD
Дальше будем проверять оперативную память (ОЗУ)
Сторонние программы
С помощью сторонних приложений проверить производительность компьютера ещё проще.
Некоторые из них платные или условно-бесплатные (то есть требующие оплаты после завершения пробного периода или для повышения функциональности).
Однако и тестирование эти приложения проводят более подробное – а нередко выдают ещё и множество другой полезной для пользователя информации.
1. AIDA64
Одна из самых популярных программ для тестирования производительности и других характеристик ПК, заменившая ранее выпущенную утилиту Everest. Приложение AIDA64 способно проверить любую деталь компьютера с ОС Windows и выдать на экран показатели производительности, марку, название драйвера и другие сведения.
Заключение
В этой статье как мы с вами рассмотрели массу решений от различных производителей. Эффективность естественно у всех различная, нужно пробовать. Лидером по скорости и универсальности (ничего дополнительно не нужно устанавливать, кроме расширения в Google Chrome) является Bitdefender. Так же от всех перечисленных программ отличается Panda ActiveScan 2.0. У меня почему то сложилось такое ощущение, что это антивирус онлайн + CCleaner. Все остальные (кроме Norton Security Scan который вообще отказался сотрудничать) с приятным и понятным интерфейсом. Что радует, некоторые даже на русском языке.
Практически все программные решения предупреждают, что проверка онлайн это поверхностная, то есть грубая проверка и рекомендуют устанавливать полноценные антивирусные средства. Это правильно, так как в режиме реального времени при повседневной работе они вас не защитят. Есть бесплатные качественные решения для личного использования от фирмы Avast, Microsoft или Comodo например. Установив их вы избежите многих неприятностей, когда например компьютер не грузится. Менее сильное решение это чаще проверять утилитами типа Dr.Web Cureit! или/и Microsoft Malicious Software Removal Tool.
Видео в котором рассмотрим работу онлайн сканера F-Secure для проверки компьютера на вирусы
Заключение
В нашем материале мы разобрали перечень инструментов, позволяющих выполнить тест мощности и производительности персонального компьютера в режиме онлайн. Также мы перечислили ряд стационарных программ для ОС Windows и Mac OS, популярных у пользователей по всему миру. При проведении стресс-тестов учтите, что чрезмерная нагрузка на устаревшие ПК может привести к выходу их из строя
Потому необходимо осознавать потенциальные риски и применять подобные сервисы осторожно, осознавая последствия своих шагов
Всем привет! Многие владельцы ПК нередко ловят себя на мысли, что их машина работает недостаточно быстро, так сказать «подвисает».
В таком случае стоит протестировать своего «железного друга» и выявить причину такого поведения. Сегодня я расскажу вам, как проверить быстродействие компьютера. Но сначала давайте решим, для чего это нужно делать.






