Glcache что это за папка пользователя
Содержание:
- Путём включения скрытых файлов
- Могу ли я удалить папку C: \ ProgramData \ Package Cache \? Bilee
- WUDownloadcache что это за папка на Windows 10?
- Перенос папки в другой логический раздел
- Немного теории
- Можно ли удалить папку AppData в Windows 7 8.1 10 для увеличения объёма?
- Где искать папку AppData в Windows 10
- Дополнительная информация о папках с кешем
- Структура
- Для чего могут понадобиться файлы папки?
- Как найти папочку AppData?
- Что вызывает SearchUI.exe приостановлено в Windows 10?
- Лучший способ очистки папок Windows: очистка диска
- Перемещаем AppData в другой раздел
- Папки Local, LocalLow и Roaming
- Техническая поддержка Get support
- Где находится
- Нужно ли удалять «MSOCache»
- Можно ли удалить папку Package Cache из системного раздела? (adsbygoogle = window.adsbygoogle || []).push({});
Путём включения скрытых файлов
Чтобы в «Проводнике Windows» увидеть папку AppData, сначала нужно активировать видимость скрытых системных элементов на устройстве:
- На «Рабочем столе» открываем ярлык «Этот компьютер», чтобы зайти в «Проводник Windows».
- Вверху находим вкладку «Компьютер». Справа от неё будет раздел «Вид». Переключаемся на него.
- На появившейся панели с параметрами находим пункт «Скрытые элементы».
- Ставим галочку рядом с этим пунктом.
С помощью этого простого метода вы сделаете видимой не только AppData, но и остальные разделы, ранее спрятанные системой. Теперь запустите нужный вам раздел AppData на системном диске:
- Запустите ярлык «Этот компьютер» на «Рабочем столе» или через меню «Пуск».
- Выберите «Локальный диск (С:)» двойным щелчком левой кнопки мыши.
- Откройте раздел «Пользователи».
- Выберите свой профиль.
- В следующей папке найдите необходимый раздел AppData.
Могу ли я удалить папку C: \ ProgramData \ Package Cache \? Bilee
Были противоречивые сообщения о том, будет ли отсутствие этой папки (как следствие ее удаления) фактически и во всех случаях вызвать проблемы с установкой визуальной студии, то есть во время нормальной работы, во время переустановки, исправления / обновления, восстановления или деинсталляция. Однако рекомендация MICROSOFT, очевидно, НЕ УДАЛЯЕТ ЭТО .
Из Microsoft Инструменты для разработчиков Блоги → ЗДЕСЬ
При ремонте, изменении или удалении продукта или при установке или удалении патча, если требуется исходный носитель, кеш-файл используется автоматически, и большинство пользователей никогда не увидит приглашение. Только в том случае, если кеш пакета отсутствует или не завершен, появится запрос на установку Visual Studio для загрузки (если он подключен) или найдите носитель, как показано на скриншоте ниже.
Пользователи, которые установили с носителя, даже получают возможность загрузки (если подключено). Поэтому, пока очень немногие клиенты должны видеть этот диалог, мы хотели убедиться, что это было легко.
Несмотря на то, что мы попросим загрузить пакеты в кеш, если они отсутствуют, мы рекомендуем пользователям не удалять кеш пакетов.
Мало того, что кеширование используется многими другими продуктами, которые установлены с помощью Burn и не могут обеспечить одинаковый опыт загрузки, существуют сценарии, когда установщик Windows может потребовать источник, который мы не можем обработать, потому что наш код не работает.
Решение / обходным:
Если вам нужно вернуть это пространство, ваша самая безопасная ставка заключается в том, чтобы избежать «удаления» чего-либо, но вместо этого переместите эту папку и все ее файлы.
Вы можете безопасно сделать это, следуя приведенным ниже инструкциям, в любое локальное / живое, онлайн-приложение, близкое к сети или автономное хранилище, если эта система хранения может быть установлена на букву диска или любую точку монтирования в файловой системе NTFS . Любое из следующих действий будет работать:
- Другой живой (установленный) раздел
- Оптический диск (CD, DVD и т. Д.) С живой файловой системой, такой как FAT, или NTFS
- Внешний жесткий диск
- USB-накопитель
- Сетевой диск
Всякий раз, когда вы запрашиваете информацию или получаете какие-либо ошибки о недостающих файлах / отсутствующем местоположении, вы просто не забудьте повторно установить / повторно вставить диск / носитель, если он еще не является живым разделом.
https://youtube.com/watch?v=KnH5oNVtHJs
После перемещения, чтобы «связать» старую точку монтирования / местоположение (в большинстве случаев C:\ProgramData\Package Cache\ ), вы просто создаете для него junction с каталогом.
Junctions распознаются на уровне file system как запись псевдонима в FSTAB . Поэтому он прозрачен для всех программ, включая собственно ОС. Другими словами, он НЕ рассматривается как файл, который просто указывает на другое место (например, shortcut ) и поэтому всегда работает без инцидентов.
- Вы переместите папку (ы), о которой идет речь, в новое место
-
Создать соединение
- Вариант 1. (изначально) : просто введите встроенную команду Windows Vista / 7/8 и команду cmd: mklink /J oldpath newpath ПРИМЕЧАНИЕ. Если вы сделаете newpath абсолютным, вы сможете перемещать ссылку, не нарушая указатель на newpath . Если вы сделаете newpath relative, вы сможете предотвратить разрыв ссылки, пока вы перемещаете BOTH ссылку и цель TOGETHER и сохраняете их относительные пути.
- Вариант 2. (с помощью инструмента) : Еще одна БОЛЬШАЯ альтернатива – бесплатная утилита, которую я использую в течение многих лет под названием «Расширение командной строки » . LSE является бесплатным, и вы можете найти его здесь (или Google для него): http://schinagl.priv.at/nt/hardlinkshellext/hardlinkshellext.htmlLSE позволяет создавать символические ссылки, hardlinks, junctions, smartcopies, smartclones, интеллектуальные зеркала, умные ходы, сращивания, несколько источников и множество других вещей, которые я счел слишком запутанными, чтобы читать, честно говоря. Но это отличный продукт, который создает контекстное меню Windows Explorer, которое позволяет щелкнуть правой кнопкой мыши по вашей папке LINK-TARGET и перетащить ее туда, где вы хотите создать фактическую ссылку. Вы можете, конечно, переименовать ссылку на все, что хотите.
WUDownloadcache что это за папка на Windows 10?
WUDownloadcache может присутствовать как на обычном ПК с Windows, так и на смартфоне под управлением Windows Mobile (обычно расположена на SD-карте). В обоих случаях предназначение папки совпадает.
Внутри WUDownloadCache могут быть странные пустые папки — это нормально явление, просто в этих папках временные файлы (кэш) уже удалены.
Перед удалением содержимого необходимо остановить службу обновлений Windows Update Service. Для удаления откройте консоль cmd (командную строку) от имени администратора и выполните следующую команду:
net stop wuauserv
Данная команда должна отключить службу обновления. Для включения обратно используйте следующую команду:
net start wuauserv
Есть альтернативный вариант — зажать Win + R, вставить следующую команду:
Перенос папки в другой логический раздел
Но не все так плохо. По крайней мере, считается (и это подтверждают все эксперты), что если каталог Package Cache не может быть удален, его можно просто переместить на другой диск или логический раздел с большим количеством свободного места. Для этого сначала запускается командная строка (обязательно от имени администратора) через консоль «Выполнить» (cmd), либо через меню «Пуск», либо путем открытия исполняемого объекта cmd.exe через PCM в расположении System32.
Теперь дело за малым. Перед вводом команд перехода в логический раздел (например, на диск «D») необходимо создать каталог C_DRIVE, в нем папку ProgramData и уже в этой папке каталог Package Cache. Затем скопируйте содержимое исходного каталога из папки ProgramData \ Package Cache на диске C в новое место. После завершения копирования удалите начальный каталог в системном разделе.

Примечание. По умолчанию папка ProgramData на системном диске скрыта, поэтому в «Проводнике» необходимо включить отображение соответствующих файлов и папок через меню просмотра.
Затем, чтобы программа могла найти кэшированные данные, командная консоль сначала записывает строку C: \> rmdir / s / q «C: \ ProgramData \ Package Cache», затем другую — C: \> mklink / D » C: \ ProgramData \ Package Cache «» D: \ C_DRIVE \ ProgramData \ Package Cache «. О завершении операции будет свидетельствовать появление сообщения о назначении символической ссылки новому каталогу. Команды вводятся в кавычки и пробелы, как показано выше.
Немного теории
Многие пользователи даже не подозревают о существовании этой директории. Да и найти её не так-то просто, ведь по умолчанию она скрыта от наших глаз. Делается это намерено, чтобы случайно не удалить нужные файлы и не навредить установленным программам.
AppData – это папка системного уровня, которая содержит личную информацию пользователей. Когда мы устанавливаем приложения, то именно здесь скапливаются разные файлы. С одной стороны, скрытность является правильным подходом Windows. Но если длительное время пользоваться ОС без переустановки, то данная директория увеличивается в размерах, дисковое пространство куда-то исчезает…
Можно ли удалить папку AppData в Windows 7 8.1 10 для увеличения объёма?

Добрый день, друзья. App data папка можно ли удалить? Как вы все знаете, объём системного диска С иногда заканчивается довольно быстро, поэтому, пользователь начинает думать: — Какой бы файл удалить с системного диска, для увеличения его объёма? И оставляет свой выбор на папке AppData. Эту папочку удалять не рекомендуется, но, можно её немного почистить, или просто перенести папочку на другой диск вашего компьютера. Данные действия увеличат свободный объем диска С.
Что интересно, часть пользователей даже не знают, что подобная папочка вообще существует. Кроме этого, данная папка является скрытой поэтому просто так её не найти. Разумеется, Windows скрывает её не просто так, а в целях безопасности вашей системы. Иначе, если вы нечаянно удалите нужный файл, система может не запуститься.
AppData является системной папочкой, содержащей личные данные о пользователе. Во время установки различных программ в этой папочке накапливаются файлы. Как я уже скачал, система скрывает папочку AppData для своей безопасности. Но, когда человек приличное время использует Windows не переустанавливая, объём раздела очень сильно возрастает, забирая свободное пространство диска С.
Где искать папку AppData в Windows 10
Рассмотрим несколько лёгких способов открытия папки AppData.
Путём включения скрытых файлов
Чтобы в «Проводнике Windows» увидеть папку AppData, сначала нужно активировать видимость скрытых системных элементов на устройстве:
- На «Рабочем столе» открываем ярлык «Этот компьютер», чтобы зайти в «Проводник Windows».
- Вверху находим вкладку «Компьютер». Справа от неё будет раздел «Вид». Переключаемся на него.Откройте вкладку «Вид» в окне «Этот компьютер»
- На появившейся панели с параметрами находим пункт «Скрытые элементы».Найдите во вкладке «Вид» пункт «Скрытые элементы»
- Ставим галочку рядом с этим пунктом.
С помощью этого простого метода вы сделаете видимой не только AppData, но и остальные разделы, ранее спрятанные системой. Теперь запустите нужный вам раздел AppData на системном диске:
- Запустите ярлык «Этот компьютер» на «Рабочем столе» или через меню «Пуск».
- Выберите «Локальный диск (С:)» двойным щелчком левой кнопки мыши.
- Откройте раздел «Пользователи».Запустите папку «Пользователи» на системном диске
- Выберите свой профиль.
- В следующей папке найдите необходимый раздел AppData.Откройте папку вашего профиля в разделе «Пользователи» и запустите AppData
Видео: как открыть скрытые файлы и папки в Windows 10
Через опции «Выполнить»
Всем пользователям полезно знать о небольшом окне «Выполнить», которое способно открывать различные программы, сервисы и разделы на компьютере с Windows. С помощью него можно запустить и папку AppData. При этом не придётся предварительно включать показ скрытых элементов, как в предыдущем способе.
- Вызовите окно «Выполнить», нажав сочетание клавиш Win + R.
- В поле «Открыть» вставьте команду %appdata%.Введите команду %appdata% в поле «Открыть»
- Теперь кликните «ОК», чтобы команда была выполнена. Перед вами на экране откроется папка Roaming из AppData.
Видео: как открыть папку AppData с помощью окна «Выполнить»
- Справа от кнопки «Пуск» в левом нижнем углу экрана есть иконка в виде лупы.Найдите кнопку в виде лупы справа от кнопки «Пуск»
- Кликните по ней левой кнопкой мыши. Откроется область со строкой поиска.В области поиска можно вводить запросы в специальную строку
- В строку введите команду %appdata%. Кликните по найденной папке, чтобы она открылась.Введите запрос %appdata% в поисковую строку
Дополнительная информация о папках с кешем
Некоторые программы могут создавать папку .CACHE. Dropbox — один из примеров — он создает скрытый .dropbox.cache после его установки. Это не имеет никакого отношения к файлам .CACHE. См. Что такое папка кэша Dropbox? для получения подробной информации о том, для чего используется эта папка.
Некоторые программы позволяют просматривать файлы, кэшированные вашим веб-браузером, но, как я уже сказал, кэшированные файлы, вероятно, не используют расширение файла .CACHE. Вы можете использовать такую программу, как ChromeCacheView, для просмотра файлов, сохраненных в Chrome, в Google Chrome или MZCacheView для Firefox.
Структура
Рассмотрим каждый из вложенных каталогов.
- Local. Содержит информацию об установленных программах, временные файлы и историю всех действий в операционной системе. Просматриваем содержимое и смело удаляем папки приложений, которые уже деинсталлированы и не используются. Также, можно смело очистить Temp, которая занимает немало места, а пользы никакой не имеет. При необходимости система снова создаст эту папку. Следует периодически заходить в это расположение и проводить чистку.
- Roaming. Здесь хранятся файлы пользователей, которые не имеют программной привязки к системе и могут быть свободно скопированы на флешку и перенесены на другой компьютер. Это те же резервные копии (бэкапы) приложений.
- LocalLow. Содержит промежуточные данные, нужные для обновления приложений. Это своеобразный буфер для хранения информации, которая после использования может быть удалена.
Автор рекомендует:
Для чего могут понадобиться файлы папки?
Теперь давайте пристальнее посмотрим на объект MSOcache. Что за папка имеется у нас в данном случае, и для чего она предназначена? Все просто.
Как известно, ни один программный продукт, в том числе и приложения Microsoft Office, не застрахован от возникновения ошибок или сбоев в работе, возникающих при совершенно непредвиденных обстоятельствах. Иногда это доходит до того, что программный пакет приходится переустанавливать заново. А ведь это занимает определенное время.
Более того, если приложение настроено в связи с потребностями самого пользователя, после повторной инсталляции можно получить, так сказать, «чистый» продукт, и настраивать его придется заново.
Чтобы не заниматься такими вещами, и создана директория MSOcache. Что за папка, и для чего она нужна, спросите вы? А вот для чего. Она хранит данные для восстановления приложений MS Office. По сравнению с повторной установкой такой процесс занимает считанные минуты, в зависимости от быстродействия системы, степени повреждения того или иного приложения или типа возникающей ошибки.
Как найти папочку AppData?
Теперь нужно рассмотреть местоположение папочки, как можно в неё войти и суть её структуры, чтобы нам стало ясно, что вы можете в ней деинсталлировать, а что нет.
Разумеется, сначала нам нужно произвести включение скрытых папочек. Чтобы этого добиться:
Войдём в «Панель управления», используя «Пуск»
Для Виндовс 10 в строку запроса вводим «Панель…» и переходим по найденному файлу;
Справа вверху включаем «Крупные значки», затем ищем среди папочек «Параметры проводника»;
В новом окошке обращаем внимание на меню «Вид». Прокручиваем бегунок в самый низ и ставим чикбокс над командой «Показывать скрытые файлы…»
Жмём «Применить», Ок.
Сделано. Сейчас мы рассмотрим, как отыскать данную папочку в системе. Заходим в системный раздел и идём по адресу: Users (Пользователи – Имя пользователя);
- Также, можно AppData найти по-другому. Нажимаем Win+R, в открывшееся окошко вводим %appdata%. У нас откроется данная папочка;
- Зайдя в папочку, мы увидим ещё три.
Что вызывает SearchUI.exe приостановлено в Windows 10?
Ну, приостановка searchui.exe может быть вызвано многочисленными факторами, такими как —
- Сторонний антивирус. Если вы используете сторонний антивирус, вы, скорее всего, увидите, что файл приостановлен, потому что ваш антивирус пытается его остановить.
- Устаревшие окна. Если вы не обновляли Windows в течение достаточно долгого времени, это может быть причиной приостановки файла. Пользовательский интерфейс не идеален и нуждается в постоянном обновлении.
- Поврежденная папка пакета. Иногда причиной приостановки файла является поврежденная папка пакета Cortana, что означает, что вам придется удалить его.
Теперь пришло время заняться решениями:
Решение 1. Обновите Windows
Как мы упоминали ранее, причиной этого может быть устаревшая Windows. Пользовательский интерфейс еще не усовершенствован и требует постоянных обновлений от производителя, которые он будет получать только при обновлении Windows. Поэтому, начиная с простой задачи, попробуйте обновить Windows, если у вас ее нет. Чтобы проверить наличие обновлений, сделайте следующее:
- Нажмите Winkey + I открыть настройки.
- Нажмите на ‘Обновление и безопасность».
- Удар ‘Проверьте наличие обновлений».
Проверьте наличие Центра обновления Windows
Если он запрашивает обновление, обновите систему.
Решение 2. Исправление папки пакета Cortana
Поврежденная папка пакета может помешать запуску файла. В таком случае вам придется удалить папку в Безопасный ботинок. Пожалуйста, следуйте этот статья для изучения как загрузить вашу систему в Safe Boot. Как только вы загрузили свою систему, сделайте следующее:
- Нажмите Winkey + X и выберите ‘Командная строка (Admin)‘ или же ‘Windows Powershell (Admin)».
- Как только это загрузится, введите следующую команду (заменить ИМЯ_ПОЛЬЗОВАТЕЛЯ с именем пользователя вашей системы).
Сбросить папку пакета Cortana через PowerShell
- Теперь откройте Windows Powershell (Admin) если вы использовали командную строку для ввода вышеупомянутой команды.
- однажды Windows Powershell загружается, введите следующую команду:
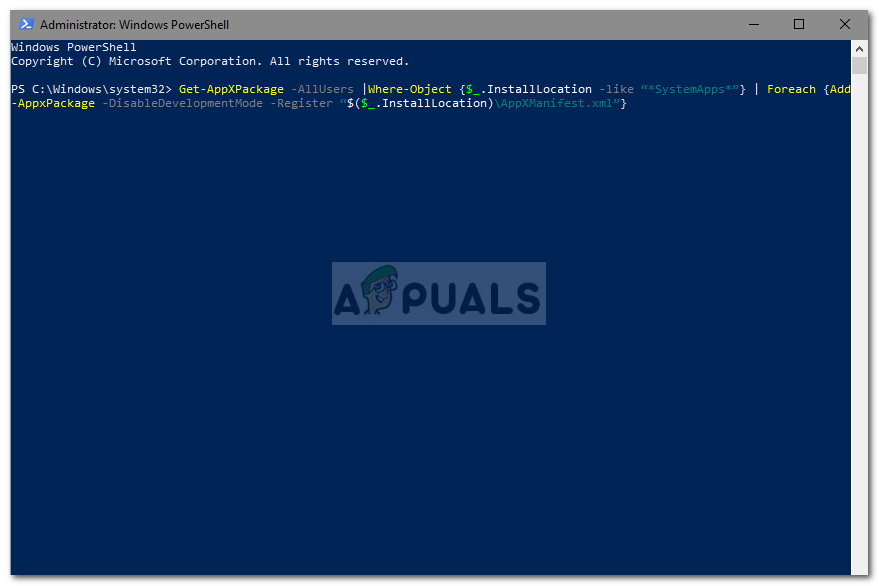
Решение 3. Отключите антивирус
Некоторые пользователи сообщают, что их сторонний антивирус вмешивался в процесс, из-за чего он был указан как приостановленный. В основном это было вызвано антивирусом Avast — поэтому, если вы используете антивирус Avast или какой-либо другой, отключите антивирус, а затем перезагрузите систему, чтобы убедиться, что файл по-прежнему указан как приостановленный или нет.
Решение 4: Удалить перемещаемый профиль пользователя
Если вы используете перемещаемый профиль пользователя в своей системе, то проблема может возникать из-за вашего профиля пользователя, поскольку он может вызвать определенные проблемы с файлом SearchUI.exe. Если это так, вам просто нужно удалить перемещаемый профиль пользователя. Вот как это сделать:
- Перейдите на рабочий стол, щелкните правой кнопкой мыши ‘Этот ПК’И выберите‘свойства».
- На левой стороне, нажмите ‘Расширенные системные настройки».
- Появится окно, там нажмите ‘настройки‘ под Профили пользователей.
Нажмите Настройки и удалите перемещаемый профиль. - Найдите свой Роуминг профиль и удалите его.
Лучший способ очистки папок Windows: очистка диска

Прежде чем мы рассмотрим несколько файлов и папок Windows, которые вы можете безопасно удалить, вы должны знать, что удаление их вручную — не лучший способ сделать это.
Помимо того, что вы можете тратить время на это самостоятельно, когда вы можете автоматизировать процесс, безопаснее позволить инструменту очистки диска выполнить эту очистку за вас. Это позволяет избежать случайного удаления файлов, которые вам нужны, или работы с неправильными папками.
Средство очистки диска Windows помогает вам освободить дисковое пространство на вашем компьютере и является простым в использовании. Вы можете открыть его, выполнив поиск Очистка диска в меню «Пуск».
Позвольте ему сканировать, и вы увидите несколько категорий файлов, которые вы можете стереть. Для получения дополнительных параметров выберите Очистить системные файлы, чтобы получить права администратора.
Если вам кажется, что это слишком старая школа, вы можете перейти в « Настройки»> «Система»> «Хранилище», чтобы попробовать более новый инструмент очистки хранилища в Windows 10. Нажмите Free up space сейчас, чтобы использовать его.

Что удалить в очистке диска
Это не полное руководство по инструменту очистки диска, поэтому мы не будем рассматривать все варианты, которые он предлагает. Тем не менее, следующие несколько опций являются обязательными (не забудьте выбрать Очистить системные файлы, чтобы увидеть их все):
- Очистка Центра обновления Windows: стирает старые копии файлов Центра обновления Windows. Их можно безопасно удалить в большинстве случаев, но вы должны сохранить их для устранения неполадок, если вы столкнетесь с проблемами, связанными с обновлением.
- Файлы журнала обновления Windows: аналогично, эти файлы данных хранятся в Центре обновления Windows, чтобы помочь вам разобраться в проблемах вокруг них. Вы можете удалить их, если у вас не было ошибок, связанных с обновлением Windows.
- Файлы языковых ресурсов: если вы ранее загрузили другой язык или раскладку клавиатуры, которую вы не используете, это позволит вам легко стереть ее.
- Корзина: Хотя вы можете очистить корзину через ее окно, вы также можете легко сделать это здесь.
- Временные файлы. Как следует из их названия, временные файлы ни для чего не используются в долгосрочной перспективе, поэтому вы можете стереть их, не беспокоясь.
Перемещаем AppData в другой раздел
Есть возможность перенести АппДата другой раздел для освобождения объёма системного диска:
- Первым делом, нужно создать на другом диске папочку с таким же названием и все 3 папки, вложенные в неё;
- Затем, нужно скопировать в новые папки всю информацию из исходных;
- Когда какая-то папочка отказывается копироваться, значит она сейчас задействована. Её нужно пропустить;
- Далее, нам нужно запустить редактор реестра. Жмём Win+R и вписываем regedit;
- В реестре заходим в папочку по адресу КомпьютерHKEY_CURRENT_USERSoftwareMicrosoftWindowsCurrentVersionExplorerShell Folders;
- Теперь, нам нужно найти все файлы, где присутствует название AppD У меня он один;
- Затем, нам нужно изменить адресок C:/Users… на D:/AppD Для этого, кликнем по файлу пару раз и в ниспадающем меню выбираем «Изменить»;
- В появившемся окошке прописываем нужный адрес;
- Перезагружаем ПК;
- Теперь удаляем полностью папочку АппДата с диска С и проводим очистку корзины.
Дело сделано, теперь данная папочка находится в другом диске, а ваш системный диск значительно увеличил свободный объём!
Папки Local, LocalLow и Roaming

Если вы сделали все правильно, значит вы открыли папку AppData, здесь вы найдете три папки, каждая из этих папок хранит данные различных профилей:
- Local
- LocalLow
- Roaming
Если программа имеет один набор настроек или файлов, для нескольких пользователей, тогда она должна использовать папку ProgramData, но, если необходимо хранить отдельные настройки для каждого пользователя, программа будет использовать папку AppData.
Папка ProgramData содержит глобальные данные приложения, которые не зависят от пользователя и доступны для всех пользователей на компьютере. Здесь хранятся любые глобальные данные.
Давайте посмотрим, что же представляют собой папки Roaming, Local и LocalLow и каковы их функции.
Каждая из этих папок была создана Microsoft намеренно по следующим причинам:
- Лучшая производительность при входе в систему
- Сегрегация данных приложения на основе уровня использования.
Папка Local
Папка Local — содержит файлы, которые созданы в процессе работы или установки программ. Данные содержащиеся в (% localappdata%) не могут быть перемещены с вашим профилем пользователя на другой ПК, поскольку информация специфична для конкретного пользователя Windows 10. Например, временные файлы Internet Explorer или Cookies, сохранение некоторых игр. Кроме того, папка Microsoft, которая содержит всю историю активности Windows.
Папка LocalLow
Папка LocalLow — предназначена в основном для буферных данных, генерируемых разными программами и приложениями.
Другими словами, LocalLow содержит данные, которые не могут быть перемещены. Кроме того, она также имеет более низкий уровень доступа. Например, если вы используете веб-браузер в безопасном режиме, приложение будет получать доступ только к данным из папки LocalLow.
Папка Roaming
Папка Roaming — это тип папки, которую можно легко синхронизировать с другим компьютером, она содержит пользовательские файлы, которые могут быть перенесены с компьютера на компьютер — Например, все ваши данные браузеров, закладки, или если вы входите в другой компьютер в домене, ваше избранное, веб-браузеры или закладки будут доступны. Данные профиля пользователя, всегда доступны независимо от системы, которую использует сотрудник.
- Roaming— папка содержит данные, которые могут перемещаться с профилем пользователя с компьютера на компьютер
- Local папка содержит данные, которые не могут перемещаться с вашим профилем пользователя.
- LocalLow папка включает в себя низкоуровневые системы доступа, например. временные файлы вашего браузера при работе в защищенном режиме.
Очень часто в подкаталогах AppData накапливается довольно много программного мусора, который со временем может занимать приличный объём вашего диска. В Local вы найдете папку Temp, в которой хранятся временные файлы, созданные различными приложениями. Содержимое Temp можно без вреда полностью удалить, тем самым освободив место на диске.
Техническая поддержка Get support
Иногда возникают проблемы. Sometimes, things can go wrong. Если установить Visual Studio не удается, воспользуйтесь пошаговыми указаниями в статье Устранение неполадок при установке и обновлении Visual Studio. If your Visual Studio installation fails, see Troubleshoot Visual Studio installation and upgrade issues for step-by-step guidance.
Также доступен чат поддержки в реальном времени, предназначенный для оказания помощи при проблемах с установкой (только на английском языке). We also offer a live chat (English only) support option for installation-related issues.
Ниже приведены несколько дополнительных вариантов: Here are a few more support options:
- Вы можете сообщить о проблемах с продуктом, используя средство Сообщить о проблеме. Оно доступно как в Visual Studio Installer, так и в IDE Visual Studio. Report product issues to us via the Report a Problem tool that appears both in the Visual Studio Installer and in the Visual Studio IDE.
- Вы можете предлагать новые функции, просматривать описания проблем и искать решения в сообществе разработчиков Visual Studio. Suggest a feature, track product issues, and find answers in the Visual Studio Developer Community.
- Вы также можете связаться с нами и другими разработчиками Visual Studio, используя свою учетную запись GitHub в обсуждении Visual Studio в сообществе Gitter. Use your GitHub account to talk to us and other Visual Studio developers in the Visual Studio conversation in the Gitter community.
Где находится
Первую папку с временными файлами найти легко, она расположена прямо в корневом каталоге операционной системы. Путь: С:Windows .
Но нас интересует еще и вторая папка Temp, которая постоянно переполняется. Для того чтобы ее увидеть нужно включить показ скрытых файлов и папок. Рассмотрим, как это делается, в двух самых популярных операционных системах.
Расположение в Windows 7
Жмем кнопку «Пуск» и выбираем «Панель управления» .
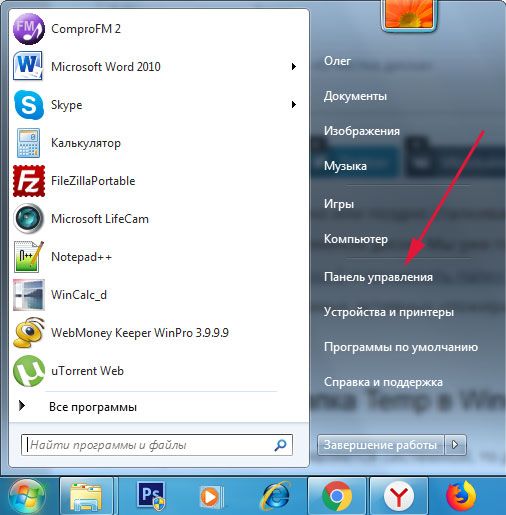
Далее ставим «Просмотр: Мелкие значки» и выбираем пункт «Параметры папок» .
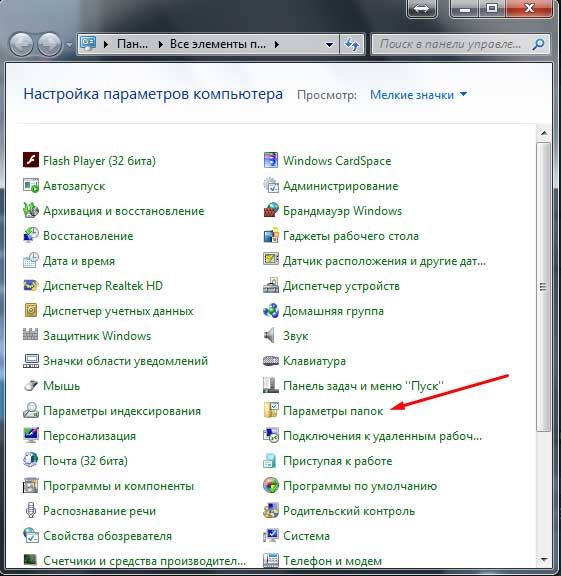
Переходим во вкладку «Вид» и ставим переключатель в положение «Показывать скрыты файлы, папки и диски» .
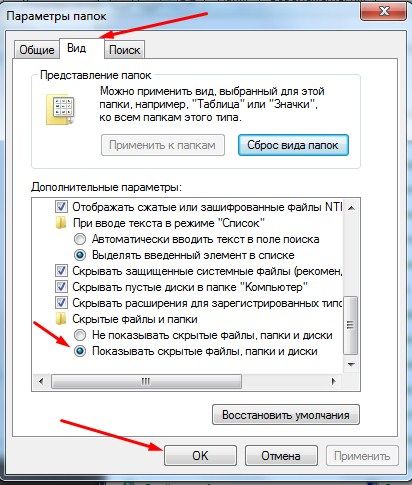
Все теперь можно смело искать темп. Переходим по пути:
Вот и наш каталог:
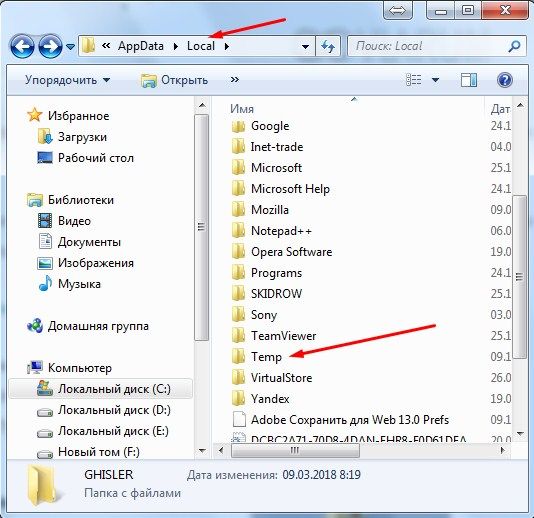
Кликаем по ней правой кнопкой мыши и выбираем пункт «Свойства» . Во вкладке «Общие» смотрим, сколько места занимает весь этот мусор на Вашем жестком диске. В моем случае получилось. 3.87 ГБ
Вообще, если почитать форумы по этой теме или хотя бы комменты к этой статье, то цифры там по более, встречаются и 30 и 50 ГБ. Так что в этом плане, я оказался неудачником)
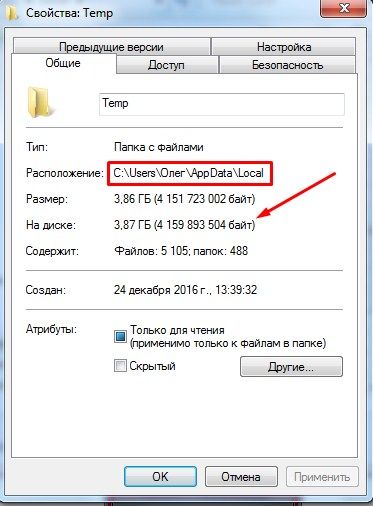
Где находится в Windows 10
Тут также придется отобразить скрытые папки. Открываем проводник (Этот компьютер). Нажимаем «Вид» – «Параметры» – «Изменить параметры папок и поиска» .
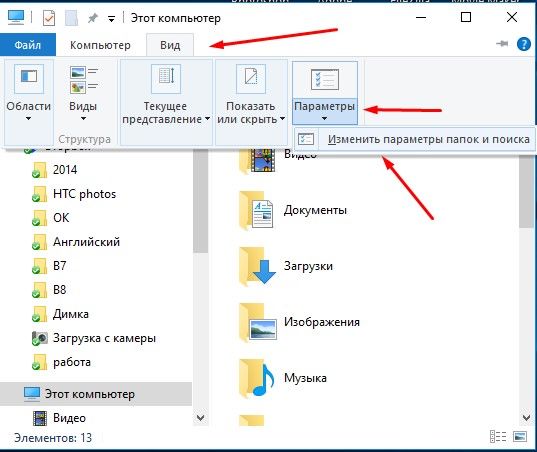
Включаем показ (смотрим скриншот):
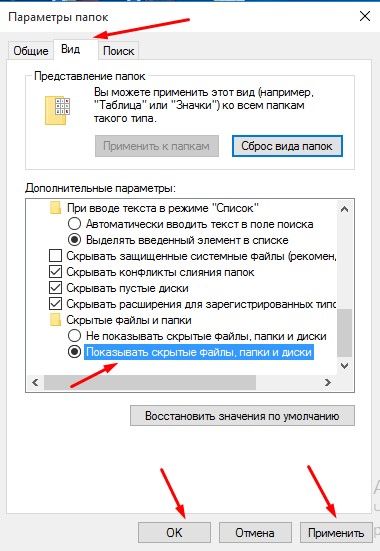
Путь к расположению точно такой же, как и в семерке:
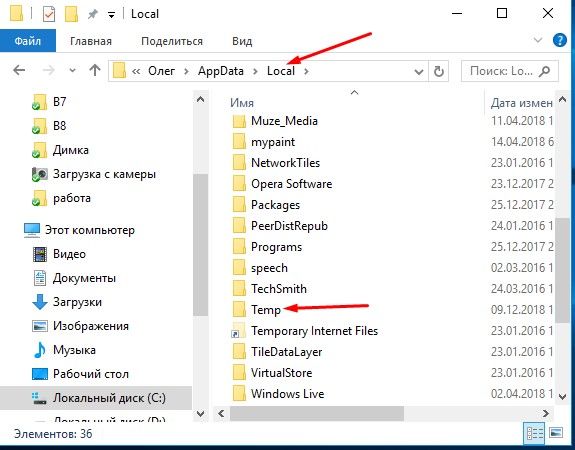
Давайте кликнем правой кнопкой мыши по temp и выберем «Свойства» , чтобы посмотреть занимаемое место.
У меня занято 3,66 ГБ.
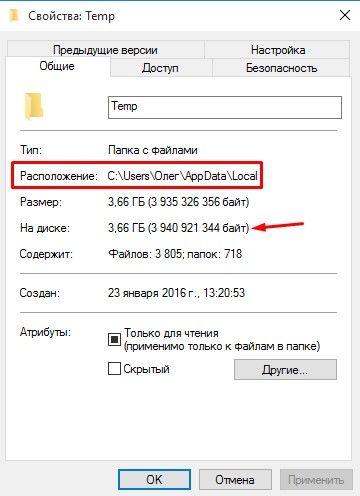
Есть еще несколько Temp, которые я нашел в общих папках для всех пользователей, но они обычно пустые и на всех жестких и не всегда создаются, так что нас особо не интересуют:
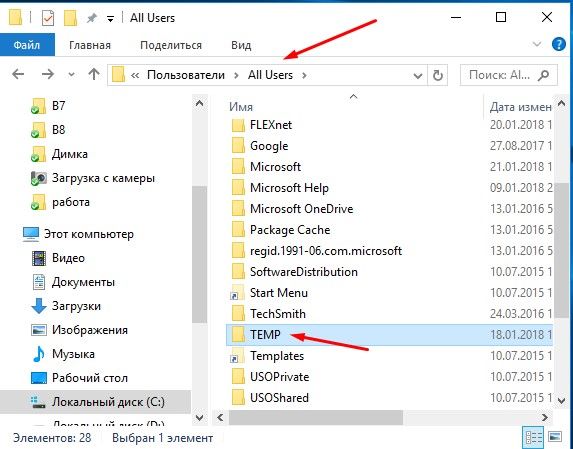
Нужно ли удалять «MSOCache»
Каталог кэширования установочной информации создаётся автоматически при инсталляции или обновлении Microsoft Office. Занимаемый этой папкой объём редко превышает 1 Гб, что не очень много. Однако порой файлы в «MSOCache» могут быть заражены вирусами или же оказаться тем или иным образом повреждены (например, вследствие сбоев накопителя), отчего становятся бесполезными. В подобных случаях стоит прибегнуть к удалению.
Стоит отметить, что для манипуляций с рассматриваемой папкой понадобится учётная запись с правами администратора.
Урок: Как получить права администратора в Windows 7
После того как админский аккаунт создан, можно переходить к удалению «MSOCache».
Способ 1: Средство «Очистка диска»
Первый вариант, более щадящий, заключается в использовании стандартного инструмента «Очистка диска».
- Откройте «Пуск» и перейдите к меню «Все программы».

Далее перейдите последовательно по директориям «Стандартные» – «Служебные» и выберите «Очистка диска».

При запуске утилита попросит определить диск – установите системный (как правило, это диск C:).

Подождите, пока средство проведёт проверку накопителя. Данная процедура может занять некоторое время, поэтому запаситесь терпением. После появления окна выбора файлов отметьте флажком пункт «Файлы установки Office» и кликните по кнопке «Очистить системные файлы».

Подтвердите операцию и дождитесь её завершения.
Способ 2: Удаление вручную
Более простой метод стирания каталога «MSOCache» выполняется вручную, через «Проводник».
- Откройте системный накопитель, найдите в нём требуемую директорию и выделите её.

Для удаления через «Корзину» кликните ПКМ по выделенной папке и выберите соответствующий пункт в контекстном меню. Сработает также нажатие на клавишу Del.

Безвозвратно удалить «MSOCache» можно сочетанием клавиш Shift+Del – нажмите эту комбинацию и подтвердите своё желание стереть выбранные данные.
Если же перед этим папка была перемещена в «Корзину», откройте ее и воспользуйтесь кнопкой «Очистить корзину».

Папка «MSOCache» не удаляется
Порой можно столкнуться с тем, что рассматриваемая папка отказывается удаляться. Рассмотрим последовательность действий, необходимых для решения этой проблемы.
- Ещё раз убедитесь, что в учётной записи, из-под которой производится удаление, есть привилегии администратора – без них «MSOCache» не стереть.
-
Также нелишним будет проверить, не защищена ли папка от записи. Для этого выделите её, вызовите контекстное меню и воспользуйтесь пунктом «Свойства».
На вкладке «Общие» найдите блок «Атрибуты». Скорее всего, будет отмечена запись «Только для чтения». Снимите с неё отметку и нажмите «Применить», затем попробуйте удалить каталог снова.

Если приведённые выше рекомендации оказались неэффективны, стоит попытаться стереть «MSOCache» из «Безопасного режима». Потребуется перевести в него ОС, а затем воспользоваться одним из рассмотренных нами методов удаления.
Урок: Как включить «Безопасный режим» на Windows 7
Заключение
Таким образом, мы выяснили причину появления папки «MSOCache», её назначение и ознакомили вас с методами её удаления в случае необходимости.
Опишите, что у вас не получилось.
Наши специалисты постараются ответить максимально быстро.
Можно ли удалить папку Package Cache из системного раздела? (adsbygoogle = window.adsbygoogle || []).push({});
Теперь несколько слов об удалении. Что это за папка (Package Cache), немного разобрались. А вот для решения дальнейшей проблемы необходимо отталкиваться от рекомендаций разработчиков Visual Studio из корпорации Microsoft. Они не рекомендуют удалять этот каталог ни в коем случае.
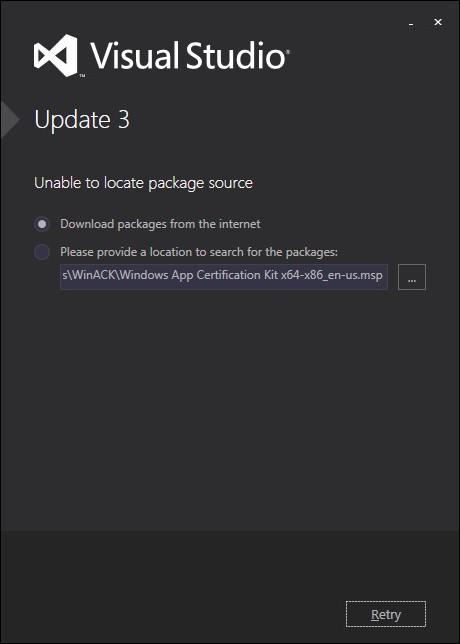
Если же пользователь намеренно или случайно удалил эту директорию, при старте загрузки апдейтов программы он получит сообщение о том, что невозможно определить источник обновлений. То же самое уведомление появится и в ситуации, когда произошел сбой. Это и понятно: раз резервная копия отсутствует, приложение не может быть восстановлено.





