Почему на клавиатуре ноутбука не работают некоторые клавиши
Содержание:
- Аппаратные проблемы
- Проверяем работоспособность клавиатуры
- Почему не работает клавиатура на ноутбуке, что делать?
- Программные неполадки
- Если печатать нужно срочно
- Способ 8: Управление системными обновлениями
- Важная информация
- Не работают клавиши компьютерной клавиатуры
- Перестала работать клавиатура на ноутбуке из-за повреждения драйверов
- Способ 1: Настройки Windows 10
- Способ 5: Устранение проблем с драйвером
- Если клавиатура залита.
- Перегорела микросхема или оборвался шлейф
Аппаратные проблемы
Если на вашем ноутбуке перестала работать клавиатура, не стоит спешить обращаться за услугой к специалистам в сервис. Хотя источником неисправности и могут стать аппаратные причины, в некоторых случаях справиться с задачей можно самостоятельно без применения специализированного оборудования. Прежде чем приступать к изложенным способам решения, стоит начать с самого очевидного и примитивного, а именно — проверить электропитание, исключить факт повреждений и выявить масштаб проблемы. Например, если не работает только часть кнопок, велика вероятность плохого контакта вследствие попадания под клавиши мелких частиц, крошек или пролитой жидкости — вопрос решится их очисткой, а неактивный цифровой блок включается с помощью клавиши Num Lock.
Ещё один простой и универсальный вариант решения, который спасает от многих ошибок и сбоев, — перезагрузка устройства. Если вы осмотрели ноутбук и испробовали эти простейшие действия, в отсутствие эффекта двигаемся дальше.
Достаньте аккумулятор ноутбука
Хотя на первый взгляд решение полностью обесточить ноутбук и видится абсурдным, нередко помогает устранить неисправность.

Полное отключение питания подразумевает извлечение батареи устройства, для чего потребуется выключить девайс, закрыть крышку, перевернуть его и, вооружившись отвёрткой, открутить заднюю крышку. Извлеките и осмотрите аккумулятор. Если он вздулся, оставлять его внутри корпуса опасно, ну а если всё в порядке, возвращаем элемент на прежнее место.
Проверка шлейфа
Более продвинутый юзер может пойти ещё дальше и разобрать часть корпуса ноутбука, чтобы выяснить причину неисправности. Нередко виновником проблемы становится шлейф, соединяющий клавиатуру с материнкой. В зависимости от модели ноутбука есть свои нюансы разборки, так что рекомендуем изучить соответствующие инструкции.

Собирать ноут придётся в обратном порядке, так что лучше снять на камеру процесс, чтобы к концу работ все элементы конструкции стали на свои места и не нашлись лишние детали. Предварительно устройство обесточиваем, после чего можно приступать к разборке, используя отвёртку. Приподняв верхнюю часть с клавиатурой, проверяем качество подключения шлейфа — он может отсоединиться, в результате чего и отсутствует отклик. Отключаем шлейф, потянув защёлку, проверяем его на предмет окислов или повреждений. Если элемент в порядке, есть вероятность проблемы в микроконтроллере.
Проверяем работоспособность клавиатуры
Если у вас все-равно не удается включить клавиатуру на ноутбуке, то нужно глубже понять проблему. Начните проверку поэтапно:
Механические повреждения клавиатуры
Наверное, первое, о чем подумает любой пользователь, если у него перестала работать клавиатура, — это о механических неисправностях. Возможно, ваша клавиатура падала, или падало что-то на нее, а может быть вы что-то пролили, но забыли сразу высушить. Еще одна частая проблема – домашние животные, которые любят погрызть проводочки.
Иногда проблема кроется глубже – внутри ноутбука отошел шлейф, и система попросту не видит клавиатуру, а значит не может принимать от нее сигналы.
Настройки в BIOS
Настройки клавиатуры также содержаться в BIOS вашего компьютера. Поэтому здесь вы можете отыскать причину, почему компьютер не видит это средство ввода информации.
Чтобы зайти в интерфейс BIOS, нужно отключить ноутбук, а затем сразу после включения нажать «Esc». В зависимости от версии BIOS и производителя девайса, это может быть и другая кнопка или даже сочетание клавиш. Чаще всего на экране высвечивается, что именно нужно нажать для входа в эти настройки. Если этой информации не видно, то попробуйте такие варианты: «Del», «Tab», «F1», «F2», «F10», «Esc», а также сочетания «Ctrl+Alt+Esc», «Fn+Esc», «Ctrl+Alt+Enter», или «Fn+F1».
Внешний вид BIOS также немного различается, но примерно это будет выглядеть так:
- Найдите раздел, отвечающий за подключенные средства ввода (к которым относится и клавиатура). Он может называться Onboard Devices, Advanced или Integrated Peripherals.
- Теперь вам нужно найти строку со словом Keyboard, которое переводятся как клавиатура.
Эта строка может дополняться словом USB, если клавиатура подключена через USB-порт.
Также может быть дополнительное уточнение «timeout» — это настройка подсветки клавиатуры при бездействии.
Напротив каждой строки будет стоять отметка о состоянии:
- Enabled – включен
- Disabled – отключен
- Поменяйте значение нужного параметра на Enabled.
Иногда проблемы с клавиатурой могут быть связаны с устаревшей версией BIOS. Яркий признак того, что проблема в этом – клавиатура работает в BIOS, но потом ее настройки сбиваются. Чтобы обновить ее, вам стоит обратиться в поддержку компании-производителя ноутбука или в сервисный центр.
Управление командной строкой
Возможно, ваша клавиатура просто отключена в системе. Самый простой способ вновь ее подключить – использование командной строки. Для этого есть две простых команды:
Включение: rundll32 keyboard, enable +Enter
Выключение: rundll32 keyboard, disable +Enter
Проверка драйверов
Иногда проблемы с работой клавиатуры могут случиться из-за ошибок в драйверах. По этой же ошибке иногда система может не увидеть новую подключенную клавиатуру. Для начала вам нужно проверить все ли в порядке с драйверами:
Откройте «Компьютер» — «Свойства системы» — «Диспетчер устройств» и найдите строку со сведениями о подключенных клавиатурах. Если строка с устройством отмечена восклицательным знаком в желтом треугольнике, то проблема в драйверах.
Скачать новые драйвера можно на веб-сайте Microsoft. Установить их не составит для вас труда.
Почему не работает клавиатура на ноутбуке, что делать?
Нередко причиной нарушения работоспособности клавиатуры является неполадки шлейфа. Необходимо снять джойстик и посмотреть, что находится под ним. Аккуратно посмотреть на боковые части клавиатуры, и отыскать защелки. Они могут выглядеть как впадины. Необходимо нажать, или что-то вставить во впадину, а также приподнять вверх клавиатуру, и она легко приподнимется.
Почему не работает клавиатура на ноутбуке, что делать:
- Дальше, вы увидите внутренние составляющие ноутбука. А после этого, необходимо посмотреть в каком состоянии находится шлейф. Это обычная полоса с большим количеством дорожек. Шлейф не должен быть перекручен, мятым, рваным или поврежденным.
- Если есть какие-то неполадки, то отсутствие работоспособности спровоцировано нарушением целостности данного шлейфа. Если нет никаких повреждений самого шлейфа, возможно, не работают контакты. В таком случае желательно потереть их ватной палочкой, смоченной в спирте и заново подсоединить.
- Чаще всего неполадки шлейфа визуализируются, то есть распознаются при помощи осмотра. Довольно редкой причиной отсутствия работоспособности клавиатуры является короткое замыкание в микроконтроллере. Эту неполадку помогут устранить исключительно в сервисном центре. Произвести ремонт самостоятельно достаточно сложно.

Залили клавиатуру
Программные неполадки

Сначала стоит удостовериться в том, что именно эта часть вызвала сбои в работе устройства. Нужно попробовать войти в начальный загрузчик, он же BIOS. Зайти в биос без клавиатуры, как и полноценно работать с компьютером, конечно, невозможно, поэтому придётся найти рабочий девайс. При включении системы надо попробовать несколько раз нажать клавишу DEL, F2, F8, F10 или F12 (зависит от разновидности BIOS). Если вход успешно выполнен, это значит, что механически клавиатура в порядке.
Драйвер — это специальное программное обеспечение, с помощью которого операционная система управляет различными устройствами. Случается, что какая-либо установленная программа может испортить драйвера клавиатуры, либо же с обновлением драйвера что-то пошло не так. Решить эту задачу можно двумя способами.
Если печатать нужно срочно
Бывает так, что срочно надо печатать, но вдруг клава отказывает.
Есть два способа быстрого решения такой проблемы.
- Подключить дополнительную клавиатуру к USB порту.
- Включить экранную клавиатуру.
Такие меры помогут исправить отключение нескольких кнопок устройства.
При неисправности встроенных клавиш подключают дополнительную клавиатуру. Сделать можно подсоединение с USB-кабелем. Драйвера обычно бывают встроенными в систему, можно скачать в интернете. На старых ноутбуках подсоединяют клаву, используя PS/2.
При подсоединении надо использовать совместимые с ноутбуком и ОС устройств.
Если клава не определяется, в Диспетчере задач нажимают два раза левой стороной мыши на светящийся восклицательный знак. Появляется запись Обновить. Затем выбирают автоматическую установку, система сама определит необходимые драйвера в интернете и установит.
Экранная клавиатура
Если не получается печатать на ноутбуке, можно пользоваться экранной виртуальной клавиатурой.
Для этого в поисковой строке вводят запрос Спец. Возможности и кликают Экранную клавиатуру. Программа запускается, можно печатать.
Подключение внешней клавиатуры
Проблема отключения клавиатуры может появиться из-за больших нагрузок, от резких нажатий, а также в результате падений на панель тяжелых предметов. Клавиши тогда отрываются, западают, раскалываются. Можно заменить отдельные кнопки, если найдутся аналогичные. Если крепления неисправны, придется заменить полностью клавиатуру или подключить отдельную через порт USB.
Способ 8: Управление системными обновлениями
Сейчас каждое обновление Windows 10 все более непредсказуемое для пользователя, поскольку они постоянно вызывают неожиданные последствия в виде нестабильной работы ПК. Если перед тем, как клавиатура перестала работать, было установлено обновление, можете его откатить. Выполнять дальнейшие рекомендации смогут обладатели «десятки», так как остальные, более ранние версии этой ОС уже не обновляются.
Откат до прошлой версии
Откатывается недавнее крупное обновление прямо через приложение «Параметры».
- Перейдите в раздел «Обновление и безопасность».

Через левую панель переключитесь на «Восстановление» и нажмите кнопку «Начать» в блоке «Вернуться к предыдущей версии Windows 10».

Как вы уже понимаете, сделать это можно только если обновление было установлено менее 10 дней назад. Откатиться будет нельзя и в том случае, если вы удалили папку «Windows.old» самостоятельно.
После нажатия кнопки «Начать» произойдет краткая подготовка системы. Добавим, что личные данные при восстановлении затронуты не будут.

Поставьте галочку около варианта «По другой причине» и нажмите «Далее». Можете описать сложившуюся проблему — это иногда помогает разработчикам обнаружить проблему или быстрее обратить на нее внимание из-за скопившегося количества жалоб.

Перед переходом к восстановлению будет предложено проверить наличие обновления. Если вы предпочитаете все же возврат к стабильной сборке, нажмите кнопку «Нет, спасибо».

Прочитайте информацию касательно того, как процедура повлияет на Windows.

Удостоверьтесь, что помните пароль от предыдущей сборки — если вы его меняли после обновления, он тоже сменится на тот, что был раньше.

Подтвердите свою уверенность в том, что делаете, кнопкой «Вернуться к более ранней сборке».

Дождитесь завершения процесса восстановления.

Порядок и полнота описанных шагов может меняться — это зависит от сборки Windows. Если после отката клавиатура заработала, дождитесь выхода патча с фиксом ошибок, отследив информацию в интернете.
Удаление накопительного обновления
Реже на систему влияют небольшие обновления, больше известные пользователям как KBXXXXXXX, где X — цифры, идентифицирующие обновление. Удалить его еще легче, чем крупное, и ровно так же просто можно будет установить обратно, если вдруг дело окажется не в нем.
Подробнее: Удаление обновлений в Windows 10

Обновление Windows 10
Вместо восстановления прошлой сборки и удаления накопительного обновления можно обновить систему до последней версии, запустив ручной поиск апдейтов. Несмотря на то, что Вин 10 проверяет выход обновлений сама и делает это с определенной периодичностью, экстренные исправления выходят не по расписанию, из-за чего фактически может оказаться, что обновление вышло, но ваша система еще не знает об этом, или с самой службой возникли трудности.
Подробнее: Установка обновлений в Windows 10

Важная информация
Определенные инструкции, которые будут рассматриваться далее, требуют от пользователя ввода информации. Если у вас нет внешней клавиатуры, воспользуйтесь виртуальной — в Windows без труда можно вызвать экранную клавиатуру для набора текста. Кроме этого некоторые команды для ввода вы можете копировать из статьи и вставлять в окна операционной системы при помощи мышки и контекстного меню. Тем, кто не знает, как вызывать виртуальную клавиатуру, пригодится следующий материал.
Подробнее: Запускаем виртуальную клавиатуру на ноутбуке с Windows
Не забывайте о том, что если возникли сложности уже на этапе входа в учетную запись при включении ноутбука, вы так же можете ввести пароль или пин с экранной клавиатуры. Кнопка для вызова специальных возможностей, среди которых есть и нужный вам инструмент, находится в правом нижнем углу окна.
Не работают клавиши компьютерной клавиатуры
В первую очередь нужно взглянуть на панель системного блока, подключено ли ваше устройство ввода. Более новые версии имеют штекер для подключения в порт USB. Убедитесь в том, что порт рабочий. Попробуйте присоединить другое устройство и проверьте, будет ли оно работать. Переподключите штекер в другой порт и напечатайте буквы на клавиатуре.
Если ничего не получилось, вы можете вызвать виртуальную клавиатуру в Windows.
- Наведите курсор мыши на кнопку Пуск и нажмите.
- Выберите папку Специальные возможности.
- В списке инструментов нажмите на Экранная клавиатура.
Она будет отображаться поверх всех открываемых окон. Регистрация нажатия некоторых кнопок происходит не за один клик, а за два. Чтобы у вас была возможность пользоваться комбинациями клавиш. Она может помочь нам исправить настройки системы для включения кнопочного устройства.
Перестали работать цифры на клавиатуре справа
Это распространённая проблема решается активацией Num Pad (цифровая клавиатура). Она включается и отключается нажатием клавиши Num Lock, которая расположена в левом верхнем ряду цифр. Но в некоторых случаях клавиши не реагируют на включение. Чтобы исправить:
- Нажмите комбинацию кнопок Win + R одновременно.
- Запишите на английской раскладке: control (команда для перехода в Панель Управления). Панель ещё можно найти через значок поиска в Windows 10.
- Выберите в категории Крупные значки.
- Затем нажмите на пункт Центр специальных возможностей.
- Переходим в параметр Упрощение работы с мышью.
- И выключите пункт Управление указателем с клавиатуры.
Как попасть в BIOS без клавиатуры
Возможно, при прошлом визите в подсистему Windows вы случайно выключили возможность управления с клавиатуры. И теперь она не работает, а попасть в БИОС не представляется возможным. Но выход есть. Выключение клавиатуры – это изменение параметра BIOS. Вернуть систему в состояние по умолчанию можно сбросом. Доберитесь до батарейки CMOS в системном блоке и отключите её на 15 минут. Или замкните контакты перемычки (джампера) на материнской плате.
Для того, чтобы найти батарейку, отвинтите два болта на крышке корпуса «системника» и подковырните её отвёрткой или кончиком ножа. Обратно на место она устанавливается плоской стороной вниз.
Клавиатура работает, но не печатает буквы
Поломки отдельных клавиш встречаются довольно часто. Устройство ввода может работать исправно в целом. Но не работают некоторые кнопки, они просто игнорируют нажатие. Особенно часто выходят из строя Ц (W), Ы (S), В (D), Ф (A) – те, при помощи которых мы ходим в CS, бегаем в FIFA, едем в WoT и т.д. Если вас тревожит одна или несколько клавиш, но остальные работают исправно, вероятно забился грязью или вышел из строя контакт.
Для ремонта клавиши можно снять с небольшим усилием. Они не крепятся дополнительно (кроме широких). Понадобится также добраться до платы, сняв нижнюю пластиковую крышку, чтобы прочистить контакты ватной палочкой.
Проверить работу своей клавиатуры можно при помощи онлайн-тестеров. Откройте в браузере, например, этот сайт Key-test. И начните вводить по очереди все буквы и цифры.
Перестала работать клавиатура на ноутбуке из-за повреждения драйверов
Если не работают кнопки на клавиатуре ноутбука, проблема может быть в программной части. Самая частая – это сбой в работе драйверов. Чтобы ее решить, драйвер нужно либо обновить, либо установить заново.
Для справки! Драйвера – это программы, помогающие ПК взаимодействовать с другими комплектующими (мышь, клавиатура и др.).
Для обновления зайдите в «Мой компьютер» — «Оборудование» — «Диспетчер устройств» — «Клавиатуры». Затем из выпадающего списка щелкните правой кнопкой мыши и выберите «Свойства» — «Драйвер» — «Обновить». Однако помните, что это возможно только если драйвер в принципе установлен. Если же вы видите только вопросительный значок желтого цвета, значит он удален. В таком случае его нужно установить снова.

Для переустановки драйвера посмотрите модель ноутбука и по ней найдите соответствующий драйвер. Его установка не должна вызвать трудностей (она происходит с помощью инсталлятора). После проведенных манипуляций перезагрузите ваш аппарат.
Совет! Скачивайте драйвера только из официальных источников, в противном случае вы можете вместо нужной программы нарваться на троян, рекламное ПО или же поврежденный файл.
Способ 1: Настройки Windows 10
В самой «десятке» есть буквально две настройки, которые могут влиять на работоспособность физической клавиатуры ноутбука.
- Они обе находятся в приложении «Параметры», которое и необходимо вызвать через «Пуск».

Сперва зайдите в раздел «Специальные возможности».

Через левую панель найдите пункт «Клавиатура» и в центральной части окна посмотрите статус первого же параметра — «Использовать устройство без обычной клавиатуры». Если его значение «Вкл.», измените на «Откл.» и перейдите в любое приложение, поддерживающее набор текста, чтобы проверить, была ли исправлена проблема.

Второй параметр, который необходимо проверить, находится здесь же. Прокрутите список вниз до блока «Использовать фильтрацию ввода». Измените текущее значение на противоположное и снова проверьте, заработала ли клавиатура.

Способ 5: Устранение проблем с драйвером
Вероятно, проблема кроется в самом драйвере, и тогда никакие из перечисленных выше способов не помогут исправить неполадки, возникшие с ним
Без этого программного обеспечения «железо» не сможет нормально взаимодействовать с операционной системой, поэтому очень важно проверить, не влияет ли поврежденный, устаревший драйвер на работоспособность клавиатуры в Windows
Как правило, драйвер для клавиатуры устанавливается автоматически самой ОС, и используется для этого универсальный вариант от Microsoft. Шанс того, что такая процедура пройдет с ошибками, очень маленький, но он все же есть, поэтому пользователю рекомендуется вручную наладить его работу.
Переустановка драйвера клавиатуры
Быстрее всего попробовать восстановить функционирование клавиатуры — переустановить драйвер.
- Делать это следует через «Диспетчер устройств», запустить который можно через «Пуск». В «десятке» это выполняется быстрее через контекстное меню.
Раскройте блок «Клавиатуры»: там должен быть только один вариант (если внешнего устройства не подключено) — «Стандартная клавиатура PS/2».
Щелкните по нему правой кнопкой мыши и выберите «Обновить драйвер».
Появится новое окно, где вам нужен вариант «Автоматический поиск обновленных драйверов».
Начнется автоматический поиск более новой версии программного обеспечения. Скорее всего, она не будет обнаружена, так как подобные драйверы обновляются крайне редко.
Если в вашем случае поиск не увенчался успехом, снова откройте окно обновления, где теперь протестируйте вариант «Найти драйверы на этом компьютере».
На следующем этапе не указывайте путь, просто нажмите на «Найти драйвер из списка доступных драйверов на компьютере».
В списке отобразится единственный доступный драйвер. Если их у вас будет несколько, выделите строку «Стандартная клавиатура PS/2» и перейдите «Далее».
Осуществится короткая процедура установки, в результате которой драйвер будет обновлен. Чтобы внесенные изменения заработали, перезагрузите ноутбук.
Удаление драйвера клавиатуры
В определенных ситуациях установка драйвера поверх текущего не помогает, и тогда следует сперва удалить имеющийся, чтобы произвести чистую инсталляцию.
- Вместо обновления драйвера через «Диспетчер устройств» выберите вариант «Удалить устройство».
Всплывет окошко с предупреждением, с которым необходимо согласиться. В результате этой операции будет удален драйвер клавиатуры, и лэптоп понадобится перезагрузить.
При последующем включении система должна будет скачать и установить драйвер заново сразу, как только произойдет соединение с интернетом. Подождите несколько минут и проверьте, заработала ли клавиатура. Если нет, выполните инструкцию по ручной установке драйвера, описанную выше, и снова перезагрузите ноутбук.
Установка драйвера чипсета
Клавиатура, как и любой компонент ноутбука, подключается к материнской плате. За ее работу отвечает чипсет, так же имеющий собственные драйверы. Стоит попробовать обновить его, скачав актуальную версию с официального сайта HP.
Если клавиатура залита.

Сначала выключите компьютер. Далее снимите клавиатурный блок, проведите его полную очистку. Если не боитесь, то разберите остальную часть ноутбука — в интернете найдется инструкция для любой модели. Главное, чтобы от жидкости ничего не окислилось и не осталось липких следов. Проявив настойчивость и аккуратность, можно не обращаться в сервисный центр.
После мини-разборки выполняйте следующее:
- наберите в тазик теплую воду и добавьте туда немного моющего средства;
- опустите в воду клавиатурный блок;
- понажимайте все клавиши в течение 4-5 минут, благодаря этому вода проникнет внутрь механизмов;
- оставьте блок в воде на 10 минут;
- повторите цикл нажимания всех клавиш;
- промойте блок под сильным напором чистой воды;
- вытрите внутренние поверхности, потом продуйте блок феном в режиме холодного воздуха в течение 15-20 минут;
- оставьте клавиатуру на 4-5 часов на сквозняке, к примеру, на подоконнике при открытом окне.
Важный нюанс в отношении этого способа — максимальная аккуратность со шлейфом!
Перегорела микросхема или оборвался шлейф
Ноутбук, как и любая другая техника, уязвим перед механическим воздействием и жидкостью. Если на клавиатуру пролили чай, кофе или обычную воду, то о причинах неисправности гадать не стоит. Сразу после пролития жидкости необходимо обесточить компьютер и вытащить аккумуляторную батарею. Если этого не сделать, то микросхема и прочие дорогостоящие детали окажутся под серьезной угрозой. Микросхема перегорает без явных причин в редких случаях. Если это произошло еще в самом начале эксплуатации компьютера, то стоит воспользоваться гарантией, так как высока вероятность брака. Но, опять же, это исключение из правил. Если микросхема в нерабочем состоянии, наверняка не будут работать порты USB. Их необходимо проверить.

Даже небольшой удар компьютера может привести к обрыву шлейф – элемент устройства, соединяющий клавиатуру с материнской платой. Контакты шлейфа со временем ослабевают и окисляются. Обычно это происходит с устройствами, которые эксплуатируют в помещении с повышенной влажностью. Почистить контакты можно самостоятельно, но для этого придется обращаться с отверткой.
Необходимо отключить компьютер, вытащить батарею и отсоединить защелки, с помощью которых модуль прикреплен к корпусу.
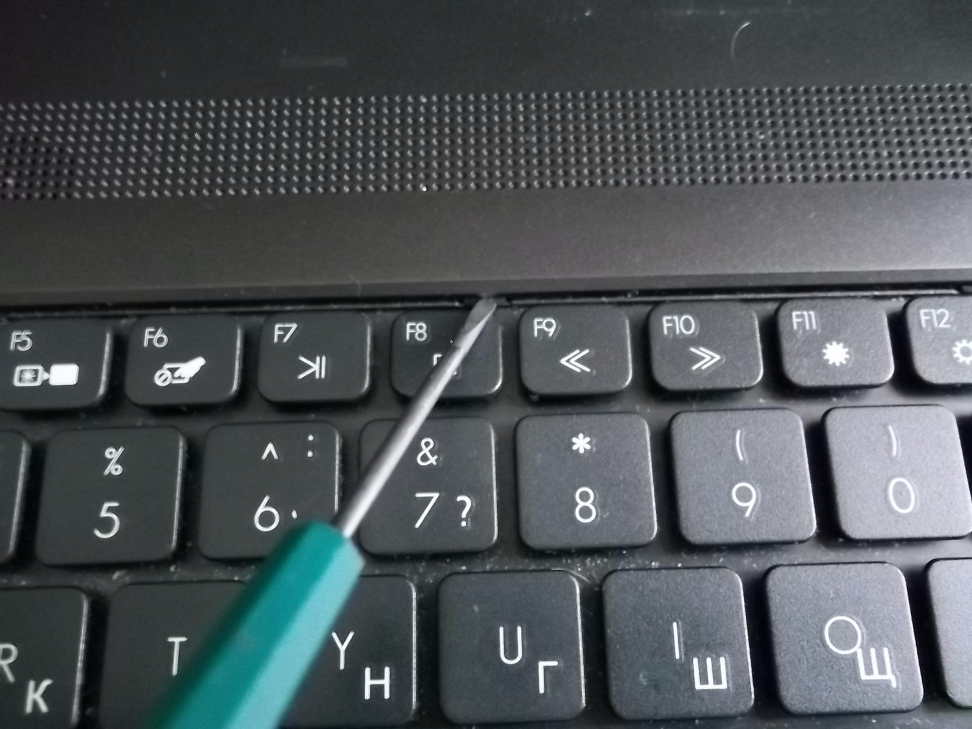
Вытащив модуль, легко обнаружить шлейф. Это короткое надежно зафиксированное крепление. Если ноутбук отдавали на ремонт, то его могли некачественно отремонтировать и собрать. В результате шлейф просто отсоединится.

Если же шлейф держится крепко, то отсоединяем его (белую защелку следует подвигать вправо и влево). Осматриваем механизм на предмет окислений и видимых повреждений. Даже если никаких следов на его поверхности нет, чистим его и обратно устанавливаем на место. Обычно этого достаточно, чтобы клавиатура устройства заработала.





