Способы ремонта клавиатуры ноутбука, если не работают некоторые клавиши
Содержание:
- Причины неисправности клавиатуры на ноутбуке
- Причина 4: Вирус
- В клавиатуре накопился мусор
- Сложные варианты решения, если не работает левая или правая кнопка на тачпаде
- Невнимательность пользователя
- Восстановление системы
- Способ 7: Управление обновлениями Windows
- Если неисправны отдельные клавиши
- Причины, по которым перестала работать клавиатура на ноутбуке, делятся на две категории:
- Перегорела микросхема или оборвался шлейф
- Дополнительная информация
- Почему не работает клавиатура ноутбука?
- Как исправить клавиатура ноутбука не работает в Windows 10
- Программные причины выхода клавиатуры из строя
- Программный сбой
Причины неисправности клавиатуры на ноутбуке
- Первую причину можно назвать сбоем программного обеспечения. Возможно, вирус перезаписал системные файлы устройства ввода, а затем антивирус их удалил. Может быть, что обновления системы неправильно установились или ваш компьютер выключился на стадии их установки.

В открывшемся окне нажмите «Диспетчер устройств».
Выберите «Клавиатуры», правый клик мыши и пункт «Удалить».

Затем «Обновить конфигурацию оборудования». Удаленный драйвер должен установиться заново.

- Заливка клавиатуры жидкостью.

Не секрет что многие заливают свои ноутбуки чаем или другой жидкостью. В этом случае вам придется разобрать ноутбук, вытащить залитое устройство, почистить кнопки изнутри и желательно просушить феном. Сложность чистки зависит от свойств жидкости. Но даже после прочисти, если ваша клавиатура заработает, вероятность того что она вам прослужит долго мала, так как коррозия возьмет свое, тем более, если жидкость дошла до системной платы.
- Проблема с материнской платой. В этом случае проблема может быть также с wi-fi, usb портами и т.д. Самостоятельно вряд ли сможете исправить, придется идти в сервис.
- Не до конца зафиксировали разъем шлейфа при сборке ноутбука.

Если вы разбирали ваш ноутбук, и после этого перестала работать клавиатура, то необходимо заново разобрать и правильно установить разъем шлейфа на материнскую плату. Так же проверьте, не повредили ли вы случайно сам шлейф.
- Разрушение контактов шлейфа. Контакты шлейфа клавиатуры у ноутбуков в основном графитовые и они со временем начинают разрушаться. Но в данном случае изначально перестают работать только некоторые клавиши. Как исправить шлейф клавиатуры читайте ниже.
Причина 4: Вирус
Очень часто вирусы подобным способом нарушают работоспособность компьютера. Случаи, когда именно вредоносный софт не позволял пользователю нормально набирать текст или выполнять другие действия, актуальны ежегодно, поэтому мы настоятельно рекомендуем проверить свой компьютер при помощи защитного программного обеспечения. Для достоверного результата предпочтительнее воспользоваться сторонними программами, а не встроенным в систему Защитником. Более подробно о том, какие утилиты и приложения для выполнения этой цели подходят лучше всего, мы рассказывали в другом материале.
Подробнее: Борьба с компьютерными вирусами

В клавиатуре накопился мусор
При сильном загрязнении процесс реанимации клавиатуры осуществляется по следующему алгоритму:
1. Осмотрите клавиатуру на предмет выявления наиболее замусоренных участков;
2. Отключите ноутбук или компьютер от электросети;
3. Снимите клавиши, вокруг которых скопился мусор:
- прижмите клавишу сверху;
- подденьте ее снизу тонким инструментом: иголкой, булавкой, отверткой (верхняя защелка);
- продолжайте отключение остальных защелок клавиши — всего их 5 или 6 (в зависимости от модели);
- по завершению процедуры поднимите кнопку и аккуратно отсоедините шлейф.
Важно: в процессе отсоединения шлейфа держите провод только за пластиковую часть — это позволит избежать повреждения контактов и поломки шлейфа. 4
По завершению демонтажа всех загрязненных клавиш переходите к очищению вашего гаджета. Для очистки потребуется этиловый спирт, спиртовые салфетки или специализированные чистящие средства. Разобранное устройство очищается в ручную с помощью маленькой кисточки и спонжа с жидкостью
Данный способ требует повышенной аккуратности и осторожности: важно не повредить микросхему
4. По завершению демонтажа всех загрязненных клавиш переходите к очищению вашего гаджета. Для очистки потребуется этиловый спирт, спиртовые салфетки или специализированные чистящие средства. Разобранное устройство очищается в ручную с помощью маленькой кисточки и спонжа с жидкостью
Данный способ требует повышенной аккуратности и осторожности: важно не повредить микросхему
5. После завершения чистки необходимо собрать клавиатуру:
- опустите каждую клавишу на пружинящий элемент в центральной части соответствующей ей площадки;
- нажмите на кнопку до звука щелчка;
- аккуратно обращайтесь со шлейфом: в случае присоединения его в перевернутом виде клавиатура работать не будет.
Альтернативными способами очистки, не требующими разбора клавиатуры, являются:
Очистка кнопок с помощью сжатого воздуха: для этого нам понадобится специальный баллончик (можно купить в магазине электротехники) или стандартный пылесос. В режиме «выдув» очистите девайс от пыли, крошек и остального мусора. Также можно воспользоваться специальным пылесосом для клавиатуры — продается в ряде компьютерных магазинов.
- Очистка клавиш специальным липким составом: для этого потребуется купить специальную «липучку» для клавиатуры. Приобретенную липучку следует положить на разобранную клавиатуру и слегка прижать — масса растечется по поверхности. Спустя несколько минут начинайте отцеплять «липучку»: весь мусор и пыль приклеились к ней и могут быть аккуратно устранены без повреждения кнопок.
- Владельцы ПК могут использовать более простой и быстрый способ очистки клавиатуры от мусора: переверните устройство и слегка постучите по его тыльной стороне. Так вы сможете «выбить» из-под кнопок значительную часть крошек и пыли.
Рекомендую к прочтению: программа для диагностики ноутбука
Сложные варианты решения, если не работает левая или правая кнопка на тачпаде
Если все обозначенные выше методы не помогли. Вы точно знаете, что перестали работать кнопки тачпада без каких-либо веских на то причин (к ноутбуку без вашего присмотра никто доступа не получал, новые устройства, в том числе и мыши, не подключались и т.п.), то остается только «тяжелая артиллерия».
Необходимо разбирать ноутбук и устранять неисправность своими руками или же нести свой портативный ПК в сервис.
Если сервис или мастерская – не для вас, тогда продолжаем дальше.
В качестве наиболее частых причин поломок могут выступать следующие:
- Попадание воды, чая, кофе и других пролитых случайно жидкостей;
- Отсоединение шлейфа тачпада (при механическом воздействии – падении, ударе и т.п.);
- Преждевременный износ кнопок (из-за регулярных нагрузок или из-за длительной нормальной эксплуатации).
Во всех случаях понадобится разборка ноутбука. Помните, что вмешательство во внутренности устройства лишит вас гарантии производителя.
Технология разборки аппарата сильно зависит от производителя и модели ноутбука.
В последнее время производителей все меньше беспокоят ремонтопригодность и удобство доступа к отдельным узлам портативных ПК. И поэтому для доступа к блоку тачпада возможно придется разобрать весь ноутбук. Хотя где-то понадобиться лишь снять клавиатуру (фиксируется особыми защелками) или только нижнюю крышку корпуса.
В первую очередь стоит убедиться, что шлейф тачпада подключен надежно, не выскочил, контакты не стерлись, зажим фиксируется уверенно, разрывов по самому шлейфу нет.
Во вторую стоит уделить внимание наличию механических частиц или жидкостей в кнопках и контактах кнопок тачпада.
Если после протирания спиртом, сушки и надлежащей сборки тачпад так и не заработал – остается только полная его замена.
ВИДЕО ИНСТРУКЦИЯ
Полезные программы управления тачпадом
Если вы являетесь владельцем Android-смартфона, то последний с легкостью сможет заменить не только TouchPad, но и предоставить вам широкие возможности по удаленному управлению ноутбуком.


Для iPhone и смартфонов на базе Windows можно поискать аналоги.
Способ подключения (через Интернет, Wi-Fi, Bluetooth и т.п.) зависит от возможностей установленной программы и самого смартфона (сюда стоит выделить такие возможные проблемы как отсутствие поддержки многоточечного сенсора, отсутствие Bluetooth или устаревшие версии моделей связи и т.д.).
Самое простое решение – покупка мышки. Ведь любой Touch Pad с легкостью заменяется мышкой. Многие владельцы ноутбуков именно так и поступают сразу после покупки ноутбука – приобретают удобную и быструю мышь.

Но если мыши под рукой нет, как и смартфона, а тачпад перестал работать, его функции можно заменить блоком цифрового ввода на клавиатуре:
- Во-первых, можно использовать только клавиатуру для перемещения между активными окнами, по пунктам меню и т.п. Так, кнопка «Windows» открывает меню «Пуск», «Tab» переключает активные кнопки/элементы, «Ctrl» и «Shift» позволяют выделять требуемые элементы, пробел отмечает галочки/чекбоксы и т.д. Есть и другие «горячие» клавиши Windows.
- Во-вторых, в Центре специальных возможностей (актуально для Windows 10, 8, 8.1) можно настроить прямое управление указателем мыши (раздел «Упрощение работы с мышью», блок «Включить управление указателем с клавиатуры». В зависимости от дополнительных настроек этого параметра, указатель будет двигаться по нажатию стрелок в блоке цифрового ввода (справа от основной клавиатуры ноутбука или может быть совмещен с основными клавишами, работает после нажатия «Fn»). Клик срабатывает по нажатию центральной кнопки (цифра «5» в блоке справа, не путать с рядом цифр сверху). За нажатие правой кнопки будет отвечать клавиша «меню» (справа от пробела после «Alt»).
Невнимательность пользователя
Неисправности микросхемы и шлейфа считаются наиболее серьезными и неприятными. Но в подавляющем большинстве трудности в обращении с портативным компьютером возникают по банальным причинам. В первую очередь это касается невнимательности или неосведомленности пользователя. На каждом устройстве ввода есть клавиша Num Lock, отвечающая за работоспособность крайнего правого блока с цифрами. Нажимая Num Lock, можно отключать и включать тот самый блок.

Высока вероятность, что часть клавиш отключена именно кнопкой Num Lock, поэтому стоит нажать на клавишу и проверить работоспособность клавиатуры. С целью информирования пользователя многие производители ставят специальные светящиеся индикаторы выше Num Lock.
Восстановление системы
Не работать клавиатура на ноутбуке может из-за кривых обновлений, недавно установленных программ и утилит.
При случайном удалении системного файла Windows или при вирусном заражении — система может работать нестабильно.
Чтобы исправить ситуацию запустите восстановление системы.
1Откройте меню «Пуск».
2Панель управления. В Windows 10 — Панель управления находится в разделе «Служебные — Windows».

Раздел «Служебные — Windows».
3В разделе «Категория» переключитесь на тип отображения — «Крупные значки».
4Откройте пункт «Восстановление».

Открываем пункт «Восстановление».
5Выберите — «Запуск восстановления системы».

«Запуск восстановления системы
6Точку восстановления на ту дату, когда ещё всё работало.

Восстановление компьютера
7Подтвердите действие.

Подтверждение действия
Таким образом, будет выполнен откат системы и ноутбук перезагрузится.
Способ 7: Управление обновлениями Windows
Вспомните, не обновлялась ли операционная система перед тем, как перестала работать клавиатура. Иногда обновления «десятки» тоже могут сказываться на нормальном функционировании всего устройства — это уже общеизвестный факт. Дожидаться исправления ошибки разработчиками можно несколько дней, быстрее самостоятельно отменить установку проблемного обновления. Дальнейшие инструкции применимы, как вы уже понимаете, к Windows 10 (и в некоторой степени к Windows 8.1), поскольку Windows 7 и ниже уже давно не обновляются для обычных пользователей.
Откат до предыдущей версии
После установки крупного обновления Виндовс разрешает откатить его в течение 10 дней, если оно установилось некорректно или отрицательно влияет на работу системы. Эта возможность актуальна только при переходе с версии на версию, например с 2004 на 20H1.
Устанавливать последнюю версию рекомендуется лишь после выпуска патча от Microsoft, исправляющего все «косяки» последнего обновления.
- Вызовите приложение «Параметры» и кликните по плитке «Обновление и безопасность».
На панели слева найдите раздел «Восстановление», в который и перейдите. Справа вы увидите блок «Вернуться к предыдущей версии Windows 10». Кнопка «Начать» будет активна только при соблюдении двух условий, перечисленных нами немного выше.
После нажатия начнется непродолжительная подготовка системы к восстановлению.
Установите галочку около подходящей причины — не лишним будет дать краткое описание, из-за которого вы хотите вернуться к прежней сборке. Это может помочь разработчикам быстрее обнаружить и исправить проблему, особенно если она узкоспециализированная (например, актуальна для некоторых устройств Acer).
Система предложит проверить наличие последнего обновления, которое в теории может помочь исправить неполадки. Решите, хотите вы испытать удачу, установив более поздний апдейт, или предпочтете вернуться к рабочей сборке до выхода следующего крупного обновления.
Тем, кто собирается вернуть «десятку» к прошлой версии, сначала нужно прочитать, что именно будет изменено в файлах Виндовс.
В новом окне нажмите на «Далее», прочитав еще одно предупреждение.
Теперь остается подтвердить свое желание восстановления соответствующей кнопкой.
Будет начата процедура возврата к предыдущей версии Windows.
Удаление небольшого обновления
Небольшие обновления точно так же, как и крупные, могут влиять на работоспособность компонентов ноутбука. Если в вашем случае недавно было установлено мелкое обновление, более известное как KB0000000 (где — набор цифр для идентификации апдейта), удалите его.
Конечно, лишь после удаления станет понятно на 100%, оно или не оно негативно воздействовало на компьютер. Даже если дело окажется не в апдейте, запустите ручной поиск обновлений (см. следующую инструкцию) и установите его еще раз.
Подробнее: Удаление обновлений в Windows 10
Обновление Windows 10
В противовес откатам и ручным удалениям обновлений так же можно установить более новые их версии. Конечно, почти всегда в «десятке» служба сама оперативно проверяет наличие апдейтов, но иногда требуется запустить самостоятельный поиск.
Обычно нужда в таком поиске есть из-за того, что у службы поиска обновлений еще не подошло время для проведения повторной проверки, а разработчиками уже был выпущен исправляющий проблемы патч, или же эта служба была отключена на компьютере либо с ней возникли какие-то неполадки.
Подробнее: Установка обновлений в Windows 10
Если неисправны отдельные клавиши
Распространенный случай — отсутствие отклика только у некоторых кнопок или группы клавиш при нормальной работе остальных. Это случается из-за засорения клавиатуры или выключения ее части самим пользователем. Мелкий мусор (крошки от еды, пыль, обрывки волос, песок и другие малозаметные предметы) попадает в пространство между кнопками, налипает на мембраны под ними, накапливается, спрессовывается и мешает нажатию.
Если на ноутбуке не работают клавиши цифрового блока, нужно проверить, включена ли эта часть клавиатуры: на корпусе прибора должен светиться индикатор, который обозначается пиктограммой в виде замочка с цифрой «1» внутри. При отсутствии индикации следует нажать на кнопку Num Lock (на многих моделях ноутбуков нужно сначала зажать кнопку Fn), чтобы включить блок.Почему клавиатуры выходят из строя
Причины, по которым перестала работать клавиатура на ноутбуке, делятся на две категории:
- Аппаратные. К ним относят физические неисправности. Это поломки электронных компонентов, механические повреждения, засорение, окисление контактов, попадание жидкостей.
- Программные. В эту группу входят сбои системных настроек и драйверов, результаты работы вредоносного ПО.
Клавиатуры ломаются из-за неосторожности владельцев, неудачных падений техники, воздействия неблагоприятных внешних условий, изнашивания деталей. В этом случае придется снять некоторые кнопки или весь клавиатурный блок и даже разобрать часть корпуса лаптопа
Сбои софта происходят из-за попадания в систему вирусов, некорректного обновления программ, перенастройки параметров пользователем, а также из-за случайного стечения обстоятельств. Неполадки этого типа нужно подтвердить или исключить в первую очередь, ведь отсутствие результата будет говорить о механическом характере поломок.
Действия по выявлению и устранению программных ошибок следующие:
- Включить клавиатуру через командную строку. Бывает, что пользователи отключают некоторые опции и забывают о внесенных изменениях. Командный процессор запускается через меню Пуск (раздел «Стандартные») или из папки System32 (в папке Windows на системном диске). По правому клику мыши на строке меню или файле приложения (cmd.exe) появляется контекстное меню, один из подпунктов которого — запуск от имени администратора. В строке ввода с помощью экранной клавиатуры нужно напечатать команду rundll32 keyboard, enable.
- Снять блокировку клавиатуры в специальной программе. На ноутбуке может быть установлен софт, который блокирует ввод при необычном поведении пользователя (такие приложения разрабатываются для семей с маленькими детьми). Порядок действий в разных программах отличается: в одних нужно убрать галочку в строке «Lock Keyboard», в других — использовать определенные сочетания клавиш.
- Перезагрузить ноутбук. Случайные неполадки исчезают после повторной загрузки.
- Попытаться зайти в BIOS. Для этого нобходимо в самом начале процесса нажать клавишу F2, F10 или Delete (это наиболее распространенные варианты, которые могут не работать на отдельных моделях; узнать нужную комбинацию можно в руководстве пользователя). Отсутствие реакции — признак неисправности оборудования.
- Проверить систему на наличие вирусов. Лучше всего воспользоваться LiveCD от одного из разработчиков антивирусного ПО.
- Загрузить ОС в безопасном режиме (варианты загрузки вызываются по нажатию F8). Если по-прежнему не работают кнопки на клавиатуре ноутбука, то нужно переустановить драйвер, загрузить который можно с портала производителя техники. Для этого требуется узнать модель ПК и ввести сочетание из цифр и латинских букв в строку поиска на сайте фирмы. Сначала нужно удалить драйвер: по правому клику мыши на строке «Клавиатура» в Диспетчере устройств выбрать соответствующий пункт и дождаться окончания процесса. Затем дважды кликнуть по скачанному файлу, чтобы запустить повторную установку.
- Откатить последние обновления ОС. Если клавиатура перестала работать после очередного апгрейда, следует вернуться к предыдущему рабочему состоянию (заранее созданной точке восстановления системы).
Безрезультатность этих действий — признак проблем с оборудованием.
Перегорела микросхема или оборвался шлейф
Ноутбук, как и любая другая техника, уязвим перед механическим воздействием и жидкостью. Если на клавиатуру пролили чай, кофе или обычную воду, то о причинах неисправности гадать не стоит. Сразу после пролития жидкости необходимо обесточить компьютер и вытащить аккумуляторную батарею. Если этого не сделать, то микросхема и прочие дорогостоящие детали окажутся под серьезной угрозой. Микросхема перегорает без явных причин в редких случаях. Если это произошло еще в самом начале эксплуатации компьютера, то стоит воспользоваться гарантией, так как высока вероятность брака. Но, опять же, это исключение из правил. Если микросхема в нерабочем состоянии, наверняка не будут работать порты USB. Их необходимо проверить.

Даже небольшой удар компьютера может привести к обрыву шлейф – элемент устройства, соединяющий клавиатуру с материнской платой. Контакты шлейфа со временем ослабевают и окисляются. Обычно это происходит с устройствами, которые эксплуатируют в помещении с повышенной влажностью. Почистить контакты можно самостоятельно, но для этого придется обращаться с отверткой.
Необходимо отключить компьютер, вытащить батарею и отсоединить защелки, с помощью которых модуль прикреплен к корпусу.
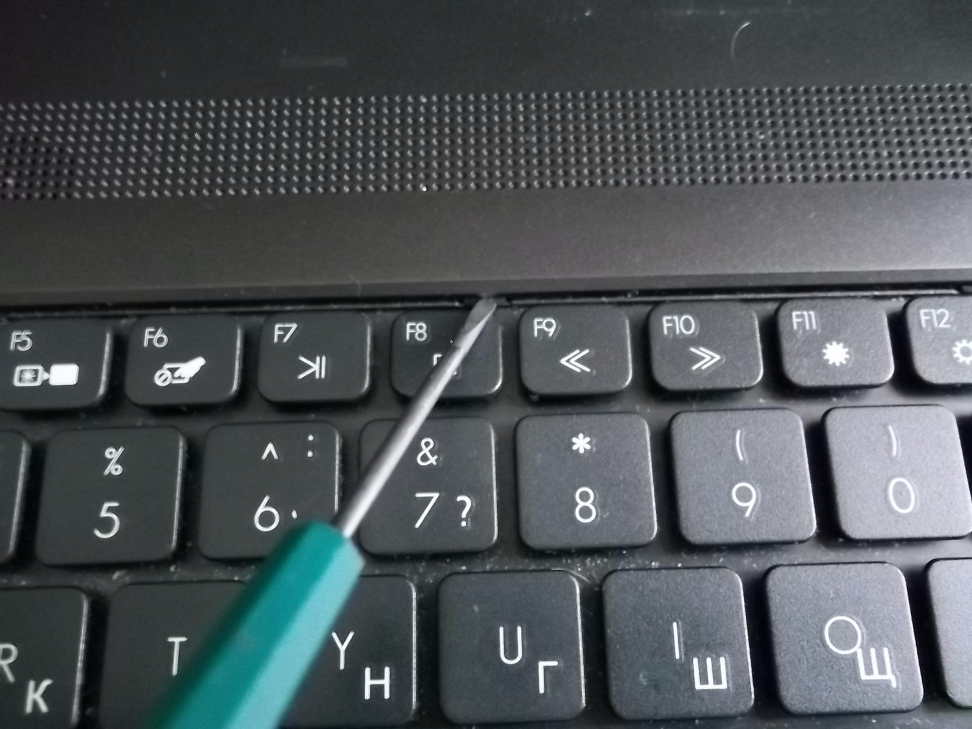
Вытащив модуль, легко обнаружить шлейф. Это короткое надежно зафиксированное крепление. Если ноутбук отдавали на ремонт, то его могли некачественно отремонтировать и собрать. В результате шлейф просто отсоединится.

Если же шлейф держится крепко, то отсоединяем его (белую защелку следует подвигать вправо и влево). Осматриваем механизм на предмет окислений и видимых повреждений. Даже если никаких следов на его поверхности нет, чистим его и обратно устанавливаем на место. Обычно этого достаточно, чтобы клавиатура устройства заработала.
Дополнительная информация
Помимо основной информации, хотим так же сделать акцент на том, что изредка может повлиять на работоспособность клавиатуры, а также о том, как пользоваться ноутбуком до замены клавиатуры.
Специфические способы проверки клавиатуры
Поскольку рассматриваемая ситуация бывает вызвана и программными сбоями, необходимо полноценно исключить это подозрение или же подтвердить его и не переходить к более сложной и затратной аппаратной диагностике.
- Если не работают клавиши, которые могут применяться в BIOS, проверьте их там. Это, например, стрелки, F-ряд, Enter, +/-, Esc или сама клавиша для входа в БИОС. Когда конкретная клавиша не откликается даже в BIOS, с большей долей вероятности можно судить о ее аппаратной неисправности.
Однако подобное может происходить и из-за «криво» установленных обновлений БИОС. Если вы недавно обновляли его прошивку, есть вероятность, что именно это и стало причиной сбоя. Первое, что есть смысл попробовать, — сбросить его настройки.
Подробнее: Сбрасываем настройки BIOS
Второе — вернуть предыдущую версию.
Подробнее: Откат BIOS на предыдущую версию
Хотим предупредить вас о небезопасности этих действий. Прошивкой вы занимаетесь на свой страх и риск, а возможные последствия могут привести к тому, что компьютер попросту не включится. Обязательно узнайте больше информации о процедуре обновления BIOS, чтобы обезопасить ее проведение.
- При наличии у вас или у ваших знакомых любой клавиатуры с интерфейсом USB или Bluetooth воспользуйтесь ей буквально на время проверки. Подключив внешнее устройство, начните нажимать те клавиши, которые не прожимаются на встроенной клавиатуре. Если они функционируют, по всей видимости, неисправность носит аппаратный характер, а не программный. Вы также можете поработать с ней на время, пока не отдадите ноутбук на ремонт.
- При наличии на компьютере двух ОС обязательно выполните запуск второй системы и проверьте, работают ли там проблемные клавиши. Для этой цели также подойдет и любой дистрибутив системы, запускающийся с флешки. Еще один вариант — воспользоваться загрузочной флешкой, загрузившись с которой, вы можете не переустанавливать ОС, а открыть, допустим, консоль в среде восстановления и проверить клавиши там.
- Переустановка драйвера клавиатуры. Рекомендация редко кому помогает, но выполнить ее все же стоит. Есть небольшой шанс того, что файлы драйвера были повреждены из-за проблем с жестким диском, или некорректно скачались/установились.
- Откройте «Диспетчер устройств», найдя это приложение через поиск в «Пуске» или кликнув правой кнопкой мыши по нему.
- Разверните раздел «Клавиатуры»: скорее всего, там будет лишь один пункт, по которому нужно нажать правой кнопкой мыши и выбрать «Удалить» (или «Удалить устройство»).
Подтвердите действие, а затем перезагрузите ноутбук. При включении драйвер должен установиться автоматически, и когда произойдет вход в систему, можете проверять клавиши.
Подробнее: Запускаем виртуальную клавиатуру на ноутбуке с Windows
Переназначение клавиш
Еще один вариант — переназначение функции неработающей клавиши на работающую. Он больше подойдет для долгосрочного использования, так как сам процесс переназначения может быть не из быстрых, или же если вам требуется много печатать, и каждый раз вызывать виртуальную попросту неудобно. К тому же не все хотят обращаться в сервисный центр, если не работает пара непопулярных клавиш.
Подробнее:Программы для переназначения клавиш на клавиатуреПереназначаем клавиши на клавиатуре в Windows 10 / Windows 7
Мы рады, что смогли помочь Вам в решении проблемы.
Опишите, что у вас не получилось.Наши специалисты постараются ответить максимально быстро.
Почему не работает клавиатура ноутбука?
Вчера нужно было поработать, а клавиатура на вашем ноутбуке не работает? Причин может быть много, но это не значит, что вам нужно немедленно отдавать оборудование в сервисный центр. Возраст устройства не всегда является источником проблемы, поэтому вам следует сначала найти причину неисправности самостоятельно. Многие из них вы можете отремонтировать самостоятельно.
Начните с проверки того, на какие команды реагирует клавиатура, горят ли индикаторы и какие кнопки сохранили работоспособность. Затем перейдите к проверке системы и горячим клавишам для блокировки и разблокировки клавиатуры.
Если вы всё ещё не знаете, почему клавиатура вашего ноутбука перестаёт работать, вы также можете попросить членов семьи, которые используют устройство, понаблюдать за ним. Убедитесь, что в ваше отсутствие не происходит чего-то, чего не должно было случиться. Может быть, кто-то что-то щелкнул, выключил компьютер и ничего вам не сказал, или даже не знает, что клавиши на ноутбуке не работают.
Такие «дефекты» легко устранить, поэтому лучше все внимательно проверить и спросить всех домочадцев, знают ли они что-нибудь о проблеме. Благодаря этому вы избежите лишних трат.
Как исправить клавиатура ноутбука не работает в Windows 10
Иногда совершенно нормальная и работающая клавиатура может перестать работать на ноутбуке с Windows. Если это с вами произошло, вы можете попробовать методы, описанные ниже.
Клавиатура ноутбука не работает в Windows 10
Если клавиатура ноутбука перестала работать, можно подключить внешнюю USB клавиатуру или активировать экранную клавиатуру на компьютере на некоторое время.
После того, как ваша импровизированная или временная клавиатура готова, вы должны быть в состоянии решить проблему, используя один из следующих методов.
- Отключите компьютер и запустите его снова
- Используйте сочетание клавиш
- Отключите Фильтрацию ввода
- Обновите драйвер клавиатуры
- Переустановите устройство Клавиатура
- Проверьте наличие обновлений
Рекомендуем пробовать, описанные выше методы, именно в том порядке, в котором они расположены.
1 Отключите компьютер и запустите его снова
Проблема не работающей клавиатуры на ноутбуке может быть связана с незначительными сбоями программного обеспечения. Поэтому, полностью отключите от электропитания ноутбук.
Подождите 2 минуты, а затем перезапустите его.
2 Используйте сочетания клавиш
Другой способ исправить проблему — исключить возможность случайной блокировки клавиатуры ноутбука или определенных клавиш на клавиатуре. Пользователи сообщили о решении проблемы с клавиатурой, с помощью нажатий следующих комбинаций клавиш:
- Нажмите клавиши Windows + Пробел на клавиатуре.
- Найдите клавишу со значком замка на клавиатуре ноутбука. В зависимости от производителя вашего ноутбука, это может быть клавиша Escape, F10 или другая клавиша.
- Удерживайте клавишу Shift и нажмите клавишу со значком замка .
3 Отключите фильтрацию ввода
Параметр Фильтрация ввода в Windows 10 позволяет компьютеру управлять случайными повторными нажатиями клавиш. Однако, этот параметр иногда может вызывать проблемы с некоторыми Клавиатурами.
- Правый клик на кнопку Пуск , а затем клик на иконку Параметры .
- На экране Параметры Windows клик на Специальные возможности .
- На следующем экране выберите Клавиатура в левой панели и отключите Фильтрация ввода .
Перезагрузите компьютер и проверьте, не заработала ли клавиатура.
4 Обновите драйвер клавиатуры
Ноутбук с Windows должен автоматически обновлять драйверы устройств. Тем не менее, это не всегда случается, следствием чего являются устаревшие драйверы устройства.
- Правый клик на кнопку Пуск и клик на опцию Диспетчер устройств .
- На экране Диспетчера устройств правый клик на Клавиатуры и клик на опцию Обновить драйвер .
- На следующем экране клик на опцию Автоматический поиск обновленных драйверов .
После установки обновленного драйвера, проверьте, не заработала ли клавиатура.
5 Переустановите устройство Клавиатура
Другим решением является удаление устройства Клавиатура, после чего нужно позволить Windows автоматически переустановить устройство назад на ваш ноутбук.
- Правый клик на кнопку Пуск , а затем клик на Диспетчер устройств .
- На экране Диспетчера устройств правый клик на Клавиатуры и клик на опцию Удалить устройство .
- После того, как устройство будет удалено, обязательно перезагрузите компьютер.
Когда компьютер перезапустится, Windows должна автоматически установить назад устройство на компьютер.
6 Проверьте наличие обновлений
Так как эту проблему испытывают многие пользователи, Microsoft старается исправить ее через обновления. Поэтому, проделайте шаги, описанные ниже для того, чтобы проверить доступность обновлений.
- Клик на кнопку Пуск > Иконка Параметры > Обновления и безопасность .
- На экране Обновления и безопасность клик на Центр обновления Windows в боковом меню, а затем клик на кнопку Проверить наличие обновлений .
- Позвольте Windows автоматически проверить наличие обновлений и установить их на ваш компьютер.
В случае, если обновления доступны, самые последние доступные драйверы устройства будут также установлены на компьютер.
Программные причины выхода клавиатуры из строя
Аппаратные проблемы встречаются редко, если причина не в пролитом напитке. Потому как для выпада контакта шлейфа нужны сильные и продолжительные вибрации, а для перегиба – защемить его крышкой, что маловероятно, если пользователь никогда не разбирал свой портативный компьютер
Поэтому важно исключить и все программные ошибки, случающиеся куда чаще. Благодаря встроенной диагностики Windows, можно справиться с рядом проблем самостоятельно
Найти электронного помощника несложно: «Пуск», меню «Панель управления», раздел «Устранение неполадок». А для Windows 10: «Пуск», затем «Параметры», далее «Обновление и безопасность», раздел «Устранение неполадок».

Программный сбой
Как было сказано в начале статьи, характер поломки может носить либо аппаратный, либо программный характер. Довольно часто клавиатура ноутбука не работает из-за отсутствия установленных драйверов в операционной системе. Еще на этапе включения устройства (первый экран, высвечивающийся после нажатия Power) необходимо нажать ESC, F1, F8, F2 или F12. Наша задача – попасть в настройки BIOS. С тем, какая клавиша отвечает за настройки, можно ознакомиться в инструкции или подсмотреть на первом экране загрузки.
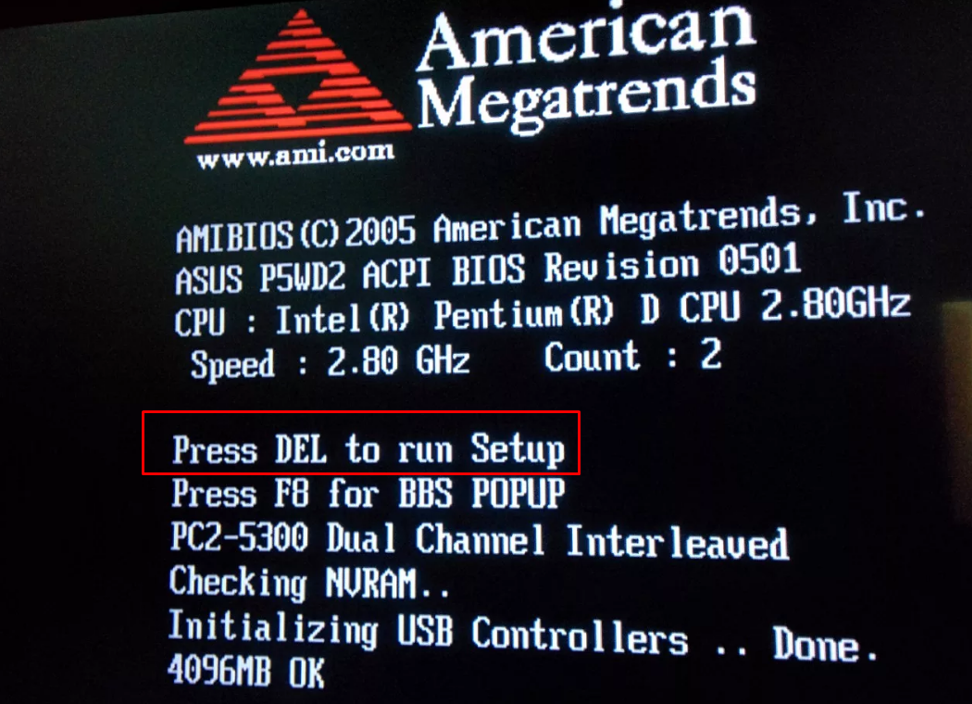
Переход в настройки BIOS как минимум даст понять, что механически клавиатура исправна и проблема кроется в программной части. Что могло произойти с драйверами? Возможно, что пользователь случайно удалил нужные программы или произошел системный сбой. Разобраться в этом вопросе сможет разве что специалист после диагностики компьютера.
Перезагружаем устройство и дожидаемся загрузки Windows. Теперь необходимо удалить драйверы клавиатуры, если они установлены, но не работают, или «Откатить» их до предыдущей версии. Для этого открываем «Мой компьютер» и переходим в «Свойства». Дальше в «Диспетчер устройств».
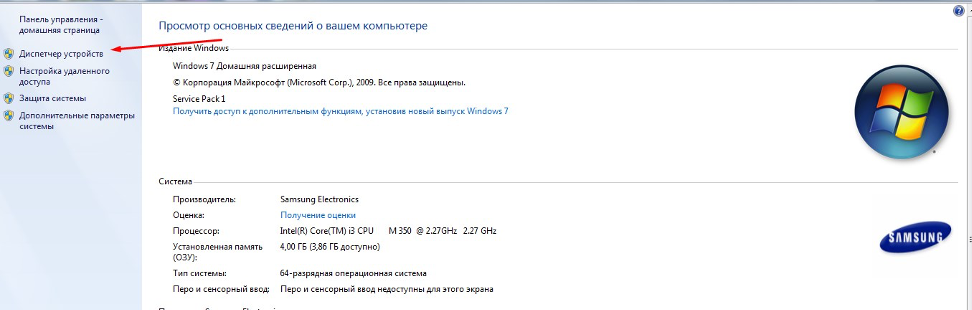
В открывшемся списке нужно найти раздел «Клавиатуры».
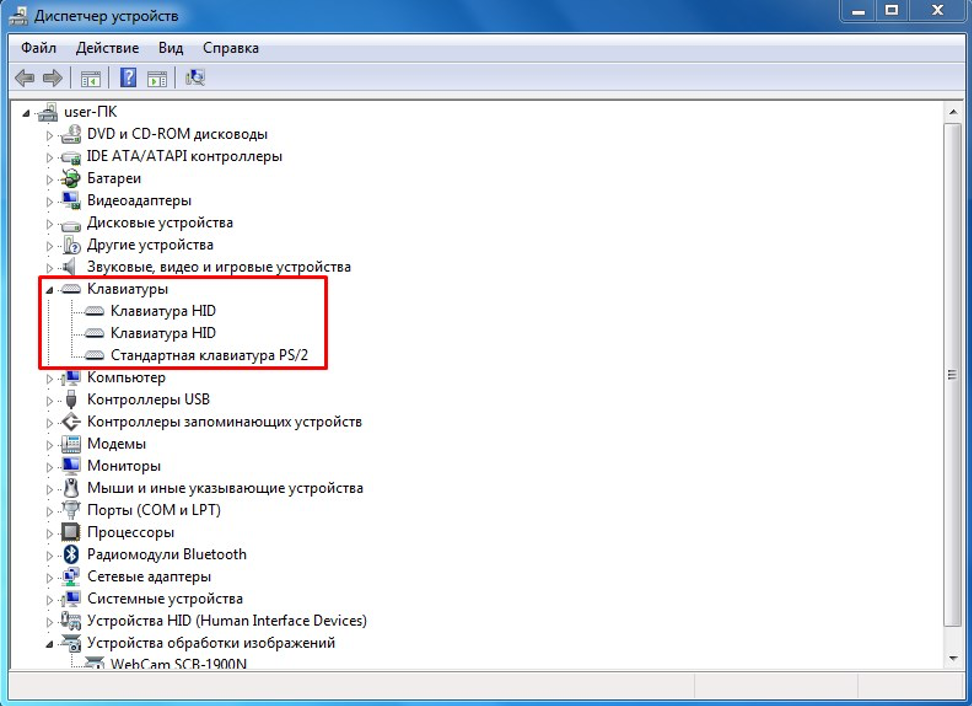
Жмем правой кнопкой мыши на «Клавиатура HID» и выбираем «Свойства». Выбираем «Откатить» в случае, если устройство ввода перестало работать после обновления
Или жмем «Удалить», но для этого важно предварительно скачать драйвер клавиатуры с сайта производителя ноутбука или запастись диском, который обычно поставляется в комплекте





