Что делать, если работают вентиляторы после выключения компьютера
Содержание:
- Bios или села батарейка
- С чего все начиналось?
- Причина первая. Неисправная кнопка
- Оперативная память
- Как убрать черный экран и курсор на ноутбуке с Windows?
- Причина 2 — выход из строя светодиодов подсветки или инвертора
- Третья причина – не снимайте без надобности процессор
- Проблема 7: Блок питания
- Вероятные причины появления черного экрана во время загрузки Windows
- Причины
- Как понять в чем проблема?
- Компьютер не включается, но вентиляторы системного блока работают
- С одним из двух
- Причина 3 — перегрев видеокарты
Bios или села батарейка
В каждой материнской плате есть батарейка. Её задача давать питание памяти, в которой хранятся настройки для BIOS. Когда её срок службы подходит к концу на вашем ПК может сбрасывается время, возникать ошибки при запуске, все это косвенно указывает на батарейку. А может и вовсе никак не проявляться и как в нашем случае просто не запускается компьютер.
Проверить батарейку можно с помощью тестера, если его нет, тогда поставить новую.
Проверяем DDR память
Память RAM также может быть причиной неисправности, особенно в старых компьютерах. Признаки можно определить по звуку который издает компьютер. Звуки , связанные с неисправностью ОЗУ разнообразны и зависят от производителя материнской платы. Так же можно вручную диагностировать неисправность. Необходимо , открутить крышку корпуса ПК и найти оперативную память.
На материнской плате в основном 2-4 слота для ОЗУ, и они не всегда все заняты. Вытаскиваем все планки DDR и по очереди вставляем в первый слот: вставили одну и пробуем запустить компьютер и так каждую. Если результата нет, вставляем все как было и читаем дальше.
Видеокарта
Так же можно диагностировать по звуку BIOS или при отсутствии реакции монитора — постоянного черного изображения. Тем не менее, если компьютер запускается без проблем, т.е. шумят кулеры , но экран остается черным — стоит проверить подключение монитора к видеокарте (синий штекер, VGA разъем).
Если с кабелем все нормально (он нигде не отошел из разъема) — проверьте, чтобы видеокарта хорошо сидела в разъеме на материнской плате. Откройте крышку , затем при отключенном электропитании достаньте видеокарту и вставьте её обратно, иногда это помогает.
С чего все начиналось?
Все началось с простейшей задачи, замена кулера на материнской плате ASUS P5LD2 (Socket 775).

Дело в том, данная материнка была приобретена еще в 2006 году вместе с процессором Pentium D. Никаких проблем с платой не было, пока туда не влезли ручки любознательного юзера.
Стандартный интеловский вентилятор кулера CPU начал сильно гудеть, прослужив 8 лет.
Компания Интел на свои вентиляторы дает гарантию 10 лет, поэтому они такие дорогие, главное туда не лезть (там стоят подшипники), но видимо этот немного не дотянул.

Первая ошибка, которая была сделана, это смазывание вентилятора маслом от швейной машинки, потом силиконом, что для интеловских оригинальных вентиляторов категорически противопоказано, напомним – 10 лет гарантии.
CPU вентилятор продолжал сильно гудеть, раздражая всех вокруг. Нужно было что-то делать и поэтому был приобретен кулер ARCTIC COOLING Alpine 11 Rev 2.

Почему именно этот кулер? Дело в том, что найти оригинальный вентилятор для процессора Pentium D с Socket 775 практически невозможно. В магазинах уж точно.
А в характеристиках выше указанного кулера было указано, что он совместим с Socket 775. На практике это подтвердилось, но, как оказалось потом, не совсем.
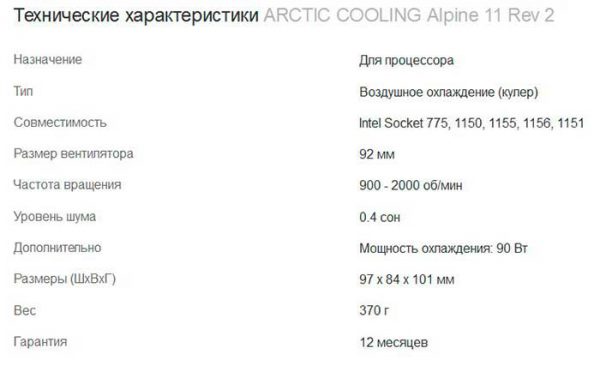
На первый взгляд у нового кулера были только две проблемы, он полностью алюминиевый и направление решеток предусмотрено только в одной плоскости.

Стандартный интеловский радиатор имеет медный сердечник и направления решеток идет по кругу во все стороны, что улучшает теплоотдачу.

Причина первая. Неисправная кнопка
 Первая причина тривиальна — кнопка включения на передней панели компьютера. При нажатии на кнопку включения она замыкает два контакта на материнской плате компьютера. Маркироваться эта пара контактов может как “PWR” (от “power”, мощность), “PWR ON”, «ON/OFF» или просто “ON”.
Первая причина тривиальна — кнопка включения на передней панели компьютера. При нажатии на кнопку включения она замыкает два контакта на материнской плате компьютера. Маркироваться эта пара контактов может как “PWR” (от “power”, мощность), “PWR ON”, «ON/OFF» или просто “ON”.
Проще всего вскрыть корпус системного блока и проследить, куда идут два свитых провода от кнопки включения.
Нужно отсоединить разъем с проводами, ведущими к кнопке включения и замкнуть (аккуратно!) эти два контакта отверткой с узким лезвием или пинцетом. Если компьютер сразу включается (повторите пару раз, чтобы точно убедиться), значит, дело именно в кнопке.
Необходимо стать щупами мультиметра в режиме измерения сопротивления на ее контакты и измерить их сопротивление в замкнутом состоянии. Оно должно составлять величину в доли Ома, в крайнем случае — несколько Ом.
Если она намного больше – значит, контакты окислились. Такую кнопку лучше всего заменить.
При некотором навыке кнопку можно разобрать и почистить ее контакты.
 Но может быть ситуация, когда кнопку разобрать невозможно, а другой подругой нет.
Но может быть ситуация, когда кнопку разобрать невозможно, а другой подругой нет.
И, по закону подлости, подступила самая важная работа.
Что же делать?
Во многих случаях в компьютерах сохранилась кнопка сброса Reset («волшебная» кнопка), которая практически не используется.
Она досталось в наследство от первых моделей компьютеров, и выводила их из нирваны.
 При ее нажатии происходит сброс процессора, и начинают выполняться начальные команды старта.
При ее нажатии происходит сброс процессора, и начинают выполняться начальные команды старта.
Все пользователи знают, что перезагрузить компьютер можно комбинацией клавиш Ctrl-Alt-Del на клавиатуре или через меню выключения компьютера.
Провода от кнопки сброса подключаются к контактам «Res» (от “Reset”) на материнской плате.
Таким образом, кнопку сброса можно использовать для включения компьютера, если ее провода подключить к контактам “PWR” на материнской плате.
Перед такой манипуляции проверьте сопротивление контактов в замкнутом состоянии. Скорее всего, оно будет в пределах нормы. Очень редко бывает такое, что неисправны обе кнопки.
Да, и не забудьте на следующее утро, что компьютер теперь включается другой кнопкой.
Оперативная память
Очень частая причина – при этом системный блок включается, вентиляторы работают и шумят, но вот на экране ничего не происходит. Проблема возникает из-за окисления контактов оперативной памяти. Снимите боковую крышку и вытащите все плашки памяти.

Берем обычную канцелярскую резинку и чистим таким образом контакты. Если резинки под рукой нет, то их можно слегка пошкрябать любым острым металлическим предметом, например, скрепкой или булавкой
Но делайте это максимально осторожно

Далее вставляем её обратно в материнскую плату и включаем. Если системник опять тупит, то проблема может быть в одной из плашек. Вынимаем все и пробуем вставлять по одной – наша задача найти «виновника». Проблемную плашку стоит заменить.
Как убрать черный экран и курсор на ноутбуке с Windows?
При отображении курсора на черном фоне дисплее лэптопа, не стоит паниковать, ведь это хороший симптом и ошибка исправляется программным способом.
Чтобы вернуть исправное состояние программных настроек потребуется выполнить всего несколько шагов:
- Выключить ноут и вынуть батарею;
- Нажать клавишу запуска ноута и не отпускать 8 – 15 сек.;
- Вставить аккумулятор, очистив от окислов и налета его контакты;
- Подать в ноут электропитание;
- Запустить девайс;
- Готово! Настройки вновь корректны и ошибка не возникает.
Черный экран при запуске игры far cry 4, watch dogs 2 и других
Наиболее часто черный экран при запуске игры возникает из-за проблем с видеокартой и ее ПО.
Об обновлении драйверов видеоадаптера уже написано в этом руководстве выше. После апгрейта ПО рекомендуется проанализировать функционирование платы программой «FurMark». После сканирования пользователю станет доступна подробная информация о режимах функционирования видеоускорителя и точное наименование модели платы.
Ознакомившись со сведениями, предоставленными вышеперечисленными приложениями после сканирования, владелец ПК прицельно может исключить причины, которые вызвали сбой.Чтобы устранить сбой, любители «far cry 4» используют следующий испытанный алгоритм:
- С ресурса «playground.ru/files/far_cry_4_extreme_inject» скачать патч;
- Разархивировать его в папку «bin»;
- Выделить файл «Extreme Injector v3.exe»;
- Клацнуть «Ввод»;
- Проблема устранена.
Чтобы устранить сбой, любители «watch dogs 2» используют следующий испытанный алгоритм:
- Открыть игру;
- Не обращая внимания на шедевр Малевича кликнуть «Alt» и не отпуская этой клавиши щелкнуть «Enter» (у опытных игроков не должна вызвать затруднений эта операция, так как в игре им приходилось вытворять и не такое);
- Снизить разрешение;
- Все, можно притупить к игре!
Как убрать черный экран при просмотре видео в интернете?
Не только игроманам докучает рассматриваемая ошибка, но и при просмотре видео черный экран появляется довольно часто.Шаги:
- Вызвать контекст от экрана;
- Щелкнуть «Параметры»;
- Убрать отметку, как показано на скриншоте слева;
- Закрыть меню и браузер;
- Вновь открыть интернет-обозреватель и наслаждаться клипом или фильмом без надоедливого черного экрана.
Черный экран, но звук есть на Андроид при просмотре видео с Ютуб — что делать?
Первое, что рекомендуется сделать – это обновить приложение «Ютуб». После этой операции черный экран телефона при просмотре клипов на популярном ресурсе не побеспокоит.
Ошибка не устранена? Тогда потребуется исполнить несколько этапов дополнительных действий:
- Установить в гаджете автономный режим;
- Далее открыть «Приложения – все» в настройках;
- Очистить кэш ГуглПлэй, Ютуб и в разделе «Память»;
- Перезапустить девайс;
- Отключить автономный режим;
- Все.
Программы и утилиты помогающие избавиться от черного экрана
В описанных инструкциях выше, некоторые неполадки эффективно помогают устранить специальные приложения, однако, кроме уже отмеченных, необходимо упомянуть следующие программы:
- RemoveWAT;
- AVZ,
- Dr.Web CureIt.
Причина 2 — выход из строя светодиодов подсветки или инвертора
Если ваш ноутбук при включении выдает черный экран, то на нем часто при ярком свете можно увидеть нужное изображение. Скорее всего, причина в выходе из строя ламп или светодиодов подсветки или инвертора. — это плата формирования высокого напряжения, необходимого для поджига или питания .

Если у вас старенький ноутбук, то лампы подсветки со временем выходят из строя. Их нужно менять на новые такие же или на современную . Благо сейчас таких ноутбука или монитора продается в изобилии.

Для ремонта подсветки экрана придется разбирать дисплей и менять лампы и . Светодиодная подсветка чаще всего выходит из строя кусками или единичными светодиодами. Миниатюрные светодиоды для продаются в свободном доступе.

Если вышел из строя только инвертор подсветки, то их можно найти на и . Неисправности ламп, светодиодов и инвертора обычно находятся внешним осмотром и реже прозвонкой.

Также не забудьте , идущий к экрану. В старых ноутбуках он часто перетирался при открытии и закрытии крышки. В современной электронике этот вопрос так остро не стоИт, но проверить нужно всегда.

Третья причина – не снимайте без надобности процессор
Если перед заменой кулера или обновлением термопасты компьютер работал без сбоев не снимайте ради любопытства процессор, а если и делайте это, то крайне осторожно. Что произошло в нашей ситуации
Было нанесено много термопасты. Она растеклась по кругу. Руки тоже в термопасте. Снимается процессор и 90% из 100% что часть термопасты обязательно попадет на один или несколько из 775 контактов (в нашем случае), которые расположены под процессором
Что произошло в нашей ситуации. Было нанесено много термопасты. Она растеклась по кругу. Руки тоже в термопасте. Снимается процессор и 90% из 100% что часть термопасты обязательно попадет на один или несколько из 775 контактов (в нашем случае), которые расположены под процессором.

Контактов может быть и больше 1150, 1155, 1156, 1151 все зависит от сокета, но это не меняет ситуацию.
Эти контакты КАТЕГОРИЧЕСКИ ЗАПРЕЩЕНО ТРОГАТЬ! Они настолько не прочные, что при, даже очень слабом воздействии на них из вне, либо загибаются, либо ломаются.

Немного увеличим для наглядности.

В нашем случае термопаста попала на данные контакты (медные ножки) и естественная реакция пользователя – очистить их. В результате чего несколько из контактов гнуться и замыкаются между собой, несколько из них просто ломаются.

Не замечая проблемы, так как чтобы увидеть последствия своих действий нужно иметь хотя бы четырех кратное увеличительное стекло или острое зрение, пользователь ставит процессор на место и начинает крепить кулер.
В некоторых случаях, при такой проблеме, последствий может и не быть. Дело в том, что много контактов в сокет 775 и других сокетах дублируют друг друга. Если вышил из строя одни, то за них будут работать другие.
Но это в большей мере касается контактов, которые подают напряжение на процессор, а не передают данные.
Так же не допустимо замыкание контактов, что и произошло в нашем случае.
Проблема 7: Блок питания
Последнюю неисправность, которую мы будем сегодня рассматривать касается блока питания.

Выход из строя блока питания — явление частое. Все симптомы вышеперечисленные — так же могут относиться и к блоку питания, когда он выходит из строя. У него так же есть вентилятор, который умеет шуметь и отказывать. Есть электронные компоненты, которые выходят со временем из строя.
Если вы проделали все вышеперечисленные пункты, установили все на место, а компьютер все равно не стартует — проверяем блок питания. Я делаю это, подключая исправный блок, к материнской плате (к остальным устройствам пока необязательно). Старый блок при этом не снимаю пока. Если компьютер стартовал успешно – меняю на новый блок, такой же мощности и с такими же количеством разъемов (бывает разное их количество, это необходимо учесть).
Блок питания меняется очень просто. После того как Вы полностью отсоединили его разъемы от всех устройств — откручиваем несколько винтов на корпусе:

…ставим новый блок, фиксируем винтами и все.
После того, как мы все закончили, аккуратно ставим все устройства на место – сначала охладитель процессора, новый блок питания; потом оперативную память, потом видеокарту; подключаем блок питания к материнской плате. Ставим в слоты и все остальные устройства. Подсоединяем монитор.
Не забываем установить круглую батарейку на место.
После того, как все проверили — подключаем питание. Компьютер должен стартовать, издав короткий торжествующий писк. Шума нет. На мониторе появилась картинка. Ура!
Выключаем, ставим на место крышку от системного блока, фиксируем винтами.
Так, стоп, а это что за деталь?  А, это от другого телевизора! :):):):):)
А, это от другого телевизора! :):):):):)
Все провода подсоединяем на свои места. Все, наш «пациент» ожил и выздоровел.
В этой статье я последовательно постарался ознакомить Вас с процессом самостоятельной диагностики и устранения неисправностей — от начала до конца, но Вы можете начинать, например, сразу с блока питания, если уверены, что дело в нем. Тут дело конкретного случая. Принцип — «Не мешай машине работать» то — же нужно соблюдать.
Эта статья для вас, решайте сами. В ней я не коснулся ремонта материнских плат, жестких дисков. Потому как, это отдельная большая «больная» тема.
Вот и все на сегодня. Всем читателям – побольше здоровья и хорошего настроения. Пока!
Вероятные причины появления черного экрана во время загрузки Windows
Главная причина, вызывающая черный экран, заключается в неправильном выключении компьютера. Некоторые пользователи после работы просто выдергивают шнур из розетки, что категорически нельзя делать. После этого возникают разнообразные программные ошибки и неполадки, влекущие за собой появление черного экрана при следующем включении компьютера.
Хотя вина пользователя может и отсутствовать. Например, если произошло внезапное отключение электроэнергии, а блок бесперебойного питания отсутствует, персональный компьютер попросту не сможет правильно завершить работу. И следующее включение обязательно повлечет черный экран.
Наличие вирусов в компьютере
Вредоносное программное обеспечение нередко вызывает системные ошибки, вплоть до того, что компьютер отказывается загружаться в обычном режиме. Поэтому рекомендуется регулярно осуществлять проверку на наличие вирусов, пользуясь проверенными антивирусными средствами. Также нельзя запускать неизвестные файлы из интернета, в которых может оказаться червь или троян.
Плохие контакты
Персональный компьютер может включиться как обычно, оповестив пользователя писком системного блока, а монитор не подавать никаких признаков работы. В подобной ситуации желательно осуществить проверку работоспособности монитора.
Для начала нужно убедиться, что кабель монитора подключен к системному блоку. Если накануне проводилась перестановка компьютера в другую комнату, то контакты разъема могли просто отойти. Также нужно проверить кабель на повреждения. В некоторых местах он способен перегнуться в процессе использования и оборваться внутри.
Затем требуется включить монитор отдельно от ПК. Если он выведет сообщение об отсутствии сигнала, то проблема состоит совсем в другом. Нужно двигаться дальше, перебирая вероятные причины возникновения черного экрана.
Сбой в системе
Черный экран нередко говорит о системном сбое. В этом случае пользователю предоставляется несколько вариантов загрузки операционной системы. Чтобы вызвать меню выбора, нужно нажать клавишу F8 сразу после включения компьютера. Затем выделить «безопасный режим» с помощью стрелок и нажать «Enter» для подтверждения.
Именно «безопасный режим» выручает пользователя в случаях, когда компьютер заражен вредоносными программами и не может правильно загрузиться. Выбрав этот режим, удастся войти в операционную систему и устранить разнообразные неполадки.
Интересно, что «безопасный режим» имеет несколько вариантов:
- Первый в списке «безопасный режим» подразумевает запуск минимального количества служб и приложений, необходимых для работы операционной системы без сетевого доступа.
- «Безопасный режим с загрузкой сетевых драйверов» идет вторым в списке. В отличие от предыдущего он позволяет пользователю беспрепятственно выходить в интернет.
- Третий в списке «безопасный режим с поддержкой командной строки» для управления операционной системой. Данный пункт обычно выбирают сетевые администраторы.
Если «безопасный режим» позволил загрузиться и на мониторе отобразился рабочий стол, то проблема черного экрана была вызвана программным сбоем. Вполне возможно, что недавно на компьютер было инсталлировано программное обеспечение с ошибками, послужившими причиной возникновения черного экрана. Рекомендуется просто удалить такую программу или драйвер.
Также полезной возможностью «безопасного режима» является сканирование компьютера. Оно позволяет найти вредоносные программные коды, как среди установленных приложений, так и в системном реестре.
Отсутствие элементов на рабочем столе
Иногда после успешного удаления вирусных программ черный экран перестает появляться, но возникает другая проблема, характеризующая пустым рабочим столом. После загрузки операционной системы не отображаются ни ярлыки, ни меню «Пуск». Но даже эта проблема легко исправляется, если точно следовать нижеизложенной инструкции.
- 1. Сначала нужно нажать комбинацию клавиш «Ctrl + Shift + Esc» для открытия диспетчера задач.
- 2. Затем, в диспетчере задач следует перейти в первую вкладку «приложения» вверху. Далее предстоит щелкнуть по клавише «новая задача». Отобразится небольшое окно. Для windows 10, нужно нажать “Файл” и выбрать “Запустить новую задачу“.
3. Теперь остается ввести команду «regedit» и нажать “ок“, чтобы попасть в реестр операционной системы.
Когда откроется окно реестра, в нем необходимо перейти по следующему пути:
Причины
По статистике, чаще всего источником подобной проблемы становится следующее:
- повреждение BIOS — программы, хранящейся в микросхеме флеш-памяти CMOS на материнской плате, ответственной за начальную загрузку ПК, а также за проверку и согласованность работы всех его устройств на этапе старта;
- вышедший из строя процессор или неисправность его системы питания;
- неработоспособность ОЗУ (оперативной памяти) или несовместимость установленных планок ОЗУ между собой;
- неисправность микросхем системной логики (чипсета) на материнской плате, особенно часто — северного моста.
Из других причин, которые тоже могут давать подобную «клинику», можно отметить повреждение элементов материнской платы, приводящее к дестабилизации питания устройств, дефект паяных контактов микросхем, блок питания с «просадкой» напряжения по отдельным линиям, севшая батарейка CMOS, а также неполадки прочего оборудования, установленного на ПК. Однако это встречается реже.
Также важно понимать, что эта проблема никогда не является следствием программных сбоев в операционной системе. Поскольку ее загрузка даже не начинается
Как понять в чем проблема?
Если при запуске вы слышите, что системник пищит, то знайте это особый знаки, которые вам хочет подать ваша материнская плата. Расшифровку знаков можно посмотреть в мануале для вашей материнки. В интернете очень много информации поэтому поводу, но там указывается именно версии BIOS. Но как понять какая версия именно у вас, если компа не включается? А вот именно, что никак, и поэтому смотреть все эти бессмысленные таблицы смысла нет. Поэтому можно сделать вот что.
- Найдите полное название материнской платы на самой плате.

- Если у вас нет бумажного мануала, то ищем его в интернете по названию.
- Далее находим расшифровку сигнала в нужной таблице.
Если же он вообще не пищит, но включается, гудит и шумит (или вы слышите один короткий писк), то материнская плата не может выявить проблем. Ещё раз проверьте монитор и его подключение.
Компьютер не включается, но вентиляторы системного блока работают

Непонимание природы тех или иных неполадок компьютера часто приводит к ошибкам в диагностике, без которой невозможен квалифицированный ремонт. И подходить к поискам проблемы следует с ее точного описания. Неисправность, которую описывают словами: «при нажатии на кнопку питания (power) компьютер не включается, но вентиляторы работают» называют отсутствием или ошибкой инициализации. Не следует путать с «невключением» — полным бездействием на нажатие power, поскольку причины этих двух проблем, как правило, разные.
Инициализация, в данном случае — это готовность оборудования к работе. И если какое-то из устройств, критически важных для запуска ПК, откажется стартовать, мы и будем наблюдать характерную картину:
- после включения системного блока слышен громкий шум вентиляторов (они вращаются на постоянной высокой скорости);
- загорелись и не гаснут индикаторы клавиатуры и включения;
- экран остается черным.
Больше при этом ничего не происходит.
С одним из двух
Первая причина такого поведения – отсутствие видеосигнала. Вторая – более широкая – отсутствие инициализации, то есть остановка на одном из ранних этапов запуска. И то, и другое всегда имеет аппаратное происхождение и никак не связано с работой операционной системы.
Оба состояния имеют схожие проявления: черный экран и звук вращающихся вентиляторов. Однако у каждого из них есть отличительные признаки.
При отсутствии видеосигнала, когда он либо не формируется, либо не выводится на монитор:
- Скорость вращения вентиляторов непостоянная. Она меняется в зависимости от температуры охлаждаемых узлов.
- Индикаторы клавиатуры реагируют на нажатие клавиш.

Индикатор жесткого диска показывает активность (чтение) – мигает с переменной частотой, как при нормальной работе компьютера.
Отсутствие писка системного динамика в таких ситуациях бывает при его отсутствии или неправильном подключении к материнской плате, так как исправный BIOS реагирует на проблемы с видео и выдает сигнал.
Если причина в отсутствии инициализации, то компьютер ведет себя так:
- Крутит вентиляторы с постоянной высокой скоростью, поскольку система управления ими еще не заработала.
- Светит индикаторами в произвольных комбинациях или не светит вообще.
- Индикаторы клавиатуры не реагируют на нажатие клавиш.
- Индикатор жесткого диска не показывает активность.
- Спустя некоторое время компьютер выключается, перезапускается, что видно по светодиоду кнопки Power, или сохраняет такое состояние до отключения питания.
Динамик в этих случаях не пищит по двум причинам: из-за того, что его нет, или из-за слёта начального загрузчика BIOS.
Причина 3 — перегрев видеокарты
Когда ноутбук загружается, но черный экран не включается, мы можем грешить также на перегрев и неисправности видеокарты. В ноутбуках видеокарты реализованы двумя способами — встроены в процессор или в южный мост, либо в виде дискретной видеокарты, которая подключается в отдельный слот Mini PCI-e. Чаще всего выходят из строя из-за снижения эффективности системы охлаждения, забитой пылью. Также причиной может быть ухудшение свойств термоинтерфейса — или .
Диагностика такой неисправности в сервисе обычно проводится с помощью ноутбучной или заведомо исправным процессором или видеокартой. В домашних условиях вы можете ориентироваться только на сигналы от BIOS, если они будут.
Когда у вас встроенная видеокарта в южный мост или в процессор, неисправность можно определить по чрезмерному нагреву. Реболлинг южного моста или чипа встроенной в материнскую плату видеокарты раньше был частым явлением и просто бедой ноутбуков Acer, MSI и даже ASUS. В настоящее время эта проблема производителями почти снята за исключением бракованных партий электроники.





