Сбились настройки клавиатуры перепутаны клавиши
Содержание:
- Пролитая на клавиатуру жидкость и загрязнения
- Как быстро сменить раскладку и способ ввода
- Использование клавиатуры
- Очистка данных и кэша
- Инструкция: как включить подсветку клавиатуры на ноутбуке – Сергей Почекутов
- Обновите драйвер клавиатуры
- Настройка клавиатуры на Windows
- Как восстановить стандартные настройки клавиатуры
- Причина 1: сгорела микросхема
- Как настроить клавиатуру на Андроиде
- Как настроить виртуальную клавиатуру
- Как поменять клавиатуру
- Как Поменять Клавиатуру на Телефоне – Язык, Цвет и Тему
- Переназначение клавиш с помощью стандартных средств
- Где находится Recovery и ее активация
- Устранение проблем
- Как установить новую клавиатуру на устройство Андроид
- Настройка стандартной клавиатуры
- Клавиатура печатает не те буквы, которые нажимаешь
- Настройка параметров клавиатуры в Windows 7
Пролитая на клавиатуру жидкость и загрязнения
Залитая клавиатура — это головная боль всех айтишников и золотая жила для всех сервисных центров по ремонту ноутбуков. Очень часто люди при работе на компьютере выливают на клавиатуру чай, кофе, пиво и другие жидкости. Как следствие, клавиатура может выйти из строя.

Как правило, визуально и по запаху, легко определить, что на клавиатуру была пролита жидкость. Внимательно осмотрите клавиатуру. Снимите пару клавиш. Если вы видите, что на клавиатуре или под клавишами остались следы пролитой жидкости или еды, то у вас есть два пути. Либо купить новую клавиатуру, либо дотошно разобрать залитую клавиатуру, прочистить, просушить и собрать обратно. С большой долей вероятности, клавиатура заработает.
Ранее, мы уже подробно рассказывали о том, что как почистить клавиатуру компьютера в домашних условиях.
Как быстро сменить раскладку и способ ввода
Изменять параметры ввода можно не только через меню «Настройки», но и в любом другом приложении. Инструкция:
Шаг 1. Запустите любое приложение для ввода текста (например, какой-нибудь мессенджер) и тапните в поле для ввода сообщения, чтобы вызвать клавиатуру. Нажмите на значок в виде шестеренки, чтобы быстро перейти в меню «Настройки». Это удобно, если вы хотите отключить исправление слов или изменить способ ввода текста.

Шаг 2. Нажмите и удерживайте на клавиатуре «Пробел», чтобы изменить раскладку или языковые настройки.

При необходимости вы можете менять способ ввода текста в любое время. Для этого достаточно запустить какой-нибудь мессенджер и перейти в настройки. Это удобно, если вы используете разные виртуальные клавиатуры.
Использование клавиатуры
Клавиатура — это незаменимый предмет в работе за компьютером. Каждая кнопка или сочетание выполняет свои функции, которые можно разделить на несколько видов:
- Функциональные клавиши. Они находятся вверху клавиатуры (F1-F12). Используются для выполнения специальных задач. Если нажать два раза на одну и ту же кнопку, то действие отменится. Например, клавиша F1 отвечает за открывание текущей программы.
- Алфавитно-цифровые. На них есть символы, буквы, цифры и знаки препинания.
- Управляющие — это delete, end, page up, page down, home, insert.
- Клавиши для управления курсором. Применяются для быстрого перемещения указателя в документе, на интернет-страничке. Они могут использоваться отдельно и в сочетании с другими клавишами, такими как ctr, alt, caps lock, win, fn.
- Кнопки с цифрами.
- Клавиши для редактирования (delete, backspace).
https://youtube.com/watch?v=FXuEl__Kkd4
На разных моделях компьютеров раскладка может отличаться. Например, в новых моделях есть клавиши для регулирования громкости, яркости экрана, перехода в электронный ящик и т. д. У каждой есть свои функции:
- Пробел — это самая длинная клавиша. Она отвечает за пробелы между словами. Также может удалять выделенный текст.
- Esc — предназначена для отмены последнего действия, помогает выходить из полноэкранного режима при просматривании видео, закрывает ненужные окна.
- Print Screen — клавиша для скриншота. Она снимает текущее положение экрана. Если нужно сделать быстро скрин, но нет программы, то можно воспользоваться кнопкой, открыть вордовский документ или пейнт, вставить снимок. При помощи этой клавиши можно вывести документ на печать.
- Scroll Lock — используется для прокрутки экрана.
- Pause / Break — используется для приостановления процессов компьютера.
- Insert — применяется для печати поверх старого текста. Если активировать клавишу и печатать, то старый текст будет стираться. Для отмены действия нужно повторно нажать на клавишу.
- Delete — используется для удаления.
- Enter — подтверждение действий пользователя, переход на следующую строку в ворде.
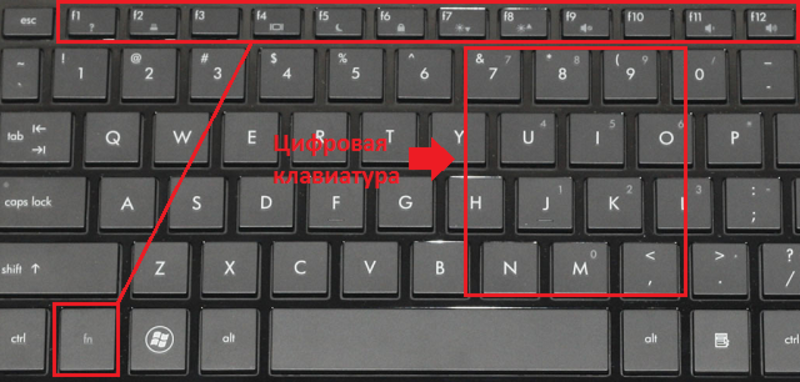
Очистка данных и кэша
Для ускорения работы мобильных приложений используется кэш – совокупность файлов, хранящихся в памяти смартфона. Со временем таких данных становится слишком много, что во многих случаях приводит к появлению непредвиденных ошибок. И, чтобы решить возникшую проблему, достаточно всего лишь очистить кэш конкретной программы. Для этого выполним действия из пошаговой инструкции:
- Открываем настройки смартфона.
- Переходим в раздел «Приложения», затем – «Все приложения».
- Находим программу, которая используется в качестве виртуальной клавиатуры. Как правило, нужно отыскать утилиту Gboard.
- На станице с приложением выбираем «Очистить».
- В появившемся меню отмечаем «Кэш» и «Все».
Теперь попробуйте заново открыть клавиатуру. Скорее всего, она отобразится корректно и позволит ввести нужную информацию. А если ситуация не улучшилась – переходим к следующему методу.
Инструкция: как включить подсветку клавиатуры на ноутбуке – Сергей Почекутов
Подсветка есть не на всех ноутбуках. Но если ваша модель устройства поддерживает дополнительное освещение для клавиатуры, то оно может включаться двумя способами: автоматически при снижении уровня освещённости или вручную с помощью сочетания клавиш.
Проверка подсветки
Самый простой способ проверить, есть ли подсветка у клавиатуры ноутбука, — изучить его технические характеристики на сайте производителя. В описании должно быть указано наличие этой функции, а иногда и порядок её включения.
Можно пойти опытным путём — внимательно изучить клавиатуру в поисках символов, которые бы относились к подсветке. На большинстве устройств на соответствующую клавишу нанесено миниатюрное изображение клавиатуры.
В первую очередь искать следует в ряду кнопок F1-F12. Чаще всего функция включается и выключается при использовании клавиши Fn. Получаются сочетания типа Fn+F3 или Fn+F10.
Мы собрали распространённые способы включения подсветки на разных моделях ноутбуков. Они могут меняться, поэтому не стоит забывать рекомендацию про поиск символов, которые могли бы указывать на эту удобную функцию.
ASUS
На ноутбуках ASUS чаще всего для управления подсветкой назначено две комбинации клавиш. Fn+F4 включает свет и увеличивает яркость; Fn+F3 — уменьшает яркость и выключает подсветку.
Acer
Самое распространённое сочетание на ноутбуках Acer — Fn+F9. Первое нажатие включает подсветку, второе — выключает. На кнопке F9 обычно изображена клавиатура, которая как раз говорит о том, что функция поддерживается. Если пиктограммы нет, то велика вероятность, что подсветка на этом ноутбуке не предусмотрена.
Sony
На ноутбуках Sony для управления подсветкой используется приложение VAIO Control Center. В параметрах работы клавиатуры есть меню Backlight. В нём доступна настройка подсветки в зависимости от уровня освещённости. По умолчанию свет включается автоматически, когда датчик определяет, что вокруг слишком темно. Мы можем отключить этот навык, переключившись в режим «Do not turn on».
Управление подсветкой на ноутбуках Sony
Ещё одна интересная настройка — автоматическое отключение подсветки при бездействии клавиатуры. Благодаря ей экономится энергия, потому что диоды горят только тогда, когда мы реально пользуемся клавиатурой. В параметрах устройства можно установить временной интервал для автоматического отключения или отказаться от этой опции.
Lenovo
На большинстве моделей ноутбуков Lenovo, имеющих подсветку клавиатуры, используется сочетание Fn+пробел. Первое нажатие включает подсветку, второе — увеличивает яркость, третье — отключает функцию.
Dell
На ноутбуках Dell используется сочетание Fn+F6, Fn+F8 или Fn+F10. Одна и та же комбинация включает и выключает подсветку.
Справка Dell советует использовать такие сочетания
В BIOS на ноутбуках Dell также есть настройки подсветки. С их помощью можно отключить функцию или выбрать режим её работы.
- Перезагружаем ноутбук и заходим в BIOS.
- Переходим в раздел «Конфигурация системы».
- Выбираем пункт «Подсветка клавиатуры».
- Отмечаем подходящий режим и применяем конфигурацию.
Если установить значение Disabled или Off, то подсветка не будет работать. Режим Dim активирует половинную яркость, Bright — максимальную. При этом включать и выключать подсветку мы всё равно будем с помощью функциональных клавиш, в BIOS лишь настраивается результат их работы.
Samsung
На устройствах Samsung в первую очередь пробуем сочетание Fn+F4. Выключение подсветки выполняется этой же комбинацией. На Samsung также может быть предустановленная утилита, которая позволяет гибко управлять светом на клавиатуре. Некоторые модели ноутбуков оборудованы датчиками, которые включают подсветку, когда в помещении становится темно.
Microsoft Surface
Владельцы гибридных ноутбуков Microsoft Surface могут управлять подсветкой с помощью сочетаний Alt+F2 (увеличение яркости) и Alt+F1 (уменьшение яркости).
MacBook
Чтобы определить, имеет ли клавиатура ноутбука подсветку, открываем «Системные настройки» и переходим на вкладку «Клавиатура». Если в разделе есть опция «Настроить яркость клавиатуры при низкой освещённости», то в устройстве установлены диоды.
На Macbook для управления подсветкой есть удобное приложение
Яркость подсветки регулируется автоматически в зависимости от степени освещённости помещения. Однако есть возможность ручного изменения уровня с помощью клавиш F5 (уменьшение) и F6 (увеличение).
Обновите драйвер клавиатуры
Драйверы устройств определяют, как внутренние и внешние аппаратные компоненты вашего ПК (например, дисплей, клавиатура, динамики, дисководы и т. Д.) Взаимодействуют с Windows. Устройство может выйти из строя, если его драйвер устарел.
Если ваша клавиатура задерживает ввод нажатий клавиш при наборе текста, перейдите в Диспетчер устройств Windows и проверьте, обновлен ли драйвер клавиатуры.
- Щелкните правой кнопкой мыши значок меню «Пуск» (или нажмите клавиши Windows + X) и выберите «Диспетчер устройств».
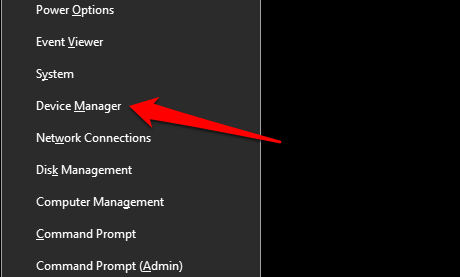
- Разверните категорию «Клавиатуры», щелкните правой кнопкой мыши драйвер клавиатуры и выберите «Обновить устройство».
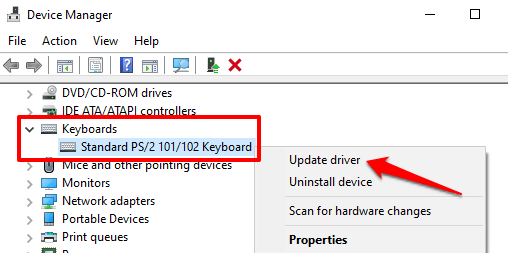
- Выберите Автоматический поиск обновленного программного обеспечения драйвера.
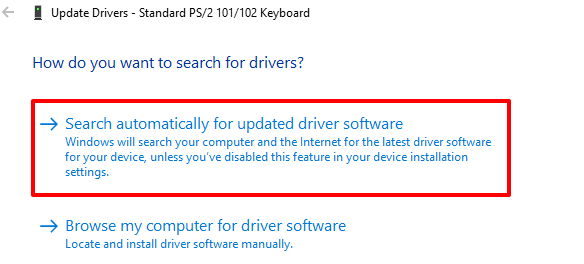
Подключите свой компьютер к Интернету для достижения наилучшего результата. Подождите, пока Windows завершит проверку, и установите все доступные обновления драйверов. Если Windows сообщает, что у вас установлена последняя версия драйвера, удалите драйвер (см. Шаги ниже) и повторите попытку.
Настройка клавиатуры на Windows
Windows разрешает переназначать действия далеко не для всех клавиш. Например, клавиша со значком самой операционной системы — Windows — неприкосновенна. Её невозможно переназначить, можно только отключить. В остальных случаях для переназначения действия клавиши необходимо выполнить следующие шаги:
- Убедитесь, что клавиатура, которую вы собираетесь настраивать, подключена к системе. Это можно сделать через «Диспетчер устройств» в «Панели управления».
Убедитесь, что клавиатура подключена - Запустите «Центр управления мышью и клавиатурой» (если его нет, то скачайте и установите с официального сайта Microsoft).
Установите «Центр управления мышью и клавиатурой» и запустите его - Выберите из списка клавиш ту, для которой хотите переназначить действие, и дважды кликните по ней.
- Выберите необходимую для клавиши команду в появившемся списке.
В отличие от 7 и 8 версии Windows, «десятка» не даёт возможности пользователю настраивать клавиши «под себя», но их можно переназначить при помощи сторонних утилит.
Как восстановить стандартные настройки клавиатуры
Как восстановить раскладку клавиатуры?
Зачастую при тех или иных изменениях в работе ПК, пользователь не может вспомнить, какое меню позволяет настраивать ту или иную функцию ОС. Возвратить стандартную раскладку клавиатуры – одна из подобных проблем.
Включим ПК, после чего с помощью меню «Пуск» откроем «Панель управления». Именно она отвечает за большинство настроек ОС. Здесь также можно восстановить ее первоначальное состояние.
Найдем «Язык и региональные стандарты». Здесь можно не только изменять настройки раскладки клавиатуры, но и добавлять новые языки и вводить изменения командных клавиш для переключения между ними при вводе текста.
После появления небольшого окна, в котором находится несколько вкладок, выберем вторую, которая называется «Языки». Находим там настройки параметров, нажмем на нее, после чего на экране отобразится еще одно окно. Далее настраиваем клавиатуру согласно собственным предпочтениям, после чего применим сделанные изменения, затем закроем все окна нажатием кнопки «ОК».
Если нужно внести изменения в параметры переключения режимов, то откроем окно настройки региональных стандартов. В открывшемся окне выберем, каким сочетанием клавиш будет удобнее всего пользоваться в работе. Применим и сохраним изменения.
Если мы хотим вернуть панели быстрого доступа дополнительное отображение языковых настроек, нажмем на ней правой кнопкой мышки и выберем настройки панелей инструментов. Выберем нужное нам окно. Также здесь можно произвести настройку отображения других элементов ОС.
Если не получается вернуть отображение языковой панели, нужно проверить ПК на вирусы. Если это не помогает, делаем восстановление системы из точки, которая создана на момент, когда раскладка клавиатуры была в нужном режиме. Для этого используем список установленных программ с помощью меню «Пуск». Благодаря стандартным служебным утилитам восстановим систему в прежнее состояние.
Обратим внимание: восстановив систему, мы удалим программы, которые были установлены за период от созданной точки до текущего момента. Полезные советы: нужно создавать точку восстановления системы
Полезные советы: нужно создавать точку восстановления системы.
Причина 1: сгорела микросхема
Пожалуй, самая плачевная проблема, от которой никто не застрахован. Еслина ноутбуке не работает клавиатура, проверьте тачпад и все порты, разведенные по периметру машины
Особое внимание уделите USB и RJ-45 (гнездо для подключения сетевого кабеля)
Если и они не работают – то ничего не остается, как отнести «жертву» в сервис. Если случай гарантийный – требуйте замены устройства.
Самостоятельно такую поломку вы никак не отремонтируете, если только профессионально не занимаетесь подобными вещами несколько лет.
Но если порты все же рабочие – дело поправимое. Скорее всего, дело в шлейфе, с помощью которого клавиатура подключается к материнской плате . Стоит уточнить, что ноутбук придется разобрать , иначе вы просто не подберетесь к гнезду.
Клавиатура крепится на специальных защелках, которые легко поддеть пластиковой картой с последующим изъятием проблемного модуля.
А вот так в разобранном состоянии:

1) разъем подключения;
2) сам шлейф.
Крепление шлейфа с течением времени могло окислиться, отойти или отжаться, что вполне нормально. Особенно если в помещении, где вы работаете, преобладает влажная среда. Просто верните крепление на место, предварительно почистив.
В большинстве случаев, процедура должна помочь.
Как настроить клавиатуру на Андроиде
Перед выполнением поставленной задачи стоит определиться с преследуемой целью. Настраивать нужно те параметры, которые действительно требуют изменения в конкретной ситуации. В общем виде процедура настройки виртуальной клавиатуры на смартфоне Android выглядит следующим образом:
- Щёлкнуть по знаку шестерёнки, расположенной на рабочем столе гаджета.
- Откроется окошко параметров, которые можно изменить при необходимости.
- Далее следует тапнуть по строке «Язык и ввод». На свежих версиях Андроид этот раздел запрятан во вкладку «Расширенные настройки».
- Здесь можно изменить язык операционной системы, а также настроить режимы на собственное усмотрение. В данном разделе можно активировать режим автоматического заполнения, синтеза речи, голосовой ввод, запустить проверку правильного написания слов, поменять тип кнопок, изменить скорость печатанья текста, включить различные эффекты и т.д.
ля доступа к изменению некоторых функций клавиатуры потребуются права администратора или root-права. Их можно получив, скачав и установив определённые файлы из интернета.
Важно! При желании виртуальную клавиатуру на телефоне можно вообще отключить. При этом поиск будет осуществляться посредством активации функции «Голосовой ввод»
Однако эта возможность есть не у всех мобильников.
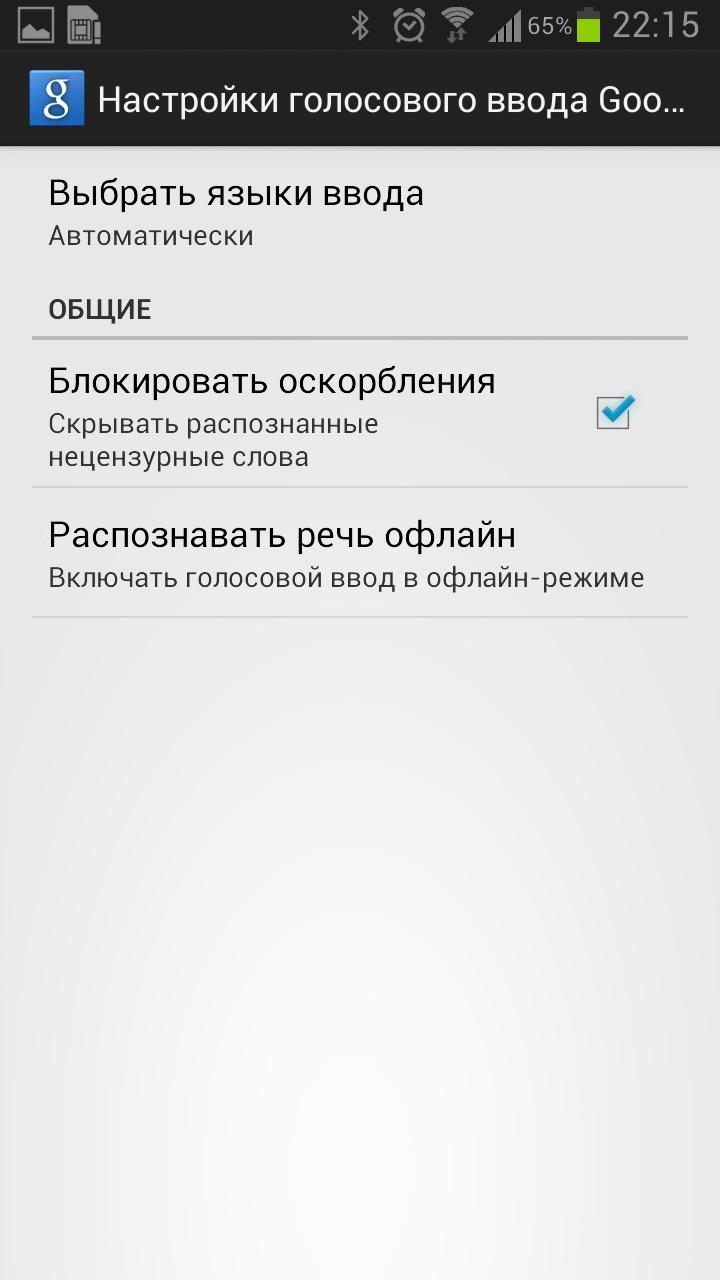
Настройки режима Голосовой ввод на Андроиде
Как настроить виртуальную клавиатуру
Любая установленная на смартфоне или планшете клавиатура настраивается через меню «Язык и ввод». В нашей инструкции мы будем работать с приложением Gboard. Как настроить клавиатуру:
Шаг 1. Перейдите в меню «Настройки» и в разделе «Личные данные» выберите пункт «Язык и ввод».

Шаг 2. В разделе «Клавиатура и способы ввода» нажмите на пункт «Виртуальная клавиатура». Здесь отобразится список используемых приложений для ввода текста. Если вы хотите включить стороннюю клавиатуру, то нажмите на пункт «Управление клавиатурами» и активируйте нужную. Подробнее об этом вы можете почитать в нашем руководстве как поменять клавиатуру на Андроиде.

Шаг 3. Выберите из списка Gboard, чтобы просмотреть список доступных параметров. Здесь вы можете изменить язык ввода, включить или отключить исправление текста, выбрать тему.

Шаг 4. Если вы не знаете как отключить звук клавиатуры на Андроиде, то нажмите на пункт «Настройки». Здесь тапните на строку «Звук при нажатии клавиш», чтобы передвинуть ползунок в состояние «Выключено».

Шаг 4. Передвиньте ползунок «Вибрация при нажатии клавиш» в состояние «Выключено», чтобы отключить виброотклик. При необходимости измените на этой странице другие параметры.

Теперь вы знаете, как отключить виброотклик, звук и настроить другие параметры для экранной клавиатуры.
Как поменять клавиатуру
Gboard считается одной из самых популярных клавиатур, но есть не менее удобные приложения от других разработчиков. Чтобы использовать стороннее ПО или, наоборот, вместо него установить стандартную клавиатуру, необходимо поменять их в параметрах мобильного устройства.
- Открываем «Настройки» телефона. Находим меню «Язык и ввод», так как там хранятся все приложения для ввода. Оно всегда называется одинаково, но в зависимости от устройства может находится в разных разделах – «Общие настройки», «Расширенные настройки», «Личные данные», «Система» и др.

Нажимаем «Клавиатура по умолчанию» и выбираем приложение.

Если оно отсутствует в списке, его придется добавить. В блоке «Клавиатуры» тапаем «Экранная клавиатура».

Затем жмем «Управление клавиатурами».

Находим и включаем нужное ПО. Теперь его можно установить по умолчанию.

В более ранних версиях Android принцип смены клавиатуры немного отличается. Об этом подробно написано в отдельной статье.
Источник
Как Поменять Клавиатуру на Телефоне – Язык, Цвет и Тему
В отличие от стандартной клавиатуры, виртуальная по функциональности повторяет компьютерную. Благодаря ей можно:
- печатать на разных языках;
- использовать родной язык, пользуясь иностранными клавишами за границей;
- осуществлять набор мышкой;
- быстро переходить от способа набора к алфавиту.
Смена Виртуальных Клавиш Клавиатуры на Телефоне
Для выбора новой виртуальной клавиатуры на смартфоне с Андроид необходимо следовать следующему алгоритму:
- Заходим в “Настройки”.
- Выбираем “Язык и ввод”.
- Переходим к текущей клавиатуре. Она находится в подразделе или во вкладке “Клавиатура и способы ввода”.
- Отмечаем точкой “Русский” и выбираем раскладку.
- Попадаем в “Язык и ввод”. Выбираем необходимый вид виртуальных клавиш и активизируем его. Голосовой ввод также можно найти в этом разделе.
- Для англоязычной раскладки повторяем все то же самое.
В смартфонах Android нового поколения порядок действий будет немного другим:
- “Настройки” -> “Язык и ввод”. При отсутствии такого пункта в меню стоит зайти в “Расширенные настройки” или найти пункт через поиск.
- После перехода в “Язык и ввод” выбираем пункт “Управление клавиатурами” и включаем нужную.
- Возвращаемся обратно в “Язык и ввод” и кликаем по “Текущей клавиатуре”. Выбираем необходимые клавиши здесь.
ВАЖНО! После настройки нужной раскладки изменить ее станет возможно в любое удобное время. Вызвать варианты можно будет через любой мессенджер долгим нажатием на значок “Выбор раскладки”
После этого выбираем нужный пункт и готово.
Включаем Быструю Смену Клавиш Клавиатуры на Телефоне
Для начала использования этой функции переходим в “Способы ввода текста” и поступать согласно инструкции. Изменить раскладку на виртуальную можно с помощью специального значка, который расположен на клавиатуре.
Чтобы активировать значок для быстрого вызова виртуальной раскладки нужно:
- Запустите виртуальные клавиши.
- Зайдите в “Настройки”, нажав на шестеренку (расположено в нижней части окна).
- Переходим в “Дополнительные настройки” -> “Защита ввода данных”.
- На экране появятся параметры, с помощью которых можно произвести настройку:
- Здесь можно поставить метку для запуска виртуальной клавиатуры с помощью комбинации кнопок CTRL+ALT+SHIFT+P. Для этого в соответствующей строке ставим метку.
- Значок вызова виртуальных клавиш может быть размещен в полях ввода в любом мессенджере. Для этого необходимо поставить метку в строке “Показывать значок быстрого вызова в полях ввода”.
- Также появление значка можно обеспечить только на определенных сайтах, где это пригодится пользователю. Для этого выполняем шаги: “Экранная клавиатура” -> “Изменить категории” -> “Параметры защиты ввода данных”. Здесь будут указаны сайты, на которых возможно отображение смены клавиш в полях ввода. После произведенных действий значок будет появляться после входа на указанные сайты.
ВАЖНО! Виртуальный редактор позволяет осуществлять набор текста мышкой или с помощью кнопок.
Переназначение клавиш с помощью стандартных средств
Пользователь может переназначать не только отдельные клавиши, но и их сочетания. Однако в Windows существуют целые списки стандартных комбинаций, которые никаким образом изменить не получится.
Пользователю с сочетаниями клавиш, по сути, доступны только два действия:
- настройка комбинации клавиш для смены языка;
- создание комбинации для быстрого запуска того или иного приложения.
Смена раскладки клавиатуры
Чтобы настроить комбинацию клавиш для смены языка, выполните следующие действия:
- В поисковой строке «Пуска» введите «язык». Откройте первый результат поиска.

Выберите подходящую вам комбинацию и нажмите «ОК».
Видео: как изменить сочетание клавиш раскладки языка на Windows 10
Назначение комбинации для запуска приложения
Создать комбинацию клавиш для быстрого запуска приложения можно следующим образом:
- Вынесите ярлык программы на рабочий стол.
- Нажмите на него правой кнопкой мыши и выберите пункт «Свойства». Перейдите во вкладку «Ярлык».
Где находится Recovery и ее активация
Recovery представляет собой скрытый раздел, располагающийся на жестком диске и хранящий файлы для восстановления системы. Его создают по умолчанию на всех устройствах. Повреждения или удаление раздела происходят чаще всего из-за неправильных действий пользователя.
Чтобы найти скрытые файлы, необходимо:
- войти в «Управление компьютером»;
- открыть пункт «Управление дисками».
Здесь можно найти сведения о размере Recovery на HDD. В большинстве случаев это около 20-25 Гб от файлов установки и информации системы. На устройствах Toshiba есть системная папка «HDD Recovery», находящаяся на диске D. Ее нельзя удалять, т.к. в ней содержится информация для обнуления системы.
С помощью активации Recovery запускается обнуление изменений в БИОС, восстановление заводских параметров и переустановка операционной системы, программ и драйверов. Чтобы активировать скрытый раздел, используют набор горячих клавиш, с помощью которых входят в системное меню и выбирают вариант восстановления системы.
Устранение проблем
Иногда возникают проблемы с клавиатурой на ноутбуке или ПК: она может сбиться, не включается и не отключается, неправильно отражаются команды, то есть набираются буквы вместо цифр и т. д. Цифровая раскладка не работает по умолчанию. То есть после перезагрузки ноута необходимо повторно включать цифры. Чтобы убрать этот недочёт, необходимо:
Перезагрузить компьтер.
Войти в меню BIOS. Для этого необходимо нажать Del, F12. Выбор кнопки будет зависеть от модели ноутбука
Подсказка выдаётся при перезагрузке, достаточно обратить внимание на нижнюю строчку.
Перейти в «Boot» и найти «Num Lock Key» (может иметь другое название), нажать на энтер, переключить на «On» или «Enabled».
Перейти на «Exit».
Сохранить изменения и выйти из системы.
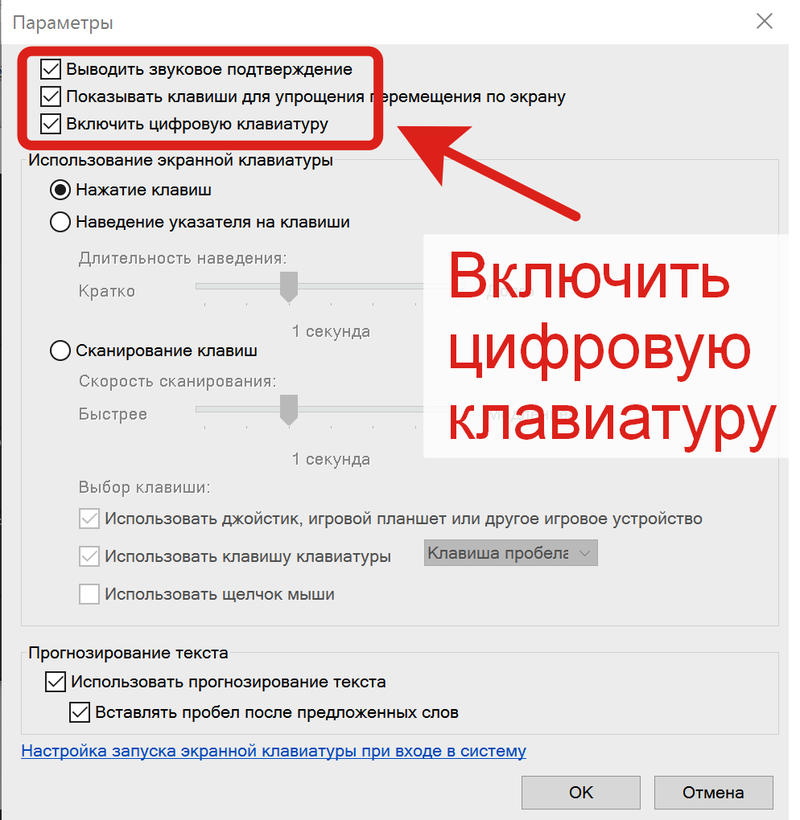
Проблемы возникают и с самой клавишей NumLock. Может происходить блокировка кнопки по разным причинам — отошёл контакт, засорилась клавиатура. Перед тем как идти в сервис, необходимо проверить исправность доступными способами:
- Пройти путь Пуск — Все программы — Стандартные — Специальные возможности.
- Нажать на «Экранная клавиатура». Для проверки работы клавиш необходимо в параметрах программ включить цифровую клавиатуру.
- Нажать на NumLock и проверить работу цифр боковой раскладки.
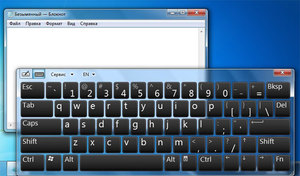 Если после этих действия цифровая раскладка работает, значит, проблема в кнопке переключения. В этом случае необходимо обращаться к специалисту или работать при помощи экранной клавиатуры.
Если после этих действия цифровая раскладка работает, значит, проблема в кнопке переключения. В этом случае необходимо обращаться к специалисту или работать при помощи экранной клавиатуры.
Почему в Windows печатаются цифры вместо букв? Такая ситуация возникает на ноутбуках, где цифровая раскладка соединена с буквенной. Для исправления ситуации достаточно отключить режим печати цифр через специальную кнопку или исправить настройки в системе BIOS.
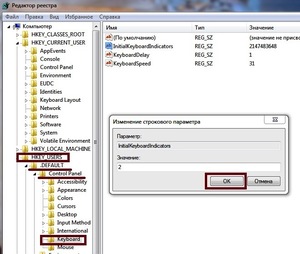 Необходимо отметить: если на клавиатуру проливается жидкость, то это стопроцентный повод обратиться к специалистам сервисного центра. Для чистки компьютера используются влажные салфетки — для клавиатуры, сухая тряпка — для экрана. Протирается устройство только в выключенном состоянии.
Необходимо отметить: если на клавиатуру проливается жидкость, то это стопроцентный повод обратиться к специалистам сервисного центра. Для чистки компьютера используются влажные салфетки — для клавиатуры, сухая тряпка — для экрана. Протирается устройство только в выключенном состоянии.
Клавиатура помогает напечатать текст на компьютере. Для удобства пользователя цифровая раскладка была выделена в отдельный сектор на ПК. Также её можно встретить на некоторых моделях ноутбуков. Для того чтобы включить цифры справа, достаточно нажать на NumLock. Если нужно установить это действие по умолчанию, придётся залезть в настройки BIOS.
Originally posted 2018-05-26 19:12:49.
Как установить новую клавиатуру на устройство Андроид
Установка предполагает использование второстепенных приложений.
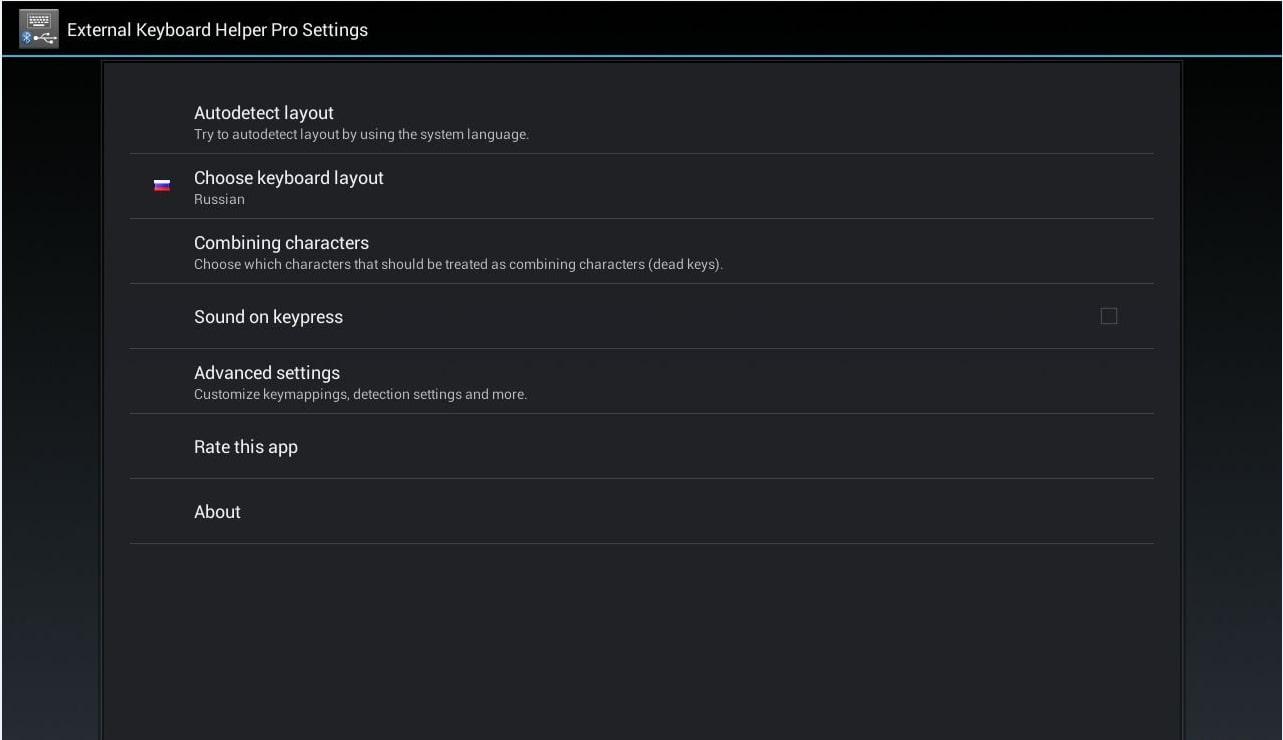
Приложение External Keyboard Helper
Осуществляется по следующей схеме:
- Открыть магазин приложений Google Play Market.
- Отыскать необходимый софт(чаще всего английский). Для выполнения поставленной задачи можно прописать в поисковой строке слово клавиатура. После этого перед пользователем откроются несколько подобных программ. Выбрать одну из лучших, основываясь на комментариях других людей.
- Скачать и установить выбранное приложение и запустить его.
- Ознакомиться с интерфейсом программы и настроить параметры под собственные задачи.
В большинстве случаев подобный софт имеет стандартные настройки системных клавиш. Однако здесь также добавлено несколько новых режимов, которые можно установить простым нажатием.
В таких программах присутствует возможность добавления новых эффектов, которые будут наблюдаться при использовании виртуального элемента.
Важно! На некоторых оболочках OC Android присутствуют встроенные варианты клавиатур, которые можно поменять в окне настроек девайса. Поэтому необходимость в скачивании специализированных приложений с Гугл Плей Маркет отпадает
Настройка стандартной клавиатуры
Пошаговая инструкция, как настроить клавиатуру на Андроиде, представлена на примере Xiaomi Redmi Note 7. Меню других смартфонов может несколько отличаться, однако основные функции и название операций будут одинаковыми для всех смартфонов.
Чтобы открыть меню настроек клавиатуры, нужно выполнить такие действия:
Открыть «Настройки» и найти пункт «Расширенные настройки».
Перейти в меню «Язык и ввод». На экране будет отображаться меню настроек клавиатуры, первой опцией которых является настройка языка
Обратите внимание, что эта функция предполагает смену языка меню во всем телефоне
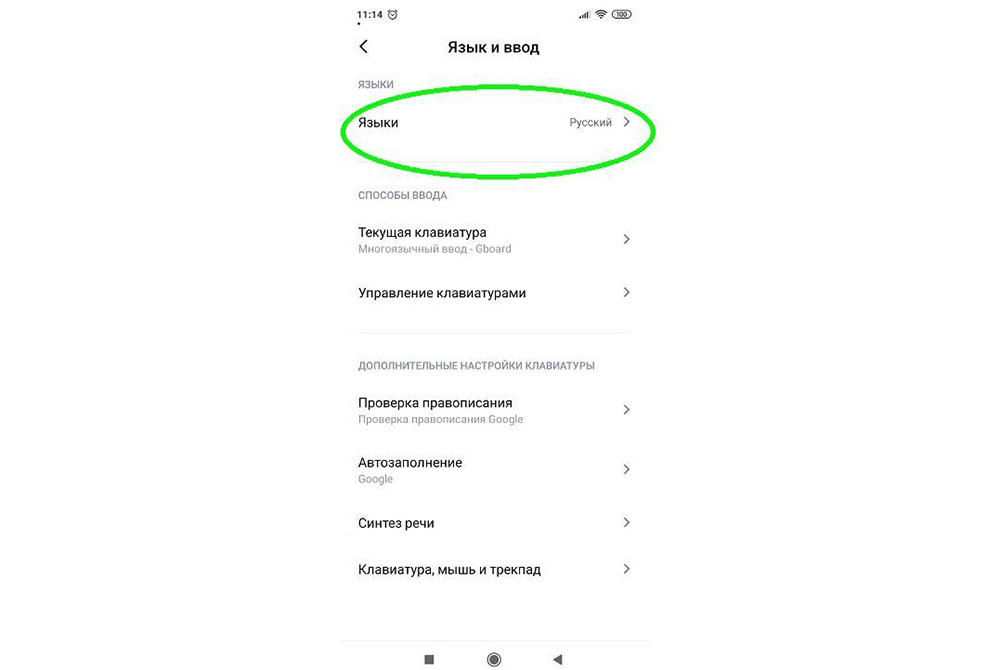
Следующая опция отображает текущую клавиатуру и позволяет выполнить ее индивидуальные настройки.
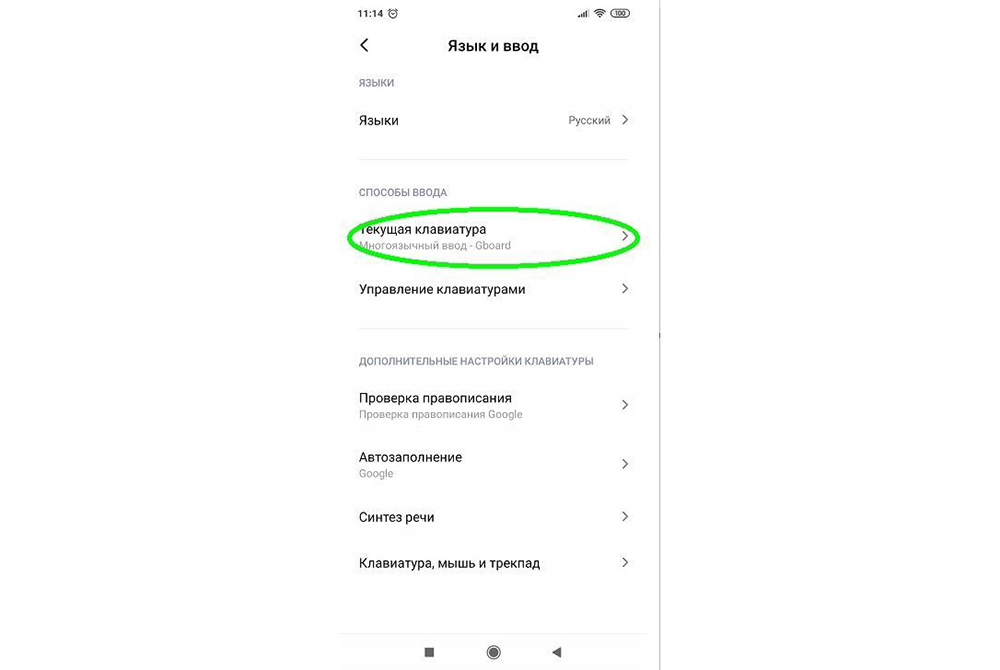
При нажатии на «Управление клавиатурами» пользователь сможет:
выполнить настройки ввода;
настроить голосовой поиск.
«Настройки ввода» позволяют пользователю:
Выбрать языки раскладки клавиатуры. Это может быть любое количество языков, которые будут переключаться прямо во время ввода текста с помощью клавиши быстрого переключения.
Выполнить тонкие «Настройки». При выборе этой функции можно настроить отображение ряда цифр, переключателя языка, эмодзи на клавиатуре, подобрать оптимальную высоту клавиатуры, включить режим энергосбережения в темное время суток. Также в этом списке настройка звуковых сигналов при нажатии на клавиши.
Установить «Темы» клавиатуры.
Установить желаемые настройки «Исправления текста». В этом окне настраиваются подсказки, фильтры нецензурных слов, автоисправление, пробелы после знаков препинания, автоматическая смена букв в первом слове предложения на заглавные.
Установить непрерывный ввод и управление жестами.
Включить голосовой ввод текстовых сообщений.
Добавить уникальные слова в личный «Словарь».
Выполнить настройки поиска. Рекомендуется включить отображение кнопки поиска Google. Эта опция позволит быстро искать в браузере необходимую информацию.
Настроить персонализацию на вкладке «Дополнительно».
При выборе настроек голосового поиска откроется такое окно:
В этом окне пользователь сможет настроить языки для голосового распознавания, включить функцию цензуры, распознавания речи оффлайн, разрешить команды по Bluetooth на заблокированном устройстве.
Клавиатура печатает не те буквы, которые нажимаешь
Нажимаете на одни буквы на клавиатуре ноутбука или компьютера, а на экране появляются совсем другие? Не переживайте это легко исправить. Если клавиатура печатает не те буквы и символы, причин может быть несколько. О каждой из них и вариантах решения проблемы, расскажу ниже.
Причина №1: Включена дополнительная клавиатура, которая активируется клавишей Fn.
Если вы используете ноутбук. Скорее всего причина в нажатой клавише FN, нажмите Fn+Ins(Insert) и попробуйте печатать. В некоторых случаях Fn+Num Lock, должно помочь.
Как я сказал выше, нажатие клавиши Fn активирует дополнительные символы привязанные на кнопки. Обычно они подписаны другим цветом и нарисованы на кнопках в углу.
Если вы уверены, что на вашей клавиатуре нет кнопки Fn просто читайте дальше. Есть еще несколько способов ниже.
Причина №2: Включено залипание клавиш.
В Windows есть механизм «Залипание клавиш», активируется он если много раз подряд нажать на одну кнопку или на несколько кнопок. Очень часто этот режим нам включают кошки, гуляя по клавиатуре или лежа на ней.
Отключить залипание клавиш просто:
- Зайдите в меню Пуск
- Найдите пункт «Настройка»
- Здесь «Панель Управления»
- Далее «Специальные возможности» или «Центр специальных возможностей»
- Найдите «Набор сочетаний клавиш по очереди» или «Залипание клавиш»
- Найдите галочку «Включить залипание клавиш» и уберите её.
Причина №3: Крошки в клавиатуре, либо другой мусор.
Тут всё просто, посмотрите визуально на клавиатуру, если между кнопок видны крошки или другой мусор. Переверните клавиатуру и аккуратно трясите, пока все или большая часть крошек не выпадут из под кнопок, затем проверяйте помогло ли. Повторять до работоспособности всех кнопок.
Причина №4: Проблемы с региональными настройками.
Проверьте в меню:
- Пуск
- Настройка
- Панель Управления
- Язык и региональные стандарты
- Здесь вкладка «Языки» и нажимайте «Подробнее»
- Затем проверьте какие клавиатуры у вас стоят, должны быть Русский и Английский(США).
Обратите внимание, чтобы рядом со словом Русский, не было приписок: Машинный, Украина, Беларусь и тд. Если у вас была неправильная раскладка, то удалите её и нажмите на кнопку «Добавить язык» или «Добавить раскладкуклавиатуру»
Затем выбирайте правильный Русский, без приписок.
Выбор правильной Русской раскладки
Если обе клавиатуры были правильными, попробуйте нажать каждую букву в английской раскладке и посмотрите правильно ли нажимаются буквы и символы, соответствуют ли тем, что вы нажимаете. Если да, проверьте пожалуйста компьютер на вирусы и еще раз на всякий случай убедитесь, что добавлена правильная Русская раскладка. Не лишним будет на всякий случай удалить её и добавить снова. Если же на английской раскладке продолжаются несоответствия того, что вы нажимаете и того, что появляется на экране, значит у вас проблема с самой клавиатурой и её нужно заменить. Зачастую это случается из-за попадаения жидкости на клавиатуру.
Настройка параметров клавиатуры в Windows 7
Настройка раскладки
В области уведомлений на панели задач щелкните кнопку языка ввода и отметьте нужную вам раскладку.
Или нажмите заданное сочетание клавиш. Если вы его не знаете, откройте панель управления Windows 7 ->> “Язык и региональные стандарты”.

На вкладке “Языки и клавиатуры” доступна настройка “Изменить клавиатуру”. Кликните кнопку.

В разделе “Переключение клавиатуры” указано сочетание клавиш, которым меняется настройка раскладки.

Настройка задержки перед вводом символов, скорости ввода и частоты мигания курсора
Откройте приложение “Клавиатура” в панели управления.

Параметры ввода символов в Windows 7 находится на вкладке “Скорость”. Передвигая ползунки, найдите оптимальные для вас настройки. Проверить, как это работает, можно в специальном поле ввода в этом же окне.

Здесь же, ниже, находится настройка частоты мигания курсора при вводе текста. Ее также меняют передвижением ползунка вправо-влево.
Источник





