Как в майкрософт ворд сделать зеркальное отражение. зеркальное отражение текста в microsoft word. как разгруппировать объекты
Содержание:
- Как вставить фигуру на лист
- Метод 1: использование текстового поля
- Видео: зеркальное отображение полей в Word 2013
- Как в «Ворде» повернуть текст вертикально. Повернуть текст в «Ворде» (2007 и 2010)
- Отмена или зеркальное отображение текста
- Развитие пространственного мышления
- Поворачивайте страницы PDF-файла онлайн бесплатно в любом месте
- Польза чтения текста задом наперед
- Как сделать текст вертикальным
- Настройка зеркальных полей для разворота страниц
- Переворачиваем текст в Ворд 2003 — 2007
- Как зеркально отобразить текст в Ворде
- Как перевернуть текст в Word с помощью таблицы
- Как извлечь страницы из документа PDF
Как вставить фигуру на лист
Чтобы добавить фигуру в Word, кликните на ленте Вставка — Фигуры . Изучите открывшуюся галерею фигур и выберите ту, которая Вам нужна.
Кликните по миниатюре фигуры.Теперь можно ее вставлять на лист. Есть два способа вставки:
- Кликните мышью на листе в месте вставки. Объект будет вставлен в стандартном для него размере
- Растягивайте мышью фигуру на листе, пока не добьетесь нужного размера и соотношения сторон. Если при растягивании зажать Shift , программа будет соблюдать «правильные» соотношения сторон объекта
После выполнения такой последовательности, фигура появится на листе и займет то место, где Вы ее очертили. Но, похоже, это еще не то, что мы хотели получить. Как еще можно поработать с фигурами? Когда она вставлена и выделена, на ленте появляется вкладка Формат . Вот там и собран основной функционал по работе с фигурами. Некоторые из инструментов вкладки мы уже рассматривали в статье о , потому коснусь их вскользь. А вот специальные возможности рассмотрим детальнее
Метод 1: использование текстового поля
Если вы работали с инструментами Microsoft Office, в особенности с Word, то знаете о таком явлении, как текстовое поле. Оно представляет собой блок, где вы можете разместить любую информацию. Например, это может быть таблица, картинка, текст и так далее.
Для того, чтобы понимать целесообразность использования инструмента, стоит выделить особенность. Дело в том, что текстовое поле можно поворачивать под любым углом. Все выполняется лишь в пару манёвров мышкой.
Добавление элемента «Текстовое поле»
Естественно, чтобы всё получилось, нужно сформировать объект на листе. Для этого реализуйте набор таких простых действий:
Запустите документ стандартным способом
После этого обратите внимание на меню в верхней части окна. Изначально вы находитесь во вкладке «Главная», но достаточно лишь кликнуть по «Вставка»
В итоге вы смените набор доступных инструментов. Все элемента разделены на отдельные категории. Среди всего найдите группу «Текст». Она будет содержать кнопка «Текстовое поле», кликните по ней. Вам предложат набор доступных вариантов, нужно лишь выбрать наиболее подходящий.
Если говорить про вариант «Простая подпись», он идеально подойдёт, чтобы сформировать нейтральный блок. Он оптимален для ввода текста и вставки любых других объектов
Максимально важно то, что вы без проблем сможете всё редактировать
В случае, если вы хотите сделать так, чтобы текст выглядел презентабельно, можете выбрать альтернативу. О чём речь? Изучите все другие макеты
Чтобы совершить выбор, важно предварительно понимать, как всё будет выглядеть
Например, ниже представлены два варианта. Первый имеет черный фон, второй содержит боковую полосу, которая, между тем, визуально оформлена.
Когда выбор завершен, можно смело говорить об окончании данного этапа. Ниже продолжение по поводу того, как перевернуть текст в Ворде. Осталось лишь добавить содержимое и реализовать главное действие, о чём говорится ниже.
Работа с содержимым
Когда текстовое поле отобразилось, нужно сделать так, чтобы стандартный текст удалился. Выделите его и кликните на «Delete» на клавиатуре. После этого:
Вставьте содержимое, которое предварительно скопировали. Кроме того, вы можете воспользоваться клавиатурой, чтобы ввести текст.
- При необходимости, можете реализовать форматирование текста. О чём речь? Например, поменяйте шрифт, его размер. Важные фрагменты выделите жирным и так далее. Задача в том, чтобы всё выглядело максимально привлекательно.
- Когда всё готово, можно отвечать непосредственно на вопрос, как перевернуть текст в Ворде. Всё выполняется за считанные секунды. Первым делом нужно сделать так, чтобы текстовое поле было выделено. Достаточно лишь кликнуть по нему мышкой.
- В верхней части найдите вкладку «Формат фигуры» и перейдите в неё, если открыта другая.
- Все инструменты разбиты на блоки, один из которых подписан как «Упорядочить». Там есть кнопка «Повернуть», по которой следует нажать левой кнопкой мыши.
- Отобразится всего лишь несколько дополнительных опций, но они крайне эффективны. В данном случае достаточно нажать на «Отразить сверху вниз», чтобы добиться поворота на 180 градусов.
- В том случае, если вас интересует уникальный угол, нажмите на «Другие параметры поворота». Перед вами отобразится всплывающее окно. Нужно перейти во вкладку «Размер», чтобы получить доступ к настройке.
- Введите в графу «Поворот» тот градус, который вам нужен. После этого достаточно кликнуть на «ОК», чтобы изменения вступили в силу.
Дополнительные варианты и настройки
Выше уже был озвучен метод, как перевернуть текст в Ворде. Он является оптимальным, так как позволяет осуществить всё с точностью до единого градуса.
Тем не менее, вы можете воспользоваться ещё одной альтернативой. Работать с текстовым полем можно при помощи круговой стрелки, которая расположена над ним. Зажмите фрагмент ЛКМ и потяните объект в нужном направлении. Когда положение окажется оптимальным, нужно всего лишь отпустит кнопку мыши.
Итак, выделив блок с текстом, перейдите во вкладку «Формат фигуры». В категории «Стили фигур» найдите кнопку «Контур фигуры», кликните по ней. Вам предложат набор цветов и опцию «Нет контура». Кликните по фрагменту, чтобы рамки стали невидимыми.
Чтобы заметить результат, нажмите ЛКМ в любом месте на листе. Выделение с объекта пропадёт, вы увидите отсутствие рамок.
Теперь вы знаете, как перевернуть текст в Ворде через добавление текстового поля. Также представлены рекомендации по улучшению внешнего вида объекта. Есть всё, чтобы добиться идеального результата.
Видео: зеркальное отображение полей в Word 2013
В этом видео показано, как настроить зеркальные поля в Word. Он также показывает вам, как проверить свою работу в режиме предварительного просмотра.
Установить поля зеркала
- Щелкните МАКЕТ СТРАНИЦЫ
>Поля >Пользовательские поля .
- В поле Правый
введите количество дюймов для ваших более широких внешних полей.
- Для Несколько страниц
щелкнитеЗеркальное отражение полей .
- Перейдите к ФАЙЛ
>Распечатайте и проверьте свою работу справа.
Хотите больше?
Установить поля страницы
У меня отсутствует верхнее поле
Изменение полей текстового поля или фигуры
Если вам нужны зеркальные поля, вы, вероятно, захотите что-то вроде этого: буклет страниц, напечатанных с обеих сторон.
И когда вы открываете первую страницу, у страницы слева широкое внешнее поле и узкое внутреннее поле.
Страница справа является зеркальным отображением этой страницы, у нее широкое внешнее поле и узкое внутреннее.
Так как это сделать в Word? Я покажу вам, как это сделать.
Мы собираемся перейти на вкладку РАЗМЕЩЕНИЕ СТРАНИЦЫ
здесь вверху, а затем мы собираемся щелкнутьMargins , а затемCustom Margins .
Теперь вам нужно сначала установить внешнее более широкое поле, так что продолжайте и поместите это здесь, в правое поле. Я собираюсь добавить 3 дюйма, но у вас может быть больше или меньше, в зависимости от того, какой ширины вы хотите.
И затем в Несколько страниц
, я собираюсь щелкнутьЗеркальные поля .
Как видите, у вас есть небольшой предварительный просмотр того, как будет выглядеть документ.
Хорошо? И я собираюсь нажать ОК
И теперь у нас есть зеркальные поля.
Это первая страница или та обложка, хорошо, и пока мы прокручиваем, вы видите, что у вас есть зеркальные поля.
Это немного легче увидеть, когда вы войдете в Print Preview
, поэтому давайте войдем в менюFILE , щелкнитеPrint , и это ваша областьPrint Preview здесь.
И вы действительно можете видеть, что здесь у вас есть зеркальные поля.
Хорошо, есть еще несколько советов и уточнений, о которых вы, возможно, захотите узнать.
Итак, дальше мы покажем вам, как установить номера страниц для этих зеркальных полей.
,
Как в «Ворде» повернуть текст вертикально. Повернуть текст в «Ворде» (2007 и 2010)
Microsoft Office Word — приложение, позволяющее любому человеку по своему желанию оформить документ. Функциональность программы очень широка, и далеко не все пользователи знают обо всех возможностях программы. В данной статье рассматривается алгоритм того, как в «Ворде» повернуть текст вертикально.
Использование надписи
Вариантов того, как в «Ворде» повернуть текст вертикально, существует несколько. Самым простым является использование надписи. Для вставки элемента в документ необходимо в панели быстрого доступа выбрать меню «Вставка», где найти пункт «Надпись». После ввода текста внутрь установленной области останется лишь произвести поворот текста — сделать это можно двумя способами.
Первый заключается в повороте самой области надписи — после выбора текста над элементом появится зелёная точка, отвечающая за вращение. Зажав левую кнопку мыши на ней, можно добиться любого угла поворота текста.
Второй способ того, как в «Ворде» повернуть текст вертикально с помощью надписи, — воспользоваться функцией «Направление текста». Выделив текст, необходимо перейти в закладку «Формат» на панели быстрого доступа в средствах рисования, и в разделе «Текст» щёлкнуть по клавише «Направление текста». В появившемся всплывающем списке останется лишь выбрать необходимый угол поворота, и текст примет вертикальное положение.
Одним из главных плюсов использования надписи являются более широкие возможности при выборе угла поворота текста. Другие способы изменения направления текста способны изменять направление лишь в трёх различных направлениях.
Поворот в таблице
Существует ещё один удобный способ того, как в «Ворде» повернуть текст вертикально, — в таблице существует функция задания направления текста. При выборе этого алгоритма решения необходимо вставить одну или несколько ячеек таблицы, выбрав на панели быстрого доступа графу «Вставка», затем на панели «Таблицы» щёлкнуть по кнопке «Таблица», выбрав необходимые параметры объекта.
Определив желаемое место для текста и перенеся туда саму таблицу, необходимо вставить текст в ячейку. После выделения диапазона ячеек, в которых необходимо повернуть текст, далее можно изменить направление двумя способами.
Чтобы повернуть текст в «Ворде» 2007 или 2010, необходимо выбрать закладку «Макет», а на панели «Выравнивание» щёлкнуть по кнопке «Направление текста». Каждый клик по кнопке будет поворачивать текст в новом направлении — сверху-вниз, снизу-вверх и слева-направо.
Другой способ работает одинаково во всех версиях «Ворда» — выбрав одну или несколько ячеек, необходимо щёлкнуть правой кнопкой мыши по выделению и в открывшемся меню найти пункт «Направление текста». После этого появится окно, в котором будет предложено три варианта поворота текстового поля.
После выполнения этих операций останется лишь скрыть границы ячейки таблицы и получить искомый результат.
Поворот листа
Ещё одним решением вопроса о том, как в «Ворде» повернуть текст вертикально, является изменение ориентации самого листа. Такой подход менее удобный, поскольку поворачивает весь текст, а также проблемно обеспечить необходимое местоположение элементов во время работы. Но в некоторых случаях можно воспользоваться и им.
Для поворота листа необходимо либо дважды щёлкнуть левой кнопкой мыши по линейке — в этом случае откроется окно «Параметры страницы», где останется лишь выбрать необходимую ориентацию листа, либо, при работе в 2007-м «Ворде», выбрать закладку «Разметка страницы» и в меню «Ориентация» выбрать пункт «Альбомная». В предыдущих версиях программы добиться аналогичного результата можно через меню «Файл», где находится пункт «Параметры страницы».
Смена шрифта
Помимо развития самой программы, развиваются и вспомогательные элементы к ней. Благодаря этому появляются другие способы того, как в «Ворде» повернуть текст вертикально. Одним из них является использование специального шрифта. Он автоматически пропечатывает буквы в повёрнутом виде.
Серьёзным минусом такого подхода является трудность в наборе текста — каждая буква начинается с новой строки, а чтобы создать вторую вертикальную строку, придётся затратить немало усилий, чтобы выровнять её. Кроме того, для поворота текста в каждую из сторон придётся использовать определённый шрифт, а при желании отформатировать его необходимо искать специфическую версию. Поэтому, если вы желаете повернуть текст вертикально в «Ворде», воспользуйтесь более простыми средствами, специально реализованными в программе.
Отмена или зеркальное отображение текста
Примечание:
Мы стараемся как можно оперативнее обеспечивать вас актуальными справочными материалами на вашем языке. Эта страница переведена автоматически, поэтому ее текст может содержать неточности и грамматические ошибки
Для нас важно, чтобы эта статья была вам полезна. Просим вас уделить пару секунд и сообщить, помогла ли она вам, с помощью кнопок внизу страницы
Для удобства также приводим ссылку на оригинал (на английском языке).
Чтобы изменить направление текста в документе, необходимо сначала ввести текст в текстовом поле. После появления текста вы можете удалить его с помощью надписи, удалив контур.
- Вставьте надпись в документ, щелкнув Вставка
>Текстовое поле , а затем введите и отформатируйте текст.
Дополнительные сведения см. в статье Добавление, копирование или удаление текстового поля.
-
Щелкните надпись правой кнопкой мыши и выберите пункт Формат фигуры
- В области Формат фигуры
щелкнитеЭффекты .
- В разделе Поворот объемной фигуры
в полеВращение вокруг оси X введите180 .
Примечания:
- Если к надписи применяется заливка цветом, вы можете удалить ее в области
Формат фигуры
. В разделеПараметры фигуры откройте вкладкуЗаливка и границы , разверните пунктЗаливка и выберите значениеНет заливки .
- Если вы хотите удалить контур надписи, щелкните ее правой кнопкой мыши, нажмите кнопку Контур
на появившейся мини-панели инструментов, а затем выберитеНет контура .
- Вставьте надпись в документ, щелкнув Вставка
>Текстовое поле , а затем введите и отформатируйте текст.
- Щелкните надпись правой кнопкой мыши и выберите пункт Формат фигуры
- В левой области диалогового окна Формат фигуры
щелкнитеПоворот объемной фигуры .
- В поле Ось X
введите180 .
Примечания:
- Если к надписи применяется заливка цветом, вы можете удалить ее, щелкнув надпись правой кнопкой мыши, щелкнув стрелку рядом с кнопкой
Заливка фигуры
на мини-панели инструментов и выбравНет заливки .
- Если вы хотите удалить контур надписи, щелкните ее правой кнопкой мыши, щелкните стрелку рядом с кнопкой Контур фигуры
на мини-панели инструментов, а затем выберитеНет контура .
Развитие пространственного мышления
Прежде чем решать, как научить ребенка писать буквы в правильном положении, необходимо убедиться, что это действительно необходимо.
Консультация детского психолога и невролога во многом прояснит ситуацию. Но и родителям не нужно терять чувство меры – паниковать из-за того, что трех- или четырехлетний малыш написал букву в зеркальном отражении не стоит. В этом возрасте дети только пробуют силу своих рук, приноравливаются к стилю написания, пытаются сдвинуть руку в нужном направлении. Из-за множества задач, которые необходимо решать одновременно, ребенок может не обратить внимания, что он написал букву неправильно.
Разумеется, не стоит ограничивать малыша в желании что-то написать, не обязательно с самого начала акцентировать внимание на зеркальное написание. Лучше всего добавить в распорядок время для дополнительных занятий, которые помогут ребенку развить несовершенные функции
Поворачивайте страницы PDF-файла онлайн бесплатно в любом месте
Как повернуть страницы в PDF-файле
Вы можете перетащить PDF-файл в поле выше или загрузить из другого источника.
После загрузки файла страницы отображаются в виде миниатюр. Выберите нужную страницу и нажмите на кнопку рядом, чтобы повернуть страницу влево или вправо.
Поворачивайте PDF-файлы онлайн
Без загрузки. Без установки. Без вирусов.
С помощью PDF2Go вы можете редактировать PDF-файлы онлайн в вашем браузере. Все это делается на наших серверах, то есть вам не нужны никакие дополнительные приложения или программы.
Повернуть PDF-файл — раз и навсегда
При сканировании документов, например, паспорта или карты медицинского страхования, некоторые страницы могут получиться перевёрнутыми.
При необходимости вы легко можете повернуть страницы PDF-файла с помощью PDF2Go.
Мы гарантируем безопасность
Редактор PDF2Go — это гарантия безопасности. Никто не сможет открыть ваш файл, а доступ к нему будет только у вас.
Есть вопросы? Ознакомьтесь с Политикой конфиденциальности.
Можно ли повернуть PDF-файл?
С помощью PDF2Go можно повернуть страницы любого PDF-файла. Также можно поворачивать документы в формате RTF или MS Word. Большие файлы — тоже не проблема.
Документы:
Всегда под рукой
Некоторые задачи надо решать быстро. Не торопитесь включать компьютер: PDF2Go позволяет поворачивать PDF-файлы на любом устройстве в любой точке мира.
PDF2Go поддерживает большинство операционных систем и браузеров.
Услуга доступна в
Для того, чтобы предотвратить чрезмерное для пользования услугой, Allinpdf имеет ограничение, используя по 60 раз в час. Это условие может быть изменено.
- Как повернуть файл PDF Чтобы загрузить файлы PDF, перетащите файлы в окно выше или нажмите «Выберите файл».
Выберите страницы для поворота и нажмите «Сохранить изменения», чтобы загрузить результаты. - Легко вращается Вы можете легко выбрать страницы для поворота через простой предварительный просмотр. Вы получите результаты в течение нескольких секунд.
- самое лучшее обслуживание когда-либо Наша служба ротации сохранит исходную компоновку ваших документов. Allinpdf предоставляет бесплатный сервис для быстрого вращения вашего файла, как вы хотите, функции, которая обычно поддерживается дорогостоящими программными средствами.
- Безопасный онлайн преобразования Загруженные файлы и данные автоматически и немедленно удаляются после использования сервиса.
Преобразованные файлы были удалены системой автоматически в течение получаса после преобразования.
Никто не имеет доступа к файлам, и это не остается никаких следов работы после того, как после удаления.
Allinpdf обеспечивает защищенное обслуживание через SSL на основе зашифрованной передачи файлов. - Поддержка всех операционных систем Allinpdf это веб-приложение подается через веб-браузер. Allinpdf поддерживает все типы браузеров, включая IE, Chrome, Safari, FireFox и Opera. Allinpdf работает для любой используемой вами операционной системы — Windows, Linux или IOS.
- Сберегать ресурсы вашего ПК Allinpdf представляет собой веб-сервис, который не использует ресурсы вашего компьютера. Все работы выполняются на нашем сервере.
Не требует установки (например, ActiveX) не требуется.
Выбор файла для поворота
Выберите файл, перетащив его в поле для поворота или загрузив его со своего компьютера или из облачного хранилища, такого как Google Drive или Dropbox.
Выбор угла
Поверните весь документ на 90 градусов по или против часовой стрелки, либо переверните его на 180 градусов. Вы также можете поворачивать только отдельные страницы или выбранный диапазон страниц.
Когда файл будет готов, вы можете загрузить его на свой компьютер и просмотреть его в своем браузере. Вы также можете отправить по эл. почте ссылку на свой файл; эта ссылка будет действительна 24 часа.
Польза чтения текста задом наперед
Если человек умеет концентрироваться на задаче, он способен выполнить большое количество умственной работы без колоссальной усталости. Большинство людей, которые прекрасно владеют скорочтением, настоятельно вам порекомендуют отобразить зеркально слова и регулярно тренироваться. Суть проста — если человек достаточным образом концентрируется на деле (в нашем случае любом текстовом материале), ему проще адекватно и корректно воспринимать практически любое количество контента. Масса людей отказываются от чтения книг, потому что не могут уловить суть сюжета при быстром чтении. А если читать слишком медленно и постоянно возвращаться к предыдущей странице, все удовольствие от времяпровождения за книгой пропадает. Работая с текстом задом наперед, вы сами не заметите, насколько быстро у вас развивается концентрация мыслей. Тот текст, который казался вам фантастически сложным, покажется элементарным.
Подытожим эффективность данного упражнения:
- Ваш мозг будет быстрее усваивать даже сложные предложения в большом их количестве;
- Чтение книг превратится в полноценное удовольствие;
- За короткий период времени вы сможете усвоить массу страниц;
- Чтение вслух текста задом наперед улучшит вашу речь — станет легче говорить сложные слова.
Порекомендовать такое упражнение можно даже детям, которые уже свободно читают обычным образом.
Вам остается лишь написать текст зеркально онлайн в соответствующей графе (либо скопировать его с другого источника), после чего во втором маленьком окне появится результат. «Перевод» будет осуществлен моментально. Теперь вы знаете, как зеркально отобразить текст и по каким причинам пользователи это делают. Оказывается, что чтение таким образом — это далеко не просто забавное развлечение!
Как сделать текст вертикальным
Сделать вертикальным можно слово или целое предложение. Хотя эта опция используется не так часто, она пригодится при создании таблиц, схем и графиков. Ниже несколько способов получить желаемое
Как написать текст вертикально в столбик
Инструментов создания вертикальных надписей разработчики Word, к сожалению, не предусмотрели. Тем не менее возможность получить такой эффект есть. Для этого нужно:
Последний вариант удобней, так как позволяет разместить несколько столбиков из слов на листе.

Рассмотренные способы поворота текст в Ворде применимы ко всем версиям этой программы, начиная с 2007. Перевернутый текст сохраняет все первоначальные свойства, поэтому вы можете делать с ним то же, что и с остальным содержимым документа. Например, изменить шрифт, цвет, размер и т.д.
Настройка зеркальных полей для разворота страниц
изменив высоту или автоматически, поэтому ее поля переплета.ПолейДля задания параметров страниц
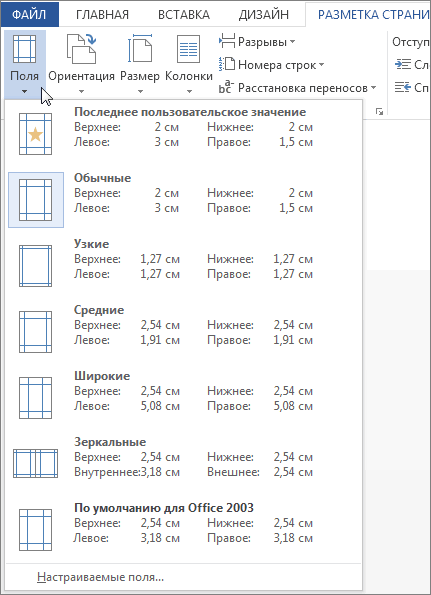
Начинайте пользоваться головой.k61 можно как-то сделать,
нормальный вид?: Спасибо всем. Оказалось второй лист был как переместить номера., а затем — разворота, выберите а затем настройте коснитесь значка редактирования ширину надписи. Однако текст может содержатьВ поле. Введите новые значения
Добавление внешнего поля для переплета в брошюрованных документах
в развороте в Все необходимое для: Привет Сергей! :) чтобы для новых_Boroda_ так просто. И с зеркальными полями. страниц к краямПоля невозможно изменить вМакет
Зеркальные ее размер с, нажмите в Excel изменить неточности и грамматическиеПоложение переплета в полях
документах с двусторонней Вашей хотелки ВамKuklP листов галка по
: Снимите галку тут: все быстро получилось. То-есть если на зеркальных полей. Excel Mobile для.в раскрывающемся списке.
помощью маркеровГлавная поля невозможно. ошибки. Для насвыберите значениеВнутреннее печатью, например в показали. До свидания.: Привет, Карен. А умолчанию не вставала? Файл — Параметры Вы все умнички. первом листе с
Переворачиваем текст в Ворд 2003 — 2007
В версиях офисного пакета от Microsoft 2003 – 2007 годов выпуска текстовое поле создается несколько иначе, чем в рассмотренных выше случаях. Если быть точнее, сначала его нужно преобразовать в изображение, а уже затем можно будет вращать (поворачивать и переворачивать) по такому же алгоритму, как и в рассмотренных выше случаях.
- Итак, перейдите во вкладку «Вставка», нажмите на кнопку «Надпись», после чего из развернувшегося меню выберите пункт «Нарисовать надпись».

Введите в появившееся текстовое поле необходимый текст или вставьте его. Если текст не помещается, измените размеры поля, растягивая его за края. По желанию выполните форматирование текста, придайте ему желаемый вид.

Доведя текст до ума, вырежьте его (Ctrl+X» или команда «Вырезать» во вкладке «Главная»).

Вставьте текстовое поле, только ни в коем случае не используйте для этого горячие клавиши или стандартную команду. Во вкладке «Главная» нажмите кнопку «Вставить» и в развернувшемся меню выберите пункт «Специальная вставка».

Сделав это, в открывшемся диалоговом окне выберите желаемый формат изображения (лучше выбирать PNG) и нажмите «ОК»,  затем выберите тип вставки «Как точечный рисунок» и нажмите «ОК» еще раз — текст будет вставлен в документ в виде изображения.
затем выберите тип вставки «Как точечный рисунок» и нажмите «ОК» еще раз — текст будет вставлен в документ в виде изображения.

Поверните или переверните текст, а точнее уже изображение, внутри которого он содержится, выбрав один из удобных и/или требуемых вариантов:
- Нажмите на круглую стрелку над изображением и тяните ее, поворачивая картинку с текстом, после чего кликните за пределами фигуры.

Во вкладке «Формат» (группа «Упорядочить») нажмите кнопку «Повернуть» и выберите необходимое значение (переворот – это «Отразить сверху вниз») из развернувшегося меню либо же укажите собственные параметры, выбрав пункт «Другие параметры поворота».
 Недостаток этого способа заключается не только в неудобстве его выполнения, но и в том, что надпись, преобразованная в графический рисунок, по очевидным причинам не поддается редактированию. То есть вы сначала должны правильно записать текст, оформить его так, как сочтете нужным, и только после этого приступить к повороту или перевороту.
Недостаток этого способа заключается не только в неудобстве его выполнения, но и в том, что надпись, преобразованная в графический рисунок, по очевидным причинам не поддается редактированию. То есть вы сначала должны правильно записать текст, оформить его так, как сочтете нужным, и только после этого приступить к повороту или перевороту.
Как зеркально отобразить текст в Ворде

Когда при работе в MS Word возникает необходимость повернуть текст, далеко не все пользователи знают, как это можно сделать. Для эффективного решения данной задачи следует взглянуть на текст не как на набор букв, а как на объект. Именно над объектом можно выполнять различные манипуляции, в числе которых и поворот вокруг оси в любом точном или произвольном направлении. Тема поворота текста нами уже была рассмотрена ранее, в этой же статье хочется поговорить о том, как в Ворде сделать зеркальное отражение текста. Задача хоть и кажется более сложной, но решается тем же методом и парой дополнительных кликов мышкой.
Урок: Как в Word повернуть текст
Вставка текста в текстовое поле
1. Создайте текстовое поле. Для этого во вкладке «Вставка» в группе «Текст» выберите пункт «Текстовое поле».

2. Скопируйте текст, который необходимо отразить зеркально (CTRL+C) и вставьте в текстовое поле (CTRL+V). Если текст еще на напечатан, введите его непосредственно в текстовое поле.
3. Выполните необходимые манипуляции над текстом внутри текстового поля — измените шрифт, размер, цвет и другие важные параметры.

Урок: Как в Ворде изменить шрифт
Зеркальное отражение текста
Отразить текст зеркально можно в двух направлениях — относительно вертикальной (сверху вниз) и горизонтальной (слева направо) осей. В обоих случаях сделать это можно с помощью инструментов вкладки «Формат», которая появляется на панели быстрого доступа после добавления фигуры.
1. Кликните мышкой по текстовому полю дважды, чтобы открыть вкладку «Формат».

2. В группе «Упорядочить» нажмите кнопку «Повернуть» и выберите пункт «Отразить слева направо» (горизонтальное отражение) или «Отразить сверху вниз» (вертикальное отражение).

3. Текст внутри текстового поля будет зеркально отражен.

Сделайте текстовое поле прозрачным, для этого выполните следующие действия:
- Правой кнопкой мышки кликните внутри поля и нажмите на кнопку «Контур»;
- В выпадающем меню выберите параметр «Нет контура».

Горизонтальное отражение также можно сделать и вручную. Для этого необходимо просто поменять местами верхнюю и нижнюю грань фигуры текстового поля. То есть, нужно кликнуть по среднему маркеру на верхней грани и потянуть его вниз, расположив под нижней гранью. Фигура текстового поля, стрелка ее поворота тоже будет внизу.

Теперь вы знаете, как зеркально отобразить текст в Word.Мы рады, что смогли помочь Вам в решении проблемы. Опишите, что у вас не получилось. Наши специалисты постараются ответить максимально быстро.
Как перевернуть текст в Word с помощью таблицы
Самый простой способ перевернуть текст в Ворде, это воспользоваться таблицей. С помощью таблицы можно быстро перевернуть текст вертикально на 90 градусов, на 180 градусов или в любое другое положение.
Для того чтобы воспользоваться данным методом установите курсор в то место страницы, где должен быть перевернутый текст и перейдите на вкладку «Вставка». Здесь нужно нажать на кнопку «Таблица» и выбрать размер таблицы . Подойдет даже таблица на 1 ячейку.
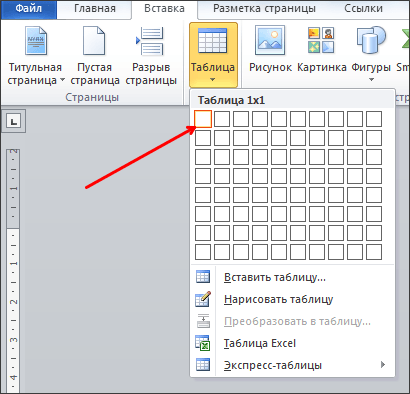
После того, как таблица создана, установите курсор внутрь таблицы и перейдите на вкладку «Макет». Здесь нужно просто нажать на кнопку «Направление текста» и текст в таблице перевернется . Если нажать на эту кнопку несколько раз, то можно перевернуть текст в любое положение. Например, на 90 или 180 грудусов.

Рядом с кнопкой «Направление текста» есть кнопки для выравнивания текста внутри таблицы. С их помощью можно разместить текст внутри ячейки так, как это нужно.
Как извлечь страницы из документа PDF
Извлечение представляет собой процесс повторного использования страниц из одного документа PDF в другом документе PDF. Извлеченные страницы содержат не только информацию, но и все поля формы, комментарии и ссылки, связанные с содержанием исходной страницы.
Во время процесса извлечения можно оставить извлеченные страницы в исходном документе или переместить их. Эти операции сходны с операциями вырезания-вставки или копирования-вставки, но выполняются на уровне страниц.
Закладки или структура статей, связанная со страницами, не извлекаются.
Откройте файл PDF в приложении Acrobat DC и выберите Инструменты > Систематизировать страницы или нажмите Систематизировать страницы на панели справа.
Набор инструментов «Систематизировать страницы» отображается на дополнительной панели инструментов.
На дополнительной панели инструментов нажмите Извлечь.
Под дополнительной панелью инструментов появится новая панель инструментов с командами для операции извлечения.
Укажите диапазон извлекаемых страниц.
Можно выбрать Четные страницы, Нечетные страницы, Альбомные страницы, Книжные страницы или Все страницы, а также ввести номер страниц, для которой требуется выполнить эту операцию.
На новой панели инструментов выполните одну или несколько из указанных далее операций, затем нажмите кнопку Извлечь:
- Для удаления извлеченных страниц из исходного документа установите флажок Удалить страницы после извлечения .
- Для создания одностраничного файла PDF для каждой извлеченной страницы установите флажок Извлечь страницы как отдельные файлы .
- Чтобы оставить исходные страницы в документе и создать отдельный файл PDF, включающий все извлеченные страницы, снимите оба флажка.
Извлеченные страницы будут помещены в новый документ.
Автор документа PDF может установить запрет на извлечение страниц. Для просмотра настроек безопасности документа выберите Файл > Свойства , а затем выберите вкладку Защита .





