Плагин не установлен налоговая личный кабинет что делать
Содержание:
- Особенности установки browser plugin Крипто Про
- Не установлен программный компонент – причины дисфункции
- Расширения в Яндекс.Браузере на компьютере
- Где скачать и как установить
- Как установить СБИС Плагин на компьютер бесплатно
- Что такое доверенные (безопасные) узлы?
- Как добавить сайт в доверенные
- Почему не работает крипто про эцп браузер плагин
- Отключение/включение плагина
- Перенастройка браузера IE, если плагин недоступен
- Как решить проблему с браузером?
- Способы исправления
- Обновление браузера от «Яндекса»
- Что делать для установки плагина Крипто.Про
Особенности установки browser plugin Крипто Про
Для различных браузеров разработчики придумали особые надстройки, облегчающие работу плагина. К примеру, для поздних версий FireFox имеется дополнение, которое предлагается установить сразу же за основной частью процесса.

Эта проблема решается достаточно просто: следует разрешить запуск надстроек отдельно для определенных сайтов или же для всех страниц, посещаемых пользователем.
Если плагин разрешено использовать на отдельных сайтах, следует зайти на нужную страницу и найти в поисковой строке отдельную иконку, указывающую на возможность применения расширения:
 Если же плагин будет работать со всеми сайтами, его следует запустить из опции «Дополнения»:
Если же плагин будет работать со всеми сайтами, его следует запустить из опции «Дополнения»:
 В списке всех возможных дополнений ищем CryptoPro CAdES NPAPI Browser Plug-in и разрешаем его использование в автоматическом режиме:
В списке всех возможных дополнений ищем CryptoPro CAdES NPAPI Browser Plug-in и разрешаем его использование в автоматическом режиме:
 Для браузеров Опера и Яндекс браузеров процесс применения расширения будет идентичным. В меню находим опцию «Расширения», через не загружаем необходимый плагин.
Для браузеров Опера и Яндекс браузеров процесс применения расширения будет идентичным. В меню находим опцию «Расширения», через не загружаем необходимый плагин.
Большое спасибо, Михаил, все сделали оперативно а главное понятно для меня… Так как мы с вами нашли общий язык. хотелось бы в дальнейшем так же продолжить связь именно с вами. Надеюсь на плодотворное сотрудничество.
Олеся Михайловна — генеральный директор
ООО «ВКС»
От имени предприятия ГУП «Севастопольское авиационное предприятие» выражаем благодарность за профессионализм и оперативность вашей компании! Желаем вашей компании дальнейшего процветания!
Гуськова Лилия Ивановна — менеджер.
ГУП «САП»
Спасибо вам, Михаил, большое за помощь в оформлении. Очень квалифицированный сотрудник +5!
Надия Шамильевна — предприниматель
ИП Аношкина
От лица компании «АКБ-Авто» и от себя лично выражаю Вам и всем сотрудникам вашей компании благодарность за продуктивную и качественную работу, чуткое отношение к требованиям клиента и оперативность в исполнении заказываемых работ.
Насибуллина Альфира — Старший менеджер
«АКБ-Авто»
Хочу поблагодарить консультанта Михаила за отличную работу, своевременные и полные консультации. Очень внимателен к проблемам клиента и вопросам, оперативное решение самых казалось бы для меня сложных ситуаций. Очень приятно работать с Михаилом!!! Теперь своим клиентам и знакомым буду рекомендовать Вашу компанию. Да и консультанты в тех.поддержке тоже очень вежливы, внимательны, помогли справится со сложной установкой ключа. Спасибо!!!
Ольга Севостьянова.
Приобретение ключа оказалось очень лёгким и, даже, приятным. Огромная благодарность за содействие менеджеру Михаилу. Объясняет сложные и массивные для понимания вещи ёмко, но очень понятно. К тому же я позвонил на горячую бесплатную линию и в режиме он-лайн, вместе с Михаилом оставил заявку. Мне изготовили ключ через 2 рабочих дня. В общем, рекомендую если экономите своё время, но в тоже время хотите иметь понимание — что покупаете и за что платите. Спасибо.
Левицкий Александр Константинович
г. Самара
Личная благодарность консультанту Михаилу Владимировичу за оперативную консультацию и работу по ускоренному получению сертификата ЭП. В ходе предварительной консультации подбирается оптимальный набор индивидуальных услуг. Конечный результат получен незамедлительно.
Стоянова Н.Л. — главный бухгалтер
ООО «СИТЕКРИМ»
Спасибо за оперативную работу и компетентную помощь! Консультацией остался очень доволен!
Дмитрий Фомин
ООО «Эксперт Система» благодарит за оперативную работу консультанта Михаила! Желаем Вашей компании роста и процветания!
Суханова М.С. — Оценщик
ООО «Эксперт Система», г. Волгоград
Спасибо консультанту, представившемуся Михаилом, за оперативность в работе с клиентами.
Пономарев Степан Геннадьевич
Большое спасибо консультанту Михаилу, за оказанную помощь в получении ЭЦП. За оперативную работу и консультирование по вопросам возникающим в процессе оформления.
Леонид Некрасов
Компания в лице консультанта Михаила делает невозможное! Ускорение аккредитации менее чем за 1 час! Оплата по факту оказания услуги. Думал, такого не бывает. С полной ответственностью могу советовать связываться с Центром выдачи электронных подписей.
Инструкция по настройке работы Google Chrome с сайтом https://service.alcolicenziat.ru.
Не установлен программный компонент – причины дисфункции
Обычно данная проблема возникает при проверке системы на нахождение в ней необходимых для её полноценной работы программных инструментов. В последние входят:
Установленный на ПК пользователя криптопровайдер, поддерживающий ГОСТ алгоритмов электронной подписи и шифрования (к примеру, это может быть КриптоПро CSP);
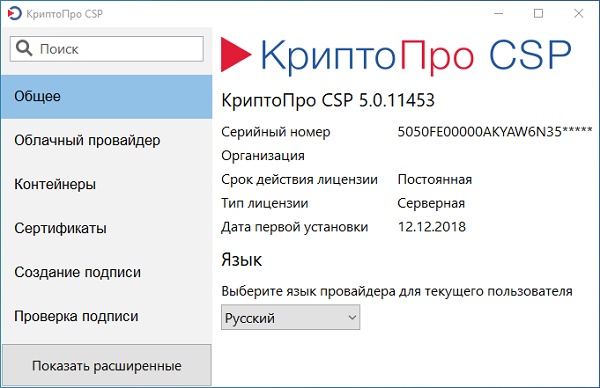
Установленный на ПК КриптоПРО ЭЦП Browser Plug-in;

Специализированное расширение для браузера;

Квалифицированный сертификат электронно-цифровой подписи (и соответствующий закрытый ключ), который необходимо приобрести за определённую плату в одном из удостоверяющих аккредитованных центров.

Во многих случаях именно отсутствие на вашем ПК плагина КриптоПРО ЭЦП Browser Plug-in может вызывать рассматриваемую нами уведомление об отсутствии нужного программного компонента.
Другими же причинами дисфункции может быть следующее:
- Некорректно работающие в системе ранее установленные плагины (например, «ClientSetup» или «ФСРАР-Крипто»);
- Использование неподходящего браузера;
- Не соответствие системы программным требованиям (версия ОС, версии драйверов и другое);
- Нужный ресурс не добавлен в настройках браузера в перечень надёжных;
- В систему не вставлен соответствующий ключ;
- Наблюдаются временные проблемы на серверах налоговой службы;
- Имеются проблемы с кэшом браузера;
- Браузер запускается не от имени администратора и другие.
Решение проблемы с отсутствием установки программного комплекса для обслуживания электронной подписи с использованием WEB-браузера на сайте ФНС состоит в выполнении ряда действий. Подробно разберём их ниже.
Расширения в Яндекс.Браузере на компьютере
Одной из основных возможностей Яндекс.Браузера является использование дополнений. В отличие от других веб-обозревателей, он поддерживает установку сразу из двух источников — из каталогов для Opera и Google Chrome.
Чтобы не тратить много времени на поиски основных полезных дополнений, в браузере уже есть каталог с самыми популярными решениями, которые пользователю остается только включить и, при желании, настроить.
Этап 1: Переход в меню расширений
Чтобы попасть в меню с расширениями, используйте один из двух способов:
-
Создайте новую вкладку и выберите раздел «Дополнения».
-
Нажмите на кнопку «Все дополнения».
-
Либо нажмите на значок меню и выберите «Дополнения».
-
Вы увидите список расширений, которые уже добавлены в Яндекс.Браузер, но еще не установлены. То есть, они не занимают лишнее место на жестком диске, и будут скачаны только после того, как вы их включите.
Этап 2: Установка расширений
-
В самом конце списка предлагаемых расширений вы найдете кнопку «Каталог расширений для Яндекс.Браузера».
-
Нажав на кнопку, вы попадете на сайт с расширениями для браузера Opera. При этом, все они совместимы с нашим браузером. Выбирайте понравившиеся или ищите нужные дополнения для Яндекс.Браузера через поисковую строку сайта.
-
Выбрав подходящее расширение, нажмите на кнопку «Добавить в Яндекс.Браузер».
-
В окне с подтверждением нажмите на кнопку «Установить расширение».
- После этого расширение появится на странице с дополнениями, в разделе «Из других источников».
В окне с подтверждением нажимаем на кнопку «Установить расширение».
Этап 3: Работа с расширениями
Используя каталог, вы можете свободно включать, выключать и настраивать нужные расширения. Те дополнения, что предложены самим браузером, можно включать и отключать, но не удалять из списка. При этом они не являются предустановленными, т. е. отсутствуют на компьютере, и будут устанавлены только после первой активации.
Включение и выключение производится нажатием на соответствующую кнопку в правой части.
После включения дополнения появляются в самом верху браузера, между адресной строкой и кнопкой «Загрузки».
Для удаления расширения, установленного из Opera Addons или Google Webstore, нужно просто навести на него, и в правой части нажать на появившуюся кнопку «Удалить». Альтернативный вариант — нажать «Подробнее» и выбрать параметр «Удалить».
Включенные расширения можно настраивать при условии, что эта возможность предусмотрена самими создателями. Соответственно, для каждого расширения настройки индивидуальны. Чтобы узнать, можно ли настроить расширение, нажимаем на «Подробнее» и проверяем наличие кнопки «Настройки».
Практически все дополнения можно включить в режиме Инкогнито. По умолчанию этот режим открывает браузер без надстроек, но если вы уверены, что те или иные расширения нужны и в нем, то нажмите на «Подробнее» и поставьте флажок рядом с пунктом «Разрешить использование в режиме Инкогнито». Мы рекомендуем включать здесь такие дополнения, как блокировщик рекламы, Download-менеджеры и различные инструменты (создание скриншотов, затемнение страниц, режим «Турбо» и т. п.).
Подробнее: Что такое режим Инкогнито в Яндекс.Браузере
Находясь на любом сайте, вы можете нажать по иконке расширения правой кнопкой мыши и вызвать контекстное меню с основными настройками.
Где скачать и как установить
Как отмечалось ранее, для корректной работы необходимо скачать последнюю версию плагина Госуслуги. Для этого нужно использовать официальную страницу для загрузки — ds-plugin.gosuslugi.ru/plugin/upload/. Здесь доступны приложения для следующих браузеров:
- Интернет Эксплорер от 8.0 и выше;
- Сафари 12 и выше;
- Мозиллна Фаерфокс вер. 59 и выше;
- Спутник — 4.0.0 и выше;
- Гугл Хром — 29.0 и выше.
Многие спрашивают, где найти плагин Госуслуги для Яндекс Браузера. К сожалению, опция ЭЦП в этом веб-проводнике (для данной утилиты) не реализована.

Полноценное применение доступно после установки и настройки ПО для компьютера, а также загрузки специальных дополнений.
Перед тем как установить плагин Госулуг на компьютер, удалите старые версии программы (если они были установлены). Для этого сделайте следующее:
- войдите в Пуск;
- в строке поиска введите plugins$;

- в перечне утилит найдите нужный вариант;
- возле него жмите на кнопку Отключить.
Как вариант, можно открыть любое окно в компьютере и скопировать в него C:Users%USERNAME%AppDataRoamingRostelecomIFCPlugin. После этого останется удалить содержимое папки.
Как скачать и установить
Чтобы скачать плагин Госуслуги для работы с ЭЦП, перейдите на сайт ds-plugin.gosuslugi.ru/plugin/upload. Далее сделайте следующие шаги:
- Пролистайте немного ниже и найдите версию для своего компьютера.
- Жмите по файлу, чтобы запустить загрузку.

- Откройте полученный файл с расширением msi.
- Дождитесь, пока программа инициализируется.
- Жмите на кнопку Далее, а далее Установить.


После завершения процедуры жмите на кнопку Готово.

После этого необходимо перезагрузить ПК. Если у вас включен автоматический запуск плагинов, его лучше отключить. В этом случае повысится уровень безопасности и снизится риск загрязнения ОЗУ. Для блокировки автозапуска сделайте следующие шаги:
- в настройках веб-проводника войдите в дополнительные настройки;
- в личных данных жмите на Настройки содержимого;
- переведите переключатель в положение блокировки;
- подтвердите действие;
- перезагрузите поисковик.

Как настроить
После этого необходимо настроить расширение для плагина Госуслуг для Google Chrome и другого браузера. В зависимости от веб-проводника алгоритм действий может отличаться.
Для IE:
- откройте веб-обозреватель (его сразу необходим обновить);
- справа вверху откройте настройки и найдите Настроить подстройки;

выберите в появившемся окне Все надстройки.

слева войдите в Панель инструментов расширения; найдите справа Crypto Interface Plugin; обратите внимание, чтобы он был включен;

перезапустите программу.
Для Mozilla:
- откройте веб-обозреватель, установите последнюю версию;
- установите утилиту для Госуслуг;
- при первом пуске браузера разрешите установку утилиты;

если веб-проводник не предложил установку, идите в Меню, а там Дополнения;

в секции расширения найдите IFCPlugin Extension и убедитесь в его включении.

Для Google Chrome:
- войдите в веб-проводник;
- установите плагин Госуслуги для Google Chrome;
- при первом пуске разрешите его инсталляцию;

если проводник не предложил установку, включите расширение.


Стоит учесть, что для работы плагина ЭЦП необходимы дополнительные программы:
- Для Виндовс — КриптоПро CSP, Signal-COM CSP, ViPNet CSP, ЛИССИ-CSP.
- Для Линукс и Мак ОС — только токены Рутокен ЭЦП, JaCarta-2 ГОСТ, eToken ГОСТ, Рутокен ЭЦП 2.0, JaCarta ГОСТ.
Как установить СБИС Плагин на компьютер бесплатно
Установив это приложение, вы сможете получить уведомления обо всех действиях в вашем ЛК, входить в систему по сертификату электронной подписи, и использовать весь доступный функционал. Перед скачиванием, следует убедиться, что рабочее место соответствует техническим требованиям, и у вас имеются права администратора.
Скачать СБИС3 Плагин вы сможете с официального ресурса https://sbis.ru/. Для начала потребуется выбрать и загрузить установочный файл, он представлен в трех версиях:
- Рекомендованный.
- Полный.
- Минимальный.
Обратите внимание! Приложение СБИС Плагин является бесплатным дополнением в основной программе, которая оформлена у вас по лицензии
Нажмите кнопку «Скачать», напротив выбранного модуля, скачается установочный файл. Далее действия нужно проводить с ним. Загружается он либо на рабочий стол, или найдите его в папке «Загрузки». Для этого поэтапно выполните следующие действия:
- Запустите файл установки, и нажмите кнопку «Далее» в приветственном окне.
- Если требуется, измените каталог, и кликните «Далее».
- Для установки основных компонентов оставьте «Рекомендуемая установка».
- Чтобы загрузить сразу все компоненты, выберите режим «Полная установка», и подтвердите действия кнопкой «Далее».
- Чтобы соединение плагина и браузера было устойчивым, не снимайте галочку с пункта «Установка сертификата».
- В новом окошке подтвердите свое согласие.
- Следующее окно «Все готово к установке» будут обозначены все выбранные вами элементы.
- Кликните на пункт «Установить».
- Как только увидите уведомление об успешном завершении процесс, нажмите на кнопку «Завершить».
Ярлык СБИС Плагина установится в правом углу экрана снизу. При включении ПК, приложение будет автоматически запускаться по умолчанию. При этом все обновления, которые происходят в системе, будут устанавливаться автоматически.
Что такое доверенные (безопасные) узлы?
С помощью опции безопасные узлы можно ограничить доступ к опасным сайтам и ресурсам, которые могут стать причиной поражения компьютеров вирусами и мошенниками.
Если сайт определить в настройках, как безопасный, то при его открытии система не будет выдавать предупреждение.
Перед тем, как присвоить сайту статус надежности, необходимо проверить его и убедиться, что после посещения страниц или скачивания информации не пострадает система, установленная на устройстве.
- Содержимое ссылки, плагина или страницы не должны нанести ущерб работе компьютера. Иначе в последствии потребуется исправлять системные ошибки или даже переустанавливать операционную систему.
- Проверяют название. Ресурс должен принадлежать официальному разработчику. Часть мошенники создают сайты с названиями похожими на оригинал (отличие может быть только в одной букве).
- Плагины и разрешения для установки в браузере Гугл лучше всего скачивать из магазина Google.
Только после такой проверки ресурс можно добавить в список доверенных.
Как добавить сайт в доверенные
Существует 2 наиболее распространенных способа, как добавить надежный узел в Google Chrome.
С помощью меню браузера
Для того, чтобы добавить ресурс в список доверенных сайтов, первоначально открывают сам браузер Гугл Хром, а далее следуют простой инструкции.
- В правом верхнем углу кликают по кнопке с изображением 3 точек.
- Среди списка команд выбирают строку «настройки».
- Кликают по строке «Дополнительно».
- Находят в разделе «Конфиденциальность и безопасность» команду «Файлы cookie и другие данные сайтов».
- Переходят в низ страницы, где в блоке «Все файлы cookie и данные сайта» настраивают список ресурсов, которые будут открываться постоянно. Для добавления такого адреса около строки «Сайты, которые всегда могут использовать файлы cookie» кликают по кнопке «Добавить».
- Появится окошко, в котором набирают адрес выбранного ресурса и нажимают «Добавить».
С помощью адресной строки
Чтобы добавить отдельный сайт в список доверенных во время его открытия поступают следующим образом:
- Открывают нудную страницу в браузере Google Chrome.
- Кликают по изображения замка около адресной строки.
- Выбирают команду «настройка сайтов».
- Чтобы контент, который система безопасности считает опасным, отображался, устанавливают значение «разрешить» около строки «Небезопасный контент».
После внесения корректировок в настройки изменения сохраняются автоматически, перезагрузка браузера не требуется.
С помощью панели управления
Для того, чтобы добавить сайт в список доверенных используют общее меню операционной системы «Пуск», где открывают «Панель управления»
- Находят «Свойства браузера».
- Переходят во вкладку «Безопасность».
- Кликают левой кнопкой мыши по значку «Безопасные узлы».
- Нажимают кнопку «Сайты».
- Вводят в строке адрес нужного ресурса и кликают по кнопке «Добавить».
Добавление любимого ресурса в список доверенных узлов очень удобно для его дальнейшего использования. Но прежде, чем выполнить процедуру нужно убедиться в безопасности ресурса, иначе может пострадать вся система из-за вирусов или действий мошенников.
Почему не работает крипто про эцп браузер плагин
Если после перехода на портал разработчика при проверке расширения появляется статус «Недоступен», значит настройки в веб-обозревателе сделаны неправильно. Установите их вновь. Если опять отобразится аналогичное уведомление, то почистите кэш обозревателя и переустановите приложение.
Если при проверке расширения отображается статус «Плагин загружен», но информации о криптопровайдере нет, то не установлен КриптоПро CSP. Загрузите ПО с ресурса разработчика и установите его на ПК. Если после этого не удастся начать работу с плагином, значит, адрес портала не включен в число разрешенных. Перейдите в настройки ПО и в графе «Список доверенных узлов» укажите адреса веб-сайта.
Если при подписании документа появляется ошибка с выводом уведомления «Цепочка сертификатов не создана», воспользуйтесь следующей инструкцией:
- Откройте «Пуск», выберите сначала «Все программы», далее «КриптоПро» и «Сертификаты».
- В открывшемся списке сначала выберите «Текущий Пользователь», «Личное» и затем «Сертификаты».
- В появившемся окне зайдите во вкладку «Путь сертификации». Если отображаются красные метки, то нужно загрузить и инсталлировать промежуточные и корневые сертификаты. Их скачивание происходит с ресурса удостоверяющего центра, где ранее получили документы. После установки перечисленных сертификатов будет создана цепочка доверия, и удастся завершить операцию.
Если при заверке документа система выдает ошибку x8007064A, значит, просрочен ключ у одного из продуктов КриптоПро — CSP, TSP Client 2.0 или OCSP Client 2.0. Для просмотра статуса лицензии перейдите в «Пуск», выберите «КриптоПро» и далее «Управление лицензиями». Найдите ПО с истекшим ключом. Приобретите лицензию повторно.
Отключение/включение плагина
Ситуация, в которой не грузится плагин Adobe Flash Player, может возникнуть во всех браузерах — от Internet Explorer и Opera до Яндекс.Браузера и Google Chrome. К счастью, потенциальные источники проблемы всегда одинаковы, и решить её в разных программах для просмотра веб-страниц можно аналогичными способами. Все далее описанные манипуляции будут проведены на примере Гугл Хрома — одного из самых популярных на сегодня продуктов.
Самый простой способ решить проблему — отключить и снова включить плагин, который не загружается обычным способом. Сделать это так же просто, как удалить рекламу в браузере; пользователю Google Chrome придётся:
Открыть «Настройки» браузера, кликнув по трём расположенным друг над другом точкам в правом верхнем углу и выбрав одноимённый пункт.
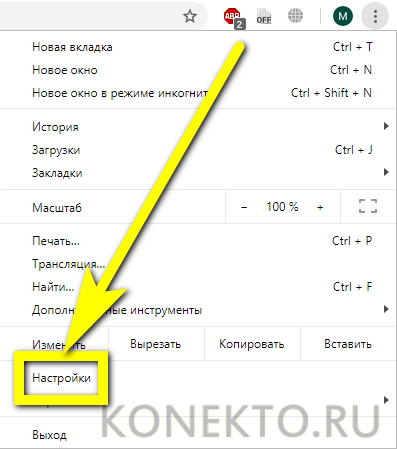
Перейти вниз страницы и развернуть меню «Дополнительные».
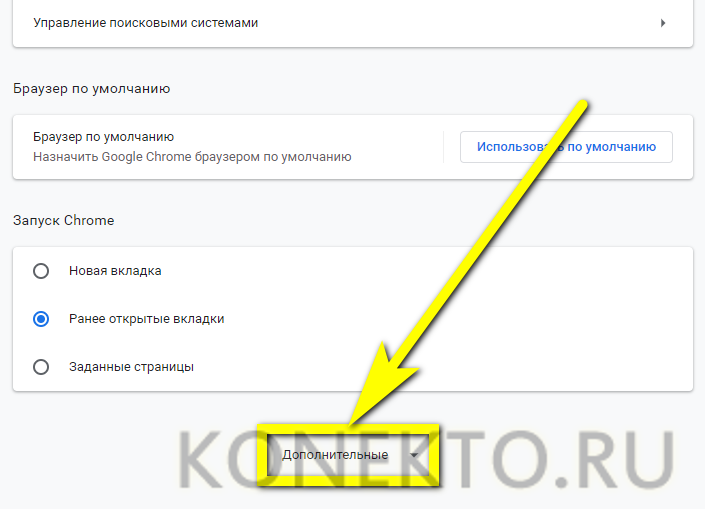
Открыть раздел «Настройки контента».
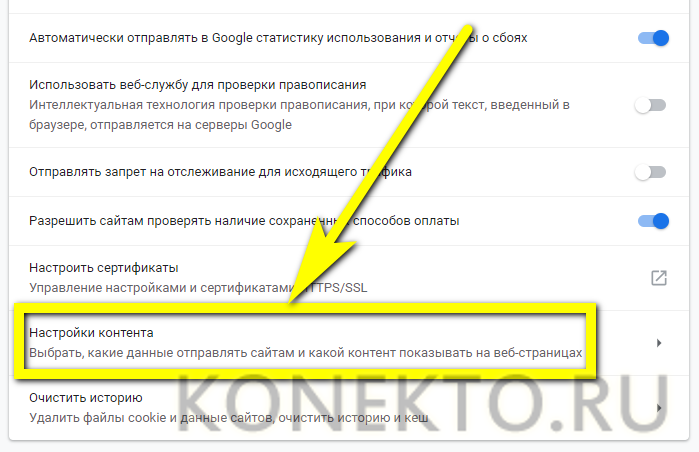
Далее — подраздел Flash.
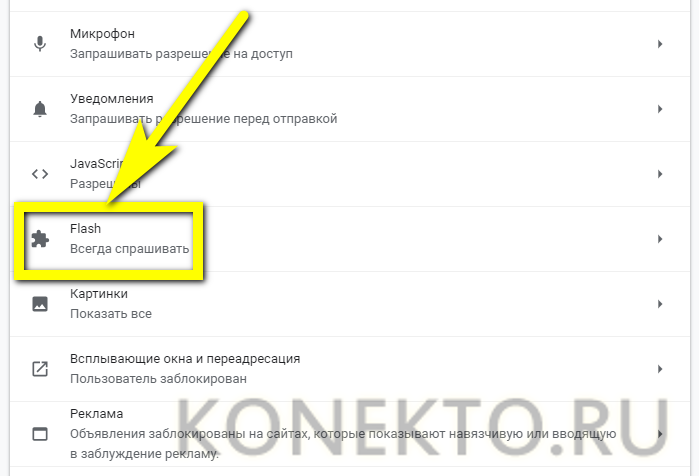
И, увидев, что верхний ползунок находится в положении «Включено», отключить использование Adobe Flash Player, кликнув по нему.
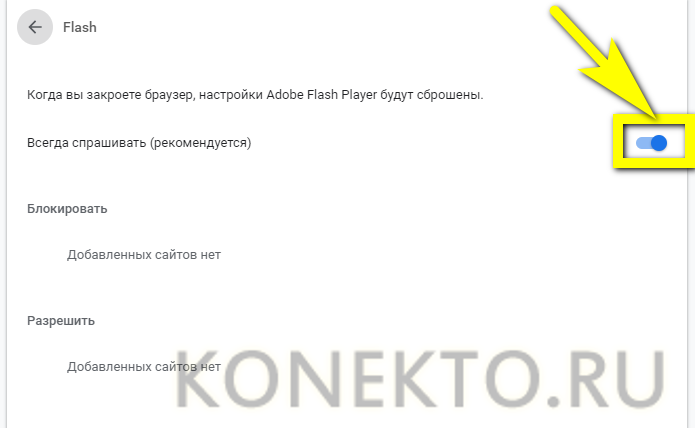
Теперь владелец компьютера должен закрыть браузер, снова запустить его и повторить все те же манипуляции, заново включив воспроизведение.
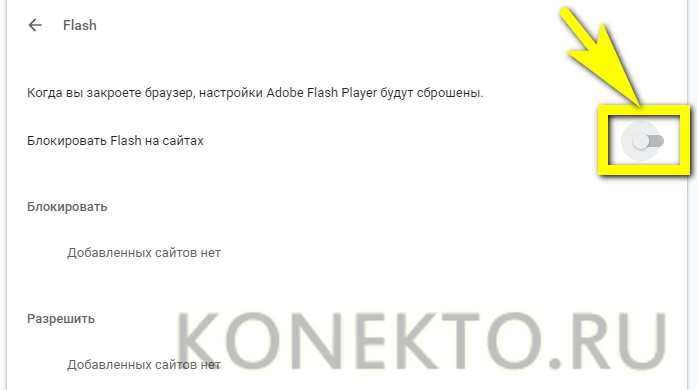
Теперь проблема «Не удалось загрузить плагин» должна быть решена; если нет — следует перейти к следующему способу.
Перенастройка браузера IE, если плагин недоступен
Если при работе с Госуслугами вы пользуетесь браузером Интернет Эксплорер, и сайт Госуслуг не видит сертификат цифровой подписи, тогда вам будет необходимо сделать следующее:
- Запустите ваш браузер Интернет Эксплорер, если авторизация недоступна;
- Кликните наверху на «Сервис» (если меню браузера не отображается, нажмите на кнопку «Alt»);
- В открывшемся меню выберите «Свойства браузера»;
- Выберите раздел «Безопасность», а затем кликните на зону «Надёжные сайты» сверху;
- Дальше кликните на кнопку «Сайты» справа;
- Добавьте в перечень надёжных следующие сайты: *.zakupki.gov.ru, *.gosuslugi.ru, *.esia.gosuslugi.ru;
- Установите для данных сайтов ползунок уровня безопасности на «Низкий»;
- Перейдите в раздел «Сервис», выберите в меню «Параметры просмотра в режиме совместимости». В открывшемся окне убедитесь, что сайт gosuslugi.ru отсутствует в списке.
- Очистите кэш и куки вашего Интернет Эксплорер. Для этого вновь выберите «Сервис» — «Свойства браузера». Во вкладке «Общие» найдите пункт «Журнал браузера», и кликните там на «Удалить», а в открывшемся меню вновь нажмите на «Удалить»;
- Перезапустите ваш веб-навигатор и пройдите авторизацию по сертификату на сайте Госуслуг. Это должно помочь решить проблему, если плагин недоступен.
Как решить проблему с браузером?
При обращении в техподдержку портала Госуслуг, можно часто услышать совет очистить кэш и cookie используемого браузера. Тут у вас имеется два варианта: «почистить» браузер, который вы используете как основной, либо использовать другой (неосновной) браузер.
Первый вариант хорош тем, что вам не нужно менять привычную программу. Но тут же есть существенный недостаток – все сайты, где необходим вход (социальные сети, электронная почта и другое), будут разлогиненны. Если вы не помните паролей к этим аккаунтам, вы легко можете потерять доступ к ним. Плюс ко всему, вся история ранее посещенных сайтов будет потеряна для вас. Если у вас записаны необходимые данные от нужных вам аккаунтов и вам не нужна история посещения сайтов, то можете «чистить» свои основной браузер.
Второй вариант подразумевает, что вы используете любой другой браузер, которым вы не пользуетесь, либо свежескачанную программу. В любом случае, убедитесь что история и cookie данного браузера очищены, а лучше проведите процедуру очистки еще раз.
Очистка браузера Google Chrome
- Нажмите сочетание клавиш Ctrl + Shift + Del.
- В выпадающем списке выберите период, за который необходимо удалить файлы. В нашем случае это «За все время».
- Отметьте галочками файлы для удаления «История просмотров» и «Файлы cookie и другие данные сайтов».
- Нажмите кнопку «Удалить данные».
Очистка браузера Internet Explorer 11
- Нажмите сочетание клавиш Ctrl + Shift + Del.
- Поставьте галочки напротив нужных пунктов (см. скриншот).
- Нажмите кнопку «Удалить».
Очистка браузера Opera
- Нажмите сочетание клавиш Ctrl + Shift + Del.
- В выпадающем списке выберите период, за который необходимо удалить файлы. В нашем случае это «С самого начала».
- Поставьте галочки напротив нужных пунктов (см. скриншот).
- Нажмите кнопку «Очистить историю посещений».
Очистка браузера Mozilla Firefox
- Нажмите сочетание клавиш Ctrl + Shift + Del.
- В выпадающем списке выберите период, за который необходимо удалить файлы. В нашем случае это «Все».
- Поставьте галочки напротив нужных пунктов (см. скриншот).
- Нажмите кнопку «Удалить сейчас».
Вариант 2. Использовать другой браузер
Даже если вы решили просто почистить кэш и cookie у вашего основного браузера, и ваша проблема не решилась, есть смысл использовать другой браузер. Возможно, в вашем интернет-обозревателе произошли обновления, которые сейчас не позволяют корректно работать с порталом Госуслуг. В таком случае простая очистка истории не поможет вам. А вот использование другого браузера повысит вероятность решения проблемы.
Установка плагина для юридических лиц является обязательной настройкой браузера для корректной работы с Госуслугами и электронной подписью. Проблема может заключаться в неустановленном плагине, некорректно работающем плагине, антивирусной системе компьютера и т. п. Дополнительную информацию о проблемах и их решении вы можете посмотреть в разделе помощи https://www.gosuslugi.ru/help/faq/yuridicheskim_licam/2744 либо обратиться в техподдержку портала.
Способы исправления
Итак, пользователю потребуется пройти несколько простых этапов: Деинсталляция – Переустановка – Настраивание. Это принесет намного меньше хлопот, чем иные методы устранения. Давайте рассмотрим каждый этап поочередно.
Шаг первый – деинсталляция
- Заходим в «Программы и компоненты» в «Панели управления».
- Находим в здесь «КриптоПро ЭЦП…» .
- Нажимаем «Удалить» .
- Теперь чистим Кеш. Для чистки кеша можно использовать утилиты типа CCleaner .
- Заходим в «Историю» используемого браузера, очищаем ее (смотрим, чтобы кеш был отмечен для очистки).
- Перезапускаем браузер, а лучше – перезагружаем компьютер.
Шаг второй – Перестановка
Для этого нужно скачать нужный файл заново – не поленитесь это сделать, так как причина может быть именно в установленной версии.
Переходим по адресу: https://www.cryptopro.ru/sites/default/files/products/cades/demopage/cades_bes_sample.html или соглашаемся на скачивание непосредственно с самого сайта портала.
Открываем место расположения файла (важно!), нажимаем по нему правой клавишей мышки, выбираем «Запуск от имени администратора» .
Устанавливаем.
Итак, нужный нам модуль установлен и готов к работе, но остается еще один важный пункт.
Шаг третий – Настройка
- Добавляем страницы в список надежных/проверенных. Переходим по пути в «Пуск», и в списке установленных находим КриптоПро – нажимаем правую клавишу.
- В появившемся меню нам нужно «Настройки ЭЦП…».
- Открывается окно в браузере.
- Здесь добавляем узлы.
- После этого нажимаем «Сохранить».
Кстати, почитайте эту статью тоже: Не удается проверить цифровую подпись драйверов Код 52 в Windows — решение
Углубляться в настройки сертификатов мы не будем, это стоит сделать стандартно. Если проблема не решилась, то необходимо настроить сам браузер – очевидно, модуль установился, но отключен.
Настройка для Mozila Firefox:
- Нажимаем комбинацию Ctrl+Shift+A.
- В меню слева выбираем «Плагины».
- Находим в списке «Crypto Interface Plugin» .
- Справа от надписи есть настройка. Выбираем «Всегда включать».
- Перезапускаем браузер.
Настройка Google Chrome:
- Нажимаем комбинацию Alt+F. Заходим в «Расширения».
- Ставим галочку возле плагина «CryptoPro».
- Перезагружаем браузер.
Если это не помогло, то необходима дополнительная настройка для Google Chrome.
- Нажимаем комбинацию Alt+F. Заходим в «Настройки» .
- Внизу окна нажимаем «Показать дополнительные настройки» .
- В разделе личных данных заходим в настройку контента.
- Для разделов «Плагины» , «Всплывающие окна» , «Оповещения» и выставляем разрешения на все эти действия.
Можно добавить страницы личного кабинета в исключения разделов «Плагины», «Всплывающие окна», «Оповещения» дабы избежать появления лишней рекламы на сторонних ресурсах и прочего мусора.
Здравствуйте, дорогие друзья! Я расскажу, что делать, если сайт «Госуслуги» (способ актуален и для других сервисов) внезапно перестал работать. Недавно Firefox обновился до версии 52, которая не поддерживает некоторые плагины. Давайте разберемся, что произошло и как с этим бороться.
Устанавливаем программу, в списке плагинов появится нужный — Crypto Interface Plugin , который требуется для работы с сайтом «Госуслуги».
Таким образом, если у вас появились проблемы с работой каких-либо сервисов в Firefox, проверьте текущую версию браузера. Помните, что установка Firefox ESP с поддержкой устаревших плагинов — это временное решение. В перспективе вам все равно придется искать другой вариант, так как Mozilla гарантирует поддержку Firefox ESP до конца 2017 года. Я не рекомендую использовать устаревшую версию, потому что так вы подвергаете свой компьютер риску заражения.
В следующем видео я расскажу про автоматическое открытие страниц в разных браузерах. Эта фишка пригодится в ситуации, когда для корректной работы сервиса требуется использовать несколько браузеров.
Антон Севостьянов системный администратор,
- https://habr.com/post/502998/
- https://firefx.ru/plugins/plagin-gosuslugi-dlya-firefox
- https://rostelekomlk.ru/oshibka-ne-ustanovlen-plagin-gosuslugi-v-internet-explorer/
- http://talkdevice.ru/oshibka-ne-ustanovlen-plagin-v-gosuslugah-kak-reshit.html
- https://minitip.ru/ne-ustanavlivaetsya-plagin-gosuslugi-v-firefox-rasshirenie-dlya.html
Обновление браузера от «Яндекса»
Как помочь обозревателю обновиться:
-
Заходим в меню, переходим на панель «Дополнительно». Щёлкаем по предпоследней строчке, чтобы попасть в раздел с данными об утилите.
В дополнительном меню выберите «О браузере»
- В странице серого цвета запустится сразу поиск апдейта. Если он будет на серверах «Яндекса», программа сама его для себя загрузит и установит. После инсталляции вам нужно будет обязательно перезагрузить утилиту (закрыть и снова открыть её окно).
- Если апдейта не будет, вы увидите сообщение о том, что пользуетесь актуальным вариантом приложения.
Браузер показывает, что сейчас на ПК работает его актуальная версия
Что делать для установки плагина Крипто.Про
Нужно знать порядок установки плагина для разных браузеров, если пользователь ещё с этим не сталкивался. Перейдите по этой ссылке www.cryptopro.ru и нажмите на «Скачать плагин».
Установите плагин КриптоПРО для браузера
Дождитесь, пока он загрузится и выберите иконку загрузки на панели браузера, чтобы сразу же открыть папку, в которую он скачался.
Что делать дальше для решения ошибки «Плагин не установлен: личный кабинет налоговой»:
- В папке нужно выбрать файл двойным кликом.Откройте файл плагина в папке и установите его
Следует соглашаться по пути установки со всеми условиями, которые будут отображаться в окне установки;
Согласитесь на установку плагина КриптоПРО
- Далее нужно скачать и установить плагин для Google Chrome, Opera, Mozilla Firefox;
- После установки нужно вернуться в то окно, в котором появлялась ошибка и обновить страницу. Или попытайтесь снова открыть её в браузере в новой вкладке;Подтвердите продолжение работы плагина КриптоПРО
- В окне с ошибкой должно появится предложение выполнить ранее запрашиваемую операцию, в котором нужно предоставить разрешение;
- Такую операцию нужно провести для любого браузера, который у вас установлен.
Теперь нужно продолжить проводить подпись на сайте nalog.ru (или другом). С ошибкой «Плагин не установлен» в ЛК налоговой должно быть покончено. Если это не так — продолжаем с ней бороться.





