Личный кабинет майкрософт: вход и использование
Содержание:
- If you Forgot your Microsoft Account Password and can’t remember , reset it
- Контактные данные для связи
- Управление псевдонимами учетной записи Майкрософт
- Причины ошибки «Что-то пошло не так» в Скайп
- What is Microsoft Account Live
- Интернет-версия (через барузер)
- Что делать, если забыл пароль от профиля Microsoft на мобильном устройстве
- Обращение в спецсервис поддержки
- Наиболее лёгким методом исправления ошибки «Что-то пошло не так» является восстановления аккаунта. И здесь нам поможет та самая ссылка «account.live.com». Перейдите на указанный сайт, затем:
- Работа в безопасном режиме
- Регистрация в почте outlook
- Сбрасываем password при помощи загрузочного носителя с дистрибутивом Windows 10
- Как разблокировать Нокиа Люмия если забыл пароль от телефона
- Как открыть сайт live.com?
- Как сбросить пароль входа в Windows 10
If you Forgot your Microsoft Account Password and can’t remember , reset it
Follow these steps to create a new one:
- Go to the Reset your password page.
- Choose the reason you need your password reset, then click Next.
- Enter the email address, ph.no. or Skype ID you used when you made your Microsoft account. This could be any email address, or an email ending in a Microsoft domain like hotmail.com or outlook.com.
- Enter the characters you see on the screen (this lets us know you’re not a robot), then click Next.
- If you have security info on your account, we’ll send a one-time code to the alternate ph.no. or email address you gave us. After you enter that code on the next screen, you’ll be able to make a new password.
Sometimes changing settings in your account can affect how you sign in, and resetting your password won’t fix it. See if one of the scenarios below applies to you.
If you recently turned on two-step verification
If you’ve taken the extra security step of turning on two-step verification, some apps and devices will tell you your password is incorrect, because they haven’t been updated to prompt you for a security code. Instead of your regular password, you’ll need to use an app password to get in.
Learn more about App passwords and two-step verification.
Forgot Microsoft Password and can’t get Security Code
If you can’t get a security code
Note: There may be a 30-day waiting period to get full access to your account.
Go to Recover your Microsoft account for tips on how to successfully fill out the security questionnaire.
If you change your security info and have a 30-day waiting period
If you see an error message «We’re not ready for you yet» when trying to access your account, it could be the 30-day waiting period after changing your security info.
For more information, see Security info & security codes.
If your profile is temporarily blocked
If you’ve seen a message that your profile is temporarily blocked, we may have detected spam or other fraudulent use of your account, or content that violates our Terms of Use.
Learn more about the Account temporarily suspended message.
If you’re travelling or using a new device
Microsoft always keeps an eye out for unusual sign-in activity on your account, just in case someone else is trying to get into your account. If you’re travelling to a new place or using a new device, we might ask you to confirm that it really is you.
See Something unusual about my sign in for tips on how to successfully sign in.
Recover Microsoft Account Password with Local Account
If you’re trying to sign in to your PC with a local account, not a Microsoft Account
The difference between Microsoft accounts and local accounts is that Microsoft accounts work across all Microsoft devices, apps, and services, while local accounts only work on the device where you created them. Because of this, we can recover forgotten passwords for Microsoft accounts, but can’t manage accounts that are local to your device.
For more information, see Reset your Windows 10 local account password.
The article That Microsoft account doesn’t exist has tips and suggestions to help you remember your account details.
If you use a PIN instead of a password to sign in to your Windows 10 PC
Go to PIN sign-in issues for tips on how to reset your PIN.
How do i reset Windows 10 Account Password
- If you forgot your Microsoft account password, follow these steps.
-
If you don’t have a Microsoft account and forgot your local account password, you can’t recover it. Instead, you’ll need to reset your PC.
-
Warning: Following these steps will remove all of your data, programs, and settings.
-
Start your PC and select the Power icon in the bottom right-hand corner of the lock screen.
-
While holding down the Shift key, select Restart.
-
On the Boot options menu, select Troubleshoot > Reset this PC > Remove everything.
-
Your PC will restart and will reset itself.
-
Контактные данные для связи
Через страницу https://support.microsoft.com/contactus пользователь может открыть приложение «Техническая поддержка» в Windows 10 и получить быструю и бесплатную поддержку для продуктов Майкрософт. Также служба поддержки доступна и в браузере.

Дополнительные варианты поддержки организованы для малых и средних организаций, предприятий и партнеров Microsoft, ИТ-специалистов и разработчиков.
The following two tabs change content below.
Никита Аверин
В 2017 году окончил ФГБОУ ВО «Саратовский государственный технический университет им. Гагарина Ю.А.», г. Саратов, по направлению подготовки «Информатика и вычислительная техника». В настоящее время являюсь администратором сайта kabinet-lichnyj.ru. (Страница автора)
Последние записи автора — Никита Аверин
- Твирпикс – всё для студента, регистрация и вход в личный кабинет — 08.09.2021
- Видеостриминговый сервис Twitch – регистрация и вход в личный кабинет — 06.09.2021
- ТГПУ имени Л.Н. Толстого – регистрация и вход в личный кабинет студента — 05.09.2021
Управление псевдонимами учетной записи Майкрософт
При добавлении псевдонима учетной записи Microsoft вы можете изменить способ входа в систему и информацию о Вас, которая отобразится получателям. Псевдоним – это что-то типа ника учетной записи – это может быть адрес электронной почты, номер телефона или имя пользователя Skype. Он использует тот же почтовый ящик, список контактов и параметры учетной записи, что и основной псевдоним. Вы можете войти в аккаунт с любого псевдонима, а вам нужно запомнить только один пароль для всех.
Вот некоторые ситуации, в которых стоит использовать псевдонимы:
- Вы меняете имя, создаете свой собственный бизнес или просто хотите попробовать что-то новое.
- Регистрируете новый адрес электронной почты, но не хотите лишиться всех данных и настроек.
- Хотите удобно использовать несколько псевдонимов, которые имеют общие подписки и пользуются одной и той же папкой «Входящие».
- Вы хотите создать псевдоним, с помощью которого можно войти в систему вашей учетной записи, чтобы можно было дать его внешней компании, не беспокоясь о несанкционированном доступе к вашим данным.
Примечания:
- Вы не можете добавить псевдоним, который уже связан с другой учетной записью Майкрософт. Псевдонимы нельзя использовать для совместного использования информации между двумя учетными записями Microsoft – с 2013 года нет возможности подключения учетных записей Майкрософт.
- Существующие адреса @hotmail.com, @live.com, @outlook.com и @msn.com не могут быть добавлены в качестве псевдонимов.
По умолчанию псевдонимом является основной адрес электронной почты или номер телефона, с помощью которого вы входите в свою учетную запись Microsoft. Базовый псевдоним отображается, как основное имя учетной записи в разделе «Сведения профиля». Псевдоним можно изменить в любой момент.
Остальные псевдонимы представляют собой вспомогательные элементы. Вы можете определить, чьи дополнительные адреса можно использовать для входа в учетную запись Microsoft.
В каждом календарном году Вы вы можете добавить (поменять) псевдоним десять раз. Здесь речь идёт не о максимальном количестве в 10 псевдонимов, а о любом изменении. Если Вы добавите, а затем удалите псевдоним, это будет учитываться в годовом лимите.
- Перейдите на веб-страницу учетной записи Майкрософт.
- Перейдите на закладу Сведения.
- Выберите пункт Управление входом в учетную запись Microsoft.
- Нажмите Добавить адрес электронной почты или Добавить номер телефона.
- Следуйте инструкциям, чтобы настроить и проверить новый псевдоним. Если вы выбираете пункт Добавить e-mail, то вы можете использовать ваш адрес электронной почты или создать новый адрес в службе Outlook.com.
Изменение основного псевдонима
Основной псевдоним появляется на устройствах, таких как Xbox, Surface и Windows Phone, и является адресом электронной почты, используемым службой OneDrive при публикации фотографий и документов. Вы можете изменить базовый псевдоним не чаще, чем два раза в неделю.
- Перейдите на веб-сайт учетной записи Майкрософт.
- Откройте раздел Сведения.
- Выберите пункт Управление входом в продукты компании Microsoft.
- Выберите параметр сделать основным рядом с псевдонимом, который вы хотите установить в качестве основного.
Удаление псевдонима учетной записи
- Перейдите на страницу учетной записи Майкрософт.
- Откройте раздел Сведения.
- Выберите пункт Управление входом в продукты компании Microsoft.
- Выберите опцию Удалить рядом с псевдонимом, который вы хотите удалить.
Примечания:
- Если вы удаляете адрес электронной почты в домене, отличном от Microsoft (например, @gmail.com), то, как правило, его можно сразу добавить как псевдоним для другой учетной записи Майкрософт.
- Если удалить адрес электронной почты с доменом @outlook.com его можно будет использовать для создания нового аккаунта или псевдонима через 30 дней.
- Удаленные адреса электронной почты других доменов Microsoft (например, @hotmail.com, @live.com или @msn.com) не могут быть добавлены снова, как псевдоним для любой учетной записи Майкрософт.
Причины ошибки «Что-то пошло не так» в Скайп
Данная проблема со входом наблюдается как с новыми аккаунтами, так и со старыми профилями. С точностью установить почему это происходит – сложно. Однако ознакомившись со следующими причинами понять общую картину можно: Сбои с серверами компании. Нередки случаи, когда сервера «Skype» работают некорректно. В таких случаях ошибка наблюдается у всех пользователей. Заморозка аккаунта при подозрении на взлом. Неправильно введённые логин и пароль несколько раз. Система обнаружила риск для безопасности учётной записи, поэтому во избежание проблем заморозила её. Непостоянная связь с интернетом. Попытка войти в аккаунт с подозрительного IP-адреса. Например, вы обычно заходите в Skype с российского адреса, а теперь зашли с китайского. Система воспримет это за попытку взлома. Ознакомившись с причинами, нужно переходить к решению проблемы.
What is Microsoft Account Live
As everybody knows Microsoft is the oldest and the biggest tech company all over the world. It makes their own software and hardware, initially, it was started to make an easy to use an operating system which is windows OS. According to Wikipedia Microsoft was founded by Bill Gates and Paul Allen on April 4, 1975, to develop and sell BASIC interpreters for the Altair 8800. It rose to dominate the personal computer operating system market with MS-DOS in the mid-1980s, followed by Microsoft Windows. The company’s 1986 initial public offering (IPO), and subsequent rise in its share price, created three billionaires and an estimated 12,000 millionaires among Microsoft employees. Since the 1990s, it has increasingly diversified from the operating system market and has made a number of corporate acquisitions, their largest being the acquisition of LinkedIn for $26.2 billion in December 2016. followed by their acquisition of Skype Technologies for $8.5 billion in May 2011.
Till now Microsoft has owned many big tech companies. It was developing more and more products and services. Here are some Microsoft owned products and services.
- Internet Explorer
- Bing Search Engine
- Hotmail
- Office 365
- Outlook
- Windows Os
- Xbox Gaming Console
- Azure
- Skype
- One Drive
- MSN Messanger
Now you can see there are a lot of products from Microsoft and in the starting all they were accessible on their respective accounts which were very difficult to handle. So Microsoft thought there should be one account for all their services and from that account, you can access all the Microsoft services. For this purpose, Microsoft made an account live portal. Now all the old and new accounts of all the Microsoft products and services have been merged into the account live portal. So it is more convenient for the users of Microsoft services.
Consider you are using Hotmail and outlook. Both are Microsoft products. If you forget the password for both you don’t need to go to their respective websites to change Hotmail or outlook password. Just go to the account live password reset portal by using the URL https://account.live.com/password/reset/. and follow the instruction given below. To jump to the instruction click .
Why Use Microsoft Account Live Password Reset
There are several conditions where you need to use Account Live Com Password reset.
- When your computer gets locked.
- When you forget your password
- Someone has your Microsoft or Outlook Password
- When your account has been compromised
In this post, we have given some tips to keep your account safe. Read
Limitations of Account Live Password Reset Portal
https://account.live.com/acsr is not the only portal to a password reset or unlock your computer, this portal has some limitations. If you don’t have access to your original recovery options i.e your recovery mail id and your recovery mobile number then you will not be able to reset your Microsoft account password. To overcome this limitation Microsoft has made a dedicated portal for that condition which can be accessed at account.live.com/acsr.
Here is a full tutorial on how to recover Microsoft account password or my account password reset using account.live.com/acsr.
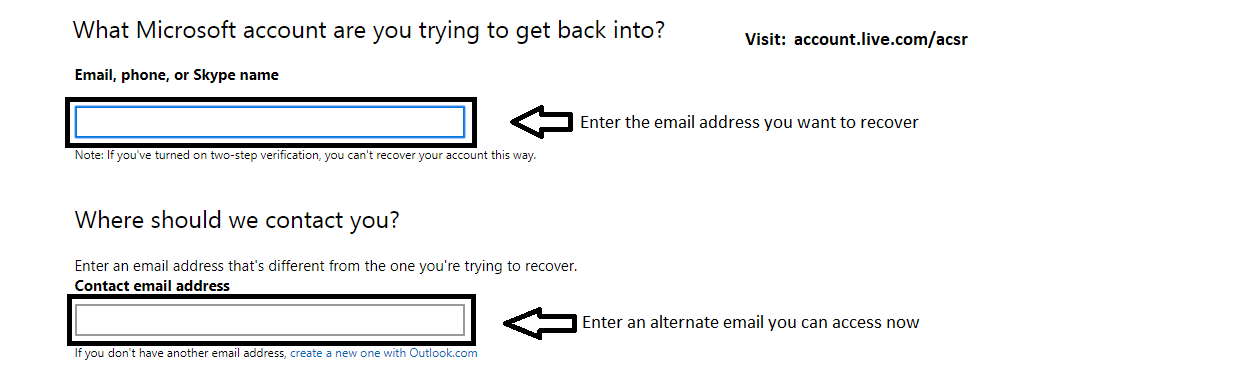
Difference between account.live.com/acsr and https://account.live.com/password/reset
If you are using the first portal you have to wait for up to 60 days, because the Microsoft account review team manually reviews your application to recover your Microsoft account. On the other hand, in the 2nd portal, you can easily reset your Microsoft account password within minutes.
Интернет-версия (через барузер)
Для входа в личный кабинет необходимо перейти на сайт оператора — https://life.com.by/, нажать в левом верхнем углу на иконку меню в котором выбрать соответствующую ссылку.
В блоке «Вход» вы увидите два поля в которые необходимо ввести:
- номер телефона
- ваш пароль
Если вы заходите первый раз, вам необходимо зарегистрироваться.
Регистрация в личном кабинете life:) через браузер.
Шаг 1. Генерируем пароль путем нажатия на кнопку «Получить пароль».
Шаг 2. Ввод номера мобильного телефона и нажимаем кнопку «Получить пароль».
* Пароль отправится в виде SMS-сообщения на ваш номер life и продублируется на адрес электронной почты который вы указывали при заключении договора на обслуживание сотовой связи.
Авторизация в интернет-помощнике Лайф
Вход в личный кабинет осуществляется посредством ввода номера телефона и пароля (высланный в SMS-сообщении). Затем нажимаем кнопку «Войти».
Главная страница
На главной странице вам будет доступна следующая информация:
- детализация расходов;
- номер телефона и ФИО владельца номера телефона;
- текущий баланс;
- размер остатка трафика в текущем месяце;
- остаток минут внутри сети и на другие сети;
- количество SMS-сообщений на другие сети и внутри сети.
Так же имеются возможности:
- настроить переадресацию;
- пополнить или поделиться балансом;
- добавить трафик на сутки или на неделю;
- добавить SMS-сообщения;
- связаться с консультантом.
Для более подробной информации вы можете нажать на соответствующий блок в личном кабинете.
Детализация расходов
Выбираем интересующий вас период.
* Максимальный период за который можно получить детализацию составляет 3 месяца.
Нажимаем кнопку «Получить отчет», и ждем пока появится окно предлагающее сохранить PDF-файл.
* Для открытися файла необязательно иметь специальную программу для чтения PDF файлов. Достаточно «перетащить» скачанный файл в окно любого браузера.
Заказ настроек
В данном разделе вы можете получить и настроить в автоматическом режиме:
- интернет;
- wap-соединение;
- mms-сообщения.
Как правило, для современных смартфонов не требуются дополнительные настройки со стороны пользователя. Однако, устаревшие модели телфонов требуют внесения дополнительных изменений в функции телефона.
Для выбора соответствующих настроек нажимаем на ссылку «Заказать настройки».
Выбираем интересующий нас раздел.
После выбора на ваш номер мобильного телефона придет SMS-сообщение с настройками.
Переадресация вызовов
Входящие звонки можно перенаправить на другой номер: городской, мобильный или на голосовую почту. Переадресация бесплатная.
Доступны следующие опции:
- переадресация на номер;
- переадресация, если абонент занят, на номер;
- переадресация, если абонент не отвечает, на номер;
- переадресация, если абонент недоступен, на номер.
Выбираем соответствующий пункт и указываем номер для переадресации.
Что делать, если забыл пароль от профиля Microsoft на мобильном устройстве
Для мобильных устройств для сброса пароля ссылка account.live.com/password/reset не подойдет. В этом случае вам нужно сбросить настройки смартфона или планшета, после чего создать новый профиль.
Например, для популярной модели Nokia Lumia с Windows Phone 8.1 это делается следующим образом:
- Отключите устройство обычным способом;
- Затем нажмите одновременно кнопку питания и увеличения громкости до тех пор, пока не увидите признаки реагирования на эти действия;
- Далее нажмите по очереди — увеличение громкости, уменьшение, кнопка питания и снова уменьшения. Это приведет к сбросу до настроек по умолчанию.
Одна учетная запись. Одна панель управления. Добро пожаловать на страницу учетной записи.
Обращение в спецсервис поддержки
Когда традиционные варианты не подходят, можно попробовать написать админам ресурса. Платить за это не нужно. Кстати, этот вариант подойдет, если вы не вписывали электронную почту и не привязывали номер. Вам необходимо:
- зайти на сайт сервиса skype.com;
- тапнуть по кнопке «Войти»;
- в открывшемся меню кликнуть «Моя учетная запись»;
- перейти по ссылочке «Не можете войти в Скайп?»;
- нажать на обращение в поддержку, чтобы Skype восстановить;
- проверьте то, что заполнили, найдите ссылочку на страничку с запросом и переходите по ней;
- появится страница с разными проблемами. Ищите там раздел выбора статьи справки, выбираете учетку и данные для входа;
- откроется поле для выбора сопутствующей проблемы, здесь жмете на вопрос о сбросе и восстановлении пароля;
- тапаете «Далее»;
- после чего можно будет задать вопрос на форуме программы или получить ответ на email. Вам нужен второй вариант;
заполняете анкету и жмете «Отправить».
Ответ обычно приходит в течение суток.
Наиболее лёгким методом исправления ошибки «Что-то пошло не так» является восстановления аккаунта. И здесь нам поможет та самая ссылка «account.live.com». Перейдите на указанный сайт, затем:
- Нажмите кнопку «Войти».
- После клика должно появиться окно входа в «Майкрософт».
- Здесь потребуется ввести данные от своего аккаунта. То есть логин или мобильный телефон.
- Выберите «Далее».
- На экране должно появиться окно с вводом пароля. Введите последнюю используемую комбинацию цифр.
- Нажмите «Вход».
- При блокировке аккаунта будет выведено сообщение «Действие вашей учётной записи временно приостановлено». Кликните кнопку «Далее».

Действие вашей учетной записи приостановлено

Введите номер мобильнго телефона для получения кода
Одна учетная запись. Одна панель управления. Добро пожаловать на страницу учетной записи.
Работа в безопасном режиме
Наиболее простой, безопасный и быстрый способ разблокировать устройство. Не требует сложных манипуляций или установки приложений.
В первую очередь необходимо зайти в нужный режим. Для этого:
- Во время запуска ноутбука нажимать клавишу F8. Некоторые модели устройств требуют ее комбинации с Fn.
- Когда появится окно с перечнем конфигураций для загрузки — выбрать «безопасный режим».
- После включения лэптопа подтвердить продолжение работы в появившемся предупреждении.
- Открыть «Панель управления», откуда перейти к «Учетным записям» и управлению ими.
- Выбрать нужного пользователя, а в появившемся левом меню — изменение пароля.
- Внести правки, перезагрузить ноутбук.
Регистрация в почте outlook

Следует ее запустить, после чего потребуется ввести учетные данные от своего аккаунта Майкрософт, если его нет, то можно нажать на строчку внизу и создать его.

В случае отсутствия записи придется ввести большее количество данных.

Для начала потребуется ввод имени и фамилии, во второй строке сразу можно начинать придумывать имя пользователя для своего будущего почтового ящика, либо можно ввести уже созданный. Для начала следует ввести уже имеющийся ящик на любом из сервисов, дальше можно нажимать на получить адрес электронной почты, после чего будет предложено несколько вариантов почты, останется выбрать один из них или написать свой.
Дальнейшее не представляет из себя особых сложностей. Нужно только придумать пароль, ввести дату своего рождения и пол, для дополнительной защиты также можно указать номер телефона. После того, как все поля заполнены, можно будет завершать создание аккаунта аутлук. Теперь, если автоматический вход почему-то не произошел, останется зайти в свой аккаунт на той же страничке.
Папка ProgramData в Windows
Сбрасываем password при помощи загрузочного носителя с дистрибутивом Windows 10
Вариант приведен для владельцев локальных аккаунтов. Воспользуемся официальным установочным образом, записанным на флешку (хотя вариант с LiveCD с соответствующим набором опций также неплох).
1. При наличии диска/флешки, подключаем носитель и перезагружаемся, в ином случае ищем возможность создать само загрузочный накопитель с дистрибутивом Windows 10.
2. Запускаем систему с инсталляционного диска через Boot Menu BIOS.
3. Указываем язык и принимаем условия эксплуатации ПО.
4. В окне с пиктограммой «Установить» зажимаем клавиши «Shift + F10» для открытия окна командной строки.
Бывает, что последняя операция ни к чему не приводит, если такое случилось, жмем «Восстановление системы».
- Нажимаем «Далее», затем опять по пиктограмме «Восстановление системы».
- Выбираем пункт, отвечающий за обнаружение и устранение неисправностей.
- Жмем «Дополнительные параметры».
- В меню выбираем вариант запуска «Командная строка».
5. Узнаем буквенный идентификатор тома с операционной системой.
Обычно, это буква С, но ввиду наличия на диске нескольких разделов объемом в сотню мегабайт, метка в таком режиме запуска может фигурировать иная.
Запускаем дисковую утилиту diskpart посредством выполнения одноименной команды.
Выполняем «list volume » для визуализации информации о разделах.
Исходя из объема и названия раздела, делаем вывод о буквенной метке системного тома.
Выходим из программы diskpart, выполнив «exit ».
6. Выполняем команду «move c:windowssystem32utilman.exe c:windowssystem32utilman2.exe » для переименования служебного файла, предоставляющего специальные возможности на экране блокировки.
7. Затем вводим строку «copy c:windowssystem32cmd.exe c:windowssystem32utilman.exe » заменяем утилиту на командную строку.
8. Выполняем «shutdown /r » или закрываем все окна для перезагрузки ПК.
9. На блокировочном экране запускаем утилиту «Специальные возможности», чтобы вызвать командную строку (это проделано на 6-7 шаге).
10. В командную строку вводим «nеt usеr Administrator /active:yes» для получения привилегий администратора в системе.
Активация аккаунта с неограниченными правами в операционной системе необходима для вызова утилиты «Управление компьютером» и работы с реестром при ее посредстве
11. После успешного завершения операций появится иконка «Администратор» слева в нижнем углу. Нажимаем по этой пиктограмме для авторизации в системе с соответствующими привилегиями, которая не требует ввода пароля.
Первый вход в систему из-под только что активированной учетной записи может длиться немногим дольше обычного, будьте терпеливы.
Snappy Driver Installer – автоматическое обновление драйверов на ПК
12. При помощи контекстного меню или сочетания клавиш Win+X вызываем одноименное меню и выбираем пункт «Управление компьютером».
Это запустит оснастку Windows 10, предназначенную для осуществления действий в системе, требующих особых привилегий (они получены).
13. Разворачиваем первую ветку вертикального меню слева.
14. Открываем «Пользователи» в каталоге «Локальные пользователи».
15. Через контекстное меню своей учетной записи вызываем команду указания пароля.
16. Принимаем к сведению содержимое следующего информационного окошка и жмем «Продолжить».
17. Вводим новую комбинацию символов для защиты своего локального аккаунта и подтверждаем ее.
На этом инструкцию на тему: Как сбросить пароль администратора, можно заканчивать, но систему настоятельно рекомендуется привести в первоначальный вид.
18. Отключаем учетную запись администратора, выполнив «net user Администратор /active:no» в командной строке (запускается через Win→X).
19. Возвращаем запуск утилиты «Специальные возможности».
Открываем каталог system32 в папке Windows и стираем файл utilman.exe, затем удаляем двоечку с имени utilman2.exe. Если через Проводник выполнить действия не получилось (операционная система отказала в доступе), то же самое делается и через командную строку. Запускаем ее и выполняем следующие команды в той же последовательности:
При неудаче необходимо снова запустится в режиме восстановления (пункт 1-4).
Теперь можете работать, а при надобности – быстро восстановить утраченный пароль или получить доступ к иному компьютеру (только пароль придется удалять или изменять).
- https://remontka.pro/forgot-password-microsoft-account/
- https://mirlna.ru/esli-zabyl-parol-smartfon-maikrosoft-razblokirovka-smartfona-na-windows.html
- https://brit03.ru/os/xbox-com-forgot-zabyl-parol.html
Как разблокировать Нокиа Люмия если забыл пароль от телефона
Шаг 2. Нажмите и удерживайте кнопку уменьшения звука и в это время подключите зарядку. Если все сделано правильно, то на экране появится восклицательный знак .
Шаг 3. Теперь нужно нажимать на клавиши в следующей последовательности:
- Кнопка прибавления звука;
- Кнопка уменьшенья звука;
- Кнопка питания (блокировки);
- Кнопка уменьшения звука.
В течение примерно 5-15 минут на экране будут вращаться шестеренки – это значит, что идет процесс сброса настроек. Потом секунд на 30 экран погаснет и после этого устройство перезагрузится.
Разблокировка смартфонов Люмия с клавишей камеры
Тут все просто:
Шаг 1. Одновременно зажимаем и удерживаем до вибрации кнопки камеры, питания и клавишу увеличения звука.
Шаг 2. Как только смартфон завибрировал, отпускаем клавишу питания, остальные кнопки продолжаем удерживать до появления «WIN».
Таким образом можно разблокировать множество устройств на Windows Phone, например, Lumia 630, 520, 535, 530, 920, 625, 820, 720, 730, 1020, 800, 925, 640, 820, 430, 635 и др.
Nokia Asha 501 позволить сбросить настройки, .
Как открыть сайт live.com?
Самые частые причины того, что не открывается сайт live.com могут заключатся в следующем:
- Сайт заблокирован Вашим провайдером. Для того чтобы открыть сайт воспользуйтесь VPN сервисами.
- Вирусы переписали файл hosts. Откройте файл C:\Windows\System32\drivers\etc\hosts (Windows) или /ets/hosts (Unix) и сотрите в нем строчки связанные с сайтом live.com.
- Ваш антивирус или фаервол блокирует доступ к данному сайту. Попробуйте отключаить их.
- Расширение AdBlock (или другое аналогичное) блокирует содержимое сайта. Отключите плагин для данного сайта.
- Иногда проблема с недоступностью сайта заключается в ошибке браузера. Попробуйте открыть сайт live.com в другом браузере, например: Firefox, Chrome, Opera, Internet Explorer, Safari.
- Проблемы с DNS у Вашего провайдера.
- Проблемы на стороне провайдера.
- Выполните команды ping live.com или tracert live.com . Если выполнение указанных команд завершается ошибкой, то проблема, скорей всего, на сетевом уровне.
Как сбросить пароль входа в Windows 10
Теперь посмотрим, как сбросить пароль учетной записи Windows. Этот способ работает только для локальной учетной записи, не связанной с учетной записью Майкрософт.
Для сброса пароля Windows потребуется загрузочная флешка, Диск восстановления Windows 10, или установочный DVD диск. При этом способе будет выполнен сброс пароля Windows 10 через командную строку, загрузившись с внешнего носителя.
Выполните следующие действия:
- Подключите загрузочный носитель к компьютеру.
- Перезагрузите или включите ПК.
- Во время запуска войдите в загрузочное меню (Boot Menu) компьютера.
- Выберите загрузку с USB флешки или CD/DVD диска.
- В окне «Установка Windows» нажмите на кнопку «Далее».
- В следующем окне нажмите на ссылку «Восстановление системы», расположенную в левом нижнем углу окна программы установки операционной системы.
- В окне «Выбор действия» нажмите на «Поиск и устранение неисправностей».
- В окне «Дополнительные параметры» выберите «Командная строка».
- В окне интерпретатора командной строки введите команду «regedit» (без кавычек). После ввода команды нажмите на клавишу «Enter».
- Откроется окно «Редактор реестра», в котором нужно выделить раздел «HKEY_LOCAL_MACHINE».
- В редакторе реестра войдите в меню «Файл», в контекстном меню выберите пункт «Загрузить куст…».
В окне «Загрузить куст» выберите системный диск, обычно, это Локальный диск «С:». Если на ПК несколько локальных дисков, определить системный диск можно открывая локальные диски по очереди. На диске с операционной системой будет находится папка «Windows».
- Пройдите по пути:
C:\Windows\System32\config
- В папке «config» выделите файл «SYSTEM», нажмите на кнопку «Открыть».
- В окне «Загрузка куста реестра» в поле «Имя раздела:» введите любое название, которое нужно запомнить. Я указал адрес сайта «vellisa.ru».
- Откройте ветку «HKEY_LOCAL_MACHINE». Щелкните два раза по созданному кусту, в данном случае, «vellisa.ru».
- Выделите «Setup», а затем параметр «CmdLine».
- Нажмите на «CmdLine» правой кнопкой мыши, в контекстном меню выберите «Изменить…».
- В окне «Изменение строкового параметра», в поле «Значение:» напишите «cmd.exe» (без кавычек), нажмите на кнопку «ОК».
- Щелкните два раза левой кнопкой мыши по параметру «SetupType».
- В окне «Изменение параметра DWORD (32-бита)», в поле «Значение:» установите «2», а затем примените изменения.
- Закройте сначала редактор реестра, а потом командную строку.
- В окне «Выбор действия» нажмите на кнопку «Продолжить».
- Компьютер перезагрузится, на экране откроется командная строка.
- В окне интерпретатора командной строки выполните команду «net user», которая отображает всех пользователей компьютера.
Мне нужно изменить пароль для пользователя «vellisa», у вас будет другое имя учетной записи.
- Теперь необходимо ввести команду для того, чтобы задать новый пароль:
net user имя_пользователя новый_пароль
Если в имени пользователя имеются пробелы, необходимо использовать кавычки, между которыми следует поместить имя пользователя. Если вход по паролю не нужен, вместо имени пользователя оставьте пустые кавычки. Для создания нового пароля используйте цифры, символы и латинские буквы.
В моем случае команда имеет такой вид:
net user vellisa xxxxx
- Нажмите на клавишу «Enter».
- Введите команду «exit» для выхода из командной строки.
- Нажмите на клавишу «Enter».
- На экране для ввода пароля введите новый пароль, предназначенный для входа в операционную систему Windows
Вам также может быть интересно:
- Как убрать пароль в Windows 10
- Как изменить пароль учетной записи Windows 10
- Среда восстановления Windows (Windows RE)





