Вход в личный кабинет onedrive: пошаговый алгоритм, преимущества аккаунта
Содержание:
- Ключевые функции OneDrive для малых предприятий
- Как пользоваться хранилищем и программой онлайн
- Что такое OneDrive в Windows 10?
- Настройка и дальнейшее использование
- Безопасность OneDrive
- Можно ли удалить OneDrive?
- Вход в личный кабинет OneDrive
- Вход в личный кабинет OneDrive
- Что такое OneDrive в Windows 10
- Как удалить OneDrive
- Вход в личный кабинет OneDrive
- Как удалить OneDrive с компьютера
- Как включить или отключить OneDrive
- Вход в OneDrive через приложение
- Как удалить OneDrive на Windows 10
Ключевые функции OneDrive для малых предприятий
В отличие от большинства других поставщиков услуг облачного хранения, OneDrive не только предоставляет надежные готовые возможности для малых предприятий, но также дает им доступ ко многим дополнительным функциям. Это позволяет малым предприятиям использовать дополнительные функции в зависимости от потребностей организации.
Функции, перечисленные в данном разделе, соответствуют основным замечаниям клиентов или определенным требованиям к соответствию либо предоставляют уникальные возможности, доступные только в OneDrive. Полный список функций, доступных в рамках тарифных планов OneDrive, см. в статье Microsoft OneDrive.
Примечание
Сведения в этом разделе приведены только с целью ознакомления и не требуются для установки и использования OneDrive.
Файлы из OneDrive по запросу
Функция «Файлы из OneDrive по запросу» дает пользователям возможность просматривать и искать файлы, хранящиеся в OneDrive, а также взаимодействовать с ними в проводнике, не загружая их на свои устройства. Эта функция обеспечивает безукоризненный внешний вид и функции OneDrive и локальных файлов, не занимая место на локальном жестком диске. Как показано на снимке экрана ниже, файлы, которые не были скачаны, имеют значок облака. Файлы, которые были скачаны, обозначаются зеленой галочкой.
По умолчанию файлы загружаются только в том случае, если вам нужен доступ к ним. Если же вы планируете использовать файл, не подключаясь к Интернету, просто щелкните его правой кнопкой мыши и выберите команду Всегда хранить на этом устройстве. И наоборот: если вы хотите освободить место на устройстве и удалить скачанную копию файла, щелкните его правой кнопкой мыши и выберите команду Освободить место. На снимке экрана ниже показано контекстное меню для файлов OneDrive на устройстве с Windows.
Дополнительные сведения о файлах OneDrive по запросу см. в статье Подробнее о файлах OneDrive по запросу.
Современные вложения
Благодаря интеграции OneDrive с Microsoft Outlook можно легко делиться файлами OneDrive, которые отображаются как вложения электронной почты. Эта функция обеспечивает привычный общий доступ и позволяет централизовать хранение вложений в OneDrive. Это позволяет всем пользователям сотрудничать в одном файле вместо отправки различных версий в электронной почте. Кроме того, можно настроить разрешения общего доступа к файлам непосредственно в клиенте Outlook.
Чтобы уменьшить вероятность путаницы, когда пользователи решают добавить копию вместо ссылки на вложенные файлы OneDrive, можно задать поведение по умолчанию для клиента Outlook, как показано в статье Управление состоянием вложения по умолчанию при вложении файлов из облака в Outlook 2016.
Восстановление файлов
Функция восстановления файлов OneDrive позволяет пользователям восстановить файлы за последние 30 дней. Чтобы выбрать нужное время восстановления, на гистограмме в OneDrive отображаются действия с файлами. Просто выберите элемент истории файлов, до которого вы хотите выполнить восстановление, и все изменения после этой точки восстановления будут отменены.
Кроме того, так как в гистограмме показаны отдельные действия в файле, эту функцию можно быстро просмотреть историю изменений файлов. Дополнительные сведения об этой функции см. в статье Восстановление OneDrive.
Корзина
OneDrive имеет корзину наподобие доступной на компьютере с Windows. Удаленные файлы перемещаются в корзину и хранятся установленное время, после чего окончательно удаляются. Для рабочей или учебной учетной записи удаленные файлы стираются окончательно через 93 дня, если не настроен иной период времени. Демонстрацию принципов работы корзины см. в статье Восстановление удаленных файлов и папок в OneDrive.
Перемещение известных папок
Функция «Перемещение известных папок» позволяет пользователям выбрать известные папки Windows, такие как «Рабочий стол», «Документы» и «Изображения», для автоматической синхронизации с OneDrive. Эту функцию можно добавить во время первоначальной установки приложения OneDrive или после его настройки. Она представляет собой простой вариант миграции, позволяющий пользователям добавить известные папки в существующий список синхронизированных папок. Дополнительные сведения об этой функции см. в статье Защита файлов путем сохранения их в OneDrive.
Как пользоваться хранилищем и программой онлайн
С чего стоит начать? Обратите внимание на приветствие, которое появилось на главной странице – здесь есть коротенькое видео с перечислением возможностей хранилища, а также указаны шаги для настройки сервиса и получения дополнительного объема в 20 Гб. Чтобы узнать, как пользоваться OneDrive, нажмите «Начать» и приступите к первому шагу
Чтобы узнать, как пользоваться OneDrive, нажмите «Начать» и приступите к первому шагу.
Подключение опции резервного копирования добавит 15 Гб – слева располагаются ссылки для загрузки приложений на портативные устройства:
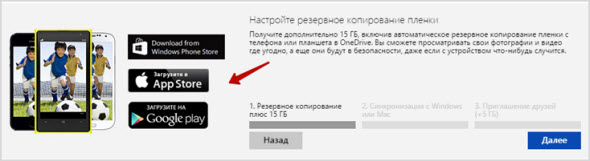
Шаг 2 заключается в скачивании программы и его использование на компьютере (для Windows, Mac OS).
За это размер хранилища не увеличивается, но без этого невозможна будет полная синхронизация файлов как в режиме онлайн, так и при отсутствии доступа к интернету.
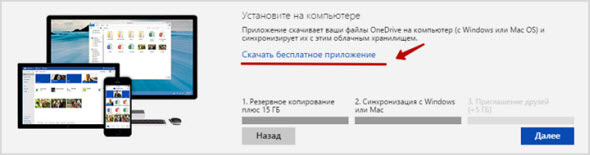
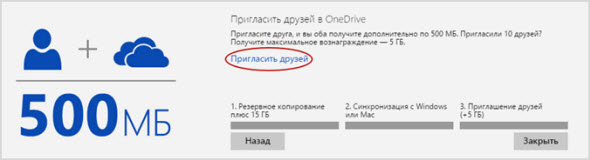
В итоге, что вы можете получить – 15 Гб предоставляется при регистрации и еще 20 Гб начисляются при соблюдении вышеперечисленных условий. Конечный объем довольно приличный – для личного пользования вполне хватит.
Слева в учетной записи вы увидите небольшое меню, где есть все доступные папки – это все загруженные файлы, отдельно идут последние добавленные из них, «Фотографии», «Общие» и «Корзина».
Чуть выше расположилась поисковая строка, чтобы было удобно искать по истории те файлы, которые были добавлены какое-то долгое время назад.
В личном кабинете, доступ к которому находится в правом верхнем углу, настраивается видимость профайла, параметры учетной записи и некоторые настройки с возможностью ее привязки к программам Skype и Messenger.
Что такое OneDrive в Windows 10?
Microsoft OneDrive вездесущ в Windows 10, которая является наиболее используемой операционной системой для ПК. Это также означает, что вам не нужно делать ничего особенного, чтобы получить OneDrive в Windows 10. По умолчанию OneDrive устанавливается вместе с Windows 10, и все, что вам нужно сделать для доступа к облачным файлам, это открыть папку OneDrive в проводнике.

Вы можете использовать OneDrive для синхронизации настроек на разных компьютерах с Windows 10. Если вы используете устройства с Windows 10 (или Windows 8.1) или игровую консоль Xbox One и настраиваете их для использования той же учетной записи Microsoft, они могут выполнять резервное копирование и синхронизацию не только ваших файлов, но также ваших настроек и параметров настройки.
Благодаря тому, что ваши устройства синхронизируют настройки и сведения о настройке в вашем OneDrive, это означает, что вы можете воспользоваться одинаковым или максимально похожим пользовательским интерфейсом для всех из них.

Еще одна отличная особенность приложения OneDrive для Windows 10 — так называемое Files On-Demand. Эта функция позволяет использовать OneDrive для экономии места на компьютерах и устройствах с Windows 10. Как OneDrive это делает? Сохраняя копии своих файлов только в облаке, и загружая их на свой компьютер, только когда вы открываете их или если вы вручную устанавливаете их, чтобы они всегда были доступны в автономном режиме.

Кроме того, в Windows 7 и Windows 10 вы можете использовать OneDrive для доступа к любым файлам на своих ПК , даже если они не хранятся в папке OneDrive и не синхронизируются с облаком. Эта функция называется извлечением файлов , и все, что вам нужно для ее работы, — это изменить несколько параметров в приложении OneDrive.

Настройка и дальнейшее использование
Несмотря на желание многих людей отключить OneDrive, существует немало и тех, кто не может представить свою жизнь без облачного сервиса
Поэтому важно разобраться, как правильно настроить приложение хранилища для дальнейшего использования
По умолчанию сервис уже встроен в ОС, а значит, полностью готов к использованию. Вы можете загружать файлы в «облако», просто перемещая их с папок компьютера в каталог OneDrive, расположенный внутри Проводника. Для удобства пользователей разработчики подготовили специальный PDF-файл, содержащий в себе информацию по настройке хранилища (документ располагается в корневой папке сервиса).

Если у вас нет времени изучать обширный документ, и вы примерно понимаете, что собой представляет «облако», то можете сразу запустить приложение и перейти в «Параметры». Здесь предлагается активировать автозапуск одновременно с включением компьютера и включить резервное копирование, чтобы не потерять важные данные в случае переустановки ОС.
Безопасность OneDrive
Защита данных в OneDrive обеспечивается следующими методами. В первую очередь, речь идёт о популярном алгоритме шифрования AES-256 и протоколе HTTPS. Кроме того, для защиты интернет-соединения используется протокол шифрования TLS. Также можно настроить двухфакторную авторизацию с помощью мобильного устройства. Если сервис установлен в системе Windows, его безопасность увеличивается за счёт системы BitLocker, интегрированной с ОС. Она позволяет шифровать информацию, находящуюся в “Личном хранилище”.
О “Личном хранилище” стоит сказать подробнее. Оно представляет собой зашифрованную папку, которую можно разблокировать тремя способами: получить SMS на привязанный номер телефона, письмо с кодом на электронную почту или привязать Microsoft Authenticator. К сожалению, в бесплатной версии в хранилище помещаются всего три файла. Убрать это ограничение можно только при оплате одного из тарифов.
Помимо всего вышеперечисленного, пользователи самостоятельно могут контролировать безопасность своего облака. С этой целью, например, доступен журнал версий. Он фиксирует данные о том, когда и кем именно был изменён тот или иной файл. Также в платной версии появляется возможность добавлять пароли к ссылкам, по которым предоставляется доступ сторонним пользователям, и устанавливать срок их действия.
Можно ли удалить OneDrive?
- Конфиденциальность – все сохраненные в облаке данные мониторятся со стороны разработчиков. Из хранилища (даже защищенного паролем) может быть удален контент, который, по мнению Microsoft, является неэтичным.
- Нагрузка на систему – приложение занимает место на жестком диске, постоянно висит в трее, поедая ресурсы, а при закрытии через время вновь появляется в трее. Дополнительно нагружает аппаратные ресурсы ОС.
Как отключить OneDrive Windows 10
С помощью параметров приложения
- Кликнуть правой кнопкой мышки по иконке облака в трее и выбрать «Параметры».
- Откроется новое окно в одноименной вкладке. Убрать галочку с пункта «Автоматически запускать при входе…». Перейти во вкладку «Учетная запись» и клацнуть по кнопке «Удалить связь…», чтобы завершить синхронизацию.
- Система запросит подтверждение действия. Еще раз нажать кнопку «Удалить связь…».
- Перейти во вкладку «Офис». Убрать галочку с параметра использования Office для синхронизации. Нажать «Ок».
С помощью редактора реестра
- Вызвать окно «Выполнить», используя комбинацию клавиш Win+R, вписать команду regedit – «Enter».
- Перейти по пути «HKEY_LOCAL_MACHINE» – «SOFTWARE» – «Policies» – «Microsoft» – «Windows» – «SkyDrive» (или «OneDrive»).
- Если последняя папка отсутствует в разделе, нужно создать ее. Клацнуть правой кнопкой мышки по папке «Windows», выбрать «Создать» – «Раздел».
- Назвать папку «OneDrive». В ней создать параметр Dword (32).
- Переименовать параметр как «DisableFileSync», дважды щелкнуть по нему левой кнопкой и установить значение 1.
- Закрыть редактор и перезагрузить компьютер.
С помощью редактора групповой политики
- Вызвать окно «Выполнить» посредством клавиш Win+R, в поисковой строке написать команду gpedit.msc – «Enter».
- Перейти по пути «Конфигурация компьютера» – «Административные шаблоны» – «Компоненты Windows» – «OneDrive». Кликнуть по последней папке левой кнопкой – справа отобразится меню.
- Дважды щелкнуть по параметру «По умолчанию сохранять документы…». В новом окне настроек отметить вариант «Отключено».
- Применить изменения и нажать «Ок».
- Далее открыть параметр «Запретить использование для хранения файлов». Установить значение «Включено». Применить изменения и нажать «Ок».
Важно! Данный способ работает только в версии 10 Pro
Как удалить OneDrive Windows 10 полностью
Способ 1
- Открыть параметры системы, нажав одновременно клавиши Win+I. Перейти в раздел «Приложения».
- В списке найти название, щелкнуть по нему и нажать «Удалить».
Способ 2
- Зайти в параметры системы (Win+I), в поисковую строку вписать «Панель управления» и выбрать инструмент.
- Открыть «Программы и компоненты». Также перейти туда можно из раздела «Приложения», кликнув по соответствующему пункту, который расположен справа.
- Найти в списке нужное приложение. Выделить его и нажать «Удалить» — опция расположена на горизонтальной панели сверху.
Способ 3
- Запустить командную строку от имени администратора – Win+R, в окне «Выполнить» вписать команду cmd, нажать Ctrl+Shift+Enter.
- Сначала следует завершить работу облака – вставить в строку команду «taskkill /f /im OneDrive.exe» без кавычек и нажать «Enter».
- Если не удается найти процесс, значит, программа не запущена.
- Для удаления используется команда в виде пути расположения файла. Например, C:WinSys32OneDriveSetup.exe/uninstall.
- По завершении процесса необходимо перезагрузить компьютер.
В телефонах, ПК-версиях 8.1 и RT 8.1 удалить облачный сервис невозможно – он является частью операционной системы.
Вход в личный кабинет OneDrive
Как уже упоминалось выше, имея учетную запись Майкрософт и установленный OneDrive, войти в его личный кабинет совсем не сложно. Достаточно лишь при первом запуске программы ввести данные своей учетки. При этом осуществить эту операцию можно как из браузера, так и с помощью соответствующего приложения.

Использование браузера
Чтобы начать использовать облако Майкрософт OneDrive, войти необходимо сначала на сайт программы, при помощи любого браузера. После чего потребуется ввести данные своей учетной записи, а если их нет, то здесь же можно будет зарегистрироваться.

Интерфейс личного кабинета OneDrive не слишком отличается от подобных ему сервисов. Личные файлы, которые требуется сохранить, можно добавить обычным перетаскиванием или при помощи специальной кнопки.

Вход через программу на компьютере
Для лучшей работы, лучше всего скачать саму программу OneDrive на компьютер. Войти в личный кабинет можно через нее, используя данные своей учетной записи.

После этого приложение предложит настроить синхронизацию.

В зависимости от выбора, в сеть будут загружаться как все папки и файлы, так и некоторые из них или вообще не будет копироваться ничего.
Вход через мобильное приложение
Вход в OneDrive на смартфоне ничем не отличается от его запуска с компьютера. Если приложение отсутствует, то его потребуется загрузить и установить.
Затем по выбору либо ввести данные учетной записи, либо зарегистрироваться, после чего можно начать пользоваться сервисом.
Вход в личный кабинет OneDrive
Как уже упоминалось выше, имея учетную запись Майкрософт и установленный OneDrive, войти в его личный кабинет совсем не сложно. Достаточно лишь при первом запуске программы ввести данные своей учетки. При этом осуществить эту операцию можно как из браузера, так и с помощью соответствующего приложения.
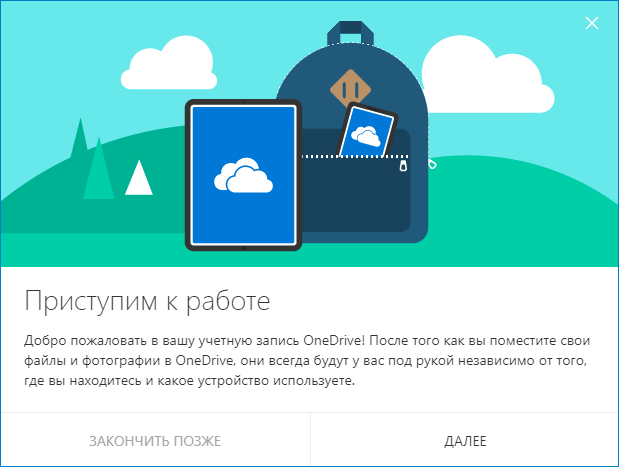
Использование браузера
Чтобы начать использовать облако Майкрософт OneDrive, войти необходимо сначала на сайт программы, при помощи любого браузера. После чего потребуется ввести данные своей учетной записи, а если их нет, то здесь же можно будет зарегистрироваться.

Интерфейс личного кабинета OneDrive не слишком отличается от подобных ему сервисов. Личные файлы, которые требуется сохранить, можно добавить обычным перетаскиванием или при помощи специальной кнопки.
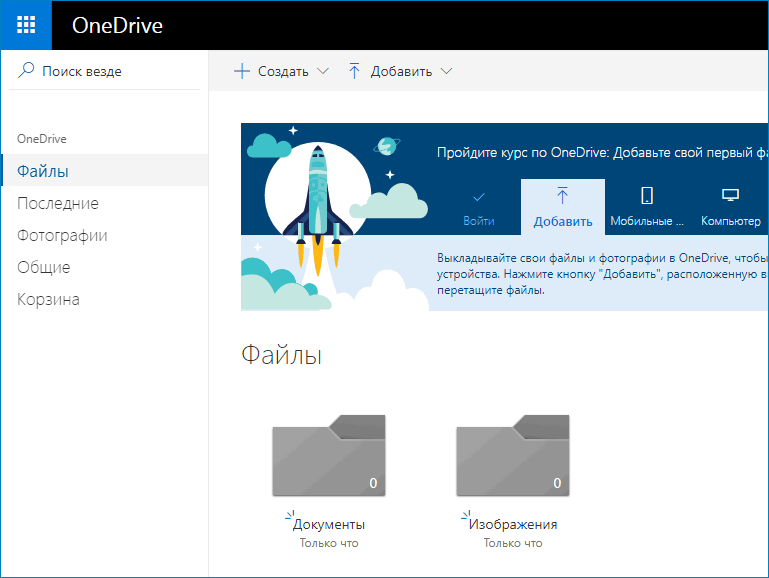
Вход через программу на компьютере
Для лучшей работы, лучше всего скачать саму программу OneDrive на компьютер. Войти в личный кабинет можно через нее, используя данные своей учетной записи.
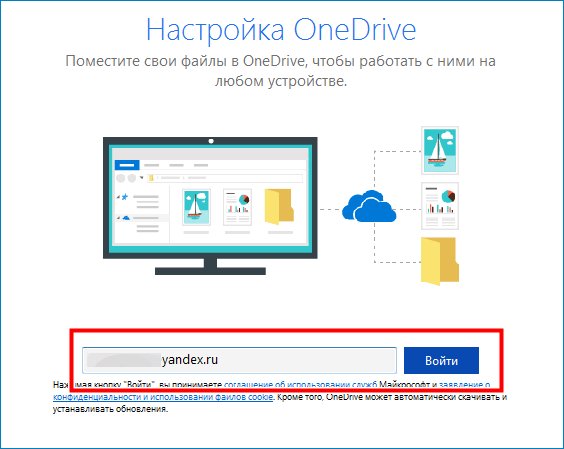
После этого приложение предложит настроить синхронизацию.
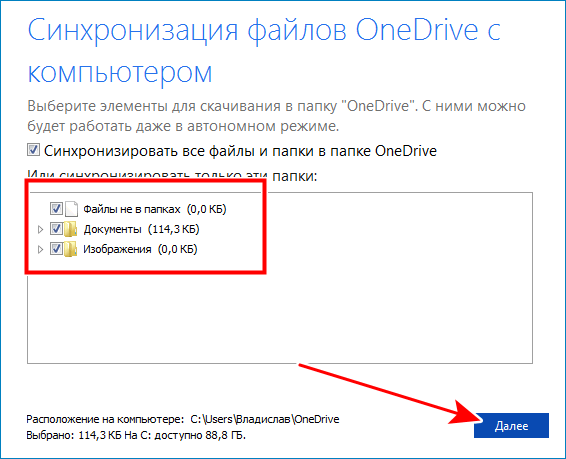
В зависимости от выбора, в сеть будут загружаться как все папки и файлы, так и некоторые из них или вообще не будет копироваться ничего.
Вход через мобильное приложение
Вход в OneDrive на смартфоне ничем не отличается от его запуска с компьютера. Если приложение отсутствует, то его потребуется загрузить и установить.
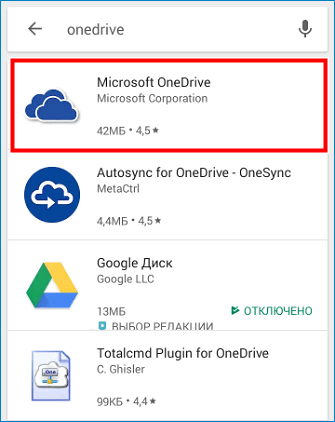
Затем по выбору либо ввести данные учетной записи, либо зарегистрироваться, после чего можно начать пользоваться сервисом.
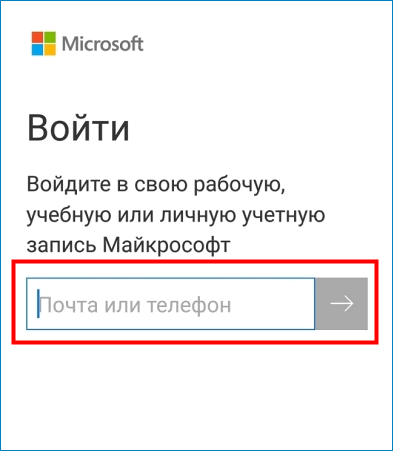
Что такое OneDrive в Windows 10
OneDrive – это облачное хранилище данных от компании Майкрософт. Данный сервис впервые появился еще в 2007 году под названием SkyDrive, позже он был переименован в OneDrive и стал частью операционной системы Windows 10.
Облачные хранилища
Логотип облачного хранилища OneDrive.
Для того чтобы объяснить, что такое OneDrive, нужно сначала объяснить значение термина «облачное хранилище». Этот термин используют для обозначения сервисов, которые предлагают услуги по хранению файлов пользователя на серверах в интернете. Подключившись к облачному хранилищу, пользователь может загрузить в него свои файлы. После этого файлы пользователя хранятся в Интернете (или, другими словами «в облаке») до тех пор, пока пользователь их не удалит. При этом пользователь может получить доступ к этим файлам из любой точки мира, где есть доступ в Интернет.
Также пользователь может получить ссылку для скачивания этих файлов и поделиться ее с другими пользователями. Получивший такую ссылку пользователь сможет получить доступ к файлам и скачать их на свой компьютер. Большинство облачных хранилищ предоставляют пользователям несколько гигабайт свободного места под файлы бесплатно. Для того чтобы загружать файлы сверх этого лимита необходимо приобрести платный тарифный план.
Облачные хранилища вроде OneDrive можно использовать для решения разных задач. Самый распространенный сценарий использования – доступ к своим файлам из нескольких рабочих мест. Используя облачное хранилище можно организовать доступ к одним и тем же файлам с рабочего и домашнего компьютера, ноутбука, планшета и даже мобильного телефона.
Другой сценарий использования – распространение собственных файлов. Если вам часто приходится отправлять большие файлы по Интернету, то облачное хранилище может значительно упростить эту задачу. Используя облако можно быстро отправить любому количеству пользователей файлы практически любого размера.
Еще один сценарий – резервное копирование. При использовании облачного хранилища ваши файлы будут хранится как у вас на компьютере, так и на сервере в Интернете. Такое дублирование позволит восстановить данные в случае возникновения каких-то проблем с компьютером.
OneDrive
Иконка OneDrive на панели задач Windows 10.
Аналогичным способом работает и облачное хранилище OneDrive. Изначально все пользователи получают 5 гигабайт свободного пространства для хранения своих файлов. При необходимости можно приобрести платный тарифный план и расширить этот объем до 50 гигабайт или 1 терабайта.
Работать с облачным хранилищем OneDrive можно с помощью программы-клиента, которая уже установлена в Windows 10, или с помощью веб-интерфейса через любой браузер. В веб-интерфейсе есть предпросмотр изображений в виде эскизов и полноценный просмотр в виде слайдов. Для любой папки или файла в хранилище OneDrive можно настроить уровень доступа и получить ссылку, которую в дальнейшем можно отправить другим пользователям.
Программа-клиент OneDrive есть не только для Windows 10, но и для других популярных операционных систем, например, для iOS, Windows Phone, Xbox, Symbian Belle, OS X и MeeGo 1.2 Harmattan. Это позволяет получить доступ к файлам с любого устройства.
Одним из особенностей хранилища OneDrive является его плотная интеграция с другими сервисами Майкрософт. Благодаря этому OneDrive можно эффективно использовать вместе с такими сервисами как Office Online, Office 365, Hotmail и Bing.
Как удалить OneDrive
Теперь перейдите на вкладку «Учётная запись» и нажмите кнопку «Выбрать папки». Откроется окно с длинным списком всех различных папок, резервные копии которых OneDrive в настоящее время выполняет в облаке. Вы можете пройти и вручную убрать галочку с каждого из них, но самый быстрый способ – нажать на кнопку «Синхронизировать все файлы и папки в окне OneDrive» в верхней части списка. Это должно удалить их всех сразу.
Если у вас было только несколько отметок, то щёлкните дважды по полю: один раз, чтобы выбрать все, а затем второй раз, чтобы очистить все. Вы увидите предупреждающее сообщение, поскольку собираетесь удалить все эти файлы с жёсткого диска, но помните, что они все ещё будут доступны в интернете на OneDrive.com. Нажмите OK, чтобы подтвердить изменения.
Теперь, когда все настройки выполнены, вы можете нажать кнопку OK в нижней части окна «Настройки», чтобы активировать их. Вернитесь в область уведомлений ещё раз, щёлкните правой кнопкой мыши значок OneDrive, выберите «Настройки» и перейдите на вкладку «Учётная запись». На этот раз щёлкните на опции UnlinkOneDrive, а затем закройте открывшееся окно WelcometoOneDrive.
Чтобы удалить значок в проводнике, вам нужно щёлкнуть сам значок проводника, а затем щёлкнуть правой кнопкой мыши OneDrive. В появившемся меню выберите «Свойства», откройте вкладку «Общие», затем в разделе «Атрибуты» установите флажок «Скрытый».
Наконец, вернитесь в область уведомлений, щёлкните правой кнопкой мыши OneDrive и выберите «Выход». Вот и всё! OneDrive теперь будет оставаться бездействующим в вашей системе до тех пор, пока вы не захотите поднять его из своего дремоты.
Отключение и скрытие OneDrive в Windows 8.1
В Windows 8.1 все немного по-другому. Во-первых, вы вообще не можете удалить OneDrive, но можете отключить службу.
Начните с открытия меню «Пуск», щёлкнув правой кнопкой мыши значок OneDrive и выбрав «Открепить от запуска».
Затем вам нужно открыть «Настройки ПК»/«OneDrive» и отключить все параметры синхронизации и хранения.
На вкладке «Хранилище файлов» отключите сохранение документов в OneDrive по умолчанию. Затем перейдите на вкладку «Фотографии» и выберите «Не загружать фотографии», а затем отключите параметр «Автоматически загружать видео в OneDrive».
Затем откройте вкладку «Настройки синхронизации», найдите настройки синхронизации с OneDrive, затем отключите синхронизацию настроек на этом ПК.
Наконец, перейдите на вкладку MeteredConnections и убедитесь, что всё отключено.
Теперь, когда все параметры синхронизации отключены, последний шаг – скрыть папку OneDrive в проводнике. Для этого откройте проводник, щёлкните правой кнопкой мыши OneDrive и выберите «Свойства».
На вкладке General вы увидите раздел с пометкой Attributes. Установите флажок Скрытый, и когда вы вернётесь в Проводник, вы увидите, что OneDrive исчез.
OneDrive не всегда был хорошим облачным сервисом хранения. Однако было бы упущением предположить, что он почти идеален. Самыми большими проблемами являются отсутствие шифрования и ограничение размера файла 10 ГБ.
Кроме того, здесь есть что любить. Это приятные функции обмена, быстрая синхронизация (особенно для файлов Microsoft), Office 365, OneNote и доступные цены. Кроме того, учащиеся и преподаватели с действительным школьным адресом могут получить Office 365 бесплатно.
OneDrive является одним из королей облачного хранилища, наряду с Dropbox и GoogleDrive. Как сторонники конфиденциальности, мы рекомендуем придерживаться поставщиков с нулевым доступом к пользовательским данным и паролям, но как облачный сервис OneDrive значительно улучшился, и его стоит попробовать с бесплатной учётной записью на 5 ГБ.
Вход в личный кабинет OneDrive
Как уже упоминалось выше, имея учетную запись Майкрософт и установленный OneDrive, войти в его личный кабинет совсем не сложно. Достаточно лишь при первом запуске программы ввести данные своей учетки. При этом осуществить эту операцию можно как из браузера, так и с помощью соответствующего приложения.
Microsoft OneDrive — обзор возможностей программы
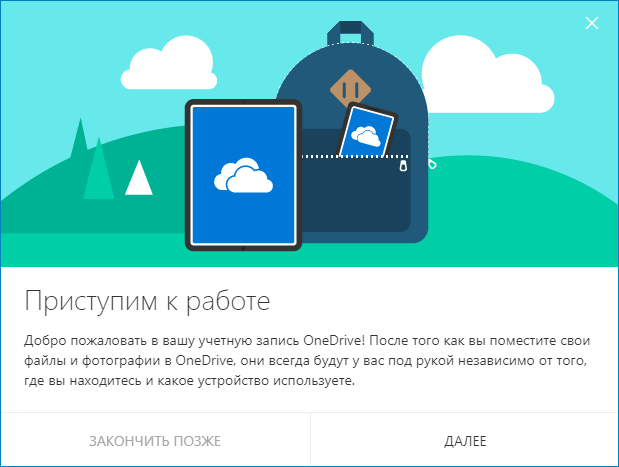
Использование браузера
Чтобы начать использовать облако Майкрософт OneDrive, войти необходимо сначала на сайт программы, при помощи любого браузера. После чего потребуется ввести данные своей учетной записи, а если их нет, то здесь же можно будет зарегистрироваться.

Интерфейс личного кабинета OneDrive не слишком отличается от подобных ему сервисов. Личные файлы, которые требуется сохранить, можно добавить обычным перетаскиванием или при помощи специальной кнопки.
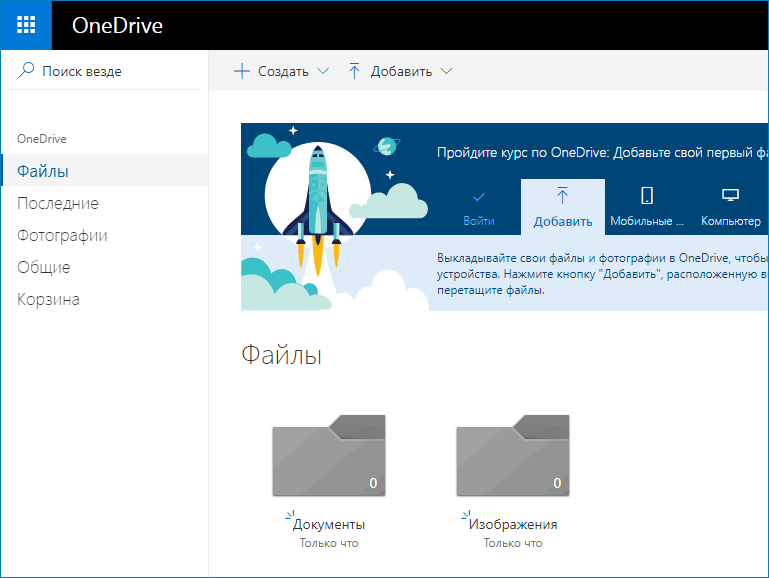
Вход через программу на компьютере
Для лучшей работы, лучше всего скачать саму программу OneDrive на компьютер. Войти в личный кабинет можно через нее, используя данные своей учетной записи.
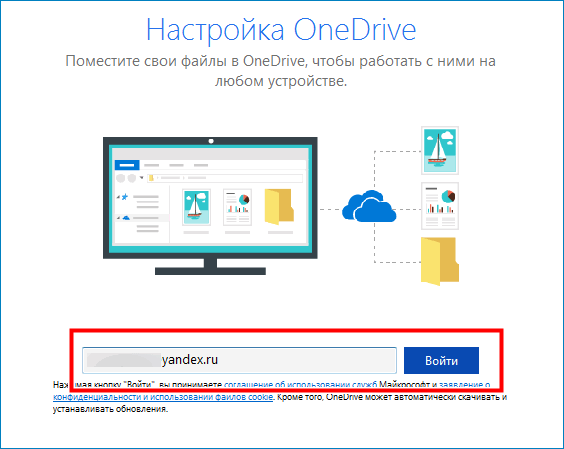
После этого приложение предложит настроить синхронизацию.
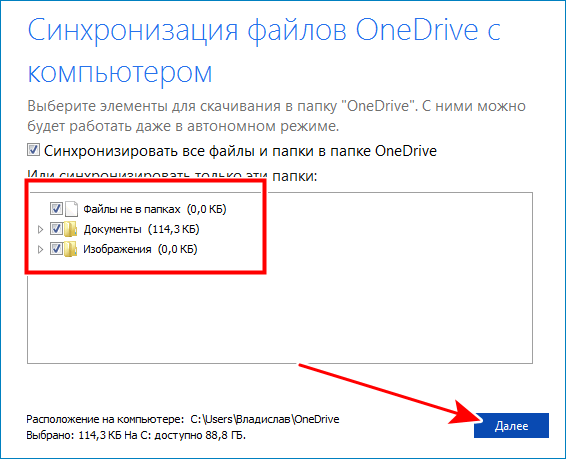
В зависимости от выбора, в сеть будут загружаться как все папки и файлы, так и некоторые из них или вообще не будет копироваться ничего.
Вход через мобильное приложение
Вход в OneDrive на смартфоне ничем не отличается от его запуска с компьютера. Если приложение отсутствует, то его потребуется загрузить и установить.
Dropbox — войти в личный кабинет облачного хранилища
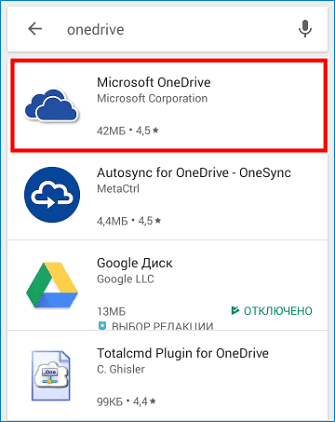
Затем по выбору либо ввести данные учетной записи, либо зарегистрироваться, после чего можно начать пользоваться сервисом.
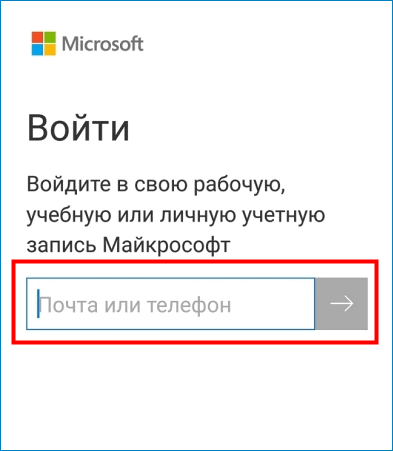
Как удалить OneDrive с компьютера
После отключения сервиса его файлы продолжат оставаться в рамках операционной системы Windows 10. Поскольку OneDrive вшит в ОС, выполнять его удаление не рекомендуется. Но, если вы решительно настроены избавиться от всех следов «облака», сделайте следующее:
- Щелкните ПКМ по иконке «Пуск».
- Запустите командную строку от имени Администратора.

Введите запрос «taskkill /f /im OneDrive.exe» и нажмите на клавишу «Enter».

Вбейте команду «C:\Windows\System32\OneDriveSetup.exe /uninstall» (для 32-битной ОС) или «C:\Windows\SysWOW64\OneDriveSetup.exe /uninstall» (для 64 бит), сопроводив ввод нажатием на клавишу «Enter».

Так вы раз и навсегда избавитесь от приложения, которое не несет пользы для большинства пользователей Windows 10.
Как включить или отключить OneDrive
По умолчанию OneDrive автоматически включается после запуска операционной системы и работает в фоне. Однако пользователь всегда может деактивировать приложение облачного сервиса и, при необходимости, активировать его повторно. Для этого предусмотрено несколько способов.

Параметры приложения
Включив компьютер, вы можете заметить маленький значок в виде облака на Панели задач. Клик по нему ЛКМ открывает диалоговое окно OneDrive. Поскольку приложение и так работает в фоновом режиме, нам нужно попытаться его отключить. Для этого сделайте следующее:
Щелкните ПКМ по значку OneDrive.

- Во всплывающем окне выберите «Параметры».
- Перейдите в одноименную вкладку.
- Снимите галочку с пункта «Автоматически запускать OneDrive при входе в Windows».
- Перезагрузите компьютер.

На заметку. Чтобы не перезагружать компьютер, можно кликнуть ПКМ по иконке облачного сектора и выбрать пункт «Закрыть».
Если вам понадобится повторно запустить сервис, то сделать это через Панель задач не получится. Пользователю потребуется открыть «Проводник», а затем перейти в папку «OneDrive». После этого иконка вновь появится на главном экране, и владелец ПК получит доступ к облачному хранилищу.
Редактор реестра
Отключение сервиса можно выполнить и при помощи альтернативных методов. Например, Windows 10 Home располагает Редактором реестра, который позволяет создавать параметры включения или выключения программ. Чтобы деактивировать облачное хранилище, нужно сделать несколько простых шагов:
- Зажмите клавиши «Win» + «R» для запуска окна «Выполнить».
- Введите запрос «regedit» и нажмите на «Enter».

- В открывшемся Редакторе перейдите по пути: «HKLM\SOFTWARE\Policies\Microsoft\Windows\OneDrive».
- Щелчком ПКМ в указанном разделе создайте параметр «DWORD» и присвойте ему имя «DisableFileSyncNGSC».
- В конце нужно открыть настройки параметров, дважды щелкнув по нему ЛКМ, и установить значение «1».

Теперь OneDrive перестанет работать. Для повторного запуска необходимо удалить созданный ранее параметр или изменить его значение с «1» на «0».
Редактор групповой политики
Альтернативным вариантом включения и выключения «облака» для владельцев компьютеров на базе операционной системы Windows 10 Pro является обращение к помощи Редактора групповой политики. Это раздел ОС, функционально напоминающий Редактор реестра. Для выполнения операции понадобится:
- Открыть окно «Выполнить» комбинацией клавиш «Win» + «R».
- Ввести и подтвердить запрос «gpedit.msc».

Перейти по пути: «Конфигурация компьютера\Административные шаблоны\Компоненты Windows\OneDrive».

Двойным щелчком ЛКМ перейти в настройки политики «Запретить использование OneDrive для хранения файлов».

Установить значение «Включено».

Как вы уже могли догадаться, для повторной активации сервиса требуется изменить значение указанной выше политики на «Отключено». После этого сервис будет запускаться в стандартном режиме.
Справка. Не стоит бояться отключать OneDrive, поскольку сохраненные в «облаке» файлы никуда не пропадут. Они удаются отдельно.
Вход в OneDrive через приложение
Тут же на сайте, для более удобной работы с сервисом можно скачать программу-клиент OneDrive и войти в хранилище через неё:
- На левой панельке, внизу, щелкаем по надписи «Получить клиент OneDrive».
- Щелкаем заголовок «Скачать OneDrive» для необходимой ОС.
- Произойдет автозагрузка файла установки клиента. Нажимаем на панели загрузки . Подтверждаем внесение поправок на компьютере «Да».
- Предстанет перед глазами загрузка клиента на ваш ПК.
- Щелкаем по кнопке «Начать работу».
- Вводим требуемые данные. Нажимаем «Вход».
- В окошке «Ваша папка OneDrive» щелкнем «Изменить» и избираем размещение папки, «ОК» и снова «Далее».
- Выбираем синхронизацию. По клику на кнопочке «Готово» раскроется папка OneDrive на компьютере. Начинка данной папки, несомненно, будет механически синхронизироваться с виртуальным сервисом при подсоединении интернета.
- Можно приниматься за работу.
Вот теперь вы узнали, как выполнить вход в OneDrive на русском языке. Все просто, нужна только внимательность и пунктуальность. Подключив OneDrive (о его отключении читайте тут), вы получаете одновременно возможность онлайн работы с документами в основных программах офиса, как в текстовом редакторе, так и в табличном процессоре. Возможно создание презентаций и работа в блокноте. Успешной работы и славного отдыха!
Как удалить OneDrive на Windows 10
Многие пользователи Windows 10, которым не нужно облачное хранилище, интересуются, как удалить OneDrive. В принципе, это реально сделать, но такие жесткие способы решения проблемы лучше не использовать, так как OneDrive является частью Windows 10 и его удаление может вызвать появление непредвиденных неисправностей.
Вместо этого вы можете просто отключить автозагрузку OneDrive и убрать его из бокового меню Проводника. После этих действий OneDrive больше не будет попадать вам на глаза и отвлекать от работы.
Для того чтобы отключить автозагрузку OneDrive вам нужно кликнуть по иконке в виде облака на панели задач и выбрать пункт «Параметры».

После этого появится окно с параметрами программы-клиента OneDrive. Здесь нужно отключить автоматически запуск и удалить связь с учетной записью (если она есть). В результате при следующей загрузке Windows 10 программа OneDrive уже не запустится.

Но, OneDrive все еще будет присутствовать в боковом меню Проводника Windows 10 (как на скриншоте внизу).

Для того чтобы удалить OneDrive из Проводника нужно открыть редактор реестра (команда regedit), перейти в раздел «HKEY_CLASSES_ROOT\CLSID\{018D5C66-4533-4307-9B53-224DE2ED1FE6}\» и найти там ключ «System.IsPinnedToNameSpaceTree».

После этого нужно открыть данный ключ, изменить его значение с 1 на 0 и сохранить.

Для завершения процесса перезагрузите Windows 10. При следующем запуске программа OneDrive должна исчезнуть из панели задач и бокового меню Проводника.





