На android телефоне нет интернета через wifi
Содержание:
- Root-права и системное обновление
- Использование ноутбука
- WPS
- Неправильно настроен планшет
- Смена типа шифрования
- Android-устройство не видит Wi-Fi, действия пользователя
- Как правильно настроить вай-фай соединение
- Возможные проблемы с подключением
- Скрытая сеть
- Что делать с неполадками в роутере
- Настройка мобильного интернета на планшете через сим-карту
- Внешний модем USB
- Отключение MAC-фильтра
- Мобильный интернет
- Количество абонентов
- Настройка подключения
- Другие способы мобильного подключения
- Планшет не подсоединяется к ВайФай
- WPS
- Что делать если неполадки в планшете
- Проблема в Android при получении IP WI-FI: Видео
- Что значит сообщение Wi-Fi сеть сохранена
- Вывод
Root-права и системное обновление
Часто случается такое, что планшет и роутер функционируют нормально, однако соединения с Сетью не происходит. Это может происходить вследствие того, что пользователь не имеет прав на вмешательство в систему. Чтобы получить соответствующие рут-права, которые позволят вносить изменения в настройки, нужно скачать специальное приложение, после чего его запустить и выбрать вкладку «Root device».
Кроме этого, причина проблем с доступом может заключаться в необходимости обновления операционной системы. Сделать это можно следующим образом:
- «Настройки»;
- «О системе»;
- «Обновление системы».
Обратите внимание! Довольно часто обновление системы решает все сложности с подключениями к Сети
Использование ноутбука
Для соединения планшета с сетью Интернет при помощи ноутбука нужно сделать его раздающим модулем. Ранее для этого нужны были специальные программы, сейчас достаточно стандартных приложений операционной системы.
Обратите внимание! Главное — наличие сетевого адаптера с поддержкой беспроводной сети. Инструкция, как все настроить:
Инструкция, как все настроить:
- Открыть «Центр управления сетями и общим доступом».
- Выбрать «Настройки нового соединения».
- Перейти в пункт «Мастер установки».
- Там выбрать пункт «Соединение компьютер-компьютер» и нажать «Далее».
- Внести данные сетевого названия, ключа доступа и типа безопасности.
- Создать общий доступ для устройств, для чего есть соответствующая кнопка.
- Зайти в «Центр доступа» и пункт «Изменить дополнительные параметры».
- В открывшемся разделе поставить указатели «Включить обнаружение», «Общий доступ к файлам и принтерам». Все шаги сохранить.
После этого можно начинать работать.
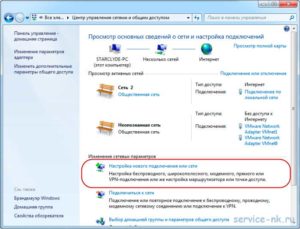
WPS
Эта аббревиатура обозначает собой Wi-Fi Protected Setup. Она создана для упрощения создания подключения к точке доступа. Проводится без требования ввести пароль. Функцию можно активировать на маршрутизаторе простым нажатием кнопки с одноименным названием, которая представлена практически на всех современных передатчиках беспроводного сигнала. Активируется режим путем зажатия кнопки на пару секунд, но не дольше пяти.
Чтобы подключить планшет к такому устройству, нужно:
- В настройках WLAN планшета выбрать «Дополнительные» или «Расширенные». Появится строка «WPS по кнопке» или «Использовать WPS» в зависимости от версии операционной системы.
- На маршрутизаторе нажать соответствующую кнопку, после чего произойдет подключение без запроса данных по авторизации.
Такое решение подойдет для домашней сети, чтобы упростить подключение.
Обратите внимание! В продаже есть роутеры, которые запрашивают определенный ПИН-код при WPS-соединении. Эта трех- или четырехзначная комбинация заменяет собой ввод пароля

Неправильно настроен планшет
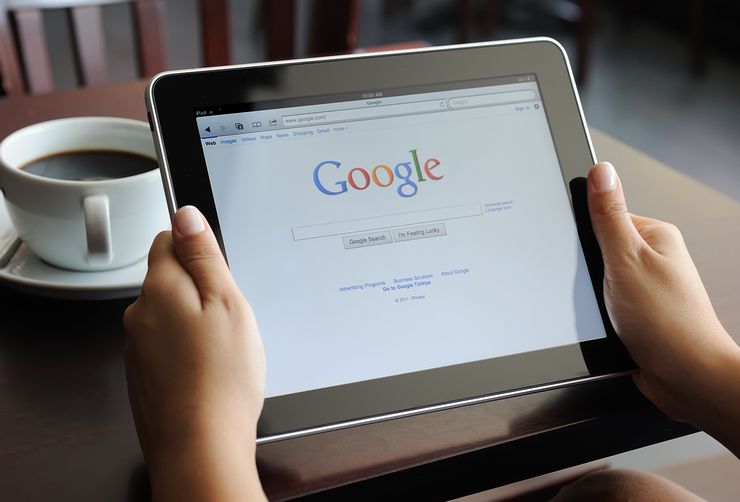
Иногда решить проблему с подключением планшета к wifi можно просто перезагрузив планшет. Нужно нажать на несколько секунд на кнопку выключения, после этого на экране появится меню, где следует выбрать иконку «перезагрузить». Устройство выключится и самостоятельно включится через несколько секунд. Включите wifi и проверьте работоспособность.
Если восстановить соединение не получилось, возможно сбиты настройки. Самый простой способ решить проблему — сбросить настройки. Но помните, при сбросе настроек удаляются все контакты и файлы, поэтому обязательно делайте резервные копии. Для сброса:
- Заходим в «Настройки».
- Находим вкладку «Восстановление и сброс».
- Выбираем «сбросить настройки».
- После процедуры снова пробуем подключиться к сети.
Нормальному подключению к сети могут мешать сторонние приложения
Если после установки приложения, планшет стал выдавать ошибки и перестал подключаться к интернету — обратите на него внимание. Прочитайте, что пишет устройство, попробуйте отключить или удалить его
Проверить, вызывает проблемы подключения к интернету стороннее приложение или нет, можно с помощью безопасного режима. Для перехода в режим нужно:
- Зажать кнопку включения на несколько секунд.
- После зажать и долго удерживать кнопку «Power Off».
- На экране появится предложение: «Перейти в безопасный режим?».
- Нажимаем «Да».
- Мы попадаем в безопасный режим, на экране сверху или снизу будет соответствующая надпись.
Если устройство подключается к wifi, ищите приложение мешающее связи. Перезагрузите планшет и войдите в обычный режим, после выяснить какое именно приложение вызывает сбой. Лучше отключать приложения по одному и проверять устранена ли проблема.
Мешать подключению может не просто приложение, а вирус. Чтобы исключить эту причину установите специальный антивирус и просканируйте устройство.
Если вы перепробовали все вышеперечисленные методы, а подключить планшет к wifi не удалось, проблема может быть серьезней и стоит обратиться в специализированную фирму, где проведут диагностику и ремонт.
Планшет Электроника
Смена типа шифрования
Бюджетные андроид-устройства «грешат» несовместимостью с некоторыми типами маршрутизаторов. Как это определить? Планшет видит точку доступа к сети, но на экране высвечивается «Сохранено». Для устранения проблемы нужно сменить тип шифрования, с которым работает планшет. Предпочтительнее выбирать защиту wpa2.
Нужно следовать такому алгоритму:
- В адресной строке браузера введите IP-адрес маршрутизатора
- Активируйте пункт «Расширенные настройки»
- Через раздел «Wi-Fi» кликните «Настройки безопасности»
- В меню «Сетевая аутентификация» смените тип шифрования на желаемый
- Совершите повторную перезагрузку роутера.
Внимание! IP-адрес маршрутизатора находится на обратной стороне устройства. Обычно эту информацию отображают на наклейке или в инструкции к устройству.
Android-устройство не видит Wi-Fi, действия пользователя
Сегодня все существующие на отечественном рынке планшеты имеют несколько способов доступа к сети Интернет. Некоторые получили большее распространение, другие — меньшее.

Основные способы соединения с Интернет:
- при помощи беспроводной сети Wi-Fi;
- при помощи мобильного Интернета с СИМ-картой от одного из операторов. В таком случае устройство выходит в сеть через один из существующих стандартов — 3G или 4G;
- при помощи кабельного подключения к компьютеру или ноутбуку.
Обратите внимание! Для планшетов наиболее широкое распространение для доступа в Интернет получило беспроводное соединение Wi-Fi. Связано это с тем, что некоторые устройства не имеют поддержки СИМ-карт, соответственно, и мобильного соединения
А сеть Wi-Fi имеется практически в каждой квартире в качестве домашней точки доступа
Связано это с тем, что некоторые устройства не имеют поддержки СИМ-карт, соответственно, и мобильного соединения. А сеть Wi-Fi имеется практически в каждой квартире в качестве домашней точки доступа.
Если планшет перестает работать в сети или находить ее, не имеет возможности подключаться к точке доступа, то это свидетельствует о различных ошибках или сбоях как со стороны устройства, так и стороны роутера или маршрутизатора.
Планшет плохо ловит Wi-Fi, что делать? В случаях, когда устройство вовсе не видит сеть или плохо ее ловит, требуется испробовать несколько решений:
- первым делом требуется проверить подключение. Если есть доступ к роутеру, то нужно проверить, включен ли он и горят ли лампочки. Неплохо будет проверить возможность соединения с других гаджетов, могут ли они находить нужное соединение;
- проверить настройки. Попробовать переподключить Wi-Fi. Каждое устройство имеет свой интерфейс и настройки. Однако найти способ включения и выключения беспроводных сетей довольно просто;
- часто проблему может исправить перезагрузка планшета;
- при наличии доступа требуется совершить перезагрузку роутера. Необходимо его отключить и подождать около 30 секунд. После этого включить снова;
- возможно, сигнал слабый. Попробовать переместить гаджет ближе к точке доступа.

Способов устранить проблему на планшете совсем немного. Это включение и отключение соединения, перезагрузка и сброс настроек. На этом все. Однако можно попробовать сменить настройки на самом раздающем приборе.
Как правильно настроить вай-фай соединение
Перед тем, как подключить планшет к интернету через Wi-Fi домашнего роутера, необходимо вспомнить имя и пароль домашней сети, а также убедиться, что роутер подключен к интернету.
Автоматически
Большинство моделей планшетов смогут подключить к маршрутизатору по вай-фай даже неопытные пользователи, это делается буквально в пару кликов:
- Заходят в меню настроек мобильного гаджета.
- Открывают раздел с беспроводными сетями.
- Активируют ползунок Wi-Fi.
- В списке доступных беспроводных сетей выбирают нужную и кликают по ее названию.
- Вводят пароль (при необходимости).
- Для проверки работоспособности соединения открывают любую страницу браузера (предварительно отключив мобильный интернет, если он есть на устройстве).
 Выбор Wi-Fi-сети для подключения
Выбор Wi-Fi-сети для подключения
Возможные проблемы и способы из решения:
- Ошибка ввода пароля — необходимо внимательно проверить все символы, учитывая, что поле пароля чувствительно к регистру.
- Планшет не видит вай-фай соединение, хотя оно есть, и корректно настроено. В этом случае следует проверить работоспособность подключения, зайдя через него в сеть с мобильного телефона или ноутбука. Если точка доступа не работает, нужно перезагрузить роутер.
- Подключение установлено, но выхода в сеть нет. Скорее всего сбой на стороне провайдера. Можно позвонить в «Ростелеком», или другому своему поставщику услуг и узнать положение дел.
Вручную
Если планшет не имеет автоматической подстановки параметров или маршрутизатор транслирует вай-фай без включения функции DHCP, то настраивать подключение придется вручную, для этого:
- Открывают раздел настроек.
- Выбирают меню параметров Wi-Fi.
- Активируют пункт «Ручное соединение».
- Вводят имя (SSID) сети и отрывают меню «Дополнительно».
- Выбирают пользовательские параметры IP и вводят DNS и IP-адреса в соответствующие поля (эти данные можно узнать в настройках маршрутизатора, карте-инструкции, или у провайдера интернета).
- Выставляют используемый маршрутизатором тип безопасности.
- Нажимают кнопку подключения.
 Ручное добавление сети вай-фай на планшете «Асус»
Ручное добавление сети вай-фай на планшете «Асус»
Возможные проблемы с подключением
Интернет не всегда включается с первого раза. Может возникнуть проблема, обычно связанная или с системными ошибками планшета, или отсутствием связи на линии.
Проблемы с операционкой
К данной группе сложностей можно отнести:
- Неправильные установки на персональном компьютере, если включение происходит через него. Например, могут стоять ограничения или фильтр MAC-адресов.
- Устаревшая модель iPad.
- Отсутствие нужных обновлений ОС планшета.
 Одна из распространенных проблем при подключении — неправильно вписанный ключ безопасности
Одна из распространенных проблем при подключении — неправильно вписанный ключ безопасности
Проблемы с Wi-Fi соединением
Во-первых, сложность может касаться неверного подключения маршрутизатора, который не раздает интернет. Для устранения проблемы нужно проверить исправность кабеля, работу всех индикаторов. При необходимости перезагрузить его. Во-вторых, беспроводной адаптер может оказаться выключенным по умолчанию. Его активацию проводят через браузер ноутбука. В-третьих, режимы на устройстве, например, Полет, блокируют видимые локальные линии.
Специфика того, как подключить планшет к интернету, обусловлена наличием кабеля или же адаптера и функционалом самого прибора. В продвинутых моделях интернет подключается за пару минут через оператора.
Все о IT
Самое интересное и полезное. информационно-коммуникационные технологии Ежедневно новое ПЕРЕЙТИ телеграмм канал ITUMNIK
Скрытая сеть
Для того, чтобы скрыть свою домашнюю сеть, например, от соседей, в беспроводных маршрутизаторах присутствует функция, позволяющая прятать трансляцию её имени. Следующая пошаговая инструкция покажет, как подключить Вай-Фай на планшете под управлением ОС Андроид.
Если точка доступа не отображается в списке обнаруженных сетей и повторное сканирование не даёт желаемого результата, можно пойти двумя путями:
В первом случае делаем такие действия:
Во втором случае, если домашнюю сеть не желаете делать видимой для всех устройств, находящихся в зоне её действия, выполняем следующие шаги:
Для подключения планшета к домашней Wi-Fi сети можно воспользоваться WPS. Это протокол для безопасного соединения с точкой доступа без пароля посредством:
Что делать с неполадками в роутере
Решение 1: перезагрузить маршрутизатор
Роутер – компьютер в миниатюре, поэтому сбои и системные ошибки в процессе эксплуатации, неизбежны. В таком случае проблема решается перезапуском системы. Желательно отключить питание на 2-3 минуты.
Решение 2: проверить настройки интернета
Для корректной работы интернета, необходимо задать правильные установки в консоли управления. Процедура обязательна, если маршрутизатор настраивается впервые. Периодически параметры следует перепроверять, так как сбои часто приводят к сбросу настроек.

Решение 3: включить раздачу интернета по беспроводной сети, протокол DHCP
В настройках важно активировать функцию «беспроводного вещания роутера» и «широковещания SSID». Так же включить протокол DHCP, если ранее опция не была активирована

Решение 4: сменить канал
Если в настройках роутера выставлен фиксированный канал, рекомендуется изменить значение или установить режим – авто. Если же используется автоматический режим, перезагрузите роутер, для автоматической смены на менее загруженный канал.

Решение 5: переключить диапазон вещания
Некоторые роутеры позволяют работать только в одном или двух диапазонах вещания – 2.4/5 ГГц. Если частотный диапазон роутера и планшета не совпадает, установить соединение не выйдет. Поэтому выставьте в настройках маршрутизатора частоту, поддерживаемую планшетом.
Настройка мобильного интернета на планшете через сим-карту

На многих планшетных компьютерах среди основных методов для того как включить интернет на планшете есть только Wi-Fi, потому что слота для SIM-карты в них просто не существует.
Подобное аргументируется тем, что планшеты чаще всего используются стационарно в одном помещении, поэтому им достаточно Вай-Фая и не требуется мобильный интернет.
Тем не менее в премиальных моделях и планшетниках среднего ценового сегмента есть слот для симки. Он позволяет всегда быть с интернетом в местах, где ловит сеть используемого оператора мобильной связи.
Подключение и настройка мобильной сети в планшете происходит так же, как и через смартфон.
Андроид
Процесс подключения мобильного интернета на Android очень прост.
Инструкция:
- Вставить SIM-карту в планшетный компьютер.
- Включить мобильный интернет. Это можно сделать в верхней шторке, активировав соответствующую иконку. Также можно зайти в Настройки, перейти в раздел “Мобильные данные” (или “Сотовая связь”) и переместить ползунок по включенное положение.
- Оператор сотовой связи автоматически пришлет настройки, которые нужно лишь принять. В большинстве случаев они устанавливаются сами по себе даже без подтверждения.
iOS
На iPad-ах мобильные данные приходят сразу после включения устройства с сим-картой внутри. В остальном все то же самое, что и на Android.
Пошаговые действия:
- Вставить симку в Айпад.
- Активировать мобильный интернет через верхнюю панель управления, тапнув на значок вертикальной палки с двумя закругленными полосками с двух сторон. Также можно включить функция в Настройках, перейдя во вкладку “Сотовая связь” и переместив ползунок напротив надписи “Сотовые данные” в активное положение.
Многие задаются вопросом о том, как отключить интернет. Делается это очень просто: нужно лишь деактивировать символ сотовой связи.
Внешний модем USB
Для тех владельцев, у которых девайс не оснащен мобильным интерфейсом, но имеется возможность работы с внешними устройствами, например, модем, через OTG кабель, будет очень интересно прочитать про правильное его подключение.

Программа для модема
Для этого необходимо выбрать совместимый модем с планшетом, так как не все модемы подходят всем планшетам. Скачать с Internet программу 3G Switcher, и установить ее на компьютер. Теперь взять модем и извлечь из него сим-карту, далее подключить через USB к компьютеру и запустить программу. В программе нажать первую же кнопку – «только модем», подождать, пока окончится процедура, далее отключить, вернуть симку и подключить к сенсорной таблетке.
А далее повторить ту же пошаговую инструкции настройки новой точки, как было описано в предыдущем пункте
Обратите внимание, что приложение работает с модемами компаний:
- ZTE
- Huawei
- Некоторые МТС.
Отключение MAC-фильтра
Если сетевая точка работает корректно, мобильное устройство подключено, но маршрутизатор его не видит, стоит разобраться с MAC и IP-адресами. Когда может возникнуть такая ситуация? В случае если сетевой модем настроен конкретно под определённые устройства и доступ новых девайсов к сигналу заблокирован. Если MAC-код устройства не занесён в список роутера, то планшет не сможет подключиться к интернету через wifi.
Поступайте таким образом:
- Зайдите в меню роутера «Настройки»
- Через раздел «Wi-Fi» найдите пункт «МАС-фильтр»
- В выпавшем меню активируйте строку ««Отключён»
- Перезагрузите домашний роутер
- Произведите повторное подключение планшета.
Мобильный интернет
Настраивать интернет можно по-разному в зависимости от операционной системы планшета — Андроид или iOS. Также заранее нужно подключить интернет, выбрав конкретного оператора. Так, многие владельцы электронной техники предпочитают Yota, предлагающую безлимитный интернет и гигабайты для приложений.
Android
На андроид-базе представлено много техники, к примеру, от производителя Honor, Lenovo, Digma, ECS, Huawei, также сюда относятся Самсунг и популярная компания Хаоми (бренд техники под названием Редми).
Этапы соединения со всемирной паутиной, на примере андроид-планшета Асус:
- Открыть главные настройки.
- Перейти к «Беспроводным сетям».
- В разделе «Еще» кликнуть «Мобильная сеть».
- Включить активный режим.
iOS
Процесс:
- Вставить симку в устройство.
- Включить его.
- Зайти в главное меню, кликнуть на пункт «Передача данных».
- Вписать необходимую информацию.
- Открыть раздел «Сотовая сеть», сделать галочку или передвинуть ползунок. Установить 3G либо LTE.
- Планшет выключить и снова запустить.
Где взять данные, которые необходимо ввести при настройке мобильного интернета
Чтобы подсоединиться к глобальной паутине через другой гаджет, в большинстве случаев требуется вводить ряд сведений: APN, имя, код. Они находятся в открытом доступе на сайте мобильного оператора или же предоставляются по запросу клиента в смс-сообщении.
Впрочем, сегодня практически 99 % устройств получают все необходимые данные в автоматическом режиме. Вопрос вряд ли является актуальным для какого-то пользователя.
Количество абонентов
Случается, смартфон видит интернет, ноутбук Asus подключается, планшет – не хочет бороздить сеть. Проверьте лимит на количество одновременно подключённых абонентов:
- Посетите панель администратора.
- В пометках к Wi-Fi узнайте число одновременно подключаемых абонентов.
Даже если цифра меньше количества устройств, помните вездесущих соседей. Редко злоумышленники живут рядом, могли зайти случайно, занимая выделенный ресурс. Цифра 0 обычно показывает отсутствие ограничений.
Попробуйте увеличить лимит. Сначала – сделать бесконечным, затем руководствуйтесь обстоятельствами. Заработало – начинайте снижать объем. Новые модификации вовсе показывают карту сети, отображая подключённые устройства. Сразу становится очевидной локализация поломки (роутер, либо планшет).
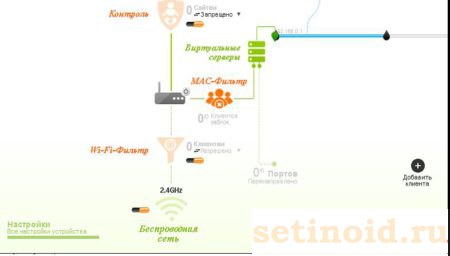
Карта поможет выявить факт несанкционированного проникновения от телефона соседа…
Настройка подключения
На сегодняшний день все планшеты имеют возможность подключения к сети Интернет при помощи беспроводного соединения. Для этого нужна точка доступа Wi-Fi. Представляет собой она обычный роутер или маршрутизатор, который имеет соединение с Сетью и может раздавать данные на несколько устройств одновременно. Он должен быть правильно настроен.
Настройка осуществляется двумя способами:
- автоматическим;
- ручным.
Есть еще несколько видов соединения. Например: режим модема — раздача осуществляется по проводу только на одно устройство, точка доступа — беспроводная передача одному гаджету, роутер — наиболее популярный режим, передающий данные неограниченному числу подключенных приборов.
Автоматическая настройка
Подключить планшет к роутеру по Wi-Fi можно, запустив автоматический ввод всех необходимых параметров. Это наиболее удобный и простой способ для дома и неопытных пользователей. Осуществляется такая настройка следующим образом:
- Нужно зайти в меню «Настройки».
- Найти вкладку с беспроводными сетями, где выбрать режим вай-фай и переместить ползунок для активации.
- Появится перечень доступных для соединения сетей, и нужно выбрать подходящий.
- Система запросит пароль, если он установлен. После ввода произойдет подключение.
Далее требуется проверить работоспособность соединения. Для этого можно открыть браузер и любую страницу. Если Интернет работает, то подключение прошло успешно. Однако возникают проблемы.
Обратите внимание! Зачастую их появление связано с неправильно введенным паролем или системными ошибками в гаджете или маршрутизаторе
- Неверный ввод данных можно исправить, попробовав ввести пароль заново.
- Также часто устройство может не видеть точки подключения, хотя она существует. Можно попробовать подключиться с телефона или ноутбука. Если не получится, то рекомендуется перезагрузить роутер.
- Есть подключение, но данные не передаются. В таком случае это проблема на стороне точки доступа, и самостоятельно ее не исправить.
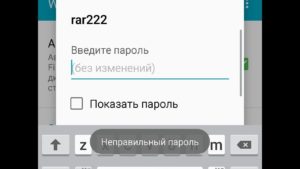
Ручной метод
Такой способ может понадобиться на некоторых планшетах, которые не имеют автоматической установки параметров, либо для маршрутизаторов, работающих без включенной функции DHCP. Для этого нужно выполнить следующие действия:
- Зайти в меню «Настройки».
- Выбрать раздел вай-фай.
- Найти специальный пункт «Ручное соединение».
- Ввести название сети и нажать на раздел «Дополнительно».
- Там выбрать параметры IP под грифом «Пользовательские».
- В появившихся строках ввести DNS и IP-адреса.
- Определить тип безопасности и нажать на «Подключение».
Важно! DNS и IP-адреса можно узнать в подсети маршрутизатора или уточнить у провайдера услуг
Другие способы мобильного подключения
Что делать, если нужно выйти в интернет с планшета, а вай-фай сети нет, и планшет без сим-карты, то есть вообще не подразумевается такой способ подключения? В таком случае можно раздать вай-фай со смартфона на планшет или использовать 3G модем.
Через 3G модем
3G модемы распространены повсеместно, но как подключить его к планшету, если у последнего нет USB входа? Вариант первый – купить 3G модем с функцией роутера, стоит он дороже, но пользоваться удобней. Можно просто подключить планшет к роутеру и после гулять с ним по всей квартире, при этом с собой модем носить не придется. Если модем уже есть, то можно сделать подключение через кабель OTG. Это специальный переходник с microUSB на USB, который поможет подключить не только модем, но и любое USB устройство. Способ подойдет для моделей на ОС Windows и Андроид.
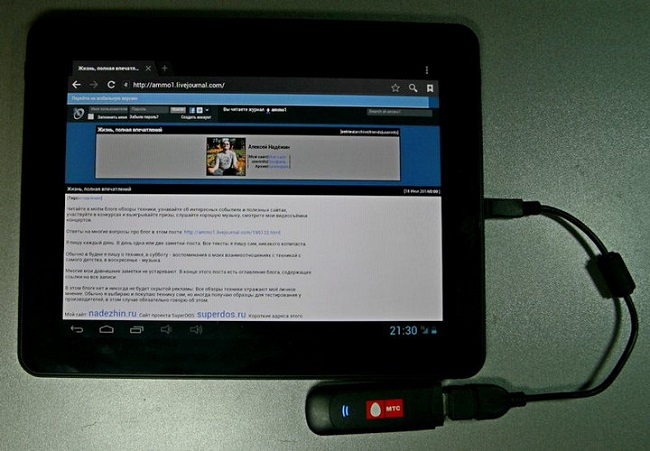
Современные устройства поддерживают такой вариант для выхода в интернет, скорее всего, даже не понадобится установить специальный софт. Но если этого не случилось, то на помощь придет утилита PPP Widget. Через нее выполняется настройка, которая была описана выше для сим-карты. Никаких отличий здесь нет. В некоторых случаях при подключении модема к планшету автоматически запустится софт для установки драйвера, следует лишь дождаться окончания процесса.
Через смартфон
Чтобы поделиться интернетом с телефона на планшет, необходимо включить интернет на планшете через вай-фай. На девайсе, который будет раздавать вай-фай, следует зайти в настройки и включить режим роутера. В зависимости от модели в настройках может быть написано по-разному, но обычно это «Точка доступа Wi-Fi». Чтобы раздавать интернет с телефона на планшет, необходимо активировать этот режим. Настраивать телефон при этом не требуется, раздача интернета с телефона на планшет будет осуществляться автоматически, достаточно лишь найти вай-фай с телефона и ввести от него пароль. Они создаются автоматически, и увидеть их можно в том же пункте – «Точка доступа Wi-Fi». Кликаем по названию сети, после чего появятся ее данные, среди них указан пароль.
Планшет не подсоединяется к ВайФай
Если планшет не подключается к Вай Фай, это еще не значит, что проблема в гаджете. Бывает он еще пишет «сохранено подключение».
Характер поломки может быть разный, начиная от того, что планшет не видит Вай Фай или часто пропадает соединение, заканчивая фильтром по mac или ip адресу.
Прежде чем переходить к диагностике и решению конкретных неисправностей, попробуйте сделать следующее:
Перезагрузите девайс. Зачастую неполадка решается после обычной перезагрузки. Также в случае с планшетником, можно не перезагружать гаджет, а включить режим “В самолете” и выключить его спустя 10-15 секунд. После этого попробуйте подключиться снова.
Выключите маршрутизатор. Работает принцип включения и выключения, только в этом случае уже не девайса, а роутера. Если на нем нет кнопки питания, выдерните кабель из розетки, подождите минуту и вставьте его обратно
Также обратите внимание, работает ли роутер вообще
Об этом свидетельствуют диоды на корпусе.
Важно: том, как включить специализированные роутеры, провайдеры укажут заранее
Но никто не устанавливает такие в домах.
Проверьте, к какому именно роутеру подключился аппарат. Возможно, девайс автоматически подсоединился к соседскому маршрутизатору.
Если эту же сеть видит другое устройство, и вы уже пробовали его перезагружать, возможно, дело во вредоносном программном обеспечении
Загрузите из магазина приложений один из популярных антивирусов и проведите углубленное сканирование. При обнаружении зловредного кода, лучше удалить его, а не излечивать.
Если эта простая диагностика не помогла, переходите к следующему заголовку.
WPS
Для подключения планшета к домашней Wi-Fi сети можно воспользоваться WPS. Это протокол для безопасного соединения с точкой доступа без пароля посредством:
- PIN-кода;
- специальной кнопки на роутере.
Кнопка
Для подключения к домашнему роутеру:
- Открываем список доступных беспроводных сетей.
- Тапаем по пиктограмме в виде пары стрелок.

Когда появится окно с просьбой нажать по аппаратной клавише WPS на маршрутизаторе, делаем это.


Ждём несколько десятков секунд необходимых для сопряжения устройств.
PIN-код
В списке доступных подключений открываем дополнительные параметры тапом по кнопке с тремя точками, расположенными вертикально, и выбираем «Вход по PIN-коду WPS».

ПИН-код, показанный в следующем окне, вводим в настройках маршрутизатора (раздел «WPS»).
В первый раз придётся добавить новое устройство. При появлении проблем убедитесь, что опция WPS активирована.
Что делать если неполадки в планшете
Решение 1: проверить правильность вводимого пароля
Частая ошибка при подключении к точке доступа – неправильный пароль. По умолчанию, в настройках планшета выставлено «скрытие пароля», из-за чего легко ошибиться при вводе. Поэтому рекомендуется разрешить отображение пароля, а так же учитывать регистр при вводе символов.
Решение 2: перезагрузить систему
Иногда в планшете возникает системный сбой, что не позволяет подключиться к сети, либо соединение удачное, но доступ к интернету отсутствует. В таком случае обычно помогает перезагрузка операционной системы.

Решение 3: отключить энергосберегающие функции
Для экономии энергии, большинство планшетов оснащаются режимами сохранения питания. Обычно эффект достигается за счет отключения модулей, активно растрачивающих заряд, включая Wi-Fi. Поэтому рекомендуется деактивировать соответствующий режим или использовать производительный пресет.

Решение 4: сменить диапазон вещания/включить отображение сетей со слабым сигналом
Если планшет рассчитан на работу с диапазоном 2.4 и 5 ГГц, рекомендуется выставить автоматический выбор диапазона. Так же не использовать опцию «скрытия точек доступа со слабым сигналом», поскольку при слабом сигнале роутера, подключиться не выйдет.
Решение 5: сменить прошивку/радио модуль
Часто улучшить работу Wi-Fi помогает смена прошивки или радиомодуля. Если проблемы с подключением к Wi-Fi начались после перепрошивки, рекомендуется вернуть обратно изначально используемую прошивку.
Решение 6: заменить модуль Wi-Fi/материнскую плату
Если вышеописанные методы безрезультатны, тогда проблему решит замена материнской платы с рабочим модулем. В некоторых планшетах, Wi-Fi модуль представлен в виде отдельной платы. Тогда менять материнскую плату не требуется, достаточно выпаять старый модуль и впаять новый или б/у, но в исправном состоянии.
Часто найти подходящий модуль не представляется возможным. В таком случае помогает «имплантация» USB Wi-Fi модуля, как на изображениях ниже. Один конец провода следует припаять к контактам USB, второй к контактам на материнской плате. При отсутствии обозначений возле мест пайки, предварительно стоит найти схему.

Проблема в Android при получении IP WI-FI: Видео
Настройка роутера
Итак, возможно, загвоздка в настройках роутера. Экспериментальным путем постараемся их изменить. Для начала убедитесь, что ваша точка доступа действительно работает. Проверить это очень просто: подключитесь к сети с другого устройства, например, ноутбука. Если подключение произошло, и вы можете пользоваться интернетом, попробуйте для подключения нового устройства изменить настройки роутера. Рассмотрим эти действия на примере роутера TP-LINK.
- В браузере зайдите в параметры маршрутизатора. Для этого необходимо ввести IP-адрес.
- Перейдите в «Основные настройки», поменяйте существующий канал на любой другой.
- Поменяйте «Беспроводной режим», устанавливается в соответствии стандартом вашего устройства. Существует три режима: N, B, G. После каждой смены, проверяйте подключения.
- Установите регион, который соответствует вашему местонахождению.
Экспериментируйте, применяя различные каналы и стандарты. После каждого изменения не забывайте применять их. Если проблема не решится, необходимо изменить установки вашего смартфона или планшета.
Что значит сообщение Wi-Fi сеть сохранена
Бывает такое, что сигнал роутера хороший, но при попытке подключиться к беспроводной точке, на экране появляется надпись: «Сохранено». Причин этому может быть несколько. И первым делом стоит проверить, действительно ли пароль был введен верно.
 Причин, по которым может появляться сообщение «Сохранено», много. Большинство из них связаны с введенными данными или настройками маршрутизатора
Причин, по которым может появляться сообщение «Сохранено», много. Большинство из них связаны с введенными данными или настройками маршрутизатора
Причина также может быть в неправильно установленных настройках безопасности или некорректной работе роутера или планшета. Необходимо перезагрузить каждое устройство и заново попробовать подключиться.
Вывод
Уверен, что смог убедить вас в том, что подключить WiFi на
планшете под управлением Android не составляет особого труда. Состоит весь
процесс из двух простейших операций, в ходе которых нужно настроить
маршрутизатор и включить режим беспроводного соединения на устройстве. Каждая
из них – проста и интуитивно понятна.
К сети wifi, в первую очередь нужно включить беспроводное соединение. Для этого следует открыть настройки и включить модуль wifi. Настройки немного отличаются в зависимости оттипа операционной системы, установленной на вашем планшете .
Если вы отдали предпочтение планшету iPad, то вам следует открыть первый экран, далее зайти в «Настройки», выбрать пункт «wifi» (в самом верху). Включив «рычажок», вы сразу увидите список доступных сетей.
В планшетах, на которых установлена платформа Android, принцип действия примерно такой же. Чтобы включить модуль соединения, нужно также зайти в «Настройки» и выбрать пункт «Беспроводные соединения».
После включения соединения перед вами откроется список доступных сетей. Для успешного подключения вам остается лишь выбрать нужную вам сеть. Если рядом со значком wifi находится пиктограмма , изображающая замок, то эта сеть защищена паролем, без которого подключиться к ней не удастся. Если «замочка» нет, то это значит , что сеть открыта, и к ней можно подключиться беспрепятственно.
Бывают случаи, когда вы точно знаете, что в месте вашего нахождения есть сеть, но автоматически она не находится. Здесь пригодится функция добавления сети вручную. Для этого надо выбрать пункт «Другая» (в iOS) или «Добавить сеть» (в Android), после чего ввести имя сети, параметры безопасности (обычно WPA/WPA2 PSK) и пароль.
Обратите внимание на дополнительные настройки. В iPad есть кнопка «Подтверждать подключение». Если вы ее нажмете, то при каждой попытке подключиться к точке доступа, к которой вы уже подключались, устройство будет спрашивать разрешение у вас
Для домашней сети это неудобно, но если вы однажды подключились в кафе и больше этого делать не хотите, эта функция окажется весьма полезной
Если вы ее нажмете, то при каждой попытке подключиться к точке доступа, к которой вы уже подключались, устройство будет спрашивать разрешение у вас. Для домашней сети это неудобно, но если вы однажды подключились в кафе и больше этого делать не хотите, эта функция окажется весьма полезной.





