Топ-5 лучших приложений для скачивания любого видео на андроид
Содержание:
- Куда сохраняются файлы?
- Download Manager для Андроид (Скачать)
- SaveFrom
- Turbo Download Manager (Скачать)
- GetJar
- APKMirror
- Advanced Download Manager
- Как открыть на телефоне
- Download Manager for Android от Renkmobil
- Программа Real Player
- Download Manager от Magdalm
- IDM – Download Accelerator
- Как найти папку Download на андроиде
- Advanced Download Manager (Скачать)
- Что это за программа?
- Не можете найти то, что знаете, что скачали? Вот где искать
- Подведем итоги
Куда сохраняются файлы?
Итак, мы рассмотрим куда сохраняются файлы в самых популярных программах, и разберем, как изменить путь для закачки и сохранения по умолчанию.
По умолчанию все файлы на компьютере скачиваются в специальную папку, которая так и называется «Загрузки» (Downloads). Эта папка находится в профиле пользователя. А вот расположение профиля зависит от версии операционной системы.
В Windows XP папка с загрузками расположена по адресу: C:Documents and Settings Мои документыЗагрузки
В Windows Vista/7/8/10 папка расположена здесь: C:Users Downloads либо C:Пользователи Загрузки
Однако нам нужно сделать так, чтобы все файлы, которые мы будем загружать из сети Интернет, помещались в одну папку, но в другом месте компьютера, например, в «Загрузки» на диске (D:).
И начнем с браузера Goole Chrome. Чтобы понять куда сохраняются файлы по умолчанию, на данный момент, нужно перейти в его настройки, нажав по соответствующей иконке в правом верхнем углу и выбрать пункт «Настройки».
Далее опускаемся чуть ниже и видим, что здесь есть параметр «Загрузки». Пункт «Расположение загружаемых файлов» указывает нам, куда сохраняются файлы на данный момент, скачиваемые из Интернета.
Нажав по кнопке «Изменить», мы можем выбрать другую папку, например, в одноименную папку «Загрузки», но расположенную на диске (D:).
После нажатия на кнопку «ОК», выполненные изменения вступят в силу, и теперь уже все скачиваемые из сети Интернет файлы будут сохраняться именно в эту папку — в папку «Загрузки» на диске (D:) вашего компьютера.
Хочу обратить ваше внимание на пункт: «Запрашивать место для сохранения каждого файла перед загрузкой». По желанию можете поставить тут галочку, в этом случае браузер будет каждый раз запрашивать место, куда вы хотите закачать файл
Например, у меня эта галочка стоит, потому что мне удобнее скачивать файлы сразу же в нужное место на ноутбуке.
В браузере Mozilla Firefox схема похожая. Нам нужно перейти в Настройки, нажав по соответствующим пунктам.
И сразу на первой вкладке «Основные» мы видим, куда сохраняются файлы по умолчанию, на данный момент. В данном случае это папка «Загрузки» для сохранения файлов в Windows по умолчанию. Она находится на системном диске (С:).
Далее нужно через кнопку «Обзор» изменить этот путь. Или можно установить переключатель на пункте «Всегда выдавать запрос на сохранение файлов». В этом случае браузер будет каждый раз при закачке запрашивать куда сохранять файл, как и в случае с Гугл Хром.
С браузера хватит, т.к. в других браузерах принцип тот же самый. А теперь посмотрим, куда сохраняются файлы в других программах, например, в программе uTorrent, которая используется для закачки файлов с торрент-трекеров.
Открыв программу uTorrent, мы можем выделить нужную нам закачку, и нажать на клавиатуре кнопку «Enter». Далее откроется папка, в которую скачивается файл. Это самый простой способ в uTorrent найти файл, который мы закачиваем.
Если пойти дальше и перейти в «Настройки программы»,
а затем перейти на вкладку «Папки», то можно выбрать удобные вам пути, как для сохранения скачанных файлов, так и для тех файлов, которые ещё только загружаются.
И последнее, что мы сегодня рассмотрим, это программу Download Master, которая используется для скачивания файлов из Интернета, заменяя стандартный менеджер закачек из браузера.
После запуска программы на главном главном окне пройдите по пути «Инструменты – Настройки».
На разделе «Закачки» можно увидеть, куда сохраняются файлы, скачиваемые из Интернета, и при необходимости изменить этот путь, воспользовавшись кнопкой «Изменить».
На самом деле узнать, куда сохраняются файлы, можно абсолютно в любой программе, которая предназначена для этих целей и при необходимости можно перейти в настройки, чтобы изменить путь для сохранения файлов.
Я надеюсь, что теперь все скачиваемые файлы из сети Интернет не затеряются у вас на компьютере. Ну, а если это всё-таки случилось, то в следующей статье мы поговорим с вами о том, как найти файлы на компьютере.
На этом пока все! Надеюсь, что вы нашли в этой заметке что-то полезное и интересное для себя. Если у вас имеются какие-то мысли или соображения по этому поводу, то, пожалуйста, высказывайте их в своих комментариях. До встречи в следующих заметках! Удачи!
Download Manager для Андроид (Скачать)
 Фото: Download Manager для Андроид
Фото: Download Manager для Андроид
Данное бесплатное приложении обладает максимальной простотой сочетающейся с быстротой функционирования и стабильностью. С его помощью быстро закачиваются музыка, фильмы, игры, текстовые и графические файлы, программы и многое другое. Любой файл может быть закачен с его помощью без каких либо проблем. Download Manager работает как простой плагин для браузера позволяющий скачивать на телефон файлы любого формата и размера.
Менеджер загрузок имеет следующие весомые плюсы:
- Поиск файлов в Google, Yahoo, Youtube, Twitter.
- Продолжение загрузки в случае её остановки по причине отсутствия подключения к сети.
- Удобная панель загрузок с наглядным индикатором скорости.
- Могут быть загружены «тяжёлые» объекты (от 2 GB) неопределенного формата.
- В любое время можно остановить и продолжить загрузки нажатием одной кнопки.
SaveFrom
Программа отличается простотой и удобством интерфейса. Она хорошо работает со многими браузерами. Для скачивания с помощью встроенного приложения достаточно навести курсор на видео — или аудиофайл и нажать кнопку «Сохранить».
При запуске видео на YouTube, ВКонтакте и некоторых других сайтах появляется кнопка «Скачать». При загрузке можно выбрать качество видеоролика.
При установке программы пользователю предлагается добавить пакет расширений от Яндекса, поэтому нужно вовремя отменить это действие (если его установка не требуется).
Еще один недостаток программы – она стабильно работает не во всех браузерах.
Turbo Download Manager (Скачать)
 Фото: Turbo Download Manager
Фото: Turbo Download Manager
Название программы является говорящим, скорость загрузки можно смело назвать «Турбо»! Этот менеджер в первую очередь отличается высокой скоростью скачивания файлов. Загружаются объекты на Андроид через несколько защищенных соединений, что обеспечивает повышенную скорость путём видоизменения размеров буфера обмена.
Безукоризненными преимуществами выделяются:
- Скачивание данных в двух скоростных режимах любого размера за минимально возможное время за счёт оптимизации процессов.
- Несколько скачиваний одновременно без ухудшения скорости.
- Возобновление загрузки через историю.
- Возможность использовать 10 параллельных потоков при загрузке.
- Работа в фоновом режиме.
Уважаемые читатели! Если у вас остались вопросы или есть комментарии по теме статьи — пожалуйста, оставляйте их ниже.
GetJar
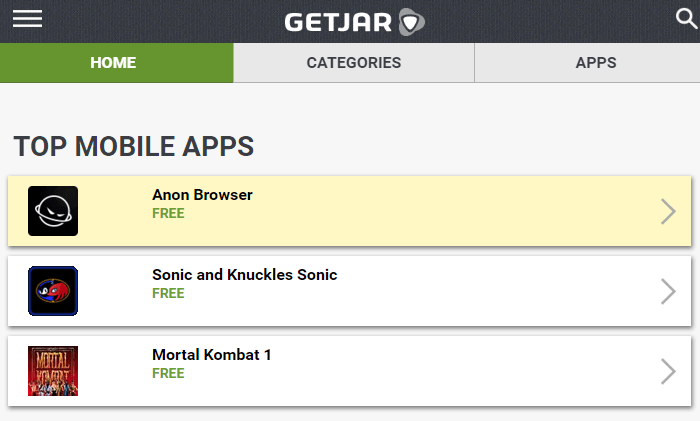
GetJar — независимый магазин приложений для мобильных телефонов, базирующийся в Литве. Сервис был запущен в 2004 году как платформа для бета-тестирования, но в 2014 году, китайская компания Sungy Mobile приобрела GetJar и вывела его на новый уровень.
Теперь сервис предоставляет почти 1 миллион мобильных приложений для всех основных мобильных платформ, включая Android. В хороший день количество скачиваний может превышать 3 миллиона. Загрузка довольно быстрая и безопасная. GetJar очень популярен среди пользователей и является отличной альтернативой стандартному магазину Google Play.
APKMirror
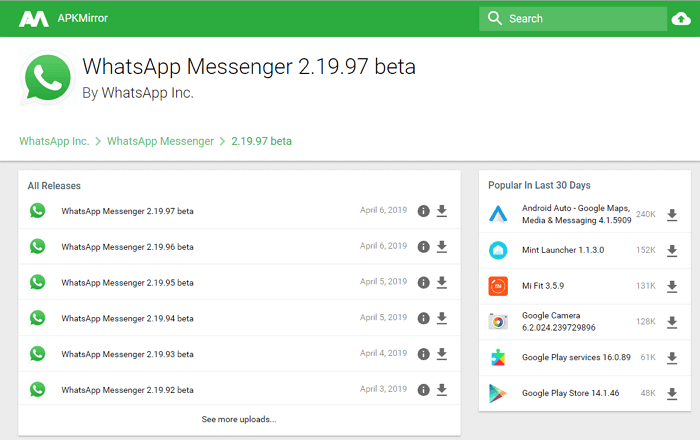
APKMirror — самый популярный сайт среди пользователей Android. На нём можно найти большинство приложений в самых различных категориях. Все APK подписаны сертификатами разработчиков, что делает скачивание абсолютно безопасным. Действительность сертификатов проверяется модераторами вручную. Поэтому вы не найдёте здесь никаких модифицированных или взломанных программ. APKMirror регулярно обновляется и предоставляет самые свежие версии файлов. Для удобства поиска есть сортировка по популярности — можно с лёгкостью найти самые популярные файлы за месяц, 7 дней или 24 часа.
Одна из особенностей сайта, которую стоит отметить — это возможность скачивать старые версии APK. Это может пригодиться, когда последняя версия любимого приложения стала работать не так, как раньше либо появилось много рекламы. При желании можно даже скачать WhatsApp, который был в 2014 году. Будет ли он правильно работать — уже другой вопрос.
APKMirror управляется авторитетным новостным изданием AndroidPolice. Собственного мобильного магазина APKMirror не имеет, поэтому вся необходимая информация расположена только на сайте. Несмотря на это, приложения, которое вы скачаете с сайта, смогут получать автоматическое обновление из Google Play.
Advanced Download Manager
Хорошее приложение с приятным и удобным интерфейсом, призванным уместить на одном экране как можно больше элементов управления. Поддерживает докачку и умную загрузку, которая определяет доступность файла по частям. По схожему принципу работают торрент-клиенты.
Главное окно довольно минималистично и сфокусировано на текущей очереди загрузок с возможностью добавлять новые кнопкой внизу экрана.
Во вкладке «Завершено» при этом размещаются все прошлые закачки, формируя удобную историю пользования приложением. Управление же осуществляется двумя боковыми меню.
Левое позволяет настроить процесс закачки – количество потоков процессора, выделенные под эту задачу, место хранения файлов и максимальную скорость. Также есть возможность включать и отключать автоматическое возобновление. Здесь же настраиваются уведомления, поступающие в шторку. Внизу есть три кнопки – выхода из приложения, его параметров и запуска внутреннего браузера.
Правое меню служит для сортировки файлов по типам и текущих загрузок по степени завершённости.
Настройки приложения:
- Закачка – управление всеми параметрами загрузки файлов. Можно настроить даже размеры потоков в килобайтах и предельное значение ошибок.
- Уведомления – контроль за информацией, которая отображается в шторке.
- Планировщик – довольно мощный инструмент для автоматической закачки по расписанию. Настраивается даже поведение некоторых системных ресурсов.
- Автоматизация – ещё более расширенные настройки для невмешательства пользователя.
- Каталогизация – автоматическое сортирование всех загруженных элементов по категориям.
- Окно поверх окон – параметры вывода специального уведомления, которое будет отображаться на переднем плане всегда.
- Интерфейс – подробнейший кастомизатор внешнего вида приложения.
- Браузер – настройки встроенного просмоторщика страниц. Можно включать отображение специального содержимого и даже загрузку полной версии страницы, как в версии для ПК.
- Данные – возможности по переносу истории загрузок и самих параметров приложения на другое устройство.
Преимущества:
- Очень много возможностей.
- Хорошая кастомизация.
- Поддержка докачки.
- Есть возможность автоматизации процессов.
- Функциональный внутренний браузер.
Недостатки:
Нет.
Developer:
Price:
Free
Как открыть на телефоне
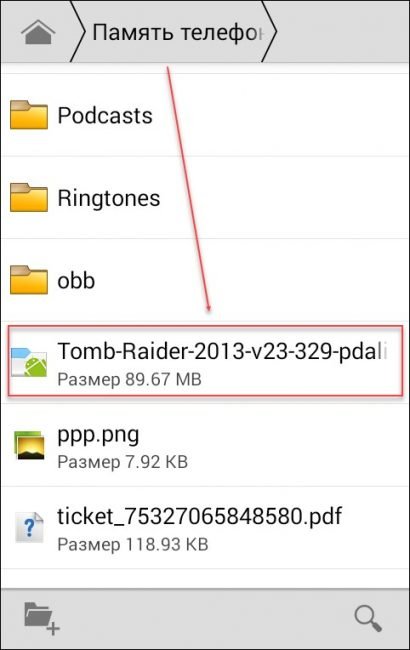
Если мобильное приложение для Android платформы загружается со стороннего ресурса или компьютера, то оно будет иметь расширение apk. Тогда его можно установить на телефон вручную.
Как открыть файл apk с телефона:
- Подключите устройство к компьютеру используя USB кабель.
- Скопируйте АПК файл на SD карту или в память телефона.
- Запустите проводник или «Менеджер файлов».
- Откройте нужную директорию и запустите скопированный APK.
После этого начнется распаковка приложения. Ознакомьтесь с условиями, при необходимости выдайте доступ к функциям и продолжайте установку.
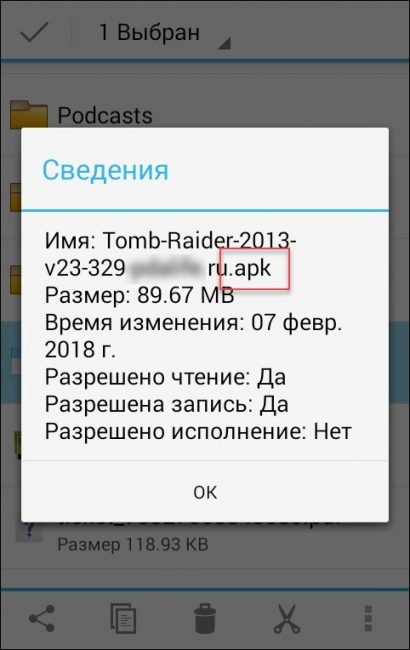
Формат АПК
Ошибка при открытии
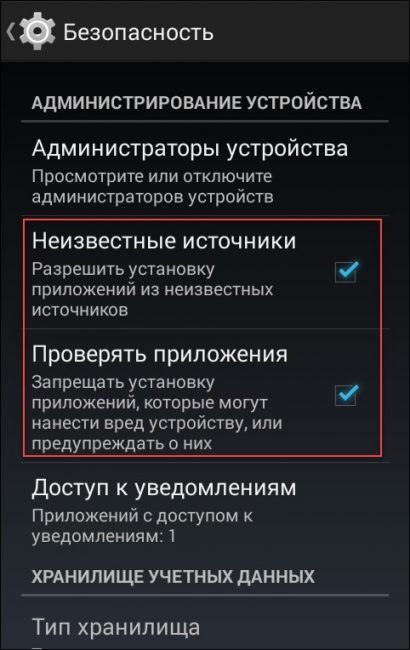
Как разрешить установку из неизвестных источников
Если после копирования АПК файла на устройство, его не получается запустить, то скорее всего возможность установки через USB была отключена производителем.
Выполните следующие действия, чтобы включить ее:
- Перейдите в меню «Настройки» и найдите здесь категорию «Личные данные».
- Выберите пункт «Безопасность» и поставьте галочку напротив «Неизвестные источники (разрешить установку из неизвестных источников)».
- Запустите АПК файл и продолжайте установку.
Если ошибка появляется, то в этом же меню уберите галочку напротив «Проверять приложения». Тогда Андроид не будет запрещать установку потенциально опасных приложений, которые могут нанести вред устройству. Используйте способ только если уверены в безопасности устанавливаемого АПК файла.
Как извлечь APK
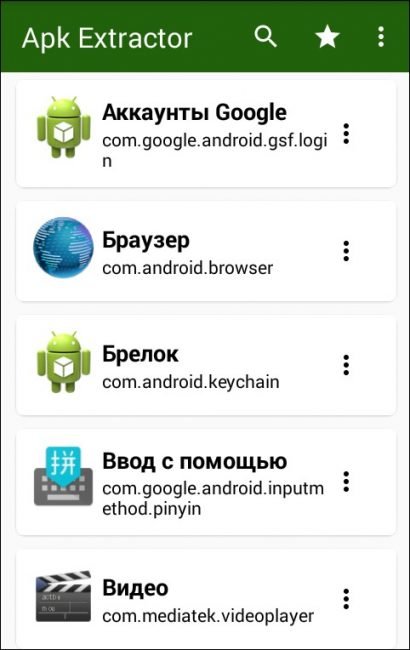
Интерфейс APK Extractor
Если нужно получить АПК уже установленного на телефон приложения, то сделать это можно с помощью специального софта. В Play Market есть несколько бесплатных программ, но мы будем использовать для этой цели APK Extractor.
Порядок действий будет следующим:
- Откройте Плей Маркет на телефоне и введите в поиске APK Extractor.
- Выберите приложение из списка предложенных и начните его установку.
- Выдайте все необходимые разрешения и продолжайте процесс инсталляции.
- Запустите APK Extractor через меню или ярлык на рабочем экране.
- Откроется список установленных на устройстве программ, игр. Пролистайте его и найдите нужное.
- Нажмите на значок в виде трех точек. Появится контекстное меню, где можно посмотреть описание (через пункт «Информация») выбранного.
- Нажмите «Отправить», чтобы извлечь АПК и поделиться им с другом. Сделать это можно по Bluetooth, электронной почте или с помощью любого доступного способа.
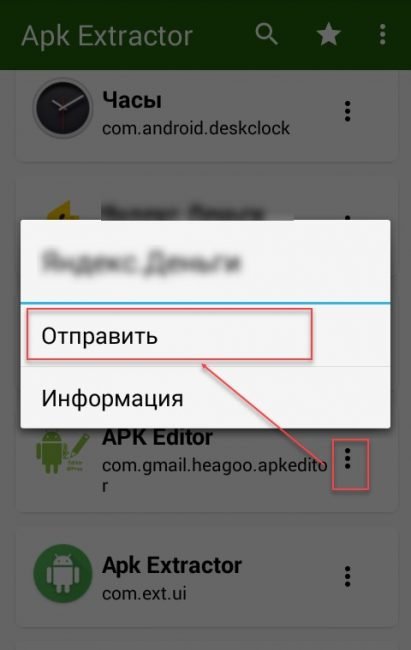
Как извлечь апк через APK Extractor
Если вы хотите сохранить полученный пакет для себя, то отправьте его по электронной почте на свой же адрес. После этого его можно будет скопировать на любое другое мобильное устройство, компьютер.
Эмуляторы для запуска APK файлов на ПК
Если вы хотите установить на компьютер мобильное приложение для ОС Андроид, то файл будет иметь расширение АПК. Чтобы установить его, понадобится специальный эмулятор. Они доступны для бесплатной загрузки.
Самые популярные:
Nox App Player
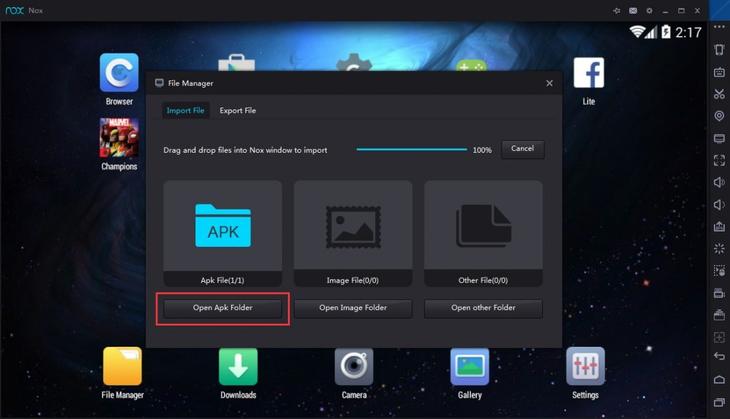
Интерфейс Nox App Player
Есть предустановленный Google Play. Программа не русифицирована, но сам Android свободно переключается на русский язык через настройки (как и на телефоне). Хорошая оптимизация, есть расширенные настройки для работы с АПК файлами.
Andy
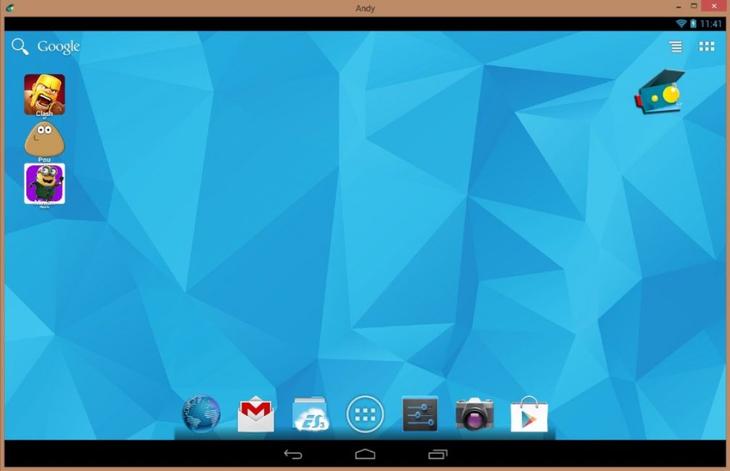
Интерфейс Andy
Программа не поддерживает русский язык. Отличается минимальным количеством настроек и хорошей оптимизацией. Оболочка и установленные на нее программы быстро запускаются, работают без зависаний, тормозов.
Bluestacks
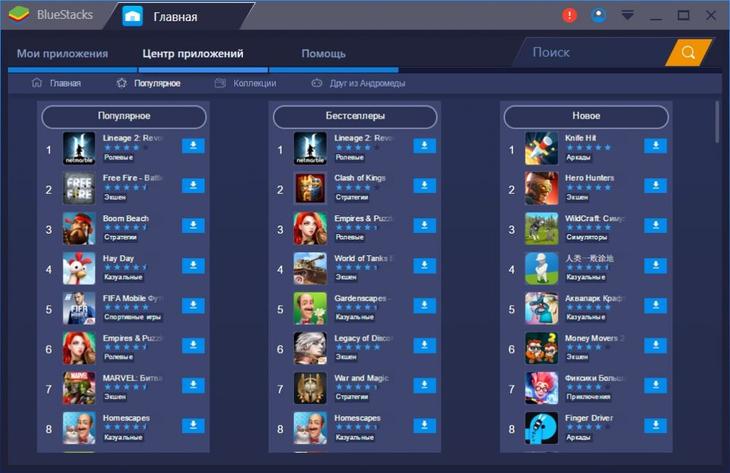
Интерфейс BlueStacks
Отличается хорошей производительностью в играх и позволяет запускать ресурсозатратные приложения. Главная особенность — функция Bluestacks TV. Нужна для проведения онлайн трансляций на Twitch.
С помощью эмулятора можно запускать мобильные приложения можно через апк пакеты или устанавливать их с Play Market напрямую. Для использования сервисов Google потребуется авторизоваться с помощью учетной записи.
Для запуска самих апк пакетов подключать аккаунт не обязательно. Но если игра или программа требует привязку к социальной сети или другим сервисам, то необходимо будет залогиниться или пройти простую регистрацию.
Download Manager for Android от Renkmobil
Очень разностороннее приложение, список функций которого не ограничивается простым менеджером закачек. Позволяет авторизоваться на различных сервисах и управлять загрузками контента с них. Так с Википедии он позволит сохранять для чтения статьи в отдельную папку, с Фейсбука – альбомы фото целиком, а с Dailymotion (французский аналог RuTube) – видеоролики. Есть и возможность множественной загрузки с Pinterest (соц. сеть), что добавляет приложению несколько очков.
Здесь присутствуют удобные ярлыки всех поддерживаемых сервисов, перенаправляющие либо на форму авторизации в них, либо в их интерфейс, открытый во внутреннем браузере.
Сверху есть поле ввода URL, с которого нужно произвести закачку файла, по нажатию на него отображается такое всплывающее окно:
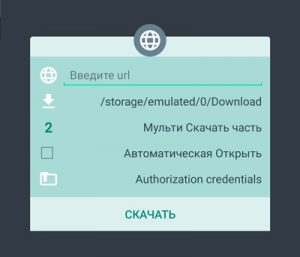
Здесь перед началом скачивания можно изменить все самые важные его параметры – место, куда будет сохраняться файл, опция множественной закачки, данные для входа в свою учетную запись – авторизация на сайте (т.к. некоторые сайты дают временные ссылки на скачиваемые файлы для неавторизованных пользователей).
Файловый менеджер выглядит абсолютно стандартно и умеет сортировать содержимое телефона по типам.
Есть и встроенный музыкальный плеер, который воспроизводит любые аудиофайлы и имеет минималистичный интерфейс.
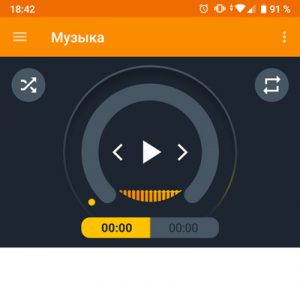
Рассмотрим далее основные настройки приложения:
- Установить папку для сохранения всех загрузок.
- Очистить список загрузок, при этом файлы не будут удалены.
- Очистить плейлист – очищает список проигрываемой музыки (файлы не удаляются).
- Загрузить выполненный звук. Когда загрузка завершена, пользователь услышит звуковой сигнал.
- Мобильная связь – загружать файлы не только по Wi-Fi, но и по мобильной связи (следите за трафиком!)
- В настройках браузера можно чистить историю просмотров, установить анонимный режим и отключить JavaScript (чтобы на сайте не выполнялись скрипты – это нужно для безопасности).
Преимущества:
- Очень многофункциональный.
- Есть хороший файловый проводник.
- Встроенные браузер и музыкальный плеер.
- Удобное управление.
Недостатки:
Не обнаружено.
Developer:
Price:
Free
Программа Real Player
Также есть интересная и удобная в использовании программа Real Player, о которой я писала здесь.
Базовая (стартовая) версия является бесплатной (free). В принципе, возможностей этой версии вполне хватит для простого скачивания видеороликов. Однако если нужны дополнительные опции, то придется купить полную версию.
Установка расширения в используемый браузер
Для каждого популярного интернет-браузера создано огромное количество всевозможных плагинов и расширений, решающих те или иные задачи. К примеру, есть плагины для блокировки рекламы, защиты ПК от вирусов, для конвертации валют и т.д.
Также есть плагины для скачивания видеофайлов с веб-страниц. Устанавливаются все плагины с официальных сайтов, который есть у каждого браузера.
Для браузера Mozilla Firefox можно привести 3 расширения:
I Расширение Video DownloadHelper позволит Вам загрузить ролик с веб-страницы, используя браузер Mozilla Firefox.
II Также для Мозиллы есть еще одно популярное расширение – Ant Video Downloader. После его установки на диске появится отдельная папка, предназначенная для хранения скачанных роликов.
Непосредственное скачивание может быть начато в момент загрузки страницы, а закончено – только после того, как файл целиком окажется в кеше (временной памяти браузера).
III Третье расширение для Мозиллы – Flash Video Downloader (рис. 1):
Рис. 9. Расширение для Мозиллы Flash Video Downloader
Форматы видео-файлов, которые можно скачивать с помощью расширения Flash Video Downloader, приведены ниже на рисунке:
Рис. 2 Форматы видео, которые скачивает плагин Flash Video Downloader
После установки расширения Flash Video Downloader в Мозиллу можно будет скачивать видео с помощью голубой стрелки в браузере, как на рис. 2.
Эта кнопка будет активна, если видео можно скачать. В противном случае кнопка будет серого цвета, не активной.
О хранении скачанных видео
Скачивание видео на свой компьютер может быть необходимо в некоторых случаях. Однако надо помнить, что
Поэтому если Интернет хороший, быстрый, стабильный, неограниченный, то лучше видео не скачивать на свой компьютер вообще. Достаточно сохранить ссылки на интересное видео.
Иногда, правда. бывает, что видео удаляют из Интернета. В этом случае возникает сожаление о том, что оно не было скачано. Но такие случаи бывают редко. Пользователи постепенно привыкают к тому, что достаточно иметь постоянный доступ к Интернету, и этого достаточно для просмотра интересных видео роликов и фильмов.
Есть вариант хранения видео в облаках, например, Яндекс.Диск или Облако Майл ру. Предварительно можно отключить синхронизацию Облака со своим компьютером (или с конкретной папкой на жестком диске). Тогда будет экономиться место на жестком диске компьютера (или устройства, его заменяющее).
На Яндекс.Диске можно просматривать видео непосредственно там, не занимаясь предварительным перекачиванием видео на компьютер для его просмотра. В Облаке Майл ру такой возможности пока нет, но обещают сделать.
У моего знакомого забит под завязку внешний жесткий диск объемом 3 терабайта. При этом он ему скорее “греет душу”, чем реально помогает. Поскольку все что было скачано, осталось доступным в Интернете, и обращаться к копиям на этом внешнем жестком диске нет никакого смысла.
Есть и другие крайности. Известны пользователи, у которых десятки и сотни терабайт скачанных фильмов. Но они их тоже не смотрят. Это своего рода уже привычка: скачать и положить “на полку”, чтобы было. Однако если это нравится и есть возможности, то почему бы это не делать?!
На земле есть еще много мест, где нет доступа к Интернету с требуемой для просмотра фильмов скоростью. Вот тут нам и помогут наши скачанные архивы с видео!
Дополнительные материалы:
1. Зачем нужны кодеки
2. Видео ролики Youtube: 16 шагов к удобству просмотра
3. Как конвертировать файл, который не открывается, или онлайн конвертер на русском
4. Где найти скачанные файлы из интернета на своем компьютере
Опубликовано 18.06.2015 Последнее обновление 30.07.2020
Распечатать статью
Получайте актуальные статьи по компьютерной грамотности прямо на ваш почтовый ящик. Уже более 3.000 подписчиков
.
Важно: необходимо подтвердить свою подписку! В своей почте откройте письмо для активации и кликните по указанной там ссылке. Если письма нет, проверьте папку Спам
Download Manager от Magdalm
Отличная программа, позволяющая управлять загрузками на телефоне и организовывать их. Есть несколько дополнительных возможностей вроде выкачки целых папок с FTP-серверов с сохранением всей внутренней структуры каталогов.
Здесь присутствует две вкладки – «Скачать папку» и «Загрузки», которые отвечают за две самых часто используемые функции программы. В первой есть удобный просмотрщик каталогов и файлов с возможностью создавать новые папки.
Вторая вкладка имеет кнопку добавления ссылки для начала скачивания и отображает все активные загрузки с возможностью управления ими.
Если сайт поддерживает докачку со своих серверов, при обрыве соединения можно поставить определённый файл на паузу, а после возобновления связи – продолжить с того же места.
Настройки у приложения довольно скудные, но их вполне достаточно для управления загрузчиком.
Здесь можно задать поведение уведомлений, изменить путь к загружаемым файлам и настроить поведение внешних ссылок. Их можно открывать как в стороннем браузере, так и во внутреннем. Папки, доступные для хранения скачанных файлов, могут располагаться как во внутренней памяти устройства, так и во внешней – SD-карте или флеш-накопителе, подключенном через OTG.
Преимущества:
- Стабильная работа – приложение не выгружается из оперативной памяти благодаря довольно высокому приоритету в планировщике Android.
- Лёгкость в настройке.
- Гибкость в работе с файлами.
- Возможность сохранять древо подкаталогов при закачке.
Недостатки:
Русификация машинная, меню и настройки переведены не полностью.
Developer:
Price:
Free
IDM – Download Accelerator
Простая программа, способная скачивать с поддерживаемых сайтов любой контент – изображения, видео, музыку. Для этого нужен только URL желаемого файла и встроенный в приложение браузер.
Чтобы начать работу, нужно либо вставить ссылку в адресную строку, либо нажать на кнопку «плюс» внизу экрана. Все способы закачки можно узнать, тапнув «How to download» на главном экране.
После нажатия на «плюс» появляется всплывающее окно, в которое можно вставить ссылку.
Настроек у приложения довольно мало. Пункт “General” даёт возможность сменить тему и место закачки, “Downloading” – настроить параметры загрузки вроде скорости и блокировки процесса при отключении Wi-Fi.
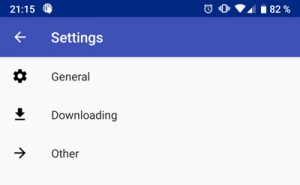
Преимущества:
- Скачивает надёжно и быстро.
- Интерфейс минималистичен, но удобен.
Недостатки:
Мало настроек и кастомизации.
Developer:
Price:
Free
Как найти папку Download на андроиде
Папка «Download» ни коем образом не скрыта от пользователя. Ее может найти каждый человек и почистить в случае нехватки внутренней памяти. Сделать это можно разными способами: через приложение, стандартный или сторонний файловый менеджер и даже с помощью веб-браузера. Далее об этом рассказано подробнее.
Через приложение «Загрузки»
Практически каждый современный телефон имеет встроенное приложение загрузок, которое содержит в себе рассортированные по разделам все скачанные данные. Сама программа находится в главном меню посреди стандартных сервисов Google и предустановленных приложений. При запуске она подтянет всю информацию о файлах в папке «Download» и позволит работать с ними.
Через встроенный или сторонний файловый менеджер
Не все гаджеты имеют свой встроенный файловый менеджер. Если его нет, то придется скачать и установить. В официальном магазине Плей Маркет их множество, но рекомендуется остановиться на популярном и мощном Total Commander.
Обратите внимание! Не столь важно, какой менеджер используется, так как суть процесса одна: открыть его и перейти в раздел «Память телефона» («SD-карта») и т. д. В нем будет список всех каталогов и файлов, доступных пользователю. Среди них будет и папка «Download»
Среди них будет и папка «Download».
Через браузер
Попасть в нужную директорию можно и с помощью веб-браузера, которым человек пользуется для скачки данных из Сети. На примере популярных для андроида Google Chrome и Яндекса действия выглядят так:
- Открыть браузер и перейти в его настройки, которые скрываются за кнопкой в виде трех вертикальных точек.
- Выбрать пункт контекстного меню «Скачанные файлы».
- Просмотреть все доступные загрузки и информацию о них.
Важно! Функционал позволяет удалить их из папки загрузок, переименовать или поделиться документами или картинками. Последний пункт не только может отправить их в социальные сети и мессенджеры, но и копировать в любую папку, если на телефоне есть файловый менеджер
Посмотреть скачанные документы можно и через браузер
Advanced Download Manager (Скачать)
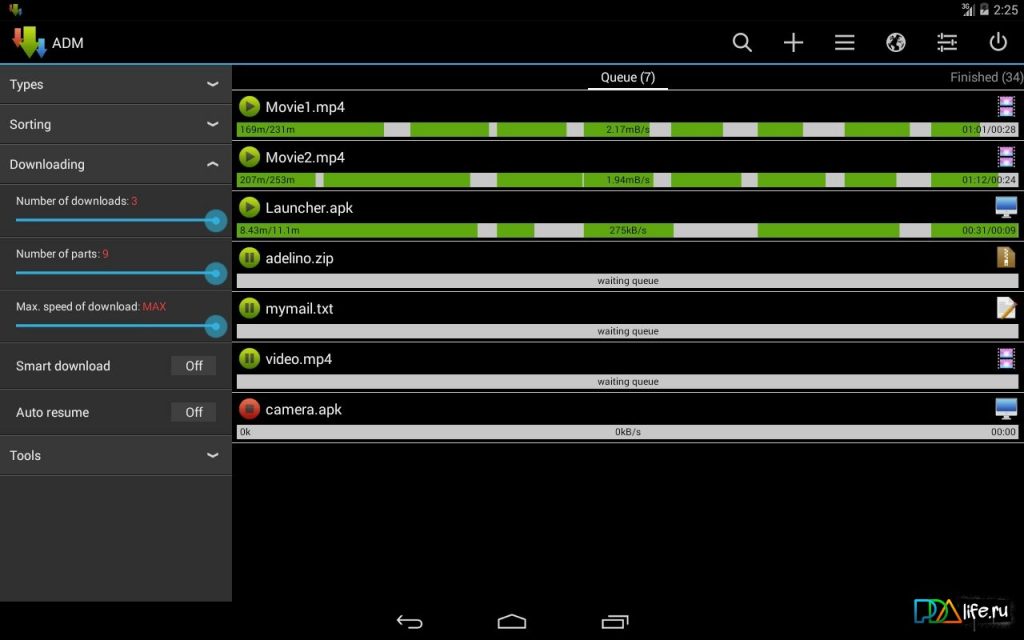 Фото: Advanced Download Manager
Фото: Advanced Download Manager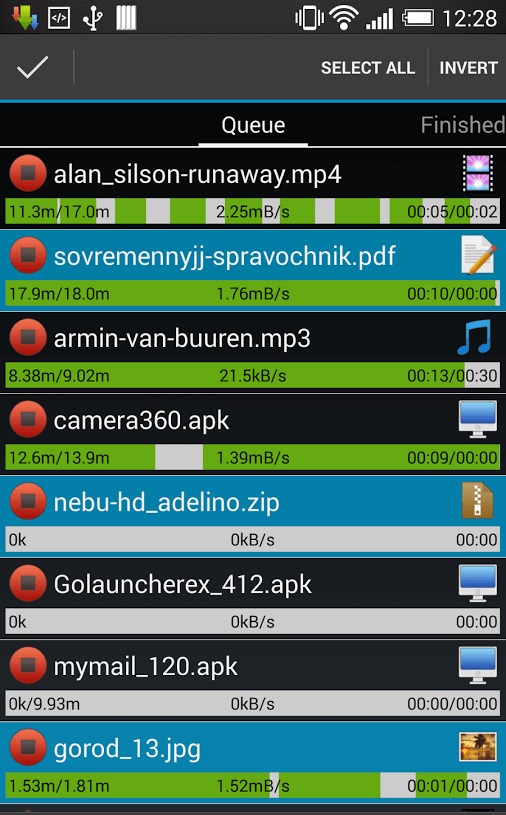 Фото: Advanced Download Manager
Фото: Advanced Download Manager
Обладает большим набором полезных функций подходящих для продвинутых пользователей. Несмотря на свои уникальные преимущества он полностью бесплатный. Программа доведена до ума, желать больше просто нет смыла. Переоценить менеджер крайне трудно из-за его передовых особенностей:
- Очень быстрая закачка осуществляется за счёт использования многоступенчатого типа загрузки файла, то есть деления его на небольшие пакеты.
- Есть возможность сохранять файлы различных форматов в разные папки для удобства пользователя. Конечный путь настраивается самостоятельно.
- Автоматическое продолжение загрузки после сбоя сигнала, закрытия программы или выключения устройства. Незаконченная загрузка больше не является проблемой, в любое удобное время можно её продолжить.
Что это за программа?
Википедия на данный момент не содержит статьи о МедиаГет.
Возможности Медиа Гет
В программе MediaGet открыт доступ к коллекции новинок в различных категориях.
Реализован поиск по файлам внутри программы – пользователю не приходится иметь дело с торрент-сайтами и скачивать сначала файл с расширением .torrent. Просмотр видео доступен прямо из окна торрент-клиента. Это если вам не терпится узнать, с чего начнётся сериал, выхода которого вы ждали.
Чем уникален сервис:
- в МедиаГет настраиваемое расписание загрузок;
- пользователь может отложить скачивание на установленный промежуток времени;
- можно одновременно возобновить закачки или настроить время, в которое трекер начнёт или закончит скачивать торренты – создать график;
- доступно автоматическое отключение персонального компьютера по завершении скачиваний;
- приложение умеет отсылать уведомления пользователям о состоянии загрузок;
- ведётся статистка по каждой загрузке – показывается источник, откуда скачиваются или скачивались документы, с какой скоростью загрузки и отдачи это было;
- интегрируется с браузером «Мозилла» и «Интернет Эксплорером»;
- работает через прокси-сервер и под VPN;
- можно импортировать настройки из uTorrent;
- управление закачками на персональном компьютере с помощью Андроид-устройства.
Преимущества и недостатки
Плюсы
- использовать каталог безопасно – риск занести вирус из интернета минимален;
- легко настраивать – интерфейс удобный, каждая категория содержит понятные пользователю опции;
- малый вес – для установки его на компьютер понадобится 175 мегабайт свободного дискового пространства;
- широкие возможности по удалению загрузок: можно стереть файл из окна закачек, удалить закачиваемый торрент и его недогруженные данные или удалить все данные торрента с дискового хранилища;
- необязательная регистрация на торрент-форумах, чтобы искать раздачи с них;
- возможность создать свой профиль или войти через социальные сети «Вконтакте», «Одноклассники» или Facebook.
Недостатки не критичны, но имеются:
- как в большинстве бесплатных продуктов – реклама;
- антивирус Касперский расценивает торрент-трекер как нежелательное программное обеспечение из-за метода распространения в прошлом.
Не можете найти то, что знаете, что скачали? Вот где искать
Быстрый доступ к загруженным файлам на вашем смартфоне крайне важен, если вы хотите максимально использовать свое устройство. Загружали ли вы фотографии или видео, отправленные в виде текстового сообщения, вложения электронной почты или файлы во время просмотра веб-страниц, все они сохраняются где-то на вашем телефоне. Если вы пользователь Android, поиск загружаемых файлов аналогичен использованию Windows Explorer или Mac Finder, где папки можно сортировать и редактировать в обычном режиме. Если вы пользователь iPhone под управлением iOS 11 или 12, приложение Apple Files связывает вас со всеми хранилищами вашего устройства, как локально, так и в облаке.
Инструкции в этой статье относятся к Android Nougat, Oreo и Pie, а также к iOS 11 и 12.
Где мои загрузки на Android
Для навигации по внутреннему хранилищу Android вам понадобится только приложение файлового менеджера, такое как Мои файлы или ES File Explorer. Подключение телефона к компьютеру также позволит вам управлять всеми файлами и папками телефона. В большинстве случаев загружаемые файлы попадают в папку «Загрузки». Однако, в зависимости от приложения, местоположение может отличаться.
Открытые загрузки из сообщений Android
-
Откройте нужный файловый менеджер, нажмите Внутреннее хранилище (имя устройства), затем нажмите Картинки .
-
Нажмите Сообщения .
-
Все загруженные изображения, видео и голосовые клипы будут находиться в папке Сообщения .
Фотографии или видео, загруженные с помощью приложения Instagram и Facebook Messenger, попадают в папку «Изображения».
Перейти к загрузкам для сообщений Samsung

- Откройте приложение Мои файлы и нажмите Внутреннее хранилище .
- Нажмите Загрузить .
- Все вложения, загруженные с помощью сообщений Samsung, будут находиться в каталоге Загрузить .
Папка загрузок для WhatsApp

- Откройте диспетчер файлов, нажмите Внутреннее хранилище , затем WhatsApp .
- Нажмите Медиа .
- Ваши файлы и вложения хранятся в соответствующих папках в каталоге мультимедиа WhatsApp.
Видео и изображения, загруженные с помощью таких приложений, как Hangouts и Textra, будут находиться в соответствующей папке на внутренней памяти вашего устройства.
Скачать папку для Google Chrome

- Нажмите + удерживайте ссылку или файл, который хотите загрузить, до появления дополнительных параметров, затем нажмите Ссылка для скачивания .
- Откройте файловый менеджер и перейдите в Внутреннее хранилище , затем нажмите Загрузить .
- Все файлы и вложения, загруженные при использовании Chrome, окажутся в папке Загрузки .
Загрузки для Gmail

- Откройте свое электронное письмо с вложением, затем нажмите значок скачать рядом со значком диска.
- Откройте файловый менеджер, перейдите в Внутреннее хранилище и нажмите Загрузить .
- Все вложения, загруженные из Gmail, будут в вашей папке загрузки.
Загрузки хранятся на вашем iPhone
Пользователи iPhone под управлением iOS 11 или 12 имеют больший контроль над тем, где хранятся файлы при загрузке. В прошлом загрузки заканчивались в месте на основе типа файла. Однако в iOS 11 и выше у вас теперь есть дополнительные опции при сохранении файлов на вашем iPhone.
iOS 12 автоматически сохраняет изображения и видео, отправленные и полученные через iMessage в Фото.
Мои загрузки в Safari на iPhone
-
Откройте Safari и нажмите на ссылку для скачивания.
-
Нажмите значок скачать в нижней части экрана.
-
Нажмите Сохранить в файлы .
-
Убедитесь, что Сохранить в файлы включено, затем нажмите Готово .
-
Нажмите На моем iPhone .
-
Выберите папку, в которую вы хотите сохранить файл.
Доступ к загрузкам на моем iPhone с приложением Files
Приложение Apple Files – более упрощенный подход к доступу к изображениям, видео и документам, сохраненным в приложениях вашего телефона и облачных службах. По сути, это файловый менеджер iPhone, и он требует iOS 11 и выше.
-
Откройте приложение Файлы .
-
Нажмите на опцию в разделе Места , чтобы просмотреть загрузки с вашего iPhone.
-
Используйте параметр Поиск в верхней части экрана, чтобы быстро найти элемент.
Подведем итоги
Для скачивания видеоконтента с популярных хостингов и сервисов нужно установить дополнительное программное обеспечение. Современные производители выпускают множество бесплатных продуктов, позволяющих загружать файлы практически с любых сайтов. Часто такие программы имеют встроенные инструменты для предпросмотра файлов до загрузки, а также их конвертирования в различные форматы и установки настроек разрешения видео. Если файл сохранить в формате MP3, можно получить только аудиодорожку, когда необходимо извлечь только звук.
Все рассмотренные программы просты в установке и использовании и могут быть полезны даже самым взыскательным пользователям.






