Как скачать видео с любого сайта
Содержание:
- Еще один способ скачивания – при помощи YTD Video Downloader
- Как начать работу с сервисом Радикал
- Специализированные сервисы
- Скачать видео с Rutube с помощью сервиса Savevideo.me
- ФОРМЫ
- Часть 3. Top 4 YouTube Playlist Downloader для Android/iPhone
- Twitch
- Q: Why my video isn’t downloading, but starts playing?
- Ummy Video Downloader
- Универсальные загрузчики видео (десктопные приложения)
- youtube-dl
- Где разместить короткие клипы
- Где заработать на своих роликах
- VDownloader
- Как обойти защиту от загрузки
- Сайты Google — бесплатный хостинг для файлов с прямой ссылкой на скачивание
- Как скачать видео с сайта по ссылке онлайн бесплатно
- Редактор картинок
- VLC Media Player
- Захват видео с прямых трансляций
- Регистрация
- Q: Where do I find downloaded files? How to play them?
- Как скачать видео с сайта на компьютер с помощью расширений
- Браузерные расширения
Еще один способ скачивания – при помощи YTD Video Downloader
Почему YTD?
Одна из популярнейших утилит для скачивания видеороликов, которая порадует высокой скоростью и стабильностью работы. Есть возможность русификации, а благодаря понятным меню в ней без проблем разберется даже новичок. Среди особенностей можно отметить встроенный плеер, а также способность преобразовывать файлы в разные форматы. После запуска на экране компьютера отобразится основное окно с несколькими вкладками. В первой можно управлять процессом, во второй — конвертацией, в третьей – отслеживанием активности, а в четвертой – воспроизведением.
Вставка ссылки и установка параметров
Перед тем как начать грузить файл, необходимо url вставить в соответствующее поле. Переходим на страницу ютуба или других сайтов, выделяем адресную строку (во время воспроизведения ролика) и копируем ее в буфер. Теперь нужно скопировать ссылку в программу – кнопка «Вставить». Есть возможность настроить некоторые параметры – выбрать необходимое качество загрузки и папку сохранения. При желании доступно автоматическое преобразование клипа для оптимального отображения на определенных устройствах.
Старт скачивания
В правом нижнем углу окна находится кнопка «Скачать» — жмем ее и ожидаем завершения. Файл скачан!
Как видите, с помощью этих утилит можно очень просто загружать видео и интересующие ролики, иначе говоря, скачать любое видео с любого сайта. Конечно, удобнее смотреть онлайн, но когда рядом нет Wi-Fi или отсутствует проводной интернет (длительные переезды, походы, пикники или просто нет электроснабжения) таким способом смотреть любимые фильмы или клипы не получится. Вы можете выбрать любой понравившийся способ скачать видео из социальных сетей ВКонтакте, Одноклассники, YouTube, Facebook – следуйте нашей инструкции. Кроме того, граббер от VSO или Wondershare с легкостью поможет конвертировать те ролики, чтобы загрузить видео в свой мобильный девайс.
Если же установить прогу — загрузчик видео, по вашему мнению, слишком сложно, существует возможность потокового скачивания при помощи расширения для браузеров Гугл Хром, Мозилла. Это дополнения Video DownloadHelper, Savefrom.net помощник, Fastesttube. Они тоже неплохо работают, но не имеют и половины функционала любой рассмотренной качалки. А чтобы качать видео записи прямо на смартфон, попробуйте установить Tubemate. Приложение есть в свободном доступе на нашем сайте.
Как начать работу с сервисом Радикал
Начать работу с Радикал можно двумя путями – открыть этот сайт в браузере или зарегистрироваться на сервисе. Рассмотрим варианты подробно.
Итак, выделите левой кнопкой мыши адрес данного хостинга – «radikal.ru» далее нажмите правой кнопкой мыши, и из меню выберите «Копировать». Затем, вставьте в адресной строке браузера адрес сервиса кнопкой «Вставить» или горячими клавишами CTRL+V. Также, приготовьте заранее файлы на компьютере, чтобы загрузить их на сервис.
Давайте рассмотрим процесс регистрации на сервисе Радикал. На данном сайте нажмите кнопку «Регистрация» (скрин 1).
После чего заполните данные пользователя – это имя пользователя, пароль и адрес электронной почты.
Теперь, загрузим изображение на Радикал и получим на него ссылку. Для этого нажимаете кнопку – «Загрузить картинки», затем «Выбрать файлы» (скрин 2).
Далее через проводник Windows выбираете картинку и нажимаете «Открыть» (скрин 3). В статье на блоге показывается – “что такое проводник Виндовс“. Информация будет полезна тем, кто не умеет им пользоваться.
После добавления картинки на сервис, можно прописать ключевые слова (теги), чтобы ее находили. Далее жмите «Загрузить на сервер», чтобы она полностью загрузилась (скрин 4).
Картинка загружается очень быстро. Далее нажимаете на стрелку внизу и выбираете из списка «Ссылка». Вместе с тем, доступны в качестве вставки картинки html-коды, превью, картинка в тексте (скрин 5).
Радикал видео на сервисе
Видео на Радикал загружается так же, как и фото. Нажимаете по разделу «Загрузить видео» и, удерживая видеоролик левой кнопкой мыши переносите в «Загрузка видео» (скрин 6).
Перед загрузкой видео, можете сделать некоторые настройки:
- опубликовать только фрагменты из видео, вырезав по времени фрагменты;
- отключить звук;
- можно сделать Full HD версию, если есть такая возможность;
- в поле прописываете название видеоролика, описание;
- убираете галочку, если видео не предназначено для публичного просмотра.
В принципе, перечисленные настройки можете не делать. Я их перечислил в качестве обзора. Далее нажимаете «Начать загрузку» или кнопку «Отмена». Видеоролик загружается на сервис дольше, чем картинки. Скорость загрузки зависит от объема вашего видео (скрин 7).
Когда видео будет загружено, вы увидите сообщение – Видео полностью готово. Затем нажмите по полю левой кнопкой мыши, где написано «Ссылка на видео». Вам нужно кликнуть «Копировать», чтобы сохранить ссылку и вставить на ресурсы в Интернете.
Кроме того, там есть постер для форума и код для вставки на ваш сайт.
Чтобы найти свои файлы на сервисе, нажмите кнопку «Личный кабинет» (скрин 8).
Далее выберите «Мои картинки» или «Мои видео». Также, вы можете создать альбом файлов в разделе «Альбомы».
Мое видео по теме статьи:
Редактор картинок и галерея
С помощью этой возможности пользователи могут загрузить изображение и его обработать. К примеру, уменьшить размеры фото, добавить надпись, установить маркер перед словом «Показывать картинку всем». Также есть поле для тегов и описания, добавление файла в альбом.
Данный инструмент сервиса поможет вам сделать картинку уникальной и продвинуть.
В разделе «Галереи», можно увидеть свои картинки или видео. К слову, мое загруженное видео находится на 4 позиции (скрин 10).
С помощью этого хостинга можно привлечь трафик на дополнительные ресурсы в Интернете. Только в описаниях к файлам давайте ссылку на ваши ресурсы.
Специализированные сервисы
Наверняка вы задумывались, как скачать видео с любого сайта без программ. Это удобно: не нужно возиться с установкой загрузчика, разбираться в принципах его работы и выделять под него место на жестком диске. Существуют специальные ресурсы, которые работают примерно по одной схеме: просто копируете нужную ссылку, заходите на сайт сервиса и вставляйте ее в специальную строку. Рассмотрим наиболее востребованные варианты.
Внешний вид VideoGrabber
Интерфейс TubeOffline
9x buddy
Стартовая страница SAVEVIDEO.ME
KeepVid
Повысить качественные показатели записи вы можете также, установив хороший видеоредактор. Некоторые программы подобного рода способны автоматически улучшать исходник, убирая пикселизацию картинки.
KeepVid работает со всеми известными платформами
Как видите, программ для скачивания видео великое множество. Рассмотрим, еще два сервиса не требующих установки.
SaveDeo подходит только для иностранных площадок
Скачать видео с Rutube с помощью сервиса Savevideo.me
Для начала загружаем главную страницу сервиса Savevideo.me. Данный сервис позволяет скачать видео не только с Rutube, но и Dailymotion, Яндекс Видео, Vimeo, Coub. Копируем ссылку видео с адресной строки браузера или нажав на кнопку Поделиться, как показано на рисунке ниже.
После этого, скопированную ссылку на видео вставляем в специальную строку сервиса Savevideo.me и нажимаем на кнопку Скачать. Генерируется ссылка, перейдя по которой можно скачать видео с Rutube. Эту ссылку нужно скопировать и вставить в адресную строку своего браузера и нажать на клавишу Enter. После чего появится диалоговое окно с подтверждением о сохранение видео на компьютере, где нужно ответить положительно.
Далее можно полноценно смотреть скаченный видео ролик без использования интернета, так как оно будет сохранен на вашем жёстком диске.
ФОРМЫ
Форма входаФорма регистрацииФорма оформления заказаКонтактная формаФорма входа в соц сетиРегистрацияФорма с иконкамиРассылка по почтеСложенная формаАдаптивная формаФорма всплывающаяФорма линейнаяОчистить поле вводаКопирование текста в буфер обменаАнимированный поискКнопка поискаПолноэкранный поискПоле ввода в менюФорма входа в менюПользовательский флажок/радиоПользовательский выборТумблер перключательУстановить флажокОпределить Caps LockКнопка запуска на EnterПроверка пароляПереключение видимости пароляМногоступенчатая формаФункция автозаполнения
Часть 3. Top 4 YouTube Playlist Downloader для Android/iPhone
Если вы хотите загрузить плейлист YouTube на свои Android-устройства, вам доступно несколько приложений. Ниже перечислены лучшие инструменты YouTube playlist downloader android.
1. Videoder
Это мощный инструмент для Android, который облегчает загрузку списка воспроизведения YouTube наряду с множеством других функций. Помимо Facebook Instagram, Voot и других популярных сайтов 50 можно скачать видео с YouTube, Facebook, Voot и других популярных сайтов 50. Приложение также поддерживает загрузку 4K-видео, которые можно легко воспроизводить на устройствах Ultra HD. С помощью этой программы вы можете скачать весь плейлист YouTube за один раз или даже выбрать нужные файлы из списка. Редактирование видео, Пакетное преобразование, быстрая скорость преобразования и интеллектуальное обнаружение ссылок-вот некоторые из дополнительных функций, которые делают Videoder одним из предпочтительных загрузчиков Android. Также доступна версия программы для Windows и Mac.
2. TubeMate YouTube downloader
Это еще одно популярное приложение для Android, которое позволяет загружать видео с YouTube быстрым и простым способом. Благодаря интуитивно понятному интерфейсу вы можете быстро искать, делиться и скачивать нужные вам видео. Вы можете продолжать серфинг в сети, Смотреть видео или слушать музыку, поскольку процесс загрузки продолжается в фоновом режиме. Возможность загрузки видео с YouTube в MP3 также есть. По умолчанию загруженные видео сохраняются на SD-карту устройства, которая затем может быть перемещена в любое другое место по мере необходимости. Устройства с ОС Android 2.0 или выше совместимы с приложением.
3. VidMate- HD Video Downloader
Для автономного воспроизведения ваших любимых видео на YouTube и списка воспроизведения VidMate-это отличное приложение для Android-устройств, поддерживающих загрузку видео. Вы даже можете скачать видео и музыкальные файлы с других популярных сайтов, таких как Instagram, Dailymotion, Vimeo, Vine, Metacafe и других. Загрузчик плейлистов YouTube mp4 имеет опцию, в которой вы можете выбрать качество загружаемого видео, чтобы оно соответствовало пространству, доступному на вашем устройстве. Возможность загрузки музыки из видеофайлов также есть. Интерфейс инструмента прост, быстр и чист, а также позволяет воспроизводить и обмениваться видео.
4. Snaptube
Эта загрузка плейлиста YouTube для Android облегчает загрузку ваших видео в формате MP3 и MP4. Приложение поддерживает множество разрешений для загрузки. Процесс загрузки видео прост, и приложение также позволяет вам приостанавливать, отменять и даже возобновлять процесс загрузки. Видео можно управлять, а также удалять, если это необходимо. Facebook, Instagram, Twitter и другие веб-сайты также поддерживаются для воспроизведения видео. В этом загрузчике плейлистов из инструмента YouTube видео можно искать по ключевым словам в приложении.
Twitch
При упоминании этого сервиса на ум сразу же приходит трансляция в прямом эфире. И это действительно верно, ведь Twitch является одной из любимых платформ потокового вещания для геймеров и киберспортсменов. Сервис появился относительно недавно. Многие люди предпочитают получать любимый контент сразу в прямом эфире, а не ждать появления записи.
Twitch TV является дочерней компанией Amazon. Опираясь на успех глобального магазина, Twitch стал предлагать бесплатные услуги хостинга для своих пользователей. Теперь этот сервис может предложить не только прямые трансляции, но и немалый объем предварительно записанного контента.
Бесплатная загрузка видео партнерам Twitch доступна бесплатно. Это могут быть предыдущие трансляции, снятые в автономном режиме ролики, которые можно будет отредактировать после загрузки. Пользователи имеют ограничение в 5 одновременных потоков закачки, и число их не может превышать 100 в одни сутки.
Q: Why my video isn’t downloading, but starts playing?
Answer: this is a recent change in browser behavior, the Big Internet wants you to keep your audio and video data online, and stream it every time
you want to check out your daughter’s first ballet performance. Whyyyy?? We don’t know. But that is the reason video doesn’t download and rather starts streaming. It can easily
be worked around, no worries, you are still getting your video!
Chrome/Edge: very easy solution is to press ALT and LEFT-Click the download link. You’ll notice downloads start always 100%
without opening to play or stream. Nice!! This will work in all Chrome-based browsers (Opera, Yandex, Torch, etc) and Microsoft Edge. The latter will actually use our suggested filename
to save video file, while chrome doesn’t do it.. So you’ll need to rename the file to have a meaningful name (sometimes it’ll be just videoplayback.mp4). And kudos to MS Edge!
Desktop Users: instead of clicking on the video link, try to do the Right-Click; a small context menu will open, find Save Link As… option and click it.
Standard file download window will show up next, simply click OK and file will be downloaded.
Mobile Users: here we do the «other click», usually referred to as «tap and hold». Tap and hold save video button, until a small context menu pops up, find Download Link option,
or any similar one, depending on your device and system.
Ummy Video Downloader
Очень удобная программа, позволяющая скачать видео не только с Рутуба, но и с некоторых других популярных хостингов. Правила работы с этим приложением просты и не вызовут никаких сложностей даже у новичков:

Щелкаем на загруженный файл.
Переходим на RuTube, выбираем любой интересный ролик, выделяем ссылку и копируем ее.
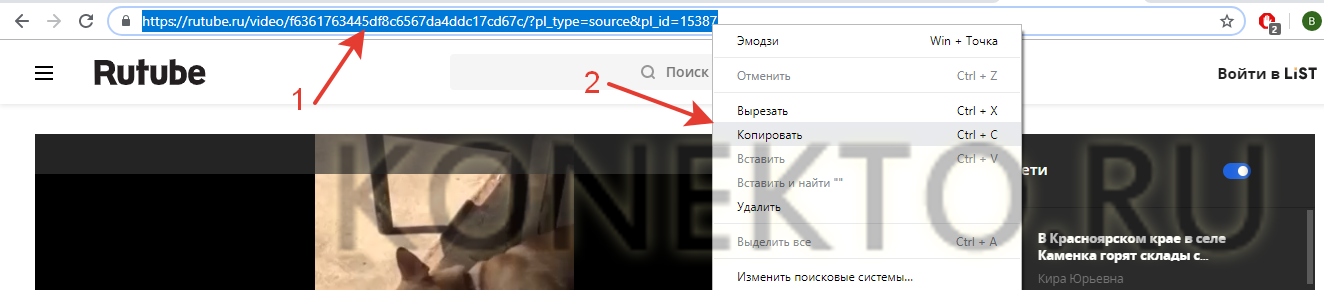
Запускаем Ummy Video Downloader и в соответствующее поле вставляем скопированную ссылку.
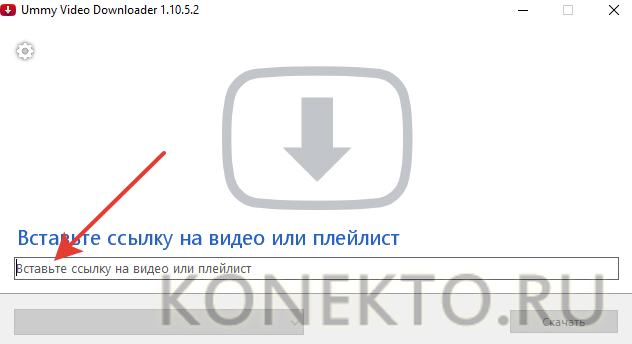
Нажимаем на кнопку «Скачать».
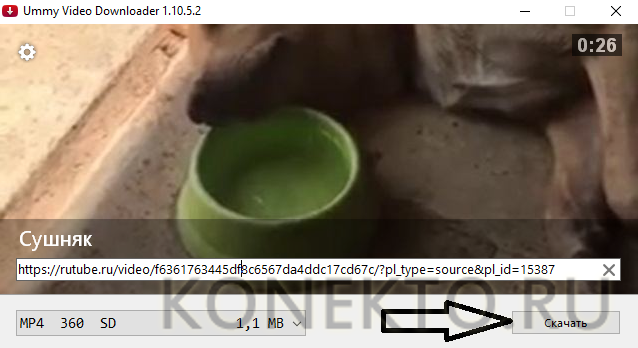
Через несколько секунд видео с Рутуба загрузится на компьютер. Представленный метод универсальный. С его помощью можно качать даже объемные файлы. Но у Ummy Video Downloader есть и недостатки. Например, возможности приложения не позволяют скачать видео с ВК на компьютер. Для этого придется использовать другие методы.
Универсальные загрузчики видео (десктопные приложения)
Программа для скачивания видео с интернета VLC Media Player
Прелесть использования VLC заключается в том, что эта программа уже установлена у многих пользователей, что исключает необходимость установки дополнительных приложений.
Программа для скачивания видео с сайтов Video Grabber
У Video Grabber есть три ключевых функции: скачивание видео, конвертация и запись с экрана.
Опция записи экрана может быть по-настоящему полезной в определённых ситуациях. Подробнее об этом далее.
Как скопировать видео с интернета на компьютер с помощью FLVTO
У FLTVO есть как веб-версия, так десктопная версия. Десктопная версия позволяет ставить в очередь загрузки видео сразу из нескольких источников и автоматически загружать новые видеоролики, как только они станут доступны.
youtube-dl
Доступно на: Windows, Mac, Linux.
Поддерживаемые сайты: YouTube, Facebook, HBO, Metacafe, Vimeo, Dailymotion и тысячи других сайтов.
youtube-dl — это инструмент для продвинутых пользователей, которым удобно пользоваться командной строкой. Вы также можете попробовать youtube-dl-gui , который является неофициальным интерфейсом пользовательского интерфейса, доступного для Windows и Linux.
Особенности включают в себя несколько параметров выбора и качества видео, обработку списка воспроизведения, ограничение скорости загрузки, загрузку пакетного видео, автоматическое именование файлов, включение рекламы (в настоящее время экспериментальное) и загрузку субтитров (для таких сайтов, как YouTube).
Поддерживаются следующие форматы: 3GP, AAC, FLV, M4A, MP3, MP4, OGG, WAV и WEBM.
Где разместить короткие клипы
Что делать, если вы поклонник коротких видеоклипов буквально на несколько секунд длиной? В интернете вы можете легко найти веб-альтернативы приложению ТикТок, которые специально заточены под короткометражные клипы.
Coub
Любителям коротких забавных роликов, которые хотят залить бесплатно видео онлайн, сайт Coub подойдет больше всего. Это популярный сервис, куда выкладывают короткие цикличные клипы. Очень удобен тем, что создать видеоклип можно сразу там же и обработать во встроенном редакторе с интуитивно понятным интерфейсом. При этом можно разбить клип на кадры и разнообразить видеофайл гифками, картинками и видеовставками.
Coub
Известная платформа для коротких мыслей позволяет загружать такие же короткие видеоклипы. Есть код плеера, так что сообщение можно встраивать на другие сайты. Удобно для держателей классических (не социальных) блогов, которые экономят на тарифе. Следует иметь в виду: видео загрузить получится, только если дополнить сообщение хотя бы одним словом.
Где заработать на своих роликах
Для тех, кого интересует, как загрузить видео в интернет и заработать на этом, мы подобрали варианты с монетизацией.
Vimeo
Когда-то Vimeo был альтернативой YouTube, а теперь он стал площадкой для профессионального обучающего видео. Здесь все почти так же, как на Patreon, только подписку оформлять не надо — оплата производится за доступ к отдельному видеоролику. Загрузите свое видео, установите цену за просмотры и рекламируйте контент среди своих подписчиков из других социальных сетей. Очень удобно для инфлюенсеров с большим количеством подписчиков.
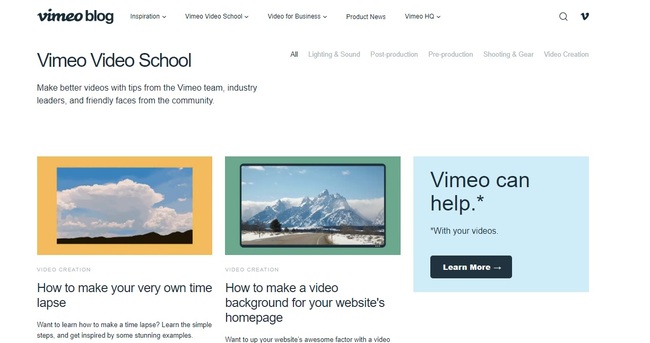
Vimeo
Patreon
Не очень известный в рунете сайт для загрузки видео по подписке, который пользуется большой популярностью у зарубежных пользователей. На Patreon регистрируются онлайн-учителя, которые выкладывают на сервер обучающие видеокурсы с оплатой за доступ к каждому видео. Пользователи-ученики покупают подписку на аккаунт и получают доступ к эксклюзивному контенту.
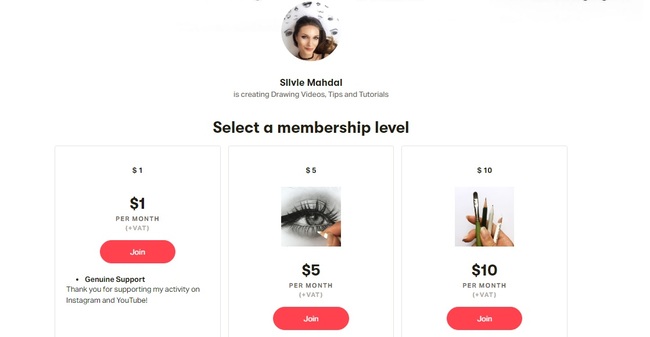
Patreon
MetaCafe
MetaCafe — в некотором смысле уникальный сервис, потому что на нем автоматически распознается дублирующийся контент. Так что площадка подойдет только для креативных людей. Чтобы подключить монетизацию, нужно перешагнуть общий рубеж просмотров в 20 000. После этого за каждую тысячу дополнительных просмотров вы будете получать 5 долларов.
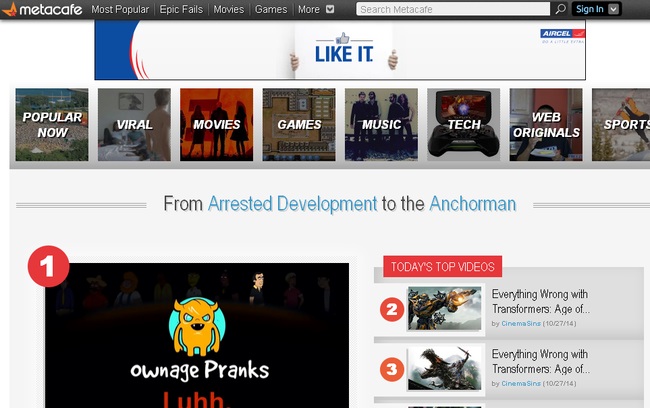
MetaCafe
VDownloader
Данная программа отличается богатым функционалом. Можно выбрать, в каком качестве и формате загружать видео. Таким образом, контент при загрузке можно конвертировать в другой формат. VDownloader можно использовать и в качестве конвертера видеофайлов, имеющихся на компьютере. При необходимости видеоролики загружаются с субтитрами.
ПО имеет встроенный браузер, что делает поиск более удобным. А пользуясь встроенным плеером, можно сразу просматривать загруженные видеофайлы. Непосредственно из программы можно подписаться на выбранный канал и сразу получать информацию о выходе новинок. Недостаток программы: при установке не получиться отказаться от встроенного антивируса.
Как обойти защиту от загрузки
Все самые популярные хостинги постоянно пытаются «усложнить жизнь» желающим загрузить себе на компьютер фильмы и видеоклипы. Зачастую разработчики «прячут» ссылку на видеозаписи и запрещают прямой доступ к загрузке. Но способы скачать файл с Вимео существуют.
Бесплатно скачать видео с Vimeo нетрудно: нужно просто знать, где «запакована» ссылка на файл. Этот алгоритм часто меняется, но специальные сервисы отслеживают все изменения и позволяют кому угодно загрузить на свой компьютер любой опубликованный на видеохостинге ролик, не исследуя код страницы.
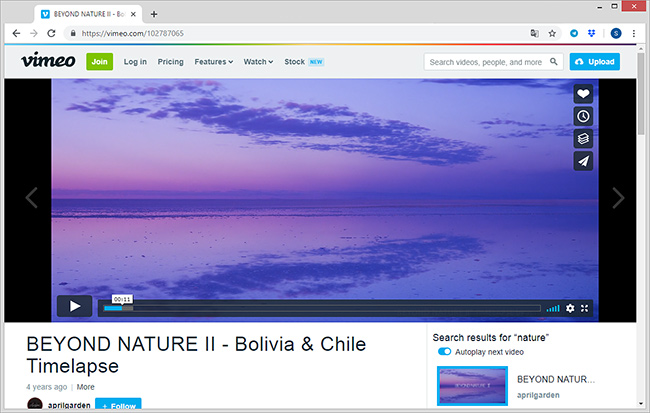
В интерфейсе сайта вы не найдёте кнопки, чтобы скачать видео, но это возможно!
Рассмотрим алгоритм действий на примере.
Сайты Google — бесплатный хостинг для файлов с прямой ссылкой на скачивание
Создать бесплатный сайт может любой владелец аккаунта Google. Для этого войдите в аккаунт на странице sites.google.com и нажмите кнопку «Создать сайт»:
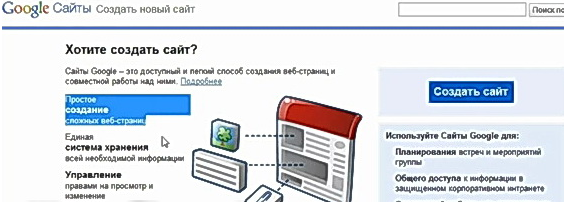 Создать сайт
Создать сайт
На следующей странице выберите нужный шаблон или можно выбрать готовый сайт. Если Вы не хотите забивать себе голову, советую выбрать из предложенных вариантов. Другие настройки можно сделать позже:
 Создание сайта на Google Sites
Создание сайта на Google Sites
Введите название сайта и URL, по которому он будет доступен, а также описание сайта, если оно требуется. Выбранное название и URL не могут быть изменены после создания сайта или использованы повторно после удаления сайта. Введите символы, показанные на картинке, и нажмите кнопку «Создать сайт». Затем, вы попадёте на главную страницу своего сайта:
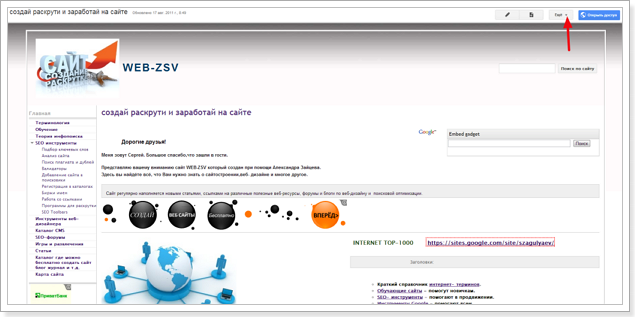 Главная страница сайта
Главная страница сайта
Если вы хотите заняться своим новым сайтом, то пожалуйста, но наша цель другая. Это — загрузка файлов на хостинг и вставка прямой ссылки на скачивание в ваш блог.
В правом углу, вверху страницы, нажмите на пункт «Ещё» (на скриншоте выше) и из выпадающего списка выберите «Управление сайтом» . Затем на этой странице в меню, с левой стороны нажмите на «Общий доступ и разрешения». Далее на ссылку «Изменить»
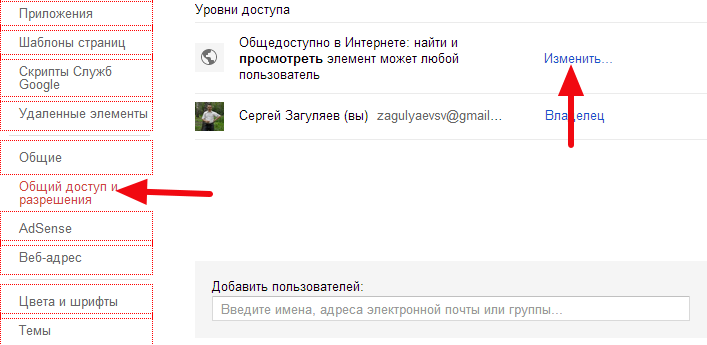 Уровни доступа
Уровни доступа
На открывшейся странице выберите пункт первый : «Общедоступный в Интернете». Если не сделать эту настройку, ваши файлы не будут доступны для скачивания. Не забудьте нажать «Сохранить». Далее, в меню нажимаем пункт «Приложения». Теперь мы попадаем на страницу, где можно загружать на сайт любые файлы.
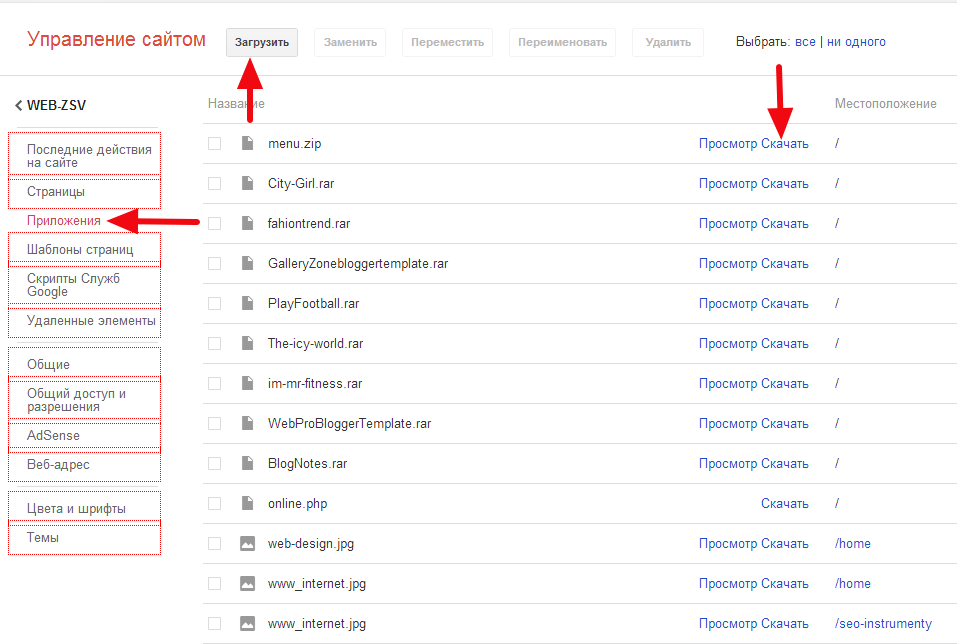 Загрузка файлов и получение ссылки на него
Загрузка файлов и получение ссылки на него
Для того, что бы загрузить файл на сайт, нажимаем вверху кнопку «Загрузить». Метод загрузки думаю объяснять не надо, не буду отнимать у вас время. Следующий шаг, это получение ссылки на файл. Как указано стрелкой на скриншоте с правой стороны, выбираете нужный файл и наводите курсор мыши на «Скачать». Клик правой кнопкой мышки, из выпадающего списка выбираем «Копировать адрес ссылки». Но эту ссылку пока нельзя вставлять в блог. Сначала вставляем её в блокнот.
Вот мы и подошли к самому главному. Сделать прямую ссылку на файл для скачивания.
Сама ссылка имеет такой вид:
https://sites.google.com/site/svzagulyaev/WebProBloggerTemplate.rar?attredirects=0&d=1
Нам её необходимо немного отредактировать. У этой ссылки необходимо удалить все, что находится после типа файла. Ссылка должна заканчиваться строго на типе файла, в данном случае так:
https://sites.google.com/site/svzagulyaev/WebProBloggerTemplate.rar
Вот такую ссылку можно вставлять в блог на скачивание файла. Поздравляю.Теперь у Вас есть бесплатный хостинг для файлов с прямой ссылкой. Да, чуть не забыл. Максимальный объем сайта: 100 МБ. Максимальный размер файла: 20 МБ. Если вам понадобится больше места, то можно создать несколько сайтов Google. У меня например их три.
Как скачать видео с сайта по ссылке онлайн бесплатно
- Зайти на сервис загрузчика видео ru.savefrom.net ;
- Открыть страницу сайта, с которого нужно произвести загрузку видео;
- Скопировать URL страницы из адресной строки браузера;
- Вставить ссылку на видеоролик в специальное поле на сайте SaveFrom;
- Нажать кнопку «Скачать» напротив поля;
- Выбрать параметры загрузки «без установки»;
- Выбрать формат видео и разрешение;
- Нажать кнопку «Скачать»;
- Выбрать место на компьютере, куда будет сохранен видеоролик.
2. TubeOffline
- Поддерживаемые сайты: «ВКонтакте», YouTube, Facebook, Vimeo, Twitter, Dailymotion и около 1 000 других.
- Дополнительные функции: выбор разрешения, конвертация в MP4, 3GP, WEBM и MP3.
3. 9xbuddy
- Поддерживаемые сайты: YouTube, «ВКонтакте», «Одноклассники», Facebook, Vimeo, Twitter и около 100 других.
- Дополнительные функции: выбор разрешения, конвертация в MP4, 3GP, WEBM, MP3 и M4A.
Редактор картинок
Еще одна полезная функция, которая имеется на Radikal — это встроенный редактор изображений. Раньше на Радикале можно было более детально изменять картинки, но теперь доступен лишь поворот. Чтобы попробовать функции редактором, вам нужно загрузить фото с возможностью редактирования. Ранее загруженные фото изменить у вас не получится.
По шагам:

Если же вы нажмете на кнопку «Редактор», то вас перенаправит на фоторедактор pixlr.com. Это неплохой онлайн фотошоп, но он никак не связан с радикалом, вам придется проходить регистрацию в нем и загружать фото уже на этот сервис. Из чего делаем вывод — никакого редактора на радикале нет. Имеется лишь функция поворот.
VLC Media Player
Представленный плеер — одна из самых популярных в мире программ, предназначенных для воспроизведения медиа. С ее помощью можно не только посмотреть загруженный на компьютер ролик, но и скачать видео с RuTube. Во втором случае необходимо выполнить ряд последовательных действий:
Открываем Рутуб, выбираем понравившийся ролик, выделяем ссылку, щелкаем по ней правой кнопкой мыши и в контекстном меню ищем опцию «Копировать».
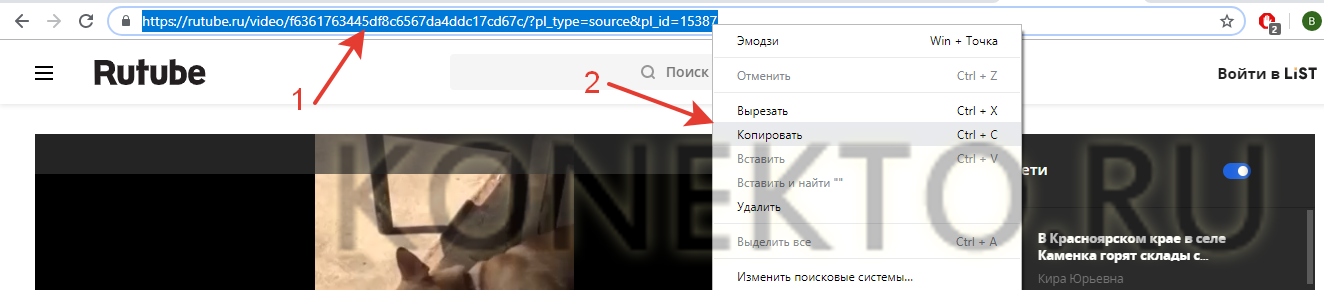
Открываем VLC Media Player, нажимаем на кнопку «Медиа» и выбираем «Конвертировать/сохранить».
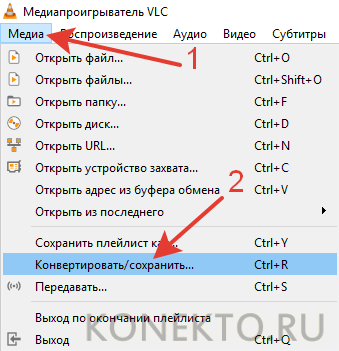
Переходим на вкладку «Сеть».
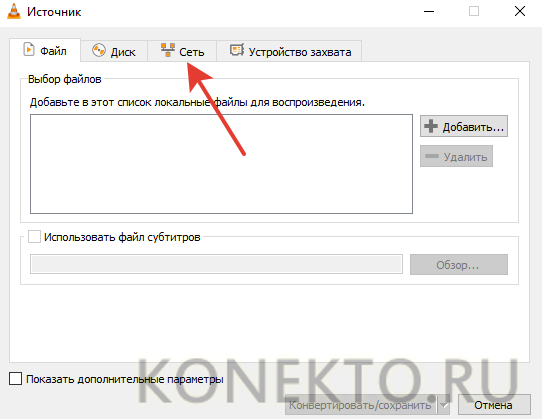
Правой кнопкой мыши щелкаем в поле сетевого адреса и выбираем опцию «Paste».
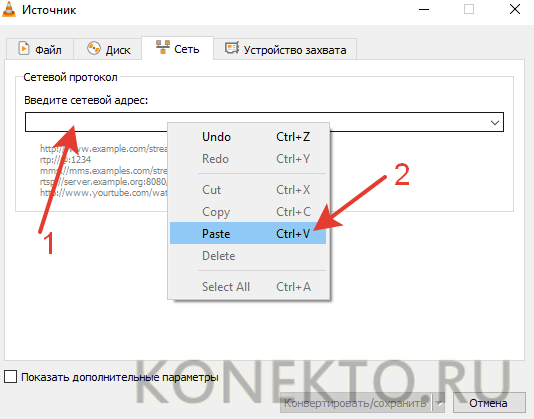
Ставим галочку напротив «Сохранить входной поток» и нажимаем на кнопку «Обзор».
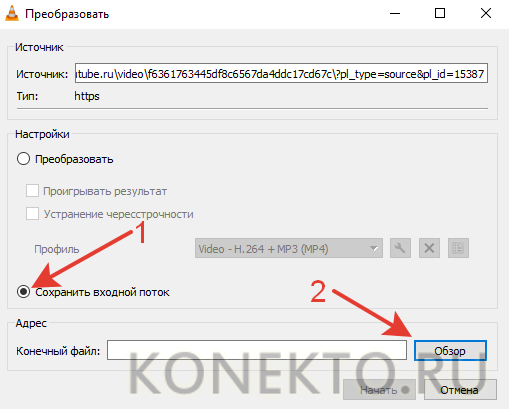
Указываем путь размещения файла, вводим название ролика и кликаем «Сохранить».
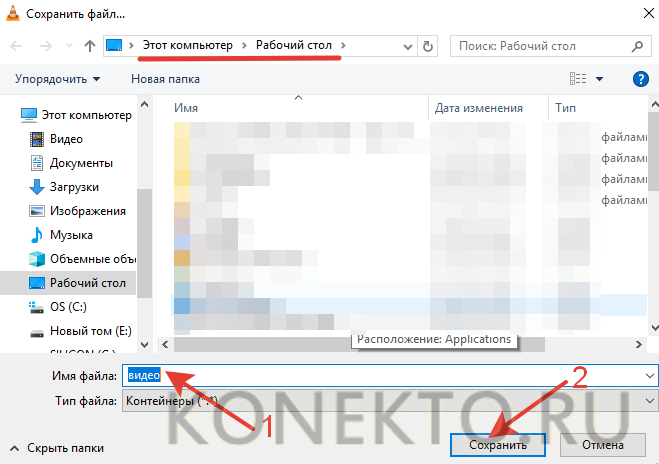
Подтверждаем действие, нажав на кнопку «Начать».
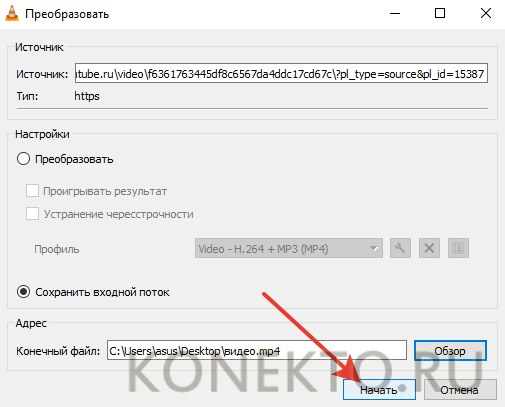
Приложение не показывает сам процесс загрузки. Поэтому перед воспроизведением видео, скачанного с Рутуба, пользователю придется подождать несколько минут. Чем длиннее ролик, тем дольше он будет скачиваться.
Загрузить VLC Media Player — videolan.org
Захват видео с прямых трансляций
К сожалению, у всех описанных инструментов есть один существенный недостаток – они не скачивают прямые трансляции с VK, Instagram, Facebook, Twitter, Youtube, Vimeo и прочих сервисов, поддерживающих стримминг. Методы из интернета с привлечением к этому делу всевозможных VLC Media Player, Download Master и его плагина для Firefox, Vdownloader Video Grabber тоже не работают – мы проверяли. Вытягивать файл из кэша браузера совершенно неудобно, поэтому, единственное адекватное и легкое решение на сегодня – использование утилиты записи экрана.
Чтобы захватить изображение, предлагаем воспользоваться интересной утилитой Movavi Screen Capture, входящей в состав пакета Мовави Video Studio. Ее интерфейс предельно понятен, а возможности включают отложенную запись, сохранение в любых форматах (avi, mp3, mkv, mov и т.д.) и прочие полезности. С ней вы сэкономите время и точно получите качественное видео. О том, как пользоваться инструментом, подробно рассказано в этом иллюстрированном руководстве. Хотя и без него с управлением справиться любой пользователь!
Регистрация
Начнем с того, что сама по себе регистрация — не обязательное условие использования фотохостинга.
Вы сразу можете приступить к работе с картинками, всего здесь три варианта:
- Кнопка “Выбрать файлы”. Это самый простой способ загрузить файлы с вашего компьютера сразу в онлайн-хранилище. Предварительно можно отредактировать параметры: указать до какого размера уменьшить картинку (это не обязательно), установить размер превью, настроить автоповорот или пронумеровать фото;
- Кнопка “По ссылкам”. Разница в том, что вам нужно указать ссылку для загрузки;
- “Область для вставки скриншота” — опция не очень удобная. Сначала приходится нажать на саму надпись, затем задать команду PrtSc или Alt+PrtSc и еще сделать вставку с помощью правой кнопки мыши или Ctrl+V.
Удобство в том, что даже если вы случайно перешли не туда и не скопировали ссылку на загруженный файл, рядом есть ссылка “Все картинки сеансы”.
Пока вы не закрыли браузер, есть возможность еще раз просмотреть файлы, скачать их и получить их url-адреса.
Но если вы хотите постоянно использовать возможности Radikal, стоит все-таки зарегистрироваться.
Для этого в приветствии в левом верхнем углу выберите ссылку “Регистрация”:
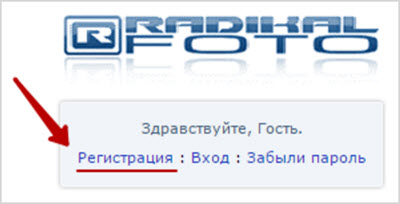
Обязательных для указания данных немного — это имя пользователя, пароль с подтверждением, в конце нужна капча.
Адрес электронной почты вводится опционально, но это удобно, если вдруг вы забудете пароль и нужно будет восстановить доступ:
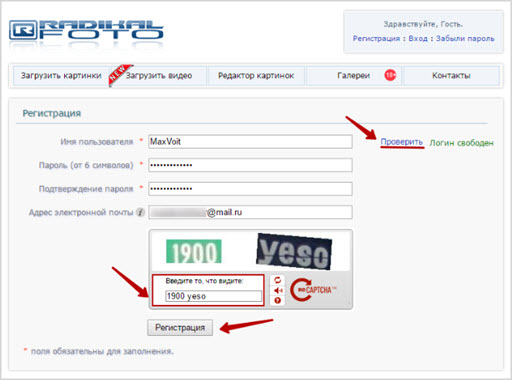
После этого можете совсем не беспокоиться за сохранность загруженных фото, все они будут находиться в вашем личном кабинете.
Кроме того, если до этого без регистрации вы успели залить какие-то файлы, они также автоматически сохраняются.
Q: Where do I find downloaded files? How to play them?
Answer:
The easiest way to find your file after savetube is through the browser menu. Open the main browser menu, usually in top right corner of the app screen. In that menu find «Downloads» option and click
it (or tap it). That will open page with recent downloads listed on it. Now you can right click (tap and hold) the file and select «Open download folder» option. Windows users can also
check standard Downloads folder, and if browser was customized to save youtube video elsewhere, it can usually be right on the desktop. If you’re having problems with playing the file you’ve downloaded,
we recommend VLC, its bold features and unparalleled ability to play any media make it Savemedia youtube downloader recommended media player.
It exists on all platforms and systems, windows, linux, apple, anything mobile, so get on it, it’s the best for youtube mp4. You cannot convert youtube to mp3 without a good media player.
Как скачать видео с сайта на компьютер с помощью расширений
При больших объемах работы по скачиванию видео использование онлайн-сервиса может быть не очень удобным. И тут на помощь приходят расширения для браузеров, которые обеспечивают быструю загрузку видеороликов при нажатии всего одной кнопки в панели инструментов веб-обозревателя.
Но есть нюанс, который заключается в том, что нет единого универсального расширения, позволяющего сохранять видео. Одни из них работают только с популярными сайтами, а другие – со всеми остальными. Поэтому для полноценной работы понадобится установить 2 расширения.
Расширение для скачивания видео с популярных сайтов для браузера
SaveFrom – бесплатное браузерное расширение с помощью которого можно скачать видео на компьютер с популярных сайтов. Список доступных веб-ресурсов указан выше в статье.
В связи с тем, что это и другие подобные расширения способствуют нарушению авторских прав, найти его на страницах официальных сайтах магазинов расширений не всегда удастся. Например, оно было удалено из Google Chrome. Для Opera, Яндекс браузера и Mozilla Firefox пока доступно. В Chrome установка производиться через инсталлятор. Для корректной установки нужно внимательно читать сопутствующую информацию и выполнять все требуемые действия.
Совет: при установке плагина рекомендуется убрать галочку с пункта «Полная установка», активировав «Настройка параметров», где следует убрать все ненужные дополнения, оставив только свой браузер.
Как скачать видео с сайта с помощью приложения:
- Зайти на страницу, с которой должна произвестись загрузка;
- Выбрать формат и разрешение видеоролика;
- Найти кнопку «Скачать» (Download).
- Помимо загрузки видео, пользователь может загружать и аудио: музыку и песни. Для этого необходимо найти кнопку загрузки рядом с аудиозаписью. Например, в ВК она выглядит так:
Приложение для загрузки с других сайтов / браузерные загрузчики
Интернет не ограничивается популярными сайтами. Часто возникает необходимость скачивать со сторонних, малоизвестных сайтов.
В магазинах расширений браузеров можно найти множество однотипных плагинов. Они похожи друг на друга как близнецы. И все прекрасно справляются со своей задачей. Мы выложим лишь по 1 плагину для каждого браузера.
Интерфейс приложений весьма простой и не требует каких-либо особых навыков. Единственное что должен знать пользователь при их использовании – это то, что обнаружение видео плагином происходит непосредственно во время запуска видеоролика. А уже после нужно открыть плагин, нажав на соответствующую кнопку в панели инструментов и приступить к сохранению видео на компьютер или ноутбук.
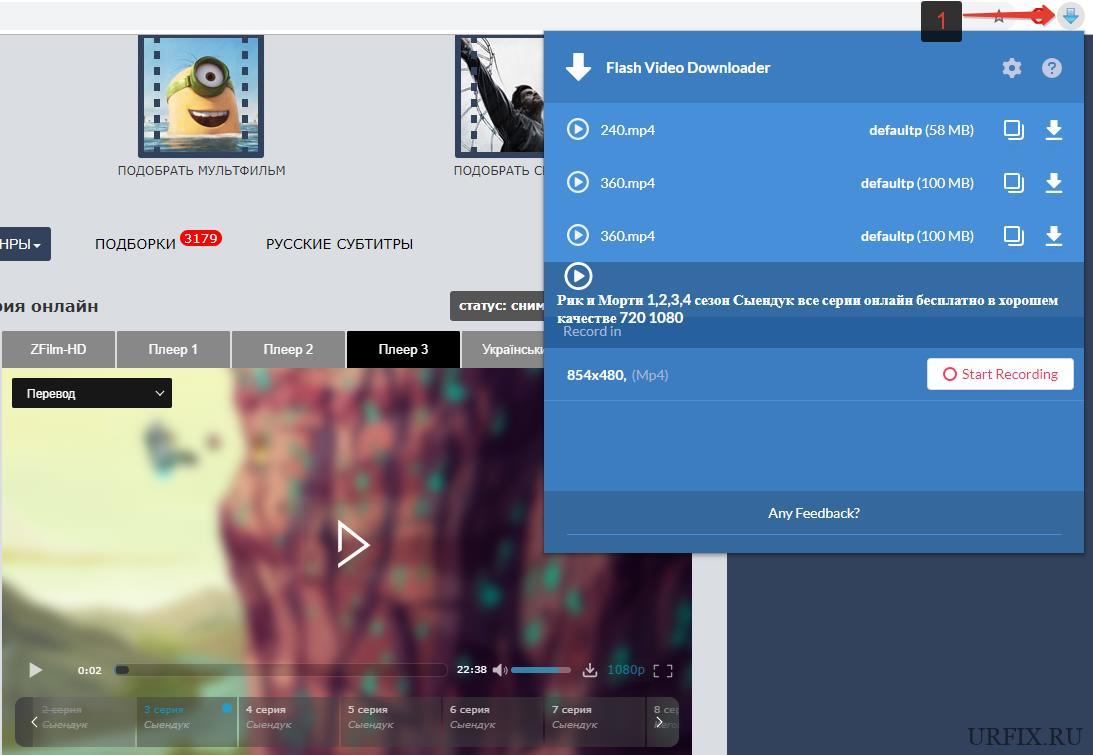
Некоторые плагины, например, Flash Video Downloader способны произвести захват потокового видео с сайта и скачать его. Пользователь может запустить воспроизведение видео, включить запись, а затем – сохранить его на свое устройство в HD качестве.
Возможности программ для скачивания видео с любого сайта
- быстрое скачивание файлов за счет многопоточной технологии загрузки с возможностью возобновления закачки после обрыва соединения;
- загрузка медифайлов через разные протоколы: HTTP, HTTPS, а также с FTP-серверов;
- возможность управления закачками: отмена, пауза, возобновление, установка приоритетов между загрузками;
- выбор нужного формата (webm, 3gp, wmv, avi, mp4) и качества (от 144p до 8K) видео перед загрузкой;
- возможность скачивать плейлисты, каналы на видеохостингах и весь контент со страниц в соцсетях.
Стоит добавить, что многие программы для скачивания видео с любого сайта могут порадовать своих пользователей и другими интересными функциями. Например, SaveFrom.net помощник умеет скачивать файлы с файлообменников на максимальной скорости и без длительного ожидания. Программа Free Download Manager дает возможность скачивать торренты, обладает видеоконвертером, позволяющим оптимизировать видео для просмотра на телефонах, планшетах, игровых консолях и офлайн-браузером для скачивания веб-страниц и целых сайтов. А известная программа Video Grabber записывает лайвстримы, захватывает видео с веб-камеры, изображение и звук с экрана и снимает скриншоты.
Браузерные расширения
Чтобы нужная функция скачивания видео с сайтов была всегда под рукой, установите браузерное расширение. Это дополнительный модуль браузера, который добавляет ему необходимый функционал.
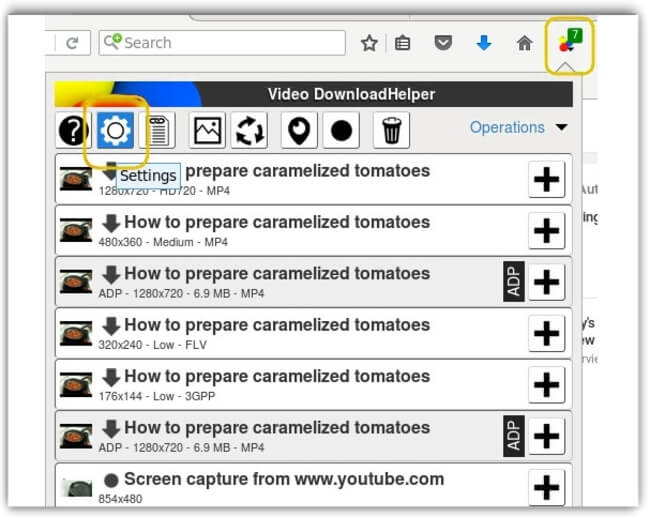
Браузерное расширение Video DownloadHelper
VDP
- Перейдите на сайт, с которого хотите залить файл.
- Нажмите на кнопку воспроизведения, после чего появится ссылка на ролик.
- Активируйте иконку загрузчика на панели браузера, выберите нужный файл и скачайте.
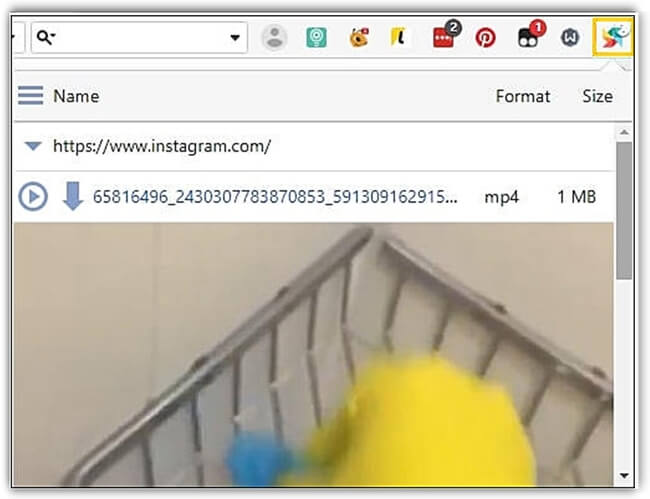
VDP скачает видео с любого сайта
VkOpt
- Перейдите на сайт загрузчика и нажмите кнопку «Установить». Плагин поддерживается разными браузерами.
Установка VkOpt
Найдите значок программы в правом верхнем углу на браузерной панели.
Откройте плагин и отметьте галочкой опцию «Скачивание видеозаписей».
А теперь зайдите в свои альбомы с медиаконтентом. Под каждым файлом появится кнопочка для загрузки.





