Как можно оптимизировать устройство на android и повысить fps в играх
Содержание:
- Устанавливаем актуальные драйвера видеокарты
- Приложения для ускорения игр
- Сборники утилит для чистки и оптимизации
- Повышаем FPS для видеокарт AMD\ATI
- Изменение программных настроек
- Простое решение тормозов в Meow Lab
- Обновить драйвера видеокарты, скачать драйвера для Meow Lab
- Увеличение FPS в играх
- Программы для отображения FPS в играх
- Ускоритель игр без ROOT-прав на Андроид
- Advanced System Optimizer
- WPS Performance Station
- Программы для ускорения игр
- Низкий ФПС по причине процессора или оперативной памяти
- RAM Saver Pro: ускорение и оптимизации памяти
- Разогнать процессор
- Оптимизация системы
- Чёрная кровь в кс го, отключение крови
Устанавливаем актуальные драйвера видеокарты
Перед тем как устанавливать новые драйвера вы должны иметь ввиду, что стандартные средства Windows не в состоянии корректно удалить старые дрова видеокарты, в результате этого новые устанавливаются криво и иной раз становится ещё хуже чем было. Читайте, как полностью удалить драйвера видеокарты AMD или NVIDIA
Вооружившись нужными сведениями идем на официальную страницу производителя и скачиваем актуальную версию драйвера. Оба производителя предлагают на выбор два варианта ввести данные вручную или воспользоваться автоматическим обнаружением.
Владельцам AMD можно скачать утилиту «автоматическое обнаружение и установка драйвера» программа проверит вашу систему и выдаст результат о целесообразности обновления. Данный способ не всегда корректен, так что советую воспользоваться поиском вручную.
Владельцам NVIDIA даже скачивать ничего не придется драйвера видеокарты проверяются онлайн. Возможно придется обновить Java и разрешить её использование на странице. Ради любопытства я проверил, какой драйвер мне предложит NVIDIA (у меня AMD) провозившись минуту выпало сообщение типа Smart Scan затрудняется в определении видеокарты и предложил ввести необходимые данные вручную.
Для обновления драйвера NVIDIA нажимаем
Для обновления драйвера AMD нажимаем
Приложения для ускорения игр
Продолжим обзор популярных приложений, делающих приятным время, проведенное в игре. На очереди – JustMobi, оптимизатор и ускоритель в одном флаконе. Программа работает на планшетах и смартфонах, а разработчики не пытаются вам что-то навязать за деньги. Минимальные требования – четвертая версия Андроида и 7,4 мегабайта свободной памяти. Преимущества:
- Компактность.
- Быстрая инсталляция.
- Отсутствие рекламы.
- Бесплатное распространение.
Гвоздь программы – Speed Booster. Главное достоинство софта – это 60-процентное ускорение вашего агрегата. В комплекте бесплатный антивирус и освобождение места на SD-карте. Есть встроенный менеджер.

Сборники утилит для чистки и оптимизации
Прежде чем начинать приводить свой перечень с описанием основных фишек тех или иных программ, хочу порекомендовать статью про увеличение
FPS, которая для многих будет актуальна.
Существенное влияние на производительность ПК в играх может оказывать ОС Windows (да и не только игр, а вообще любых других приложений).
Дело в том, что со временем в ней накапливается достаточно большое количества «мусора»: старых ошибочных записей в реестре, временных файлов, файлов, оставшихся от удаленных программ, пустых ярлыков и т.д.
Всё это «добро» мешает нормальной работе. Поэтому, перед использованием утилит для ускорения, рекомендую хорошо почистить ОС от всего этого…
Advanced SystemCare
Не первый раз рекомендую эту программу: позволяет всего за один-два клика мышкой очистить Windows от мусора, исправить ошибки и неверные записи в реестре, провести оптимизацию системы, задать оптимальные настройки для более быстрой работы сети и ОС и др.
Очистить и оптимизировать System Care 12
В общем, большой добротный набор утилит, которые нельзя не использовать при оптимизации и настройке Windows (на мой взгляд).
CCleaner
Небольшая бесплатная утилита, главная задача которой — чистка мусора из вашей системы. Делает это CCleaner настолько бережно, насколько это возможно (можете не бояться, что утилита удалит что-нибудь нужное).
Пользоваться программой очень просто: запускаете, нажимаете кнопку анализа, далее программа вам выдает, сколько места она может освободить, и что будет удалено. Вам же останется лишь согласиться (ну или внести правки) и через пару минут получить чистую Windows…
CCleaner — чистка жесткого диска от «мусора»
Кстати, кроме чистки, в утилите есть инструменты для исправления ошибок в реестре, контроля за автозагрузкой, удаления программ (в том числе и не удаляемых) и пр. полезные штуки.
Advanced System Optimizer
Большой сборник разнообразных утилит для обслуживания Windows. Программа поможет вам оптимизировать системный реестр, очистить жесткий диск от «мусора», обезопасить свои личные данные, произвести резервное копирование важных документов.
Кстати, Advanced System Optimizer ориентирован на неподготовленного пользователя — как только вы запустите программу, вы увидите советника, который предложит вам заняться:
- безопасностью;
- очисткой;
- оптимизацией (как на скриншоте ниже).
Безопасность, очистка, оптимизация
Glary Utilities
Огромный сборник разнообразных утилит, который поможет в любых штатных и не штатных ситуациях. Количество включенных утилит просто поражает: тут вам чистка дисков, и работа с реестром, и тонкая настройка Windows, жестких дисков, работа с драйверами, управление файлами и т.д.
Так же хочу отметить, что в программе есть удобный мастер, делающий всё за 1-клик мышкой. В общем, рекомендую пакет утилит к знакомству абсолютно всем!
Все утилиты, включенные в сборник / Glary Soft
Также порекомендую вам, кроме использования перечисленных утилит, попробовать оптимизировать свою Windows. За счет оптимизации ОС, при помощи утилит для очистки и ускорения — можно добиться максимальной производительности в играх! Ссылка на статью ниже.
Повышаем FPS для видеокарт AMD\ATI
После того как разархивируете программу запустите файл «attsetup.exe» установите программу, галочек ни каких не трогайте. После установки запустите программу. Сразу хочу написать что программа старая и на Windows 10 не работает, на более старых Windows работает нормально. Далее делаете так:
- Ищем кнопку Direct3D —> Настройки —> Добавочные.
- Видим строку LOD текстур и перемещаем бегунок в право например до значения 7.0 (самый размытый режим) и нажимаем кнопку применить.
Получаем почти тоже что и было описано выше, FPS возрастает в 5-7 раз, но текстуры становятся размытыми. Вот такое вот легкое увеличение FPS даже на старом железе!
Для обладателей мощного желаза, так же можно неплохо повысить FPS за счет разгона видеокарты, это я показывал в данном видео:
Теперь вы максимально повысили FPS в играх на своем ПК!
Изменение программных настроек
После этого следует перейти на вкладку программных настроек — она расположена рядом с глобальными — и в первом пункте осуществить добавление файла с игрой.
Для этого откройте выпадающий список и кликните по кнопке «Обзор», а затем найдите нужный вам файл и выберите его. После этого следует нажать на кнопку «Добавить» и перейти к следующему пункту.
Второй пункт дает пользователю возможность установить предпочтительный графический процессор для указанного файла (игры) — в нем выбираете высокопроизводительный процессор NVIDIA и кликаете по кнопке «Применить».
После выхода из окна настроек видеокарты перезагрузите ноутбук для того, чтобы сделанные изменения вступили в силу и запустите игру.
В том случае, если прирост FPS после настройки видеокарты будет незначительным — произведите дополнительные настройки.
Для этой цели понадобится снова войти в панель управления NVIDIA и выбрать пункт регулировки настроек изображения с просмотром.
В правой части окна настроек выберите пункт пользовательских настроек и переместите ползунок в крайнее левое положение — к значению «Производительность». Снова нажмите «Применить» и выполните перезагрузку ноутбука.
Окно регулировки настроек изображения с просмотром
Если и после этих изменений величиной FPS вы останетесь недовольны — переключите игру в оконный режим, а настройки графики выберите самые минимальные.
Простое решение тормозов в Meow Lab
- Скачайте и запустите всемирно известный CCleaner (скачать по прямой ссылке) — это программа, которая очистит ваш компьютер от ненужного мусора, в результате чего система станет работать быстрее после первой же перезагрузки;
- Обновите все драйверы в системе с помощью программы Driver Updater (скачать по прямой ссылке) — она просканирует ваш компьютер и обновит все драйверы до актуальной версии за 5 минут;
- Установите программу WinOptimizer (скачать по прямой ссылке) и включите в ней игровой режим, который завершит бесполезные фоновые процессы во время запуска игр и повысит производительность в игре.
Обновить драйвера видеокарты, скачать драйвера для Meow Lab
Вне зависимости от того, какая видеокарта стоит в системном блоке, ее драйвера нужно поддерживать в актуальном состоянии. Поэтому перед запуском Meow Lab следует зайти на сайт производителя и проверить, не вышли ли новые драйвера:
- Скачать драйвер для видеокарт от Nvidia;
- Скачать драйвер для видеокарт от AMD.
После установки драйвера следует перезагрузить компьютер, чтобы исключить возможность сбоев. Также стоит учитывать, что для многих старых видеокарт новые драйверы уже не выходят.
Для некоторых игр производители видеокарт выпускают специально оптимизированные драйвера. Поищите таковые в разделе новостей о Meow Lab — обычно мы про них пишем. Также можно посмотреть на сайте производителей видеокарт.

Увеличение FPS в играх
Давайте рассмотрим, как увеличить фпс в играх, чтобы не только чувствовать себя в них максимально комфортно, но и участвовать в самом игровом процессе с неподдельным наслаждением.
Самыми простыми действиями в этом направлении будут изменения настроек самой игры.
Если вы являетесь обладателем не самого мощного (игрового) компьютера — то предпочтительней всего воспользоваться средними либо самыми минимальными настройками, которые позволят играть с высоким показателем FPS.
Пример изменения настроек в игре
Несмотря на то, что при минимальных игровых настройках качество картинки заметно снизится — все движения в самой игре будут более плавными, да и нагрузка на глаза получится относительно небольшой.
В некоторых случаях низкие настройки даже помогают игроку — позволяя ему меньше отвлекаться на различные незначительные вещи (дым, тени и многое другое).
Обновление драйверов
Еще одним действием, помогающим поднять FPS в играх, безусловно является обновление драйверов и, если вы ярый поклонник игр — следите, чтобы установленные драйвера были самых последних версий.
Не секрет, что только они способны создать максимальную стабильность и эффективность любого рабочего процесса.
Однако, не стоит скачивать драйвера с абсолютно незнакомых источников — лучше проводите их обновление и установку с официального сайта производителя.
В связи с тем, что драйвера являются главным компонентом связующего звена между аппаратной и программной частью персонального компьютера — уделяйте им особое внимание
Обновление драйверов NVIDIA
В первую очередь обновляйте драйвера видеокарты и материнской платы, так как видеокарта напрямую отвечает за величину FPS и качество изображения, которое передается на экран монитора, а материнская плата осуществляет связь между имеющимися в арсенале компьютера устройствами.
Чем качественней будет эта связь — тем более стабильней будут себя вести все составляющие вашего ПК.
Однако, обновление драйверов остальных устройств, имеющихся в арсенале вашего компьютера, также влияет на его быстродействие.
Для того, чтобы всегда их держать в надлежащем состоянии — используйте, пусть и довольно большую, но очень полезную программу DriverPack Solution.
В базе этой программы собраны драйвера для всех существующих устройств, а при запуске программа сама определяет, каких именно драйверов вашей системе не хватает, а какие уже давно пора обновить.
Превью программы DriverPack Solution
Регулярно обновляя с помощью DriverPack Solution все существующие на компьютере драйвера — вы тем самым оптимизируете работу всех его составляющих, а это, бесспорно, отражается как на общем быстродействии системы, так и на увеличении FPS в частности.
Никогда не устанавливайте бет- версии драйверов для основных устройств, так как они не являются конечным продуктом и могут вести себя нестабильно.
Снижение нагрузки на ЦП
Прежде чем приступить к игровому процессу — проверьте нагрузку, которой подвергается центральный процессор компьютера.
Для ее снижения необходимо закрыть все лишние программы и окна, по возможности отключить или не использовать во время игры приложения, потребляющие немалое количество ресурсов — такие, как Skype.
Для того, чтобы увидеть имеющуюся нагрузку — откройте окно Диспетчера задач Windows и в его нижней части будет отображаться информация о количествах процессов, выделении объема памяти и загрузки ЦП.
Окно Диспетчера задач
Сама операционная система также потребляет немалое количество внутренних ресурсов, а если ее версия выше XP — то и подавно.
Для того, чтобы иметь достаточно высокий FPS и снизить нагрузку на центральный процессор — измените параметры вашей системы на максимальное быстродействие.
Программы для отображения FPS в играх
Одна из самых полезных функций таких программ, это отображение на экране количества сменяемых кадров за единицу времени (FPS или частота кадров). Этот параметр напрямую влияет на плавность изображения.
Для комфортной игры и просмотра видео профессионалами кинематографа, игровой индустрии считается показатель в 60 FPS. В таком случае, картинка кажется плавной и максимально приближенной к реальности. Если показатель частоты кадров меньше 25, визуально происходящие на мониторе начинает дёргаться.
Программы показывающие FPS в играх
На сегодняшний день, особую популярность обрела программа FPS Monitor. Её часто можно встретить на каналах, в тестах новых видеокарт и процессоров. Почему она так популярна, спросите вы? Она работает практически идеально во всех играх. Разработчики сделали привлекательный вид в оверлее, отображающий всю важную информацию, с возможностью кастомизации.
CAM
Утилита разработаная компанией NZXT. По функциональности, похожа на MSI Afterburner, но они кардинально отличаются. В ней отлично реализована система мониторинга PC, а именно подробная информация загрузки CPU, GPU, температуры и фреймрейта.
Запустив утилиту, появится вся информация о характеристиках ПК. Оформленна в современном светлом дизайне. Перейдя в раздел игры, откроется статистика с графиками, данные хранятся в облаке. Согласитесь, выглядит красиво и для наглядности удобно.
Для настройки оверлея, нажимаем иконку геймпада/включить CAM Overlay. Ставим отметки по своим предпочтениям и кликаем сохранить изменения.
Скачать CAM с официального сайта можно по этой ссылке https://camwebapp.com/.
Обратите внимание, как круто выглядит оверлей в играх, минимальный (MIN), средний (AVG), максимальный (MAX) фреймрейт, часы
Выводы
Отображение ФПС в играх, имеет смысл для оптимальной настройки графики. Анализ производительности нужен для понимания, сколько используется ресурсов и раскрывает ли процессор видеокарту. Мониторинг температуры актуален, он позволяет узнать необходимость в замене термопасты или чистки от пыли.
Ускоритель игр без ROOT-прав на Андроид
Завершает обзор приложений Game Booster. Почему мы советуем скачать именно этот ускоритель игр на Андроид? Всё просто – вам не потребуются рут-права, а ПО быстро разберется с фоновыми программами, остаточным мусором и лишними службами. Предусмотрены четыре режима работы – от Легкого до Ультра. Последний пригодится геймерам, система которых “не тянет” требовательную игрушку. В ближайшее время вы получите:
- многозадачность;
- отключение фокуса;
- распознавание высоких требований;
- расширение игровых режимов.

Как видите, не всегда следует лезть в настройки, добывать права администрирования или получать ROOT-доступ. Есть примитивное ПО, наводящее порядок в недрах захламленного телефона. Погружайтесь в любимые вселенные и не отвлекайтесь на посторонние вещи.
Advanced System Optimizer
Отбирая самые действенные программы, предназначенные для ускорения игр и способные работать совместно с Windows 10, как и с более ранними версиями ОС, обязательно стоило включить в список эту разработку.
Главный и единственный минус в том, что эта утилита платная. Зато для оптимизации ПК это превосходное решение. Софт способен помочь в удалении различного мусора, старых программ, временных файлов, реестров и не только. Да, всё это можно сделать вручную. Только на работу уйдёт куча времени и сил. Здесь же всё берёт на себя утилита.
Но поскольку это лучшие программы именно для ускорения компьютерных игр, функция очистки является лишь одной из составляющих этой утилиты. Как только компьютер избавится от всего лишнего, начинается этап оптимизации ПК или ноутбука под игровой процесс.
Для этого достаточно зайти в раздел оптимизации операционной системы и выбрать раздел игр. Далее уже пользователю предлагается пошаговая инструкция о том, что делать дальше. Утилита полностью русифицирована, потому проблем с пониманием и выполнением рекомендаций не возникнет.
Эффективность оптимизации видна невооружённым глазом.
WPS Performance Station
WPS Performance Station – программа, выполняющая функции диспетчера задач на основании нейросети. UWP автоматически определяет тип процессора, ядра ЦП, подстраивает ОЗУ. Благодаря такому алгоритму получается достичь максимальной мультизадачности.
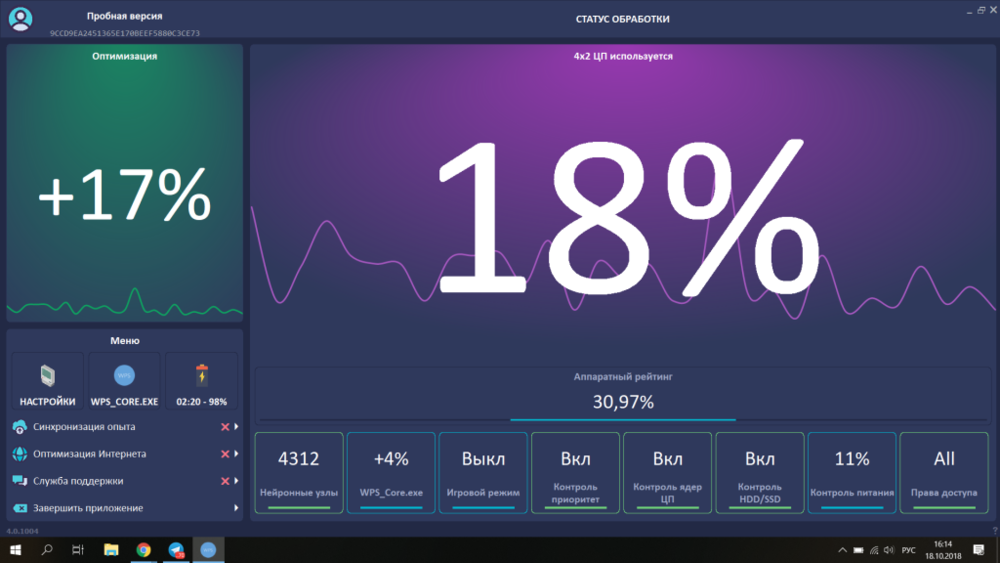
Правильно распределяя ресурсы, программе удаётся добиться увеличения показателя FPS до 3–5%. Полноэкранные приложения и «тяжёлые» игры работают без задержек, а изображение становится более плавным.
Интерфейс оформлен в плиточном современном стиле. Предусмотрены автоматический и ручной режимы работы.
Преимущества:
- универсальный самообучаемый диспетчер задач;
- увеличение FPS до 5%;
- современный интерфейс на русском языке;
- автоматическая адаптация;
- рациональное распределение ресурсов;
- возможность установить настройки в ручном режиме.
Недостаток – лицензия платная (есть пробный период).
WPS Performance Station рекомендуется установить пользователям, на компьютере которых совсем мало оперативной памяти. Эта программа предназначена для повышения ФПС в играх, она лучшая для Windows 10, так как изначально заточена под это ПО. Есть бесплатный пробный период, по истечении которого за пользование нужно заплатить.
Конечно же, ни одна программа не сможет экстремально улучшить производительность компьютера, а лишь повысит некоторые характеристики. Несмотря на то, что среди огромного разнообразия программ сложно выбрать наиболее подходящую, прежде всего, нужно ориентироваться на «железо» и установленную ОС. Программы выполняют оптимизацию в автоматическом или ручном режиме, делая процесс игры более комфортным. Пользуетесь ли вы программами подобного рода или же предпочитаете менять составляющие компьютера?
Программы для ускорения игр
С каждым годом игры становятся все требовательнее, а компьютер, наоборот, словно постоянно замедляется в работе. Программы, о которых мы сегодня расскажем, помогут освободить ПК от лишних процессов и ненужных служб во время запуска игр, оптимизировать настройки системы, очистить ее от мусора, а также немного повысить производительность видеокарты непосредственной регулировкой частоты и напряжения. Все это поможет ускорить любимые игры.
Wise Game Booster
Современная программа для ускорения компьютера для игр, которая часто обновляется. Поддерживает русский язык и все актуальные версии Windows. Каждое действие по оптимизации можно проводить как вручную, так и в автоматическом режиме в один клик. Приятно, что здесь нет навязчивой подписки или дополнительных услуг. К сожалению, работа идет только с настройками системами и действующими службами, с драйверами и устройствами действий не производится.
Razer Game Booster
Программа для улучшения производительности игр от именитого игрового производителя. Содержит в себе все нужные утилиты для отладки и ускорения системы, позволяет запускать игры прямо из своего главного окна. Нельзя не отметить самый приятный интерфейс, если сравнивать с аналогами. Игровую направленность подчеркивают и важные для геймера сторонние функции: ведение статистики, замер FPS, возможность делать скриншоты и записывать видео. К минусам можно отнести обязательную регистрацию, а также требовательную визуальную оболочку. Впрочем, если с видеокартой все более менее в порядке, то это отличная программа для ускорения игр на ПК.
Game Fire
Еще одна добротная программа с полезными для запуска игр функциями. Здесь сильнее чувствуется разница «до и после», т.к. оптимизированные настройки активируются в особом игровом режиме. Отметить стоит и отличную интеграцию с сервисами Windows, в том числе с Проводником. Если бы здесь был русский язык и не навязывалась платная подписка (а без нее часть функций недоступна), это была бы идеальная программа для ускорения игр на ноутбуке.
GameGain
Среди всех программ, представленных в статье, эта обладает худшей наглядностью производимых действий. Интерфейс максимально прост, совместимость с новейшими системами и устройствами в наличии, но вот что конкретно она делает – остается за занавесом. Кроме того, при каждом запуске пытается уговорить вас купить платную версию для мнимого «максимального буста».
MSI Afterburner
Отличный инструмент для тонкой настройки видеокарты. Оставьте лишние службы и фоновые задачи для других программ, эта специализируется чисто на разгоне. MSI Afterburner считается одной из лучших программ в своем сегменте, работает с любыми производителями и полностью бесплатна. Грамотный подход и наличие дискретной видеокарты даст неслабый прирост FPS в играх.
EVGA Precision X
Практически полный аналог вышеупомянутой программы, умеет разгонять видеокарты и следить за параметрами работы. Однако специализируется только на чипах nVidia и никаких других. Для владельцев топовых карт Geforce – самое то. Именно с помощью этой программы можно выжать из своего графического адаптера максимум производительности.
Мы рассказали о нескольких программных решения, предоставляющих возможность ускорения и стабилизации работы игр. Дальнейший выбор за вами. Оптимальный вариант – выбрать из этой подборки 2-3 программы и использовать их вместе, и тогда ничто не помешает любимым игрушкам запускаться, задействуя при этом максимум мощности железа ПК.
Низкий ФПС по причине процессора или оперативной памяти
В данном случае всё значительно сложнее, и простым снижением настроек графики вряд ли удастся обойтись. В большинстве случаев снижение графики в игре снизит нагрузку лишь на видеокарту, в то время, как процессор или ОЗУ также будут нагружены на полную. При этом процессор может быть и не нагружен полностью, достаточно 100% загрузки одного ядра, чтобы WOW начал очень сильно тормозить и подвисать. Тем не менее, в игре есть ряд настроек, которые позволяют несколько снизить нагрузку на процессор.
- В основных настройках снизить нагрузку на CPU может снижение параметра “Плотность частиц”. Но при снижении данного параметра в игре могут перестать отображаться некоторые заклинания или способности.
- В дополнительных настройках рекомендуется переключить графический API в “DirectX 12”. В данном режиме у игры появляется хоть какое-то подобие поддержки многопоточности, что поможет со слабыми многоядерными процессорами.
- Во вкладке “Соединение” необходимо отключить “Расширенный журнал боя”, его включение дает дополнительную нагрузку не только на процессор, но и на соединение с интернетом.
- Ощутимую нагрузку на процессор и оперативную памяти дают активные аддоны. Поэтому при низкой производительности лишние и неиспользуемые аддоны стоит отключить.
- Снижение качества звука также даст небольшой прирост производительности на слабых процессорах.
RAM Saver Pro: ускорение и оптимизации памяти
Утилита, позволяющая увеличить производительность компьютера благодаря оптимизации оперативной памяти. ОЗУ освобождается от определенной части загруженных в нее процессов. При этом остается больше места для нужных пользователю программ, которые в итоге работают эффективнее.
Среди возможностей программы стоит отметить:
- дефрагментацию системной памяти;
- прекращение использования ОЗУ плохо оптимизированными приложениями;
- временное помещение неиспользуемых библиотек и драйверов в swap-файл;
- проверку наличия дисков в оптических приводах;
- возможность спрятать иконки на рабочем столе;
- принудительное выключение и перезагрузку ПК.
Преимуществами утилиты можно считать заметное увеличение эффективности работы ОС Windows даже на старых компьютерах. Программа совместима с 32-битными и 64-битными системами, отличается интуитивно понятным интерфейсом и наличием поддержки русского языка. RAM Saver – условно-бесплатная программа, лицензионную версию можно купить примерно за 2000 рублей.
Разогнать процессор
В то время как «разгон» видеокарты вполне осуществим прямо в Windows, для того, чтобы улучшить работу процессора и тем самым увеличить быстродействие Meow Lab, придется лезть в «Биос».
Геймерский «разгон» процессора обычно предполагает увеличение процессорного множителя (Core Ratio). Сделать это можно далеко не на каждом процессоре, а только на том, где этот множитель разблокирован. Обычно такие процессоры помечаются особым образом. Например, компания Intel использует маркировки «K» и «X‘. То есть, например, i7-4790 нельзя разогнать с помощью множителя, а вот i7-4790K — вполне.

Но как узнать точное название модели процессора? Проще всего воспользоваться программой CPU-Z. Запустив ее, нужно открыть вкладку «CPU» и посмотреть на самую первую строчку — «Name». Это и есть название процессора. Кстати, там же можно увидеть из сам множитель. Он в разделе «Clocks», в строке «Multiplier». Если процессор поддерживает «разгон», то этот множитель можно изменить.
Чтобы изменить коэффициент Core Ratio, нужно сначала попасть в оболочку BIOS. Для этого нужно нажать особое сочетание клавиш во время загрузки компьютера (до того, как появится экран Windows).

Сочетание может различаться в зависимости от материнской платы. Часто BIOS можно вызвать с помощью клавиши «F8» или «Del». На экране «Биоса» нужно найти раздел, посвященный процессору. Тут тоже все сложно, так как оболочек у BIOS много. Практически каждый производитель материнский плат использует свою собственную, поэтому без знания английского языка найти нужное место не так-то просто.
Изменять множитель нужно постепенно, повышая его на 2. После каждого изменения следует перезапускать компьютер и тщательно проверять работоспособность и температуру процессора. Если она становится выше 80 градусов во время игры, то нужно немедленно выключить Meow Lab, перезагрузить компьютер, зайти в BIOS и снизить значение Core Ratio. Иначе процессор может сгореть.
Оптимизация системы
Если снижение настроек в игре не помогает, стоит попробовать оптимизацию со стороны Windows. Лишние запущенные программы, ошибки в реестре, а также ряд других проблем в операционной системе может стать причиной падения ФПС в wow.
Отключите все ненужные программы, это можно сделать в трее Windows или через диспетчер задач. Особенно сильно нагружают компьютер такие приложения, как Skype, Discord или Steam.
Проверьте компьютер на наличие вирусов и вредоносного ПО. Это можно сделать даже с помощью встроенного защитника Windows.
Почистите реестр (например с помощью CCleaner). Проблемы с реестром могут негативно сказаться на ФПС независимо от мощности компьютера. После очистки реестра компьютер потребуется перезагрузить.
Чтобы перед запуском игры постоянно не отключать лишние приложения, рекомендуется их один раз отключить в автозагрузке. Для этого необходимо перейти в диспетчер задач (комбинация клавиш “Ctrl” + “Shift” + “ESC”) и выбрать соответствующий пункт.
Освободите место на жёстком диске. Для корректной работы игры необходимо хотя 15-20 гигабайт свободного дискового пространства. В противном случае производительность может ощутимо упасть.
Обновите операционную систему. Выполнить это можно с помощью проверки наличия обновления.
Обновите драйвера на видеокарту. Неактуальная версия драйвера может стать причиной повышенной нагрузки на центральный процессор и оперативную памяти. Выполнить обновление можно прямо из настроек драйвера (либо через “GeForce Experience в случае с видеокартами Nvidia”).
Отключите лишние периферийные устройства от компьютера. Большое количество периферийных устройств, таких как принтеры, сканеры, внешние жесткие диски и другие подобные, хоть и не сильно, но дают дополнительную нагрузку на систему, что в случае со слабыми ПК может стать критичным.
Выполните дефрагментацию жёсткого диска. Сделать это можно, перейдя в свойства жесткого диска, открыв пункт “Сервис”
Внимание! Ни в коем случае не делайте дефрагментацию твердотельных накопителей, это бесполезно и лишь снизит срок службы SSD!
Установите игру на SSD, обычные жёсткие диски уже морально устарели, и их скорости может быть недостаточно для корректной работы современных игр. Перенос World of Warcraft на SSD положительно скажется как на производительности, так и на стабильности игры.
Чёрная кровь в кс го, отключение крови
Способ был найден 13-го января, пока что работает. Вам необходимо в параметры запуска CS:GO прописать 2 команды: -lv -pakxv_lowviolence
-lv (понижает уровень крови, нет такого фонтана);-pakxv_lowviolence (делает кровь чёрной);
КАК ПОВЫСИТЬ ФПС В КС ГО (НОВЫЙ СПОСОБ С ПАРАМЕТРАМИ ЗАПУСКА) — УБРАТЬ ЛАГИ ПОНИЗИТЬ VAR В 2021 ГОДУ
 Watch this video on YouTube
Watch this video on YouTube
Зайдите в кс го и проверьте стабильность игры, есть ли изменения в лучшую сторону. Если же этого мало, зайдите в корневую папку игры /csgo/ и сделайте содержимое файла pakxv_lowviolence_000.vpk пустым с помощью любого блокнота, но перед этим создайте копию оригинального файла или же скачайте оригинальный файл ниже.
Предоставляю Вам оригинальный файл pakxv_lowviolence_000.vpk и пустой для повышения фпс. Скачать пак файлов, если лень самому все сделать.
После чего запускаете кс го и заходите на нужный сервер, Вас не кикнет и не забанит VAC системой. Пока это работает, пользуйтесь и рассказывайте друзьям!





