Диагностика и тестирование оборудования
Содержание:
- Сводная таблица
- Диагностика получения доступа к данным
- Диагностика жёсткого диска и выявление ошибок
- Battery Optimizer
- Диагностика видеокарты
- SiSoftware Sandra Lite
- SiSoftware Sandra
- Тестирование памяти
- NovaBench
- HWMonitor
- Программы для устранения неполадок
- FurMark
- Диспетчер задач
- SiSoftware Sandra Lite
- 6. Multiboot
- По каким причинам ноутбуки выходят из строя?
Сводная таблица
| Название | Назначение | Версия / Год | Распространение | Сайт |
|---|---|---|---|---|
|
Speccy |
Системная утилита позволяющая получить информацию и о всех комплектующих компьютера | v1.32.740 | Бесплатная / Платная PRO версия | |
|
HWiNFO |
Системная утилита позволяющая получить информацию и о всех комплектующих компьютера. А также показания температурных датчиков системы | v5.86 / 2018 | Бесплатная | |
|
AIDA64 |
Системная утилита, содержит всю необходимую информацию о компьютере. А также большое количество тестов быстродействия и стабильности ПК | v5.97.4600 / 2018 | Условно-бесплатная 30 дней Лицензия (39.95 $ на 3 ПК) |
|
|
CPU-Z |
Просмотр характеристик процессора, материнской платы, памяти (ОЗУ), Бенчмарк и стресс тест процессора. | v1.85.0 / 2018 | Бесплатная | |
|
PerformanceTest |
Системная утилита содержит общую информацию о ПК, а также большой перечень тестов производительности как системы так отдельных элементов | v9.0 (Build 1025) / 2018 | Условно-бесплатная 30 дней Лицензия ($29.00) |
|
|
HWMONITOR |
Удобная утилита для мониторинга температурных датчиков, скорости вентиляторов и напряжения в системе | v1.35 / 2018 | Бесплатная | |
|
SpeedFan |
Утилита следит за температурными датчиками системы и управляет скоростью активной системы охлаждения ПК | v4.52 / 2017 | Бесплатная | |
|
SIW |
Комплексная утилита с большим функционалом. Содержит информацию о системном железе, а также установленном ПО | v8.3.0710 / 2018 | Условно-бесплатная 30 дней Лицензия ($19.00) |
|
|
Memtest86+ |
Утилита для тестирования работоспособности оперативной памяти (ОЗУ) | v5.01 / 2013 | Бесплатная | |
|
CrystalDiskInfo |
Утилита для тестирования жёстких дисков (HDD/SSD) | v7.6.1 / 2018 | Бесплатная | |
|
Passmark Keyboard Test |
Утилита для тестирования работоспособности устройства ввода данных (клавиатуры) | v3.2 (Build 1002) / 2017 | Условно-бесплатная 30 дней Лицензия ($29.00) |
|
|
Monitor Test |
Утилита для тестирования экрана компьютера | v3.2 (Build 1006) / 2018 | Условно-бесплатная 30 дней Лицензия ($29.00) |
Диагностика получения доступа к данным
И здесь снова помогает приложение под названием Ubuntu. Образ дистрибутива для начала записывают на диск, перед началом работы. Затем загружают приложение на компьютере, потом ищут раздел под названием Places. Там же осуществляют переход к пункту Computer. Это стандартная программа для проверки.
Появится окно, где представлены все разделы, входящие в жёсткий диск. Принцип работы с папками – такой же, как у проводника. Нужную информацию легко копировать и переносить с одного раздела на другой. В том числе и на внешние носители.
Один из вариантов – установка вместо Windows операционной системы Linux. И потом смотрят, как она работает. Если всё нормально – значит, ошибки не такие уж серьёзные. Можно приступать к их самостоятельному устранению. Если же и на новом оборудовании появляются проблемы – велика вероятность того, что не обойтись без обращения в сервисный центр. И в этом случае дистрибутив Ubuntu остаётся лучшим решением, доступным для пользователей. Программы для других функций ей уступают.
Диагностика жёсткого диска и выявление ошибок

Физические и логические – основные неисправности у жёсткого диска, ставшие самыми распространёнными на практике. В первом случае предполагается, что повреждено тело диска. Во втором неисправной становится файловая система.
При сканировании через «Проводник» инструкция будет выглядеть следующим образом:
- Пользователь заходит в «Мой компьютер», чтобы проверить работоспособность.
- Используется Правая кнопка мыши для вызова меню со Свойствами, перехода на вкладку Сервиса.
- Нажимают на кнопку «Выполнения проверки».
- Проставляют галочки в появившемся окне. Нажимают на кнопку, запускающую процесс.
- После окончания процесса появляется сообщение о том, что он был завершён успешно. Если обнаружены ошибки – они подробно описываются. Проверка работоспособности закончена.
Chckdsk – одна из утилит посторонних разработчиков, тоже подходящая для проверки. Но имеющая свою инструкцию.
- Поисковую строку Пуск заполняют такой командой: chkdsk c:/f.
- Раздел проверки обязательно указывают после аббревиатуры самой команды.
- Через дробь идёт необходимый параметр: проверка циклов внутри папок или её отсутствие, строгое изучение индексных элементов; отключение тома перед проверкой; поиск повреждённых секторов и их автоматическое восстановление; вывод полных имён файлов и путей их расположения; выполнение проверки и автоматическое выявление ошибок.
- В следующем окне с запуском команды соглашаются, от имени администратора.
- Уведомление о проделанной работе сообщит о том, что проверка работоспособности завершена.
Допускается применение Журналов, если результаты проверки не отображаются сами.
Battery Optimizer
Battery Optimizer — удобная утилита для диагностики батареи ноутбука от компании ReviverSoft. Интерфейс приложения поддерживает русский язык. Программа распространяется абсолютно бесплатно — ее установки необходимо около 20-30 Мб свободного пространства на жестком диске.
Утилита Battery Optimizer сканирует ноутбук, после чего дает советы по оптимизации времени работы аккумулятора.

Утилита Battery Optimizer сканирует ноутбук, после чего дает советы по оптимизации времени работы аккумулятора.
Основные возможности программы:
- Отображение времени автономной работы. В главном разделе утилиты отображается текущий процент заряда аккумулятора и точное время работы без подключения к сети питания.
- Диагностика. Главный инструмент софта, который запускает сканирование ноутбука. По завершению диагностики программа определит, какие приложения потребляют большую часть заряда батареи. Отключение этих приложений поможет увеличить время автономной работы.
- Мониторинг. Раздел, в котором отображается точный процент использования и зарядки батареи.
- Состояние. В разделе «Главная» отображается текущее состояние аккумулятора ноутбука. Получить более точные результаты можно после диагностики.
Диагностика видеокарты
Основные признаки дефекта видеокарты:
- Компьютер выбивает синий экран смерти.
- На экране появляются артефакты — разноцветные точки полоски или прямоугольники.
- При загрузке игр компьютер зависает или перезагружается.
- При длительном использовании компьютера в игре снижается производительность, игра начинает лагать.
- Заедание видео, отказ воспроизведения видео, проблемы с флеш плеером.
- Отсутствие заглаживания в тексте и при перемотке документов или веб-страниц.
- Изменение цветовой гаммы.
Все это признаки какого либо дефектов видеокарты. Тестирование видеокарты нужно разбить на два этапа: проверка графического чипа и проверка памяти видеокарты.
Проверка графического чипа видеокарты (GPU)
Для проверки графического чипа можно использовать различные программы которые дают нагрузку на этот чип и выявляют сбои при критической нагрузке. Мы будем использовать программу AIDA 64, OCCT и FurMark. Запускаем Аида внизу в трее возле часов кликаем правой кнопкой и выбираем тест стабильности системы. в появившемся окне ставим галку напротив GPU Stress Test. Тест Будет запущен внизу вы увидите график изменения температуры, скорость вращения вентиляторов, и потребляемого тока. Для проверки достаточно 20 минут теста, если в это время нижнее поле с графиком станет красным или же компьютер перезагрузится значит с вашей видеокартой есть проблемы.Запускаем OCCT. Переходим на вкладку GPU 3D, настройки не меняем и жмем кнопку ON. Далее появится окно с мохнатым бубликом, который является визуальным тестом. Для теста понадобится 15-20 минут. Рекомендую мониторить температуру и следить за показаниями питания, если на экране появится разноцветные точки, полоски или же прямоугольники, то это будет говорить о том что с видеокартой проблемы. Если компьютер самопроизвольно выключается это также скажет о дефекте видеокарты.Сейчас мы разобрали диагностику процессора видеокарты, но иногда с памятью видеокарты тоже бывают проблемы.
Диагностика памяти видеокарты
Для этой диагностики мы будем использовать программу Video Memory Stress Test. Распаковываем программу и запускаем ее от имени администратора. В появившемся окне ставим галочку напротив надписи сигнал если есть ошибки и нажимаем кнопку старт. Будет запущена проверка оперативной памяти видеокарты если будут обнаружены какие-либо ошибки с памятью, то программа издаст характерный звуковой сигнал, на некоторых компьютерах сигнал будет системный.Вот и все, теперь вы можете сделать диагностику видеокарты самостоятельно. Проверить GPU и память видеокарты.
Видео по проверке видекарты:
SiSoftware Sandra Lite
Рейтинг SiSoftware Sandra Lite 86.2
Данная утилита признана пользователями одной из лучших в своей сфере. С помощью ее можно делать детальный анализ конфигурации ПК и любых подключаемых устройств, а также тестировать общую производительность.
Данное приложение, как известно, существует более двадцати лет и считается сегодня одним из наиболее уважаемых инструментов, которому доверяют опытные профессионалы.
SiSoftware Sandra Lite способна выдать детальные сведения об аппаратной и программной составляющих, а также различных конфигурационных файлах. Простой и понятный интерфейс разделен на разделы по виду устройства.
Он содержит полноценную информацию о всех компонентах персонального компьютера: системной плате и процессоре, памяти и чипсете, звуковой карте и видеокарте, сети и винчестере. Кроме того, здесь полностью поддерживается анализ целого ряда подключаемых приборов.
Помимо важной информации, программа может предложить пользователю несколько тестов для проверки стабильности работы и быстродействия персонального компьютера. Все тесты постоянно обновляются, оптимизируются под более новое железо
Получаемые результаты тестов можно без проблем сравнить с эталонными. Как показала практика, итоги тестирования являются авторитетными и заслуживают полного доверия
Все тесты постоянно обновляются, оптимизируются под более новое железо. Получаемые результаты тестов можно без проблем сравнить с эталонными. Как показала практика, итоги тестирования являются авторитетными и заслуживают полного доверия.
Требования:
- ОС Windows (от XP);
- 160 Мб свободного места;
- 64 Мб памяти;
- процессор 800 МГц.
Проверка:
- Функция тестирования производительности процессора, оперативной памяти, видеокарты, винчестера ПК.
- Сравнение результатов тестов с различными техническими лидерами по обновляемой базе данных.
- Полноценная диагностика всей системы.
- Подробные сведения о чипсете CPU, видеокарте, системной плате, принтере и прочих составляющих современного персонального компьютера.
- Русская версия интерфейса.
- Функция сохранения на локальном диске консолидированного и стандартного отчета.
- Специальные подсказки по работе с утилитой.
- Функция тестирования скорости соединения с интернетом.
- Проверка стабильности системы.
- Возможность формирования резервной копии реестра.
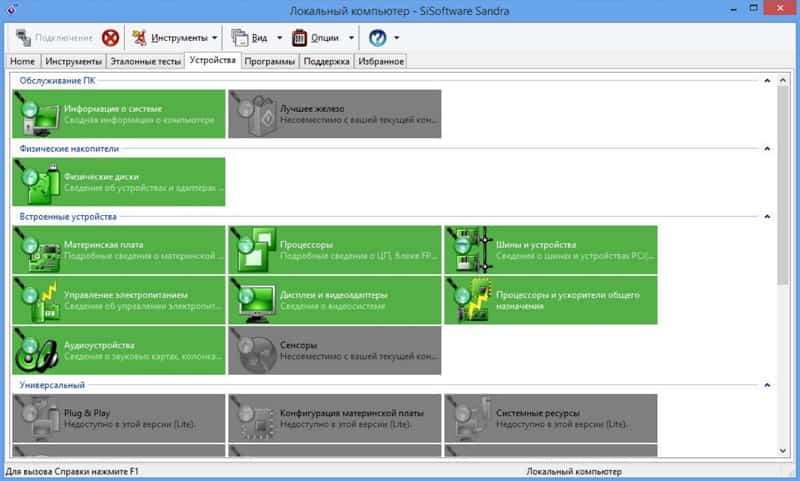
Скачать SiSoftware Sandra Lite для windows
Мне нравитсяНе нравится
SiSoftware Sandra
Популярное приложение с неплохим набором бенчмарковых утилит.
Есть возможность использования платной и бесплатной (Lite) версии, тестов для проверки мощности процессора и управления его питанием, пропускной способности памяти, скорости работы накопителей и сетевых карт.
Программа включает несколько популярных и достаточно точных тестов, из-за чего на полную оценку с её помощью понадобится больше часа.
После завершения работы на экране появляются графики, позволяющие сравнить показатели проверяемого ПК с эталонными моделями.
Пользователь сам выбирает, с какой техникой сравнивать свой компьютер, и может получить подробную информацию о нём на сайте разработчиков.
Тестирование памяти
AIDA64

В реальности, это целый пакет утилит для тестирования компонентов компьютера, а также отображения подробной информации о нем. Тест памяти – одна из возможностей этой программы. Доступны версии под Windows, iOS, Ubuntu, Android, Windows Phone. AIDA64 платная, но есть бесплатный период пользования.
Memtest86+
Довольно старая уже программа, но остающаяся актуальной. В отличие от других, позволяет создать загрузочный CD или флешку и запускать тест без загрузки ОС. Эта программа полезна, когда есть подозрения, что именно оперативная память работает некорректно. Если в системе установлено несколько планок ОЗУ, то лучше всего тестировать их по одной.
NovaBench
Novabench – небольшая программа для Windows, которая позволяет протестировать быстродействие компьютера всего за несколько минут. Мне нравится, что она очень проста в использовании и выдает понятные результаты. Есть также платная версия за 19 долларов, которая позволяет отслеживать температуру и другие параметры, но вам это вряд ли пригодится, если вы увлекаетесь компьютерами на любительском уровне.
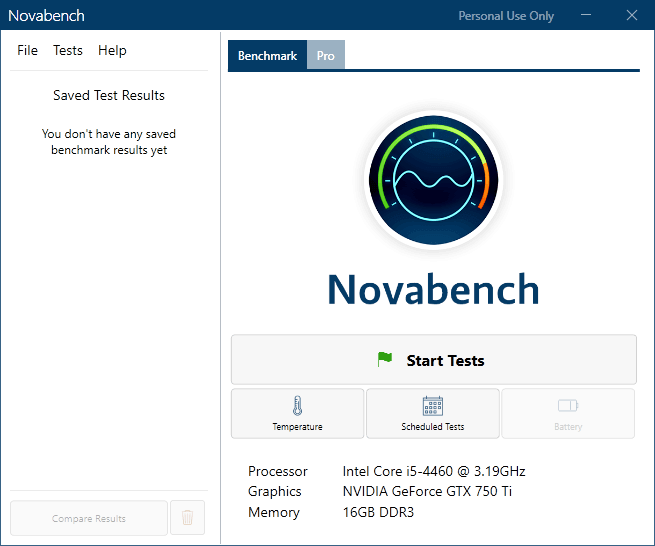
Запустите программу и нажмите «Начать тесты». Она выполнит шесть тестов, которые могут занимать до нескольких минут в зависимости от мощности вашей системы.
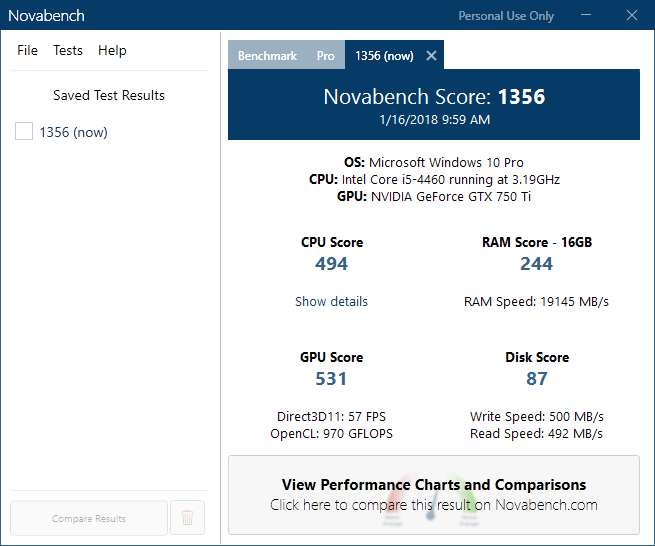
Окно результатов покажет вам оценку Novabench, которая не имеет большого значения сама по себе, если вы не проводите сравнительный анализ несколько раз до и после обновления оборудования, разгона и других манипуляций по повышению скорости его работы. Если вы нажмете кнопку «Просмотреть графики производительности и сравнение» внизу окна, загрузится веб-страница, на которой вы сможете узнать индекс производительности процессора и других компонентов.
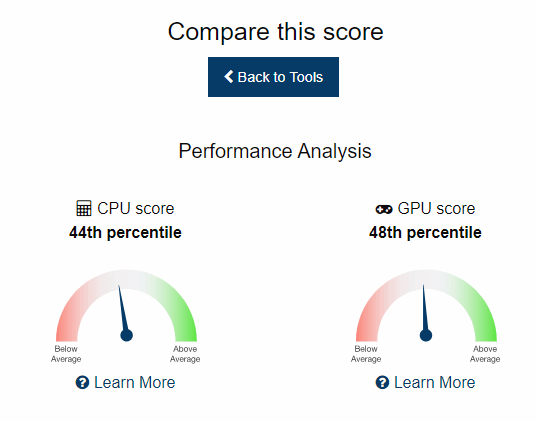
Кроме того, можно нажать на кнопку «Оценка и статистика» вверху страницы, которая покажет все оценки по убыванию. Это хороший способ узнать, насколько вы далеки от самого быстрого и лучшего компьютера, который был проверен Novabench.
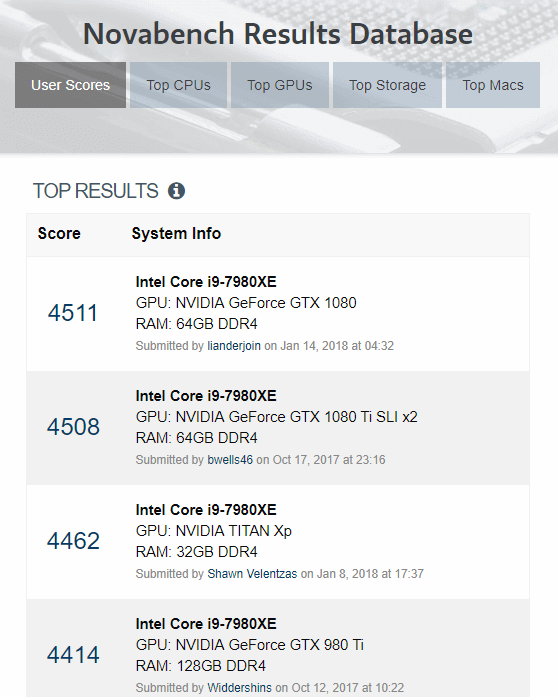
HWMonitor
Рейтинг HWMonitor 79.7
Утилита мониторит состояние комплектующих пк. Есть бесплатная и платная (Pro) версии.
Интерфейс на русском языке последняя версия не поддерживает.
Требования:
- ОС Windows (от XP);
- 4 Мб свободного места;
- 64 Мб памяти;
- CPU 800 МГц.
Проверка:
- Фиксирует в виде таблицы данные о компонентах ПК и все возможные параметры датчиков оборудования. Причём помимо текущих значений указаны максимально и минимально возможные.
- Выгружает отчёты в текстовом формате.
- Запускается с USB-флешки без установки на ПК. Дополнительные фишки Pro-версии делают утилиту интереснее:
- Мониторит показатели одного или нескольких ПК дистанционно. Это можно делать через соединение TCP/IP как с мобильного устройства, так и со стационарного.
- Сворачивает в трей значки датчиков, на которых отображает текущие показатели. Позволяет редактировать метки параметров в приложении.
- Создаёт графики в формате растровых файлов и сохраняет их в журнале каталогов.
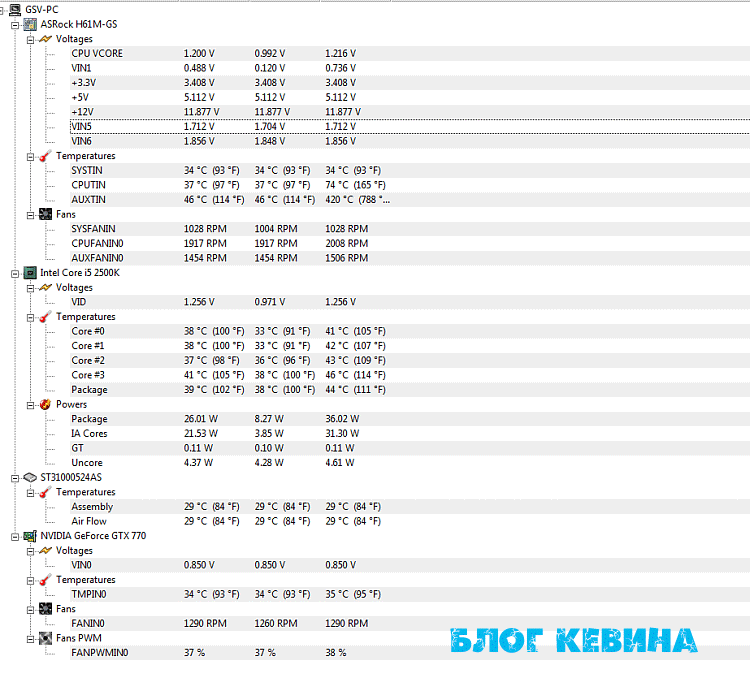
Скачать HWMonitor для windows
Мне нравитсяНе нравится
Программы для устранения неполадок
Встроенный мастер, конечно, полезен, но не идеален. С очисткой реестра или исправлением большинства багов он не справляется в полной мере. К счастью для пользователя, существует много сторонних программ, с помощью которых можно править баги и поддерживать свой компьютер в рабочем состоянии.
FixWin 10
Несмотря на своё название, эта бесплатная программа предназначена не только для Windows 10, но и для более ранних версий ОС, включая Windows 7. В главном окне программы есть несколько вкладок, и все ошибки, характерные только для Windows 10, вынесены в отдельную, а остальные касаются всех версий Windows.
Чтобы запустить автоматическое исправление ошибки, нужно перейти в интересующую вкладку и найти ошибку, исправление которой вы хотите найти. Здесь же можно посмотреть, как решить такую проблему вручную.
Скачать FixWin 10 можно с официального сайта разработчиков The Windows Club.
Видео: как работать с FixWin 10
Anvisoft PC Plus
Эта программа похожа на предыдущую: бесплатна, проста в управлении и распространяется на английском языке. Интерфейс удобен и приятен глазу. В главном окне представлены самые распространённые проблемы, и клик по нужной ошибке открывает меню с кнопкой «Починить». Файлы для починки утилита подгружает из сети, так что для её работы требуется подключение к интернету.
Скачать программу можно с сайта Anvisoft.
Видео: программа Anvisoft PC Plus
Kaspersky Cleaner
Утилита от создателей известного антивируса направлена на очистку компьютера. Но в ней также есть инструменты для «лечения» некоторых проблем. Программа на русском языке, бесплатная и очень простая в использовании: запускаешь поиск ошибок, а дальше утилита всё делает сама.
На сайте Касперского эту утилиту можно скачать совершенно бесплатно.
Видео: обзор утилиты Kaspersky Cleaner
NetAdapter Repair All in One
Из всех представленных программ эта — самая сложная, но и самая продвинутая. Рассчитана она в первую очередь на «починку» сетевых ошибок: очистка Hosts, SSL, кэша DNS, управление адаптерами и сетевыми картами. Функций здесь множество, но рекомендуется она только опытным пользователям, которые знают, что делают.
Минусом программы можно считать англоязычный интерфейс.
Стандартное средство устранения неполадок Windows 7 не идеально, но может серьёзно помочь в случае обнаружения ошибок. А если оно не справляется, всегда можно воспользоваться сторонними программами.
Некоторые ошибки, возникающие со стандартными средствами Windows, можно исправить с помощью встроенной программы в автоматическом режиме. Мастер устранения неполадок присутствует во всех версиях операционной системы, начиная с Windows XP, поэтому им можно пользоваться и в Windows 7, ничего дополнительного не устанавливая.
FurMark
Утилита FurMark является негласным «эталоном» для тестирования высокопроизводительных видеокарт и встроенных видеосистем компьютера на протяжении многих лет. Она представляет собой набор стресс-тестов для испытания графической подсистемы на стабильность работы и максимальную производительность в 3D с поддержкой API OpenGL. FurMark получает регулярные обновления и распространяется бесплатно.
Фур Марк состоит из диалогового окна настроек и окна теста, в котором вращается сложный рендер объекта тороидальной формы (или по-народному — «волосатый бублик»). Перед запуском тестирования необходимо выбрать уровень графики и режим работы. Кроме разрешения и сглаживания пользователь может включить полноэкранный вместо оконного режима. Важным моментом стоит указание времени проведения теста, так как длительное нахождение видеоускорителя под стопроцентной нагрузкой может вывести устройство из строя.
После нажатия кнопки GPU stress test на экране появляется вращающийся объект, для прорисовки которого потребляется весь ресурс видеокарты. В верхней части показан график изменения температуры видеоядра. В зависимости от заданных параметров тест прекращается автоматически через определенное время или в ручном режиме пользователем.
Преимущества:
- проверка видеокарты под максимально допустимой нагрузкой на стабильность, производительность, энергопотребление;
- несколько режимов «прогона» теста;
- простой интерфейс без лишних элементов;
- в составе есть утилиты GPU-Z и GPU Shark;
- бесплатное ПО.
Недостатки:
- FurMark дает предельную нагрузку на видеоадаптер, что может привести к отвалу графического чипа, чипов памяти и другим «малоприятным» последствиям;
- интерфейс не русифицирован в официальной версии.
Диспетчер задач
Если Вы столкнулись с тем, что Ваш компьютер «тормозит» или очень медленно все загружает, диспетчер задач будет как раз кстати.
С его помощью можно определить, чем занят процессор, и высвободить его ресурсы.
Запустить Диспетчер задач можно несколькими способами:
- одновременным зажатием клавиш Ctrl, Alt, Delete;
- правой кнопкой мыши на панели задач вызываем контекстное меню, из списка выбираем «запустить диспетчер задач»;
- ввести запись «Диспетчер задач» в поисковую строку кнопки «Пуск».
Откроется такое окно, как показано на рисунке ниже.
Рис. №8. Диспетчер задач и вкладка «Приложения» в нем
В разных версиях Windows состав диспетчера задач и внешний вид окон несколько отличается, но принципы его работы однотипны.
Поэтому, разобравшись с Диспетчером задач в Windows 7, Вы без труда освоите работу этого инструмента в других версиях.
В первой вкладке «Приложения» отображаются открытые в данный момент программы, которые нагружают ОЦ. Из этой вкладки можно закрыть лишние приложения.
Для этого строку с лишней открытой программой нужно выделить и нажать на кнопку «Снять задачу».
Основная причина для закрытия программ этим способом – зависание запущенных приложений.
Однако, часто бывает так, что запущенных приложений в этой вкладке нет или всего одно, а компьютер все равно виснет.
Тогда перейдем во вторую вкладку «Процессы». В ней Вы, скорее всего, обнаружите немалое количество запущенных процессов.
Некоторые из них могут остаться запущенными даже после закрытия самой программы.
Просмотрите этот список по названиям процессов и, если обнаружите названия недавно закрытых программ, выделите их и нажмите кнопку «Завершить процесс».
Параллельно отслеживайте изменения показателя «Загрузка ЦП» внизу окна.
Чем ниже процент, тем лучше для работы компьютера.
Рис. №9. Диспетчер задач и вкладка «Процессы» в нем
Быстрее сориентироваться в длинном списке процессов поможет сортировка. Для этого нужно просто нажать на название колонки (ЦП).
Процессы, занимающие наибольший процент ЦП окажутся во главе списка.
Так, например, на одном компьютере во главу списка при фильтрации попал веб-браузер Firefox, которого не оказалось в предыдущей вкладке «Приложения».
Этот процесс занимал почти 85% центральной памяти процессора и существенно тормозил работу других приложений.
svchosts.exe – довольно часто этот процесс является причиной перегруженности ЦП. В основном svchosts.exe – важный системный процесс, но под него могут также маскироваться вирусы. В отличие от системного процесса вирусы, маскирующиеся под svchosts.exe, обычно загружаются от имени пользователя, а не от имени «Система». Этот показатель тоже просматривается во вкладке процессы. Вторым признаком, по которому можно отличить природу этого процесса, является его место расположения. Нажмите на процесс правой кнопкой мыши, и выберите из списка «Открыть место хранения файла».
Такое расположение как на рисунке 10 свидетельствует о том, что этот процесс важный для системы.
Рис. №10. Место расположения процесса svchosts.exe
Если же этот процесс оказался вирусным или вы сомневаетесь в его природе, проверьте компьютер антивирусом.
Если же Ваш процессор нагружает системный процесс svchosts.exe, это может быть связано с установкой режима автоматического обновления операционной системы.
В таком случае его можно отключить и раз в 1-2 месяца обновлять вручную.
SiSoftware Sandra Lite
ТОП-15 программ для бэкапа: Сохраняем данные правильно
Чуть ли не единственный продукт в списке, который не требует покупки. Sandra – это мощный инструмент для проверки компьютера на работоспособность. В арсенале программы имеются самые различные тесты. Некоторые из них способны нагрузить машину «по полной».
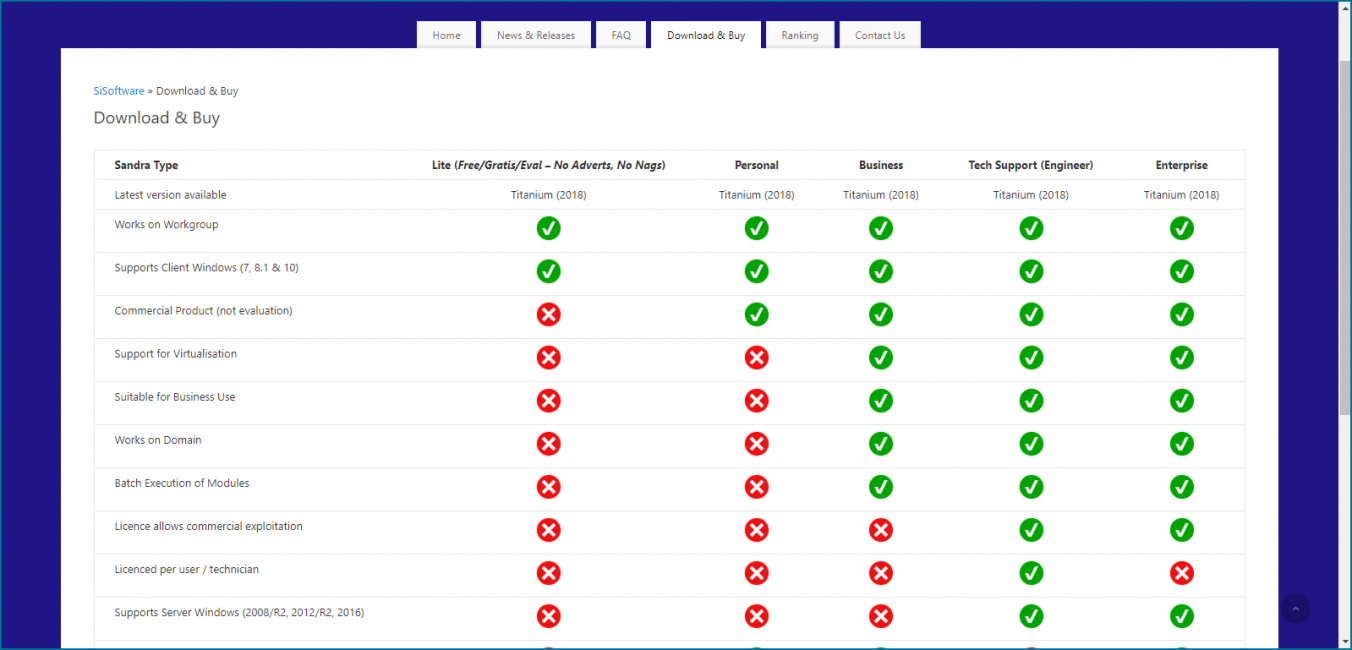
Варианты SiSoftware Sandra
Утилита способна выдать полный отчет о состоянии того или иного компонента компьютера. Но главное преимущество перед конкурентами заключается в том, что интерфейс этого приложения имеет русский язык
А это очень важно для отечественных пользователей
Как пользоваться
Работать с программой – одно удовольствие. Есть грамотно организованный интерфейс, русский язык и ненавязчивый дизайн. После скачивания и установки запускаем утилиту при помощи ярлыка на рабочем столе Windows.
1В главном окне программы выбираем вкладку «Инструменты» и щелкаем по нужному тесту (например, «Тест стабильности» и кликаем на него.
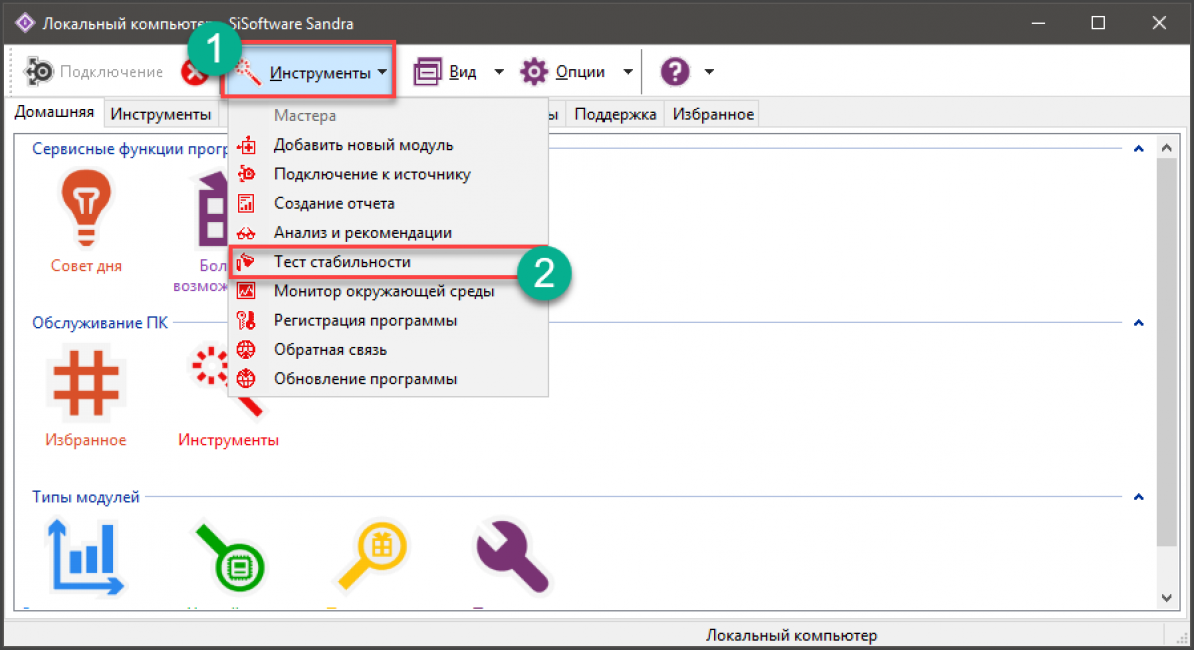
2Запустится мастер тестирования с примерным описанием операции. Для запуска нажимаем на кнопку «Далее» (зеленый кружок со стрелочкой).
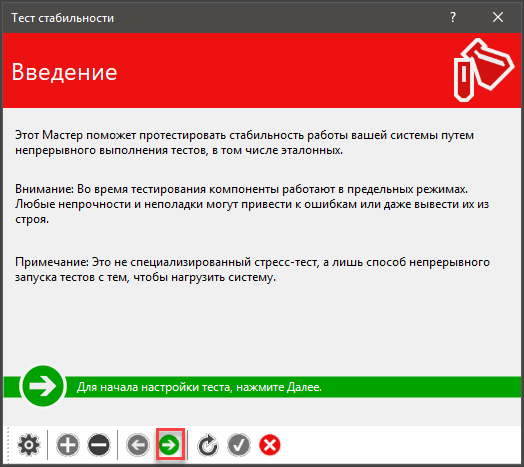
3В следующем окне мастер предложит выбрать параметры. Оставляем все, как есть и жмем все ту же кнопку «Далее».
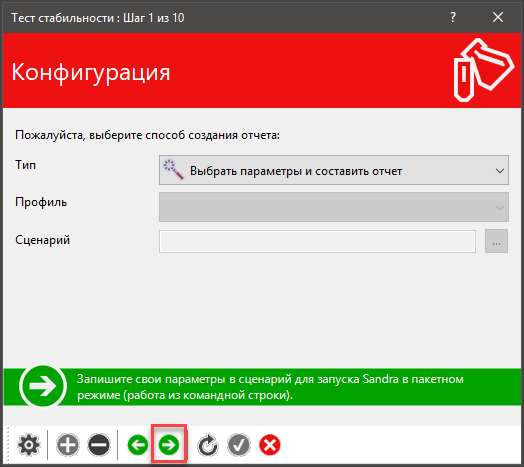
4Теперь программа предложит выбрать типы тестов, которые необходимо провести. Здесь тоже все оставляем без изменений и нажимаем «Далее».
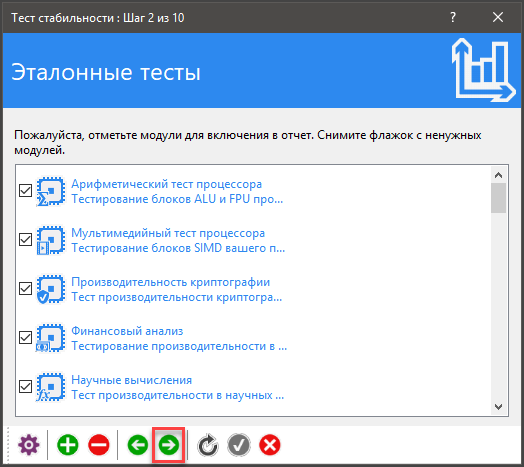
5В следующем окне выбираем параметры тестирования. Можно все оставить, как есть. Но если нужно, чтобы тест прошел быстро, то лучше выставить приоритет «Высокий». Потом нажимаем «Далее».
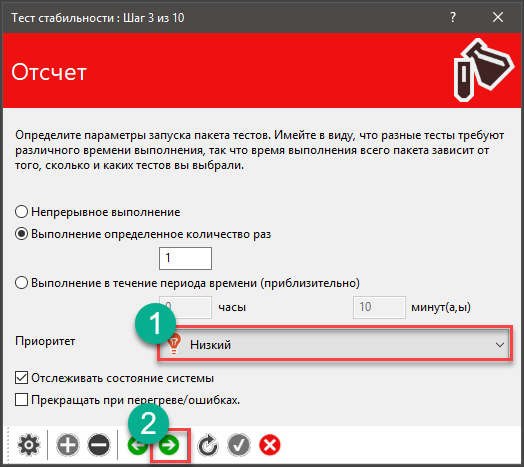
6Далее программа предложит выбор уровня загрузки процессора. Оставляем 100% и жмем «Далее». Однако стоит учесть, что в таком режиме не должно быть запущено никакого стороннего приложения. Только сам тест.
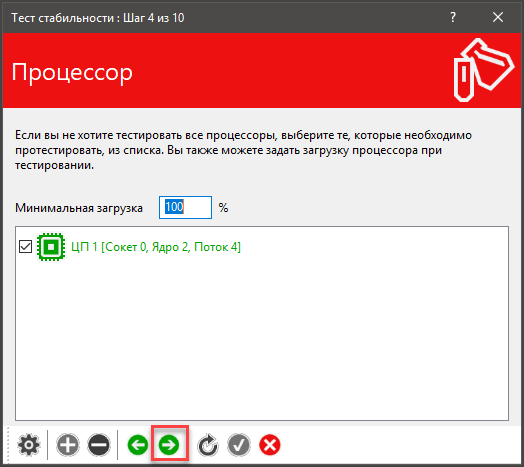
7Теперь предлагается задать максимальную температуру отдельных компонентов во время тестирования. Здесь нужно четко знать возможности того или иного устройства. Но выставлять вручную все же не рекомендуется. В программе почему-то используется температурная шкала Кельвина. А она сильно отличается от привычного Цельсия. Лучше оставить пустые поля. Так будут применены значения по умолчанию.
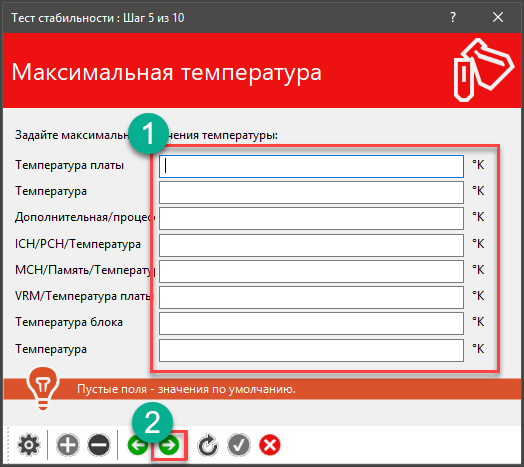
8Следующим шагом будет настройка скорости вращения вентиляторов охлаждения. Раз выбраны были стандартные значения температуры, то и здесь ничего менять не нужно. Оставляем поля пустыми и нажимаем «Далее».
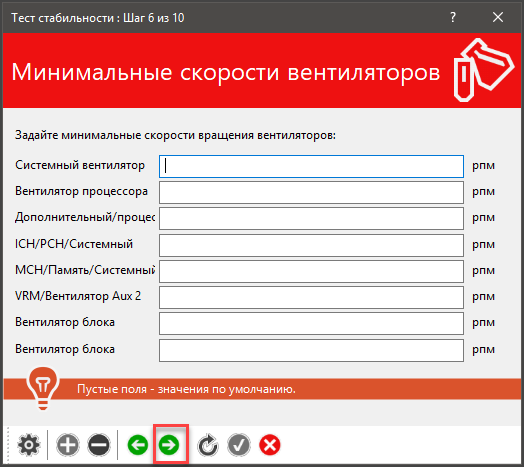
9Следующее окно предложит создать комментарий к отчету. Просто жмем «Далее».
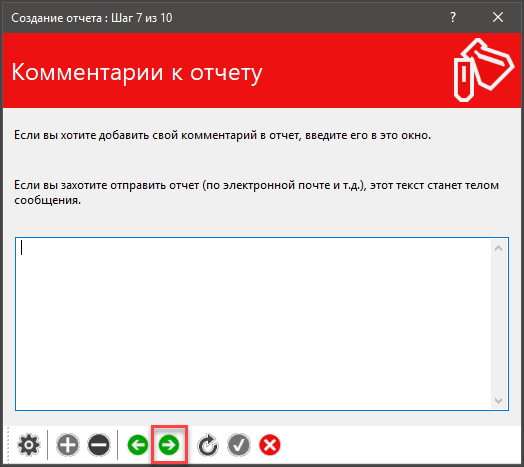
10Теперь мастер спросит, как лучше показать отчет. Выбираем вывод на экран компьютера и жмем «Далее».
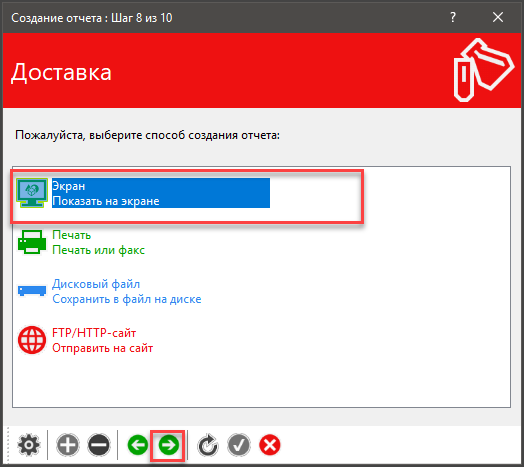
11На последнем этапе мастер любезно предупредит, что любые неполадки в оборудовании во время проведения теста могут вывести их из строя. Нажимаем галочку в зеленом круге.
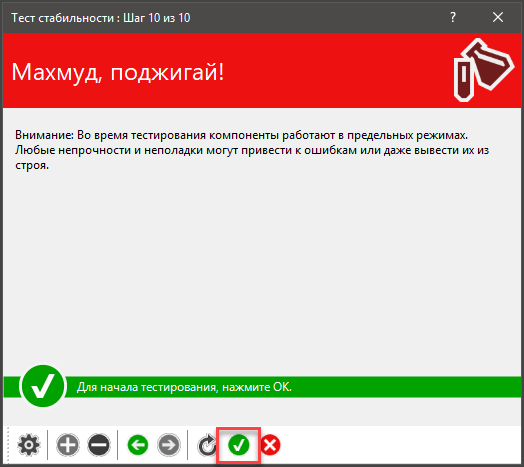
12Начнется процесс тестирования. И он может занять довольно продолжительное время. Во время теста не будет никакой возможности использовать ПК, так как все ресурсы уйдут на тест. По завершении процесса, программа выдаст отчет.
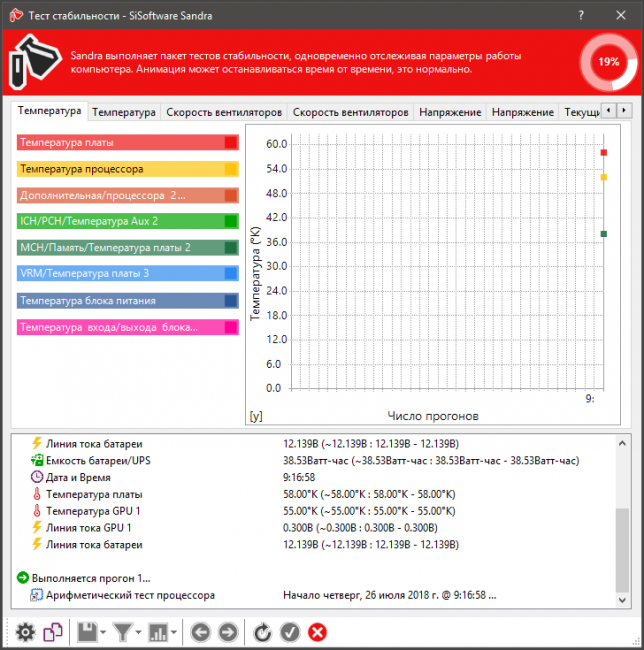
Точно таким же образом выполняются и другие тесты с помощью SiSoftware Sandra Lite. Плюсом программы является мастер, который позволяет настроить все параметры тестирования. Да и русский язык является неплохим подспорьем.
6. Multiboot
Разработка коллег с OSZone, к которой приложил руку и я, помогла десяткам тысяч людей восстановить загрузку Windows и создать конфигурацию с двойной загрузкой. Она также служит незаменимым средством диагностики проблем с загрузчиком в форуме Windows 7.
Козыри Multiboot в легкости самостоятельного устранения проблемы и подробной диагностической информации, поскольку утилита создавалась по мотивам множества реальных проблем из форума. Подробнее о ее возможностях я уже писал.
Альтернативы
EasyBCD обладает похожими возможностями, которые упакованы в привлекательный, но уж слишком развесистый интерфейс.
По каким причинам ноутбуки выходят из строя?

Программного или аппаратного, смешанного типа – вот какие неисправности у таких персональных компьютеров встречаются чаще всего. Первый случай предполагает, что задействованы программы или программные файлы, сама система. Следующий вариант – затронуто само железо. Наконец, часто попадаются ситуации, когда поломка связана с каждой из присутствующих деталей.
Вот список неисправностей, встречающихся на практике чаще всего:
- Отсутствие нормальной работы у блоков питания.
- Сломанный экран.
- Испорченные микросхемы BGA.
- Вышедшая из строя оперативная память.
- Повреждения жёсткого диска.
- Повреждённые файлы. С этим тоже можно сделать что-то.
- Некорректная установка драйверов.
- Появление системных окон, сообщающих об ошибках и вирусах. Или о том, как проверить ноутбук.





