Тестирование звука на веб-камере
Содержание:
- Как проверить устройство дома?
- Возможные проблемы при проверке веб камеры.
- Проверка веб камеры онлайн на звук и видео
- Проверка веб-камеры через программы
- Онлайн-сервисы
- Как предотвратить?
- Как проверить свою веб камеру онлайн с помощью Toolster?
- Как проверить камеру на компьютере
- Как проверить камеру на ноутбуке
- Toolster
- Программа для работы с камерой в Windows 10
- Руководство по включению и отключению камеры на ноутбуках с windows 7
- Webcam&MicTest
- Проверка веб-камеры: программные ошибки
Как проверить устройство дома?
Рассмотрим, как проверить камеру заднего вида автомобиля в домашних условиях.
С помощью мультиметра
Самый простой вариант – применить мультиметр. Первым делом, следует проверить силу тока, потребляемого гаджетом от узла питания. Нормальным значением, обычно, является диапазон от 50 до 200 мА. Узнать точные параметры вашего прибора можно в руководстве по его эксплуатации.
Проверка камеры заднего вида мультиметром выполняется путем подсоединения последнего к разрыву плюсового провода гаджета. Далее, следует сравнить уровень потребляемого тока, который выявил тестер, с нормой (либо с параметрами в техкнижке).
Также, мультиметр позволяет проверить размах видеосигнала на выходе (гаджет должен функционировать в спектре частот до 50 МГц и обладать высоким входным сопротивлением). Щупы мультиметра соединяют с центральным контактом видео разъёма и боковым контактом. Исправная камера заднего вида на выходе композитного сигнала не должна превышать уровень электрического напряжения в 1 Вольт.

С помощью телевизора
Далее, рассмотрим, как проверить камеру заднего вида на телевизоре. Сначала, найдите подходящий источник питания (с напряжением на 12 В). Кстати, посмотрите параметры своего гаджета. Если он требует меньшего напряжения, потребуется блок питания с возможностью регулировать уровень последнего.
Итак, адаптером питания на 12 В может выступить:
- Переходник от беспроводного домашнего телефона;
- Автомобильная зарядка;
- Аккумулятор блока питания от ПК;
- И т.д. (внимательно читайте характеристики).
Для соединения телевизора с камерой заднего вида, потребуется видео провод RCA-RCA (композитный, «тюльпан», «колокольчик», AV-разъём). Соответственно, на телеке должен присутствовать соответствующий видеовход («мама»), а на камере заднего вида — видеовыход («папа») с тюльпаном желтого цвета. Если оптический прибор оснащен микрофоном, на проводе также должен быть колокольчик белого или красного цвета. Его тоже втыкают в идентичное по цвету гнездо на телевизоре.
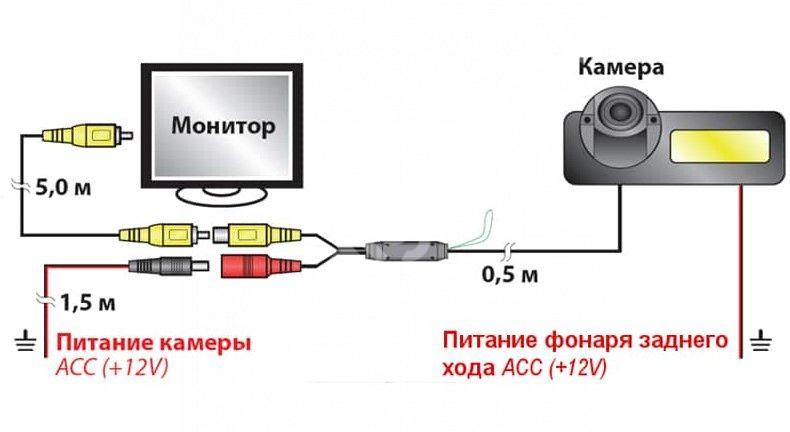
- Желтый колокольчик подключаем к нужному AV-разъёму на телевизоре (красный или белый, чтобы проверить аудио сигнал, аналогично);
- Включаем питание камеры от подобранного адаптера;
- На телевизоре с помощью кнопки Input находим соответствующий вход;
- Дожидаемся появления на мониторе изображения с камеры заднего вида;
- Можете оценить качество картинки, работу микрофона, яркость, контрастность, цветопередачу.
- Изображение должно включать парковочную разметку. По желанию, можете откалибровать линии. Поставьте любой объект, например, игрушечную машину, к границе зеленой, желтой и красной зон. Замерьте физическое расстояние от глазка до объекта и запомните его. Когда установите прибор в автомобиль и подключите к магнитоле, калибровку нужно будет сверить.

Итак, как проверить камеру заднего вида на работоспособность мультиметром или с помощью телевизора, вы теперь знаете. Если тесты показали полный порядок, можно нести гаджет в машину.
Можно ли проверить с помощью компьютера?
Многие автовладельцы интересуются также, как проверить автомобильную камеру заднего вида на компьютере. На этот счет, если у вас аналоговая камера заднего вида, поверьте, вы потратите больше времени на подключение, чем на саму проверку. Комп работает с цифровым сигналом, камера с аналоговым, соответственно, вам нужно найти переходник.
Подойдет плата видео захвата для разъёма PCI-E на ПК (на ноуте такого входа нет). Она преобразовывает аналоговый сигнал в цифру в режиме реального времени.

- Также, можно купить устройство-видеосервер, которое успешно конвертирует аналоговый видеосигнал PAL в цифровой;
- Самый бюджетный вариант – покупка аналого-цифрового преобразователя с USB. Минус – ооочень низкая пропускная способность передачи данных, плюс – подойдет для ноутбука.

Возможные проблемы при проверке веб камеры.
Если вы не видите приложения и/или оно у вас не загружается, то проверьте, установлен ли в вашем браузере Adobe Flash Player, который требуется для корректной работы проверщика.
Если вы разрешили доступ к устройству, но при этом один или оба сигнала не поступают, то проблемы могут быть следующие:
- Веб камера не подключена, или подключена не корректно. Проверьте подключение или попробуйте воткнуть камеру в другой USB порт.
- Не установлены или повреждены необходимые драйвера. Вообще, такая проблема встречается редко, но тем не менее мы советуем вам проверить наличие и актуальность драйверов в настройках вашей операционной системы (Для Windows – «Диспетчер устройств» или через панель управления).
- Флеш приложение тестирует другое устройство. Очень часто бывает так, что к компьютеру подключено другое устройство, или стоят драйвера, которые могут котироваться как мультимедийный девайс. В этих случаях программа теста камеры может ошибиться и выбрать по умолчанию не то устройство, которое нужно. Чтобы устранить эту проблему, нажмите правой кнопкой на приложение и зайдите в «Параметры»:
Затем на вкладках микрофона и камеры проверьте корректность выбранных девайсов:
Если выбрано другое устройство, то откройте выпадающий список, щелкните на правильное название, после чего нажмите кнопку «Закрыть» и перезагрузите страницу:
Проверка веб камеры онлайн на звук и видео
Проверка веб камеры онлайн на звук и видео осуществляется несколькими способами. Разберём их по порядку:
- С помощью Windows. Практически на любом компьютере, который имеет ОС Виндовс, есть стандартный метод проверки видеокамеры на работоспособность через «Диспетчер устройств».
- Проверка камеры на звук и видео через настройки Скайпа. У каждого мессенджера есть настройки, которые позволяют узнать, работает ли видеокамера и звук.
- Проверяем камеру на специальных онлайн-сервисах. Чуть ниже мы рассмотрим несколько бесплатных сервисов, которые проверят Вашу видео камеру на компьютере, ноутбуке, телефоне за секунду.
Итак, мы рассмотрели три способа проверки видео камеры. Теперь, перейдём к практике и убедимся, что наша веб-камера работает.
Как проверить камеру на компьютере
Проверить камеру на компьютере довольно легко. Для этого открываете меню «Пуск» и в его поиске пишете – «Диспетчер устройств» (Скрин 1).
Далее, в него заходите. В списке устройств нужно найти раздел – «Устройства обработки изображений» и кликнуть по нему левой кнопкой мыши (Скрин 2).
После этого Вы увидите устройство веб-камеры. Нажмите по нему правой кнопкой мыши и из меню выберите «Свойства» (Скрин 3).
Далее, в свойствах этого устройства будет показано уведомление о том, что «Устройство работает нормально». Если это так, значит Ваша камера на компьютере полноценно работает. В худшем случае, в окне уведомлений устройства будет написано, что оно не доступно или не работает. Также перед устройством камеры в диспетчере устройство будет отображаться восклицательный знак предупреждения.
На многих операционных системах в компьютере можно найти приложение «Камера» через меню «Пуск» и его запустить. Если она работает, Ваше лицо появится в камере. В ином случае будет виден тёмный экран.
Как проверить камеру на ноутбуке
На ноутбуке Вам поможет проверить камеру мессенджер Скайп (обычно он устанавливается с системой). Запускаете программу Скайп и заходите в настройки Скайпа (Скрин 4).
Далее, открываете раздел настроек «Звук и видео». После этого откроется окно, в котором можно проверить камеру и звук (Скрин 5).
Внизу камеры есть «Микрофон» и «Динамики». Во время разговора у микрофона будет увеличиваться и уменьшаться шкала звука. Так можно узнать, есть звук или нет.
Другой вариант проверки камеры на ноутбуке – использование сервисов. Давайте разберём несколько ресурсов:
- Webcammictest.com/ru/;
- Ru.webcamtests.com.
Итак, заходим на первый из сайтов. Далее, нажимаем кнопку «Проверить веб-камеру» (Скрин 6).
После этого в правом вверху сайта покажется окно, в котором нужно кликнуть кнопку «Разрешить», чтобы сервис смог получить доступ к Вашей камере. Тогда Вы заметите, что окно станет активным и камера заработает.
Теперь, проверим следующий сервис, который так же проверяет веб-камеру компьютера на работоспособность. Открываем сайт в браузере, и нажимаем кнопку «Тестировать камеру». Также нажимаете «Разрешить» и ожидаете когда сервис проанализирует Вашу веб-камеру. Когда тестирование завершится, появится уведомление – «Тестирование успешно завершено». Если Всё с камерой нормально, Ваше лицо должно появится в области камеры на сервисе.
Таких сервисов в Интернете много. Мы лишь разобрали самые топовые из них.
Проверка веб камеры онлайн на звук и видео. Как проверить камеру на телефоне
На каждом современном телефоне есть камера, которую можно проверить. У телефонов разработанные на платформах Андроид, должно быть приложение, которое называется «Камера» (Такое как и на компьютере). Если оно находится на главном экране телефона, то нажмите на него, чтобы запустить камеру.
Другой способ проверки камеры — через настройки телефона. Заходим в настройки телефона на Андроид. Далее, выбираем раздел «Общие» и «Приложения». Ищете в списках приложений «Камера» и нажимаете на неё один раз. Если камера работает, там будет активная кнопка «Остановить» а «Отключить» не активна.
Также помогают проверить камеру на телефоне те способы, которые мы разобрали в статье.
Проверка веб-камеры через программы
Для проверки состояния встроенной или внешней веб-камеры можно использовать любые десктопные или универсальные приложения, поддерживающие видеосвязь, причем совсем необязательно, чтобы это были популярные программы вроде Skype. Возможно даже, что на вашем ноутбуке уже установлена программа для работы с камерой, так как в комплекте со многими моделями часто поставляются диски с полезным фирменным ПО от производителя.
VLC
Опробовать веб-камеру можно с помощью популярного бесплатного плеера VLC. Запустите приложение и выберите в меню «Медиа» опцию «Открыть устройство захвата».
В появившемся окошке настроек источника режим захвата оставьте по умолчанию (DirectShow), в меню же названия устройства выберите свою веб-камеру. Заодно можно проверить микрофон, выбрав его в меню названия аудиоустройства. Определившись с настройками, нажмите кнопку «Воспроизвести». На экране должно появиться изображение с вашей камеры. Качеством картинки плеер вас не порадует, но этого будет вполне достаточно, чтобы убедиться в исправности и работоспособности вебки.
Viber
Проверить камеру на ноутбуке позволяет и быстро набирающий популярность интернет-мессенджер Viber. Откройте настройки приложения, перейдите на вкладку «Аудио и видео» и выберите, если это потребуется, в меню видеоустройства вашу камеру. А так, вообще, изображение в окошке мини-плеера должно появиться сразу.
Похожим образом проверяется камера и в других мессенджерах с поддержкой видеосвязи, например, Skype, в параметрах которого нужно выбрать «Настройки видео».
ManyCam
ManyCam – это программа, предназначенная для настройки и расширения возможностей веб-камеры. Применяется в основном для наложения на передаваемое камерой изображение различных эффектов, но, как и все приложения с поддержкой видеосвязи, может использоваться для проверки работы веб-камеры. Установите и запустите программу. Если видеоустройство исправно и готово к работе, в окошке плеера появится картинка.
Заключение
Ну вот, теперь вы знаете, как проверить работает ли камера на ноутбуке. Какой из этих трёх способов использовать, решать вам. Если у вас Windows 8 или 10, конечно, проще всего прибегнуть к помощи универсального штатного приложения «Камера». Пользователям же «семерки» удобнее будет зайти на один из вышеупомянутых специализированных веб-сайтов или установить на свой компьютер один из популярных мессенджеров.
- https://webcammictest.com/ru/
- https://it-tehnik.ru/hardware/online-webcam-check.html
- https://viarum.ru/kak-proverit-kameru-na-noutbuke/
Онлайн-сервисы
Проще всего, когда есть интернет, тогда для проверки вебки кроме браузера больше ничего не нужно.
WebCamMicTest
Всё очень просто, переходим на сайт сервиса WebCamMicTest и жмём кнопку «ПРОВЕРИТЬ ВЕБ-КАМЕРУ»
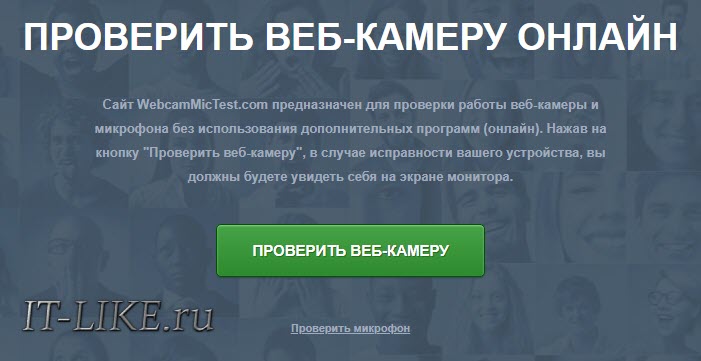
Браузер попросит разрешение на использование камеры, нажмите «Разрешить»
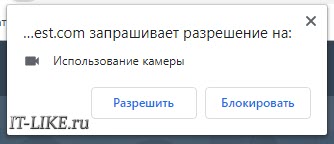
Если камера исправна, то откроется видео с веб-камеры, полюбуйтесь собой . Можно перейти по ссылочке «Сделать снимок» и нажать там кнопку «Take Snapshot» чтобы сфотографироваться. Когда камера включена, загорается зелёная лампочка рядом с ней. Так что если она вдруг загорелась, а камеру вы не включали, то стоит задуматься, может быть за вами следят.
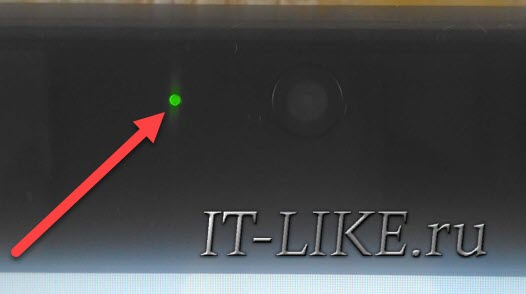
Как проверить микрофон камеры
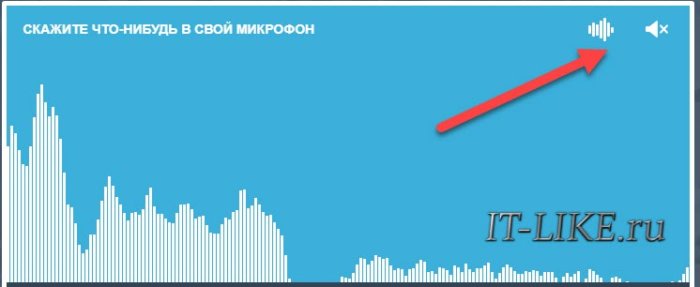
Первая кнопка в углу поменяет визуальное отображение с гистограммы на синусоидальное, а если включить «динамик», то вы услышите то, что говорите в микрофон
Осторожно, в колонках произойдёт замыкание звука и будет громкий писк или шум, одевайте наушники! Если столбики гистограммы еле-еле прыгают, значит микрофон настроен не правильно
Тесты WebCamTests
Если нужно не только посмотреть картинку с камеры, но и узнать характеристики устройства, переходим на сервис WebCamTests и жмём кнопку «Тестировать камеру»
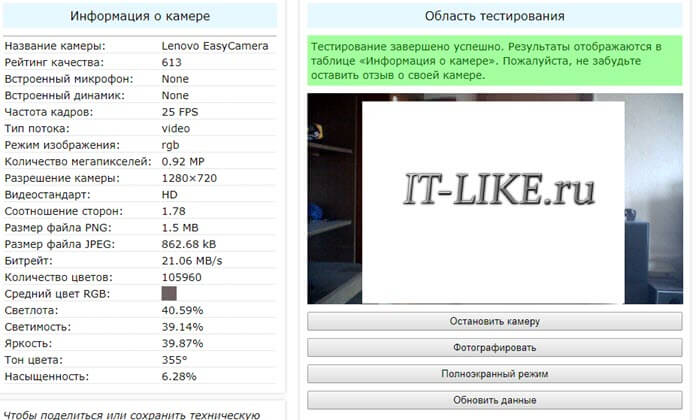
Как обычно, в окне воспроизводится видео с камеры, а слева перечисляются параметры съёмки:
- Частота кадров
- Количество мегапикселей
- Разрешение камеры
- Соотношение сторон
- Битрейт и др.
В вашем распоряжении и другие функции сервиса: фото с камеры, запись видео в файл и полноэкранный режим.
Как предотвратить?
Скажу по секрету – хорошо спрятанный троян спрячет “процесс” так, что никто его уже не заметит. Следовательно, проследите чтобы зараза в компьютер не попадала. Если хорошего антивирусного пакета нет – ваш компьютер открыт для наблюдения. А он решит большинство проблем. Обойти защиту антивируса, а иногда даже на уровне Difender-а от Windows 10, может далеко не каждый “хакер”. Профессионалов, которые будут посягать на вашу камеру, немного найдётся. И без антивируса в сети вообще делать нечего. Проблема ведь иногда в том, что хакеры нередко имеют вполне конкретные звания и должности.
Есть возможность – отключите. И включайте только на время сеанса. Камера встроенная? В BIOS наверняка есть возможность отключить камеру оттуда. Пляшите от слова camera в настройках CMOS. Этим и воспользуйтесь. Если же пользуетесь часто – подойдёт следующий вариант.
Если паранойя всё-таки одержала верх, возьмите непрозрачный скотч и заклейте её. Камеру. Смешно? Если вы любитель только поиграть в танчики, то очень. Но Цукерберг с Ассанджем так и делают. Сноуден ещё в 2013-м подтвердил, что против владельцев Айфонов и Блэкберисов был разработан отдельный троян под включение камеры. Если использование медицинского скотча для вас mauvais ton – в цифровых магазинах стали появляться и набирать популярность технические простенькие протекторы или заглушки на манер слайдера:

Для владельцев смартфонов также есть свои решения. А что: стоят недорого, легко монтируются/демонтируются и можно выбрать на любой вкус и цвет, даже под аппаратную конфигурацию ноутбука/планшета/телефона. На данный момент – это единственно реальный способ защититься.
Успехов.
Как проверить свою веб камеру онлайн с помощью Toolster?
Отличный сервис с простым оформлением и достойным функционалом. С правой стороны находится шкала чувствительности микрофона, а снизу все данные об оборудовании. В основной области передается видео сигнал.
Важно обновить Flash Плеер и разрешить доступ к подключениям. После проверки на экране ноутбука или компьютера, если все хорошо, появится надпись «Fine». Полезный контент:
Полезный контент:
- Чем открыть djvu файл быстро и бесплатно?
- FB2 читалка для компьютера
- Как проверить сайт на мошенничество онлайн
- Фото на документы онлайн: лучшие сервисы
- Онлайн камера с эффектами: каким сервисом воспользоваться?
- Отследить трек с Алиэкспресс по трек номеру — лучшие онлайн сервисы
Как проверить камеру на компьютере
Не будет лишним напомнить, что в начале стоит проверить физическое подключение внешних камер компьютеру или работу встроенной. Когда это сделано, открыть установленное на ПК или ноутбук приложение Zoom. Программа позволяет проверить камеру в зум без конференции. На экране появиться стартовое окно, если открылась не главная страница стоит перейти на неё.
Переход осуществляется при помощи значка в форме домика с подписью «Главная». В новом появившемся окне необходимо нажать на значок шестерёнки (Настройки). В открывшемся новом отдельном окне в меню настройки есть вкладка с лева «Видиоизображение», клик переведет в настройки камеры устройства. Если камера в рабочем состоянии, то после перехода пользователь увидит свое видео изображение на экране устройства.
Что можно изменять в разделе «Видеоизображение»:
- Камера (если к компьютеру подключено несколько камер можно благодаря нажатию на раскрывающийся список выбрать необходимую). Данный раздел позволяет изменять размер и разрешение.
- Мое видео. Присутствует возможность зеркального отображения, исправления внешнего вида (появится небольшая коррекция видео, лицо станет как после профессиональной компьютерной обработки. Уровень изменений можно менять, перемещая соответствующий курсор, если освещенность в комнате низкая можно включить автоматическую регулировку яркости)
- Дополнительные настройки. Имена участников, активность видео при входе, показать участников без видео – все это можно при желании убрать или оставить.
- Кнопка «расширенные». Активация этого раздела позволит получить доступ к аппаратному ускорению (обработка, отправка, получение видео и изменение фона) и прочие функции.
Как проверить камеру на ноутбуке
Проверять веб-камеру ноутбука можно самыми различными способами. Главное, следовать за инструкциями мастеров и выполнять рекомендации, которые описаны в этой статье.
Проверка стандартными инструментами Windows
Если на вашем устройстве установлена новая версия Windows 8 или 10, проверить работоспособность встроенной камеры можно будет без использования отдельных программ. Достаточно написать в строе поиска слово «Камера» и выбрать первый найденный объект. Если после открытия программы на мониторе появилось изображение, значит, проверка прошла успешно и вам не придётся решать проблему дополнительными путями. Панель управления камерой можно найти ещё в одном разделе. Он называется «сканеры и камеры».
Важно знать, что на некоторых моделях ноутбуков есть специальные утилиты и программы для функционирования компонента. Их просто найти в панели управления Windows или в разделе «Все программы», который расположен в меню «Пуск»
Как проверять через программу
Сегодня существует масса различных программ, которые могут использоваться в роли тестера. Среди них: Skype, Webmax, CyberLink, Viber и многие другие. Если рассмотреть в качестве примера, самый популярный инструмент для голосовой и видеосвязи Skype, то проверка камеры на основе этой программы будет выглядеть следующим образом.
Для начала нужно скачать с официальных источников мастер установки Skype и установить приложение на своё устройство. После завершения инсталляционного процесса необходимо перейти по пункту «Инструменты» и нажать на вкладку «Настройки». На четвертой строке слева будет расположен пункт «настроек видео». Если камера работает без сбоев, в небольшом окошке вы сможете увидеть картинку. При использовании других программных инструментов всё выполняется аналогичным способом. Иногда деталь включается лишь после перезагрузки компьютера, поэтому не стоит паниковать, когда изображение с камеры мгновенно исчезает.
Как проверять в режиме онлайн
Помимо программ и утилит, проверять компонент на работоспособность можно и другим способом. Один из них заключается в посещении специальных веб-сайтов, на которых можно выполнить онлайн-тест. Есть масса соответствующих сервисов, где предлагается проверка веб-камеры и микрофона ноутбука. Перед тем как начать тест, нужно разрешить сайту использовать отдельные компоненты вашего ноутбука.
После того как вы откроете доступ, на экране появится окно с изображением. Такой способ очень простой и удобный, т.к. он не требует установки дополнительного программного обеспечения или других сложных действий. Поэтому если вы хотите, как можно быстрее проверить веб-камеру своего ноутбука, но не располагаете временем или желанием выполнять установку специализированных утилит и программ, онлайн-сервисы станут лучшим выходом из ситуации.
Toolster
Этот сайт обладает немного более сложным интерфейсом управления, так как оснащен различным функционалом.
Он помогает проверить исправность не только вебкамеры, но и другого оборудования компьютера.
Его удобно использовать для массовой диагностики состояния оборудования.
Для того, чтобы проверить вебкамеру с помощью этого сервиса, проделайте следующее:
- Он похож на предыдущий сервис – оформлен сходными образом и также работает на Flash-плеере;
- По этой причине в небольшом окне сначала дайте плееру разрешение на доступ к оборудованию;
- После этого разрешите такой доступ и браузеру;
- Вместо серого прямоугольника появится изображение с вашей веб-камеры, если она исправно работает;
- Справа от него находится шкала звука – если микрофон работает, то уровень ее заполняемости зеленым цветом будет меняться при разговоре или другом звуке.
Существенный плюс данного сервиса в том, что он позволяет проверить и микрофон, и камеру одновременно. Причем это касается не только встроенного, но и подключенного оборудования.
Программа для работы с камерой в Windows 10
В Windows 10/8 есть встроенная программа для веб-камер, так и называется «Камера». Идём в поиск кнопки «Пуск» и пишем в строке «камера»
Запускаем программу и лицезреем свой фейс:

К слову, встроенная программа довольно функциональна, с её помощью можно делать снимки HDR с таймером и записывать HD-видео. Но может оказаться, что в вашей сборке Windows 10 не будет предустановлено это приложение. Тогда нужно зайти в магазин Майкрософт:
- пишем в строке поиска меню Пуск: «store» и выбираем «Microsoft Store»
- в поиске магазина пишем «камера» и выбираем приложение «Камера Windows»
- устанавливаем и запускаем программу.
Руководство по включению и отключению камеры на ноутбуках с windows 7
Почти все ноутбуки имеют вмонтированную веб камеру для возможности осуществления конференций и переговоров. Но часто возникают сложности и владельцы ноутбуков с windows 7 не могут включить ее, так как эта операционная система в отличие от предыдущей версии Vista уже не оснащена соответствующим приложением «windowsMovieMaker».
Пользователям windows 7 приходится ее скачивать со страницы Microsoft. Программу на официальном ресурсе можно найти под названием «Киностудия».
Эта утилита позволяет выполнять видеозапись с веб камеры. Также включить видеоустройство можно с использованием специальных приложений и сервисов для осуществления видео конференций.
Как проверить и включить камеру?
Существует множество сайтов для видеочатов, например, https://vchatting.ru/, https://chatroulette.com/, https://davaipogovorim.ru/, https://videochatru.com/, https://chatroulette.ru/, https://chatrandom.com/. Посетив любую из этих страниц в интернете можно проверить и настроить видеоустройство на ноутбуке с windows 7. В случае нормально работающей веб камеры около нее начнет светиться индикатор, который предупреждает пользователя о функционирующем видеоустройстве, а также в браузере отобразится картинка, захватываемая веб камерой.
Возникновение проблем, когда невозможно запустить устройство
Прежде, чем приступить к делу, необходимо посмотреть, не закрывает ли устройство: предмет, наклейка, изолента или краска. Необходимо посмотреть включено ли устройство в BIOS. А также, существуют модели ноутбуков, на которых запустить веб камеру можно сочетанием клавиш «Fn» и «Камера» (требуется просто найти кнопку на клавиатуре с ее изображением).
Далее удостоверится в актуальности драйверов видеооборудования. Если на ресурсе производителя оборудования имеется более свежее программное обеспечение, то желательно его обновить.
В случае не функциональности камеры даже при наличии свежего ПО, рекомендуется удалить устройство.
Для этого потребуется в windows 7 сделать следующее:
- через меню «Пуск» открыть «Панель управления»;
- далее войти в «Система и безопасность», найти «Система» и открыть «Диспетчер устройств»;
- найти группу «Устройства обработки изображений» и удалить видеоустройство;
- потом перезагрузить ноутбук и выполнить повторную инсталляцию драйвера.
Как настроить веб камеру с применением Skype?
Этот метод относится к одним из самых легких и надежных. Требуется просто на ноутбуке включить Скайп и кликнуть «Инструменты». Далее войти в «Настройки», где войти в «Настройки видео».
Должна будет появиться видеокартинка с камеры. Потом нажать на клавишу, находящуюся под изображением «Настройки веб-камеры». При этом откроется меню с возможностями настроить устройство.
Как в windows 7 включить веб-камеру дистанционно?
В windows 7 есть «Удаленный помощник», который позволяет включить и настроить вебкамеру удаленно. А также в Виндовс 7 можно воспользоваться приложениями «TeamViewer» либо «Radmin».
Угрозы, или каким образом злоумышленники имеют возможность включать и наблюдать за пользователем, используя камеру ноутбука
У хакеров есть специальное слово «рэттинг», которое звучит примерно, как «крыса» на английском языке, так как возникло от сокращения RAT «Remote Administrator Tools». Оно применяется злоумышленниками для дистанционного управления компьютерами и всеми устройствами, которые к нему подключены.
Чаще всего вредоносное программное обеспечение оказывается в ноутбуке после посещения определенного сайта в интернете. Применяя это ПО хакер легко может включить видеооборудование ноутбука и спокойно снимать происходящее перед ним.
Чтобы избежать это необходимо следующее:
- не посещать подозрительные страницы в глобальной сети;
- следить за обновлениями windows 7 и программного обеспечения;
- не открывать сайты, пришедшие по электронной почте, в случае не знакомого отправителя;
- использовать антивирусные утилиты.
Отключение веб-камеры
Если к ноутбуку подключена простая веб камера с USB портом, то можно просто отсоединить шнур. В случае вмонтированных устройств в крышку ноутбука, надо отыскать видеокамеру в «Менеджере устройств», далее вызвав контекстное меню щелкнуть по строке «Отключить». А также иногда на корпусе ноутбука присутствует механический включатель. О состоянии веб камеры сигнализирует световой индикатор, находящийся в непосредственной близости к глазку видеоустройства.
Webcam&MicTest
Существенное преимущество этого сервиса в том, что помимо проверки собственно вебкамеры, он позволяет также провести проверку и другого подключенного оборудования, в частности, микрофона.
Для того чтобы воспользоваться им проделайте следующее:
- После этого на этой же картинке появится изображение с камеры, если она подключена и работает исправно;
- Если она не работает, то картинки не будет – иногда может быть даже указана причина этого, такая как неисправность или отсутствие камеры;
- Если прокрутить страницу ниже, то можно обнаружить список возможных неполадок, способных вести к неудовлетворительным результатам теста;
-
Если необходимо провести еще и проверку микрофона, то на стартовой странице, помимо кнопки «Проверить камеру», есть мало заметная строчка прямо под ней – «Проверить микрофон»;
- Нажатие на эту кнопку переадресовывает пользователя на другу страницу, на которой имеет кнопка «Проверить микрофон» — нажмите на нее;
- Сайт запросит разрешение доступа к оборудованию, как и в случае с камерой – его необходимо дать;
- После этого появится график или прямая-линия амплитуда;
- В случае если микрофон исправен, то при издании любого звука амплитуда колебаний линии будет меняться;
- Если он не исправен, то амплитуда колебаний не будет изменяться.
Сайт имеет два существенных преимущества. Первое состоит в его удобном и минималистичном функционале, который позволяет сайту быстро грузиться, и благодаря которому им легко управлять. Второй большой плюс – возможность быстро и просто проверить все оборудование в одном сервисе.
Проверка веб-камеры: программные ошибки
Довольно часто случается, что какое-либо программное обеспечение может мешать нормальной работе и записи видео веб-камеры.
Для того чтобы определить виновное приложение, необходимо выполнить следующие действия:
- составить список недавно установленных программ;
- поочередно выключить их, параллельно проверяя работоспособность камеры;
- если устройство не начало работать, необходимо попробовать переустановить его (удалить из системы и обновить драйвера).
Веб-камера может также не работать, потому что она просто отключена с клавиатуры – многие ноутбуки оснащаются специальными клавишами, которые в комбинации с кнопкой Fn позволяют включить ее. Также довольно часто включение осуществляется одной из функциональных клавиш – они обозначаются как F11, F12, F6.
Еще одной причиной неработоспособности камеры могут быть неправильно установленные драйвера. Либо они могут попросту отсутствовать. Последнее довольно часто случается при установке старой версии операционной системы на новый ноутбук.
Также подобные ситуации происходят в прямо противоположной ситуации – когда одна из последних операционных систем устанавливается на устаревшую модель ноутбука.
Проверка web-камеры, а точнее правильности установки драйверов, осуществляется довольно просто – в панели управления необходимо найти требуемое устройство
Если же оно там отсутствует, то обратить внимание надо на «Устройства неопределенные» – под знаком вопроса, скорее всего, скрывается неработающая веб-камера
Когда проблемное устройство обнаружено, его следует удалить, после чего установить заново при помощи заранее подготовленных драйверов.
Довольно часто случается, что даже после установки «родных» драйверов камера не начинает работать. В таком случае стоит попробовать использовать более ранние или, наоборот, более поздние версии драйверов. Возможно, установленная операционная система попросту не предназначена для использования имеющегося программного обеспечения.
Определить после различного рода «ремонтных» операций работоспособность камеры довольно просто.
Большинство производителей в комплекте с драйверами поставляет специализированное программное обеспечение. Оно позволяет тестировать камеру, ее работу, а также работоспособность микрофона (если таковой имеется).
Нередко можно столкнуться с различными ошибками в работе камеры, которые создаются разнообразными вирусными программами. Большинство приложений такого рода нацелены на другие узлы компьютера, камера чаще всего страдает «за компанию». Именно поэтому во избежание проблем желательно установить на свой компьютер антивирус с обновленными базами.





