Программы для проверки и тестирования ssd-дисков на windows-компьютере
Содержание:
- Введение
- Диагностика накопителей
- Отключаем автоматическую дефрагментацию
- EaseUS ToDo Backup Free
- Отключите режим гибернации
- Дополнительные инструменты
- В чём отличие SSD от жёсткого диска?
- Особенности использования дисков SSD
- Программы для переноса Windows 10, 8.1 и Windows 7 на SSD
- HDD Low Level Format Tool
- Программа для настройки SSD-диска
- Диагностика накопителей
- Программы для настройки и оптимизации ssd
- Лучшие утилиты для проверки SSD-дисков
- Как работает TRIM
- Western Digital (WDC) Часто задаваемые вопросы относительно обновления
- Программы для тестирования SSD-диска
- SILICON POWER
- Основные инструменты
- Дополнительные инструменты
- Выводы
Введение
Срочная проверка нужна, если:
- скорость работы компьютера снизилась
- программы внезапно вылетают и зависают
- при загрузке компьютера запускается восстановление или средства диагностики
- возникают ошибки при открытии, сохранении, копировании файлов
Как работает SSD
Накопители
SSD часто называют «диск», хотя он скорее похож на большую флешку. Серьезной ошибки тут нет – уже привычно называть так хранилище файлов компьютера
Но важно не путать твердотельный накопитель SSD с жестким диском HDD. Принципы их работы разные
То, что подходит винчестеру, может быть вредно для твердотельника.
Главные узлы SSD — микросхемы памяти (хранят данные) и контроллер (записывает данные в память). За взаимодействие составных частей накопителя отвечает прошивка — набор микропрограмм, установленный на него.
Встроенная система самодиагностики – SMART – следит за состоянием, сообщая сведения операционной системе или другим программам. На основании ее показателей можно прогнозировать, как долго накопитель прослужит. Результаты проверок SMART сообщает в виде SMART-атрибутов и их числовых значений.
Память SSD состоит из ячеек, в каждую из которых можно записать единицу информации. Их можно перезаписывать ограниченное количество раз. Контроллер распределяет данные так, чтобы нагрузка на ячейки была равномерной. Если одна них исчерпала ресурс, работает нестабильно или вышла из строя – он принимает меры по сохранению информации. Участки, содержащие такие ячейки, называются бед-секторами, битыми секторами или бед-блоками.
Когда вы создаете или изменяете файл, его части распределяются по свободным менее изношенным ячейкам. Т.к. информация постоянно перезаписывается, части одного документа бывают «разбросаны» по разным участкам микросхем памяти. Но контроллер «помнит», куда что записал, сообщая эти сведения операционной системе, когда она пытается получить доступ к файлу.
При удалении или изменении файла ячейки с ним не очищаются, просто помечаются свободными для записи. Очистка происходит, когда контроллер накопителя записывает на них новые данные. Чтобы очистить такие ячейки заранее, нужно дать накопителю команду TRIM (или Deallocate). Это ускорит работу – ему не нужно будет тратить время на удаление данных перед записью.
Такой механизм позволяетвосстановить ранее удаленные файлы, если ячейки, где они хранились, еще не очищены и не перезаписаны.
Как работает программа проверки
Диагностическая утилитапроводит тесты в связке с системой SMART. Собранные в ходе взаимодействия сведения анализирует и представляет в графическом виде. Ведь пользователю проще воспринимать иконки, диаграммы или графики, чем бесконечные строки данных.
Чем лучше она умеет работать с проверяемым оборудованием – тем точнее будут результаты. У разных программ они могут отличаться, так как отличаются алгоритмы анализа. Моделей оборудования много, параметров тоже – поэтомуне всегда можно точно рассчитать, какие ошибки когда приведут к сбою.
Многие утилиты, создававшиеся для жестких дисков, научились работать с твердотельными накопителями.
Диагностика накопителей
Главная задача проверок дисков SSD заключается в диагностике его состояния и выдаче информации о наличии ошибок, ресурсе и предполагаемом эксплуатационном сроке.
Это даёт возможность пользователю заранее узнать о будущих проблемах с накопителем, ведущих к непредсказуемой потере информации.
Кроме того, по результатам проверки можно запланировать финансовые расходы на покупку нового SSD-диска, стоимость которого может не позволить быстро найти такую сумму, если проблема возникла неожиданно.
Кроме того, проверка накопителя не занимает много времени и даже не требует покупки дорогого программного обеспечения.
Утилиты можно скачать в сети бесплатно или приобрести за сумму, не превышающую стоимость стандартной антивирусной программы.
Тогда как восстановление утраченной информации с SSD, в отличие от жёстких дисков, невозможно.
Отключаем автоматическую дефрагментацию
Число циклов перезаписей при перемещении фрагментов файлов твердотельного диска ограничено. Поэтому дефрагментация уменьшает срок службы диска. Если на механическом HDD дефрагментация уменьшает время передвижения считывающей головки, то на SSD механики нет. Диск одинаково считывает информацию в каких бы ячейках памяти она не находилась. Последние версии начиная с Windows7 не включают дефрагментацию для твердотельных накопителей, но лучше это проверить. Нажмите «Win+R». Далее:

Выделите твердотельный накопитель. В пункте «По расписанию» установите значение «Отключить».

EaseUS ToDo Backup Free
Благодаря этой программе можно с легкостью скопировать операционную систему на SSD вместе со всеми программами и другими компонентами.
Утилита имеет бесплатную версию, которой будет вполне достаточно для домашних нужд.
Программа позволяет копировать операционную систему вместе со всеми системными разделами восстановления, заводскими настройками производителя устройства и загрузчиком системы.
И, как и первая, работает с системами UEFI GPT и работает только на английском языке.
Для того, чтобы начать перенос, необходимо:
2
При запуске программы, зайдите по команде Clone для клонирования системы.

Кнопка для переноса системы в Easeus ToDo Backup Free
3
Выберите диск для процесса копирования.
Есть возможность выбора как всего, так и одного его фрагмента, но выбрать несколько разделов не получится.
Желательно выбирать весь.
Если на носителе SSD не хватит свободного места, то последний раздел сожмется.
После выбора нажмите Next.

Выбор носителя с ОС
4
Далее требуется выбрать накопитель для дальнейшего процесса копирования.

Выбор SSD для переноса системы
5
На следующем этапе отобразится структура всех фрагментов системного диска и носителя для клонирования.
Если вы убедились в правильности переносимых данных, нажмите Proceed и утилита приступит к процессу переноса.

Структура копирования разделов
6
Подождите, пока процесс клонирования достигнет финиша.
Процесс переноса ОС завершен и теперь вы сможете перегрузить устройство и выбрать для загрузки новый носитель с операционной системой.
Скачать
Отключите режим гибернации
Режим гибернации — это специальный режим энергосбережения, при котором продолжается запись на SSD. В итоге диск потребляет немного энергии. Вы можете спокойно отключить этот режим и вместо этого использовать функцию Standby.
- Чтобы отключить режим гибернации, запустите командную строку от имени администратора.
- Введите команду «powercfg-h off» и для подтверждения нажмите . Это отключит режим гибернации, а файл «hiberfil.sys» будет удален.
- Если вы не хотите полностью выключать компьютер, используйте режим ожидания. Он завершает все записи на SSD и сохраняет ваши данные в оперативной памяти.
Дополнительные инструменты
Функция оптимизации помогает сбалансировать износ и производительность, предотвращает сбои. Она позволяет:
- выбрать оптимальный режим работы диска, настроить параметры его взаимодействия с ОС
- включить функцию сбора мусора: удалить неактуальную служебную информацию, запустить TRIM (Deallocate)
- зарезервировать место на диске под нужны контроллера, чтобы он эффективнее обрабатывал данные
Обновление прошивки лучше проводить по мере выхода новых версий, подождав пару недель и прочитав отзывы о том, стабильно ли она работает
Важно использовать официальные прошивки. Они надежнее, не создадут проблем с гарантией
При обслуживании SSD есть риск потерять данные в результате сбоя. Поэтому функционал многих программ включает резервное копирование.
При замене накопителя можно клонировать диск. Новый диск станет точной копией старого, сохранив не только файлы, но и операционную систему со всеми настройками.

Встроенный инструмент клонирования Corsair SSD Toolbox

Утилита Discwizard от SeaTools

Acronis, который рекомендует WD Dashboard
Функция стирания SSD полностью удаляет с него данные, не подвергая лишним нагрузкам. Последние версии операционных систем сами хорошо справляются с этой задачей. В старых версиях лучше использовать специальные инструменты.
Нельзя стереть данные с загрузочного диска. Ведь на нем установлена ОС, в которой вы работаете. Подключите его к другому компьютеру или создайте загрузочное устройство с инструментом удаления.
Загрузочное устройство – чаще всего флешка, на которой установлена портативная ОС или утилита. При запуске компьютера загружаются именно они, а не ОС с основного диска.
Можно скачать портативную версию или установить отдельные компоненты программы диагностики, воспользовавшись встроенными функциями.

Установка портативной версии SeaTools

Отдельный компонент стирания WD Dashboard
Можно создать загрузочную флешку самостоятельно. Установите на нее портативную ОС (например, Windows Portable) с набором нужных программ.
Для того, чтобы загрузочная флешка запустилась, важно правильно настроить приоритет загрузки в BIOS
В чём отличие SSD от жёсткого диска?
Если это записывающее устройство, тогда зачем нужны жёсткие диски и в чем разница между ними? Главное отличие — принцип работы. Жёсткий диск основан на магнитных дисках (пластинах), с которых происходит постоянное чтение и запись путём перемагничивания ячеек. SSD же работает на микросхемах, представляя собой флеш-карту увеличенного размера.
SSD диски имеют множество преимуществ, в частности: высокая скорость работы, низкий уровень шума, маленький вес. Есть и недостатки, как, пример: высокая стоимость, отсутствие возможности восстановить потерянные данные.
Так или иначе, SSD диски плотно закрепились в нашей жизни. При работе с ними, часто возникает необходимость в диагностике, тестировании, оптимизации. Для этого существуют специальные программы. Разберём их подробнее.
Особенности использования дисков SSD
Диски SSD представляют собой твердотельные энергонезависимые накопители, принцип действия которых напоминает работу флеш-памяти – SD и microSD карт, USB-флешек и других носителей информации. Такие устройства не имеют движущихся частей, а для передачи данных используют микросхему DDR DRAM.
Параллельная запись информации одновременно на несколько элементов памяти и отсутствие необходимости в перемещении считывающих информацию головок (характерных для HDD) позволяют увеличить скорость процесса в несколько раз. И, если средняя скорость чтения современного жёсткого диска составляет около 60 МБ/с, даже средний SSD-диск способен выдать показатели в 4–5 раз выше. При записи данных превышение может оказаться меньшим, однако процесс происходит всё равно намного быстрее.

Рис. 1. Сравнение показателей скорости чтения и записи диска SSD и HDD.
Особое значение скорость загрузки имеет для тех компьютеров, на которых установлено несколько ресурсоёмких приложений. В этом случае только загрузка системы Windows происходит в течение 15–20 с для твердотельного накопителя и от 30 до 60 с для жёсткого диска. Такое же улучшение скорости происходит и в процессе запуска программ, и записи данных.
К другим преимуществам от использования SSD-дисков стоит отнести:
- стойкость к ударам и падениям. Параметр, важный для ноутбуков, жёсткие диски в которых часто выходят из строя именно из-за механических повреждений;
- компактность – многие диски ненамного превышают по размеру аккумулятор мобильного телефона, другие имеют габариты планки памяти;
- расширенный температурный диапазон работы диска;
- минимальное энергопотребление и отсутствие шума при работе.

Рис. 2. Сравнение размеров HDD, стандартного SSD и накопителя формата mSATA.
Вместе с тем, работа SSD связана и с определёнными недостатками. К ним относят сравнительно высокую стоимость накопителя, хотя при увеличении ёмкости соотношение цены к объёму становится меньшей. Второй важный минус – ограниченный ресурс SSD-дисков, из-за чего их рекомендуется периодически проверять.
Программы для переноса Windows 10, 8.1 и Windows 7 на SSD
В том случае, если после покупки SSD вы не хотите выполнять переустановку Windows на компьютере или ноутбуке, а желаете просто перенести уже установленную систему на другой диск (клонировать диски), для этого существует достаточное количество программ, в том числе и бесплатных, среди которых я рекомендую к использованию:
- Macrium Reflect
- Программы производителей: Samsung Data Migration, Intel Data Migration, Acronis True Image WD Edition, Seagate Disc Wizard, Acronis True Image в бесплатной версии для накопителей Kingston и другие (обычно можно найти по запросу, состоящим из названия производителя и «Data Migration Tool»).
- Minitool Partition Wizard и Aomei Partition Assistant Standard
- EaseUS ToDo Backup Free
Эти средства я подробно описывал в инструкциях: Как перенести Windows 10 на SSD, Как перенести Windows на другой диск или SSD.
HDD Low Level Format Tool
По утверждению разработчиков, HDD LLFT способна на низкоуровневое форматирование, и этим она кардинально отличается от другого софта в нашем списке. Есть возможность выполнить быструю очистку разделов и главной загрузочной записи или запустить глубокое форматирование, которое сбросит жесткий диск до заводских настроек, приведет к очистке всех разделов и их таблиц, а также к полному удалению данных без возможности их восстановления. Чтобы после такого снова воспользоваться накопителем, придется сначала выполнить высокоуровневое форматирование, т.е. создать MBR и структуру файловой системы, поэтому программа больше подходит, например, для предпродажной подготовки винчестера или в тех случаях, когда обычное форматирование не работает.
HDD LLFT поддерживает большинство типов накопителей и интерфейсов (S-ATA (SATA), IDE (E-IDE), SCSI, SAS, USB, FIREWIRE). Все подключенные запоминающие устройства отображаются в таблице, из которой можно узнать тип их шины, модель, серийный номер, версию прошивки и объем. Программа поддерживает технологию S.M.A.R.T., позволяющую оценить состояние диска и предсказать время выхода его из строя, если, конечно, соответствующее оборудование встроено в накопитель. Для личного пользования ПО распространяется бесплатно, правда, скорость не будет превышать 50 Мбит/с, но можно купить персональную лицензию и снять это ограничение.
Достоинства:
- Функция низкоуровневого форматирования;
- Портативная версия;
- Пожизненные обновления для любой лицензии.
Недостатки:
- Отсутствуют дополнительные инструменты;
- Не поддерживает русский язык;
- Ограничение скорости в бесплатной версии.
Программа для настройки SSD-диска
В начале обзора рассмотрим специализированный инструмент для оптимального использования ресурсов твердотельных носителей и увеличения срока его службы.
SSD Tweaker</h3> 7 6 10
- быстрая one-click оптимизация
- при желании можно изменить порядок действий вручную
- оптимизация TRIM только в платной версии
- нет дополнительных функций
Программа для оптимизации системных процессов SSD Tweaker позволит увеличить ресурс SSD-накопителя при работе в системах под управлением Windows 7, 10, XP, 8. Не секрет, что операционка изначально настраивалась для применения с обычными жесткими носителями. С помощью утилиты вы сможете бесплатно улучшить использование NTFS-памяти, изменить нужные параметры кэша, отключить некритичные службы, которые постоянно производят запись информации на носитель (в том числе и индексирование). Все действия выполняются автоматически в один клик.
Кроме бесплатной версии существует лицензионный вариант SSD Tweaker Home Professional. В нем доступно больше инструментов для улучшения системных процессов, включая возможность оптимизации алгоритма очистки мусорных объектов (TRIM). Его стоимость — 18 долларов.
Полный обзор » //—>
Диагностика накопителей
Главная задача проверок дисков SSD заключается в диагностике его состояния и выдаче информации о наличии ошибок, ресурсе и предполагаемом эксплуатационном сроке. Это даёт возможность пользователю заранее узнать о будущих проблемах с накопителем, ведущих к непредсказуемой потере информации. Кроме того, по результатам проверки можно запланировать финансовые расходы на покупку нового SSD-диска, стоимость которого может не позволить быстро найти такую сумму, если проблема возникла неожиданно.
Кроме того, проверка накопителя не занимает много времени и даже не требует покупки дорогого программного обеспечения. Утилиты можно скачать в сети бесплатно или приобрести за сумму, не превышающую стоимость стандартной антивирусной программы. Тогда как восстановление утраченной информации с SSD, в отличие от жёстких дисков, невозможно.
Программы для настройки и оптимизации ssd
SSD Mini Tweaker
Начнём с простого и лёгкого. Данная программа предназначена для быстрой и эффективной настройки вашего SSD диска. Располагает простейшим интерфейсом и занимает очень мало места на компьютера (около 3 мб).
После запуска программы перед нами появляется одно единственное окно:

Главное окно SSD Mini Tweaker
В нём мы можем выбрать различные параметры, реализация которых собственноручно довольно затруднительна. Ставим галочки на то, что нам нужно и жмём «Применить изменения». Это всё, больше ничего не нужно. Очень неплохо для программы, которая занимает так мало места.
SSD Life
Также очень лёгкая и доступная программа для работы с SSD. В ней производится диагностика выбранного диска, с отображением процента его здоровья:

Главное окно SSD Life
К просмотру доступно количество памяти, которое было записано и прочтено за всё время. Результаты можно сохранять, хотя это и не очень полезно. Куда более необходимая функция: автоматическая проверка каждые 4 часа. В случае, если с предыдущей проверки состояние изменилось, программа даст вам знать.
SSD Fresh
Довольно крупная программа, обладающая богатым функционалом. После установки вам будет предложено зарегистрировать бесплатную версию. Для этого достаточно ввести свои данные:

Регистрация SSD Fresh
После запуска программы мы наблюдаем главное окно с тремя вкладками: обзор, оптимизация и настройки.

Главное окно SSD Fresh View
Во вкладке обзор представлена общая информация: объем, свободное и занятое место, файловая система. Разумеется, есть возможность просмотреть S.M.A.R.T данные. Для тех, кто не в курсе: smart — специальная технология оценки производительности жёсткого диска. Она представляет собой набор полей и значений.
Но главная функция SSD Fresh — оптимизация дисков. Здесь она реализована максимально качественно и удобно для пользователя:

Оптимизация SSD Fresh
В каждом разделе оптимизации наглядно представлен статус и всего две кнопки: Оптимизировать и Восстановить из резервной копии. После нажатия на первую из них, оптимизация производится автоматически. Также можно оптимизировать все параметры, нажав на кнопку в правом верхнем углу.
Tweak SSD
Программа, настолько же лёгкая в использовании, как SSD Life. Если задача последней — диагностировать устройство, то Tweak SSD оптимизирует работу диска после нажатия одной единственной кнопки.

Оптимизация Tweak SSD
Мы рассмотрели основные программы для диагностики и оптимизации SSD дисков. Бесспорно, накопители этого вида еще очень долго не потеряют своей актуальности из-за скорости работы и отсутствия ненужного шума.
Лучшие утилиты для проверки SSD-дисков
Для проверки состояния жёсткого диска производители накопителей и сторонние разработчики выпустили уже десятки приложений.
Большая их часть бесплатная или условно бесплатная, то есть требующая оплаты только через некоторое время после начала использования.
Эффективность у них практически одинаковая, а отличия заключаются в удобстве использования и функциональности.
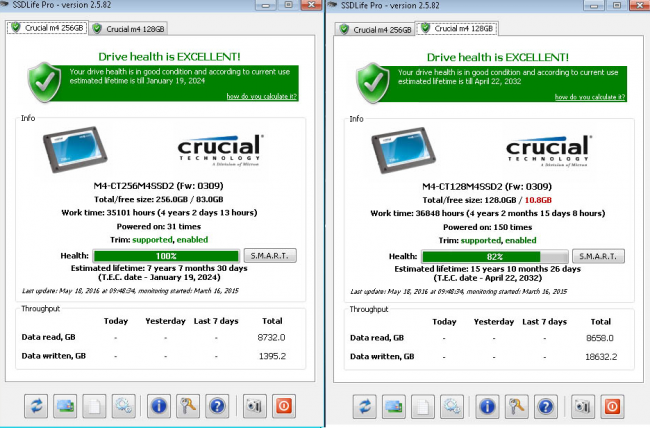
Рис. 3. Главное окно SSD Life при проверке нового и старого SSD.
CrystalDiskInfo
Ещё одна бесплатная программа для контроля состояния SSD проверяет скорость считывания и записи накопителя, контролирует его температуру и ресурс. Кроме того, CrystalDiskInfo поддерживает технологию S.M.A.R.T для оценки состояния дисков и, так же как и SSDLife, доступна в нескольких вариантах – портативном и устанавливаемом на компьютер.
Вторая версия постоянно контролирует работу накопителя, сообщая пользователю об обнаружении битых секторов и других ошибок. Зато portable-вариант не требует установки и может использоваться как на чужом, так и на рабочем ПК.
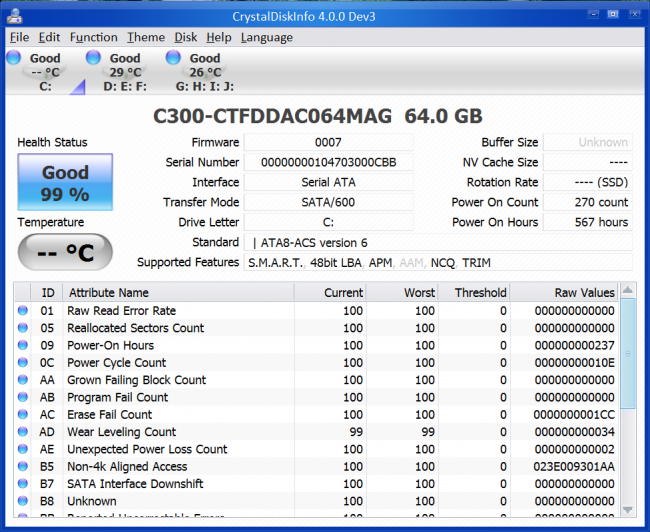
Рис. 4. Сканирование 64-гигабайтного SSD-диска с помощью приложения CrystalDiskInfo.
DiskCheckup
- количество ошибок;
- температуру диска;
- характеристики скорости чтения и записи.
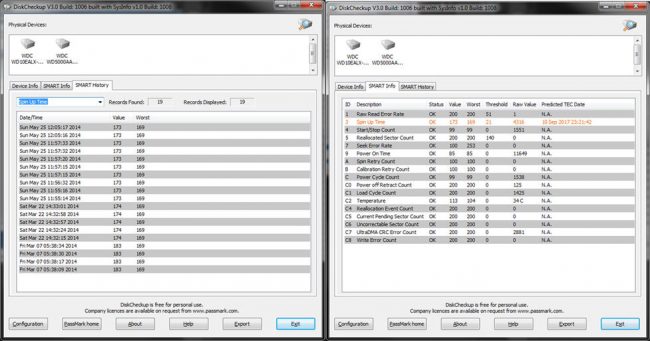
Рис. 5. Проверка дисков с помощью утилиты DiscCheckup.
Материалы, которые могут быть вам интересны:
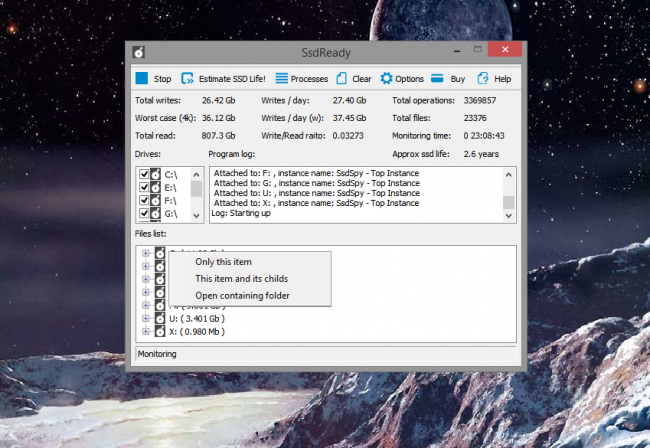
Рис. 6. Приложение SSDReady.
Hard Disk Sentinel
Особенностью приложения Hard Disk Sentinel, предназначенного для контроля жёстких дисков, является отслеживание снижения производительности или превышение допустимого уровня температуры и сообщение об этом пользователю. Приложение постоянно проверяет скорость передачи информации, температурный режим и другие параметры. Среди его возможностей:
- работа с дисками SSD, с накопителями IDE и SATA, и даже USB-носителями;
- отображение информации о текущей и минимальной температуре;
- указание количества ошибок и наработки диска в часах;
- указание не только текущего, но и максимально возможного для диска режима передачи информации.
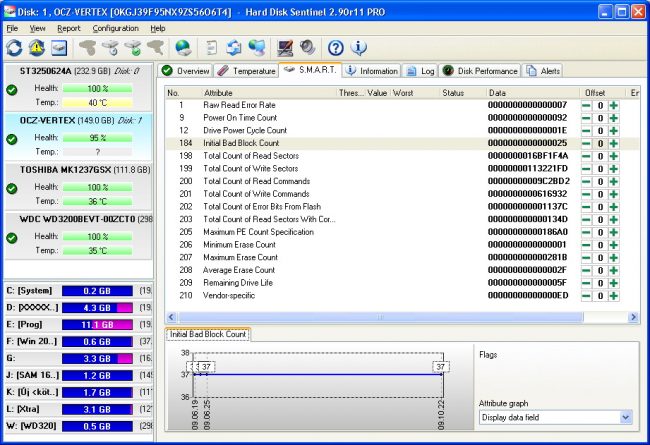
Рис. 7. Работа с программой Hard Disk Sentinel.
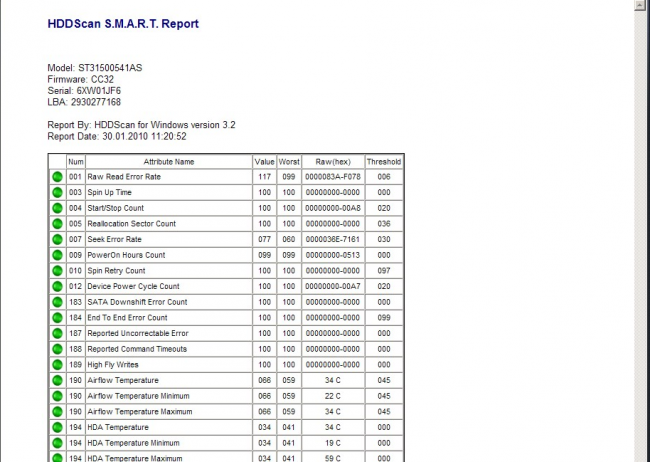
Рис. 8. Отчёт программы HDDScan.
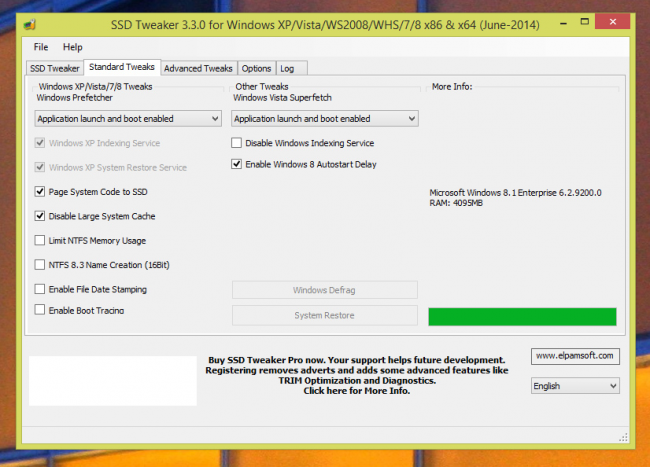
Рис. 9. Рабочее окно программы SSD Tweaker.
HD Tune
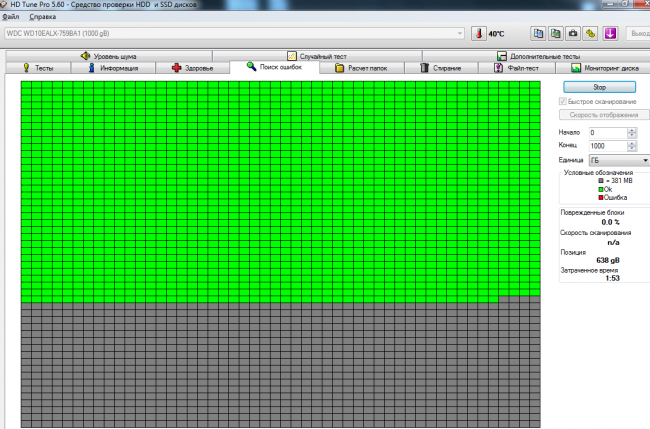
Рис. 10. Диагностика с помощью HD Tune Pro.
Независимо от выбранной для диагностики своего SSD-диска программы, хотя бы одна из них должна быть установлена на компьютере (или время от времени запускаться при невозможности инсталлирования на рабочем ПК).
При этом, если слишком важной информации на накопителе не содержится, периодичность проверки можно изменить, установив, например, диагностику не каждые 4 часа, а раз в сутки. Более того, несмотря на больший уровень надёжности дисков HDD, с помощью большинства тех же приложений можно периодически контролировать и их состояние, повышая безопасность хранения данных
Как работает TRIM
Устройство накопителей SSD кардинально отличается от привычных винчестеров. Память у них организована страницами, которые можно стирать только целиком. Но накопитель SSD сам не может распределять информацию наиболее эффективно, потому что операционная система не даёт ему информацию о том, какие именно страницы нужно физически очистить. Поэтому накопитель работает с максимальной производительностью, пока у него имеются свободные страницы, на которые он может записывать. Как только пустые страницы закончатся, накопитель будет вынужден перед записью выполнять операцию очистки, что сильно снизит его скорость. Функция TRIM для SSD была добавлена в операционную систему, чтобы обеспечить взаимодействие с накопителем, сообщая ему, какие страницы можно очистить. Это происходит в фоновом режиме, и производительность компьютера в целом долгое время остаётся высокой. Кроме того, флеш-память имеет ограниченное число циклов записи, и это также учитывается. Поэтому не происходит многократная эксплуатация одних ячеек при простое других, отчего срок службы накопителя и его надёжность существенно повышаются.
Western Digital (WDC) Часто задаваемые вопросы относительно обновления
Для чего нужны драйверы устройств Western Digital (WDC) SSD?
Эти крошечные программы, называемые «драйверы устройств», позволяют Western Digital (WDC) вашего устройства правильно взаимодействовать с вашей операционной системой.
Как обновить драйверы Western Digital (WDC)?
Драйверы Western Digital (WDC) можно обновить вручную с помощью Device Manager (Диспетчер устройства) или автоматически с помощью программного обеспечения для обновления драйверов.
Каковы существуют преимущества и риски обновления драйверов Western Digital (WDC)?
Основные преимущества обновления драйверов Western Digital (WDC) — надлежащее функционирование, увеличение функциональности и повышение производительности аппаратного обеспечения
Основные риски установки неправильных драйверов SSD включают нестабильность системы, несовместимость оборудования и сбои системы.Об авторе: Джей Гитер (Jay Geater) является президентом и генеральным директором корпорации Solvusoft — глобальной компании, занимающейся программным обеспечением и уделяющей основное внимание новаторским сервисным программам. Он всю жизнь страстно увлекался компьютерами и любит все, связанное с компьютерами, программным обеспечением и новыми технологиями
Программы для тестирования SSD-диска
Теперь рассмотрим бесплатные специализированные утилиты для тестирования скорости диска. С их помощью можно узнать производительность устройства в разных режимах, а также вовремя обнаружить проблемы в работе накопителя, ведь основной признак критического износа носителя — это падение скорости обмена данными.
Crystal Disk Mark 8 3 7
Плюсы
- простое меню
- быстрый экспорт отчетов
Минусы
- всего четыре метода диагностики
- отсутствует функция оценки полученных показателей
Очень популярный тестировщик, способный «прогнать» через накопитель временные файлы в разных режимах последовательной записи/чтения и отобразить скорость обмена информацией. Интерфейс утилиты довольно простой — из настроек только выбор размера тестируемого объекта да настройка потоков.
Готовый отчет можно быстро скопировать в буфер обмена или экспортировать в текстовый формат.
Полный обзор » //—>
AS SSD Benchmark 7 6 6
Плюсы
- доступна итоговая оценка в виде балов
- есть дополнительные тесты
Минусы
- нельзя быстро перенести сводный отчет в текстовый файл
- нерусифицированный интерфейс
Также как и Crystal Disk Mark, AS SSD Benchmark позволяет узнать производительность диска в четырех режимах. Есть и ряд уникальных «фишек». По результатам тестирования приложение выставляет устройству итоговую оценку в виде определенного количества балов, ее потом можно сравнить с результатом других пользователей. Правда, для этого придется воспользоваться специализированными web-ресурсами, программа не ссылается на них в интерфейсе. Кроме того, в AS SSD Benchmark есть еще два других теста, максимально имитирующих реальные сценарии использования — анализ скорости копирования и сжатия файлов.
Полный обзор » //—>
SILICON POWER
На выставке IFA 2021 компания представила четыре классных SSD диска, и они уже поступили в продажу. Диски оснащены интерфейсом PCIe третьего поколения X4 и Х2, который способствует росту показателей производительности. Первые работают быстрее, а вторые стоят дешевле.
![]()
| Ключевые параметры новинок SILICON POWER | |||
| Модель | Скорость чтения | Скорость записи | Доступные объемы |
| P32M85 | 1600 Мб/сек | 1000 Мб/сек | от 120 до 460 Гб |
| P32A80 | 1600 Мб/сек | 1000 Мб/сек | от 129 до 512 Гб |
| P34M85 | 2700 Мб/сек | 1400 Мб/сек | от 240 до 960 Гб |
| P34A80 | 2700 Мб/сек | 1400 Мб/сек | от 256 Гб до 1 Тб |
Модельный номер, который заканчивается цифрой 5, говорит о наличии радиатора. Это лучшее решение при многочасовом использовании, поскольку обеспечивает более комфортную работу: диск не «устает». Производитель дает пятилетнюю гарантию на радиаторные носители информации. Модели с нулем в конце выпускаются, соответственно, без радиаторов. Срок их гарантии составляет 3 года. Все накопители объединяет поддержка стандарта NVMe 1.2 и технологии Host Memory Buffer, которая дает возможность задействовать часть ОЗУ как буферную память, что повышает быстродействие.
Основные инструменты

Samsung Magician

WD Dashboard

SeaTools
Диагностические утилиты могут запускать сканирование по запросу пользователя или работать в фоновом режиме, выводя уведомления о значимых событиях.
Информация об SSD, ОС и совместимости
В окне информации о накопителе подробно описаны его параметры: модель, устройство, поддерживаемые режимы работы и т.д. Эти сведения могут пригодиться для детальной диагностики или обращения в сервисный центр.
Поле с информацией о системе малоинтересно – оно показывает те же данные, что и стандартные инструменты ОС. Но некоторые программы сообщают, обнаружены ли проблемы совместимости, выдают рекомендации по настройке.
Проверка текущего состояния

ADATA ToolBox

Температура (SeaTools)

Hard Drive Inspector
При запуске программы диагностики проводят общий анализ здоровья SSD, учитывая сведения, поступившие от системы SMART.
Отдельно можно посмотреть показатель температуры. Как правило, максимальная температура для SSD — 70 С. Но чтобы узнать точно – посмотрите в инструкции производителя.

Температура (ADATA ToolBox) Температура (SeaTools)

Температура (Hard Drive Inspector)
Если нужно больше сведений – запросите SMART-атрибуты. Но придётся разбираться как в их значениях, так и в устройстве проверяемого накопителя. Система SMART – универсальна, но отдельные атрибуты могут интерпретироваться по-разному для разных моделей SSD.

CrystalDiskInfo

PassMark DiskCheckup

WD Dashboard
Сканирование диска

SeaTools

Transcend Scope

ADATA ToolBox

WD Dashboard
Это тесты для проверки накопителя на ошибки. Чаще всего таких тестов два – быстрое (выборочное) и полное сканирование. Во время быстрого теста проверяются важные или случайно выбранные участки накопителя, во время полного он проверяется весь.
Их алгоритмы отличаются, но, как правило, соответствуют спецификации SMART. Поэтому в некоторых утилитах их называют SMART-тестами.
Сканирование может занять от нескольких минут до нескольких часов. Время зависит от алгоритма тестирования и скорости работы накопителя. В конце программа сообщит, пройдены ли тесты, какие проблемы были обнаружены.
Проверка на ошибки файловой системы
Это нарушения структуры хранения данных. Физически накопитель может быть исправен, но его производительность снижена из-за ошибок при записи. Проще всего проверять средствами ОС, о которых говорится тут.
Расчёт износа и срока службы
Износ диска рассчитывается от количества неисправных ячеек и оставшегося ресурса каждой из них.
Расчетный срок службы учитывает износ и текущие нагрузки. Программа диагностики изменит его, если вы начнете более (или, наоборот, менее) активно использовать накопитель.
Также можно посмотреть количество записанной на SSD информации или отработанных часов. Эти сведения часто нужны для обращения в сервисный центр. Ведь некоторые производители рассчитывают гарантию по этим показателям, а не общему сроку службы.
Измерение скорости

Тест скорости Samsung Magician

Текущая скорость WD DashboardСкорость чтения и записи зависит от качества элементов накопителя и размера файлов, с которыми он работает. При тех же условиях, чтение всегда будет быстрее записи. Ведь чтобы считать информацию, нужно только обратиться к ячейке. А чтобы записать, нужно сначала проверить, содержит ли она данные, и если да – то удалить их.
Диагностические программы могут отслеживать скорость, когда вы работаете на компьютере или запускать тесты, задавая определенную нагрузку. Результаты отображаются в виде чисел или графиков.
Мониторинг скорости SSD во время работы покажет быстродействие накопителя при выполнении ежедневных задач. Тесты скорости помогут определить, на что способен ваш SSD. Или сравнить два разных накопителя – ведь тестировать их нужно в одинаковых условиях.
Тесты на запись не стоит проводить часто, т.к. они расходуют ресурс ячеек SSD.
Есть отдельные программы, которые позволяют выбирать размер используемых при тестировании файлов, количество циклов записи и метод. Последовательный (Sequential) – когда ячейки, в которых записан файл, находятся рядом. Случайный (Random) – когда они выбираются произвольно, находятся в разных участках диска.
Чтобы сравнить показатели скорости с заявленными производителем, как правило, используется алгоритм Seq.

Несколько тестов скорости (CrystalDiskMark (CDM)
Скорость копирования — это производное от скоростей чтения и записи. Скорость доступа к сжатым файлам ниже, чем к обычным. Эти показатели есть смысл проверять отдельно.

Дополнительные инструменты
Функция оптимизации помогает сбалансировать износ и производительность, предотвращает сбои. Она позволяет:
- выбрать оптимальный режим работы диска, настроить параметры его взаимодействия с ОС
- включить функцию сбора мусора: удалить неактуальную служебную информацию, запустить TRIM (Deallocate)
- зарезервировать место на диске под нужны контроллера, чтобы он эффективнее обрабатывал данные
Обновление прошивки лучше проводить по мере выхода новых версий, подождав пару недель и прочитав отзывы о том, стабильно ли она работает
Важно использовать официальные прошивки. Они надежнее, не создадут проблем с гарантией
При обслуживании SSD есть риск потерять данные в результате сбоя. Поэтому функционал многих программ включает резервное копирование.
При замене накопителя можно клонировать диск. Новый диск станет точной копией старого, сохранив не только файлы, но и операционную систему со всеми настройками.

Встроенный инструмент клонирования Corsair SSD Toolbox

Утилита Discwizard от SeaTools

Acronis, который рекомендует WD Dashboard
Функция стирания SSD полностью удаляет с него данные, не подвергая лишним нагрузкам. Последние версии операционных систем сами хорошо справляются с этой задачей. В старых версиях лучше использовать специальные инструменты.
Нельзя стереть данные с загрузочного диска. Ведь на нем установлена ОС, в которой вы работаете. Подключите его к другому компьютеру или создайте загрузочное устройство с инструментом удаления.
Загрузочное устройство – чаще всего флешка, на которой установлена портативная ОС или утилита. При запуске компьютера загружаются именно они, а не ОС с основного диска.
Можно скачать портативную версию или установить отдельные компоненты программы диагностики, воспользовавшись встроенными функциями.

Установка портативной версии SeaTools

Отдельный компонент стирания WD Dashboard
Можно создать загрузочную флешку самостоятельно. Установите на нее портативную ОС (например, Windows Portable) с набором нужных программ.
Для того, чтобы загрузочная флешка запустилась, важно правильно настроить приоритет загрузки в BIOS
Выводы
Если вы никогда не выключаете свой компьютер на несколько месяцев, размер страницы NAND не более 16КБ, и диск заполнен примерно наполовину, то показатели ресурса достигнутые 3dnews нужно разделить на 3. Для типового сценария (занятость диска 90%, размер страницы 8КБ), чтобы получить ресурс по стандартам JEDEC, делим на 9 ресурс, полученный 3dnews.
Если вы иногда отправляетесь в реально длительные путешествия, а накопитель в это время не используется, то советую оставаться в рамках паспортного ресурса, по истечении которого менять накопитель.
Для редких случаев, когда размер страницы NAND больше 16КБ, а диск довольно плотно заполнен, то чтобы вычислить реальный ресурс накопителя, его нужно уменьшать в десятки, а иногда в сотни раз.
А если вы засовываете бюджетный накопитель в сервер, то озаботьтесь и рейдом, и бэкапом. У вас не будет стабильного времени отклика и скоростей, защиты по питанию и других плюшек корпоративных накопителей, но ресурс вы можете вычислить с помощью поправочных делителей из соответствующей таблицы статьи. В типовом случае делим на 11.






