4 бесплатных программы для проверки и исправления поврежденных секторов на ssd-накопителях
Содержание:
- Причина 2: Поверхностные повреждения
- Восстановить данные с SSD возможно в случаях
- Функции PC-3000 SSD для ремонта (восстановления работоспособности)
- Способ 3: Перепрошивка
- Влияние TRIM на скорость записи
- При исправном контролере
- MiniTool Partition Wizard
- Работа программы Hetman Partition Recovery
- Hetman Recovery
- Программа для SSD дисков Tweak-SSD
- Устройство
- SMART ошибка для SSD диска
- ⇡#Ремонт флешек у клиента
- Отключение гибернации
- Часть 2: Почему SSD-накопители так популярны
- Использование расширенного поиска
- Дополнительные винчестеры
- Использование расширенного поиска
- Алгоритм работы команды TRIM
- Программа Hetman Partition Recovery
- Что такое SMART и что он показывает?
- Как восстановить
- Инструкция по восстановлению
- Установка нового жесткого диска
Причина 2: Поверхностные повреждения
Некачественная сборка, производственный брак, отсутствие корректных условий перевозки и многое другое, не говоря о действиях пользователя, может стать причиной повреждения или некорректной работы твердотельного накопителя. Последствия описанных факторов могут быть незаметны сразу, но рано или поздно проявят себя. Наиболее выделяющимися элементами, которые могут внезапно сломаться, являются конденсаторы и контроллеры, однако их относительно легко заменить, если вы обладаете соответствующими навыками пайки и оборудованием, а также знаете, где закупить необходимые детали. Рассмотрим решение проблемы с конденсаторами на примере SSD OCZ Vertex 4: эта модель предрасположена к конструктивным огрехам, приводящим к выводу из строя всего накопителя, хотя зачастую виноват буквально один барахлящий компонент. Для диагностики ССД произведите следующие действия:
- Отвинтите болты, удерживающие крышку диска.

Включите диск напрямую или с помощью переходника, как было описано выше.

Проследите, чтобы индикатор питания (обозначен цифрой 6) загорелся зелёным цветом. Если происходит положительная индикация, значит, диск пытается функционировать и проводит ток по остальным выделенным элементам. Желательна проверка с помощью инфракрасного термометра для того, чтобы определить, какой компонент из перечисленных ниже нагревается сильнее необходимого (но это также можно аккуратно проверить пальцем), или не нагревается вовсе, соответственно, не получая питания:
- 1 – чип памяти (8 штук);
- 2 – процессор накопителя;
- 3 – кэш памяти;
- 4 – ШИМ-контроллер;
- 5 – дроссель L6.
Согласно основополагающим правилам электрики: «Проблема может быть в двух случаях. Если есть контакт, там, где его быть не должно (короткое замыкание) и когда нет контакта, там, где он должен быть». Соответственно, там, где присутствует перегрев какого-либо элемента имеет место и КЗ, если же какая-то часть вообще холодная, налицо отсутствие контакта, где он необходим. По-хорошему стоит проверить близлежащие конденсаторы, а также иные токопроводящие элементы возле элемента с неадекватным температурным режимом и/или почитать электрическую схему устройства, чтобы понять, что могло выйти из строя, и проверить эти части с помощью мультиметра. Но мы несколько облегчим вам задачу и скажем что чаще всего (в рассматриваемом накопителе) перегревается дроссель из-за поломки определённых конденсаторов, поэтому:
Проверьте конденсатор «С126» на обратной стороне платы накопителя и выпаяйте его.

Даже минуя этап замены конденсатора (без этого электронного компонента, особенно если он неисправен), SSD сможет полноценно работать. Дополнительно рекомендуем проверить конденсатор «С138», который расположен на внешней стороне платы. После необходимой выпайки элементов, из-за которых происходит короткое замыкание или же тех, что больше не проводят ток, твердотельный накопитель должен заработать.
Восстановить данные с SSD возможно в случаях
- Логические проблемы: SSD отформатировали, удалили нужные файлы или папки, после действия вирусов, сбой компьютера, испорчен загрузочный сектор MBR.
- Механические повреждения: оторван или отвалился разъем питания или интерфейсный, разломилась плата электроники или отвалились элементы.
- Электрические повреждения: скачок напряжения, неправильное подключение питания, случайно подано большее напряжение.
- Проблемы с контроллером: сгорел контроллер и другие всевозможные сбои контроллера.
- Нарушение трансляции SSD.
Если ваш SSD не определяется значит у него какая-то механическая неисправность или проблема с контроллером, в таком случае никакие программы по восстановлению SSD помочь не смогут и стоит обращаться к специалистам по ремонту SSD. Отсутствие механических движущихся частей не гарантирует стабильную и вечную работу. Конечно, они более устойчивы к падениям, чем жесткие диски, но при этом сильнее реагируют на перепады напряжения и статическое электричество. Так же как и флешки SSD обычно производятся с использованием NAND памяти, которая изначально имеет ограниченный ресурс работы и сравнительно небольшое количество циклов записи, циклы чтения при этом ограничений не имеют. При интенсивном использовании современные SSD диски в среднем работают 1-2 года.
Функции PC-3000 SSD для ремонта (восстановления работоспособности)
- диагностировать SSD в технологическом режиме;
- проверять и восстанавливать служебную информацию SSD;
- читать и записывать содержимое Flash ПЗУ SSD;
- загружать управляющую программу в ОЗУ накопителя;
- просматривать таблицы скрытых дефектов P-лист, G-лист;
- выполнять низкоуровневое форматирование со скрытием найденных дефектов;
- изменять конфигурационные и идентификационные параметры;
- сбрасывать логи и S.M.A.R.T. параметры;
- выполнять поиск поврежденных микросхем памяти;
Список специализированных утилит комплекса PC-3000 SSD постоянно увеличивается, по мере изучения новейших моделей SSD накопителей. Текущий состав утилит, позволяет успешно восстановить данные со всех современных твердотельных накопителей и решает большинство наиболее частых проблем, возникающих при работе современных SSD. В комплекс планируется добавлять специализированные переходники и адаптеры позволяющие использовать технологические интерфейсы для диагностики и ремонта накопителей.
Способ 3: Перепрошивка
Если способы, рассмотренные выше, не помогли, а диск всё не может быть инициализирован, хотя ранее работал нормально, значит, имеет место сбой в прошивке. Это уже можно классифицировать как серьёзную ошибку, которую не исправить, если пользователь не обладает большим желанием и некоторыми углублёнными навыками работы с компьютером, в том числе с ОС Linux. Суть этой ошибки заключается в неисправности текущей прошивки накопителя и теоретически её можно переустановить, даже без специализированного оборудования, но этот процесс довольно трудоёмок и не каждый юзер с ним справится.

Если вы ощущаете в себе желание заняться этим, то лучше проконсультироваться на профильных форумах с опытными людьми, которые осуществляли подобные операции. В противном случае остаётся сдать проблемный накопитель в сервисный центр, где им займутся профессионалы со специализированным оборудованием.
В этом материале нами было описано несколько вариантов того, что делать, если не инициализируется SSD. Такая ситуация может быть вызвана кратковременным аппаратным сбоем или же возникшей программной несовместимостью, но не стоит скидывать со счетов неисправность прошивки, производственный брак или же поломку, при которой лучше отнести накопитель в магазин по гарантии или в ремонт, дабы не усугубить положение диска собственными руками.
Влияние TRIM на скорость записи
Важно понимать, что использование или не использование функции TRIM прямо не влияет на скорость записи SSD диска. Влияет на эту скорость только один фактор – наличие достаточного количества свободных блоков флеш-памяти
То есть таких блоков, которые очищены контроллером диска и готовы к записи в них новых данных.
Иначе говоря, скорость записи зависит от количества свободного места на диске. Если у вас диск почти полностью заполнен, то скорость записи упадет даже если вы используете TRIM. И наоборот, если у вас 20-30% емкости диска оставлены без разметки (unallocated disk space), тогда можно обойтись и без использования TRIM. Контроллер диска будет использовать неиспользуемую под разделы емкость для выравнивания скорости записи.
Но резервируя свободное место важно понимать, что это нужно делать на новом SSD диске, до начала его использования. Если вы удалите уже существующий раздел
Или уменьшите размер существующего размера, блоки флеш-памяти, занятые этим разделом не будут очищены. Они останутся занятыми до тех пор, пока вы снова не используете это свободное место.
Если вы хотите зарезервировать свободное место на полностью размеченном SSD диске, тогда нужно выполнить принудительную команду ТРИМ для всего раздела и только после этого удалять раздел (или уменьшать его размер).
Служебные программы некоторых производителей, например программа Samsung Magician, позволяют выделить часть емкости SSD диска, для ее использования контроллером диска (кеш записи и выравнивание износа). В этом случае такое выделенное место будет недоступно для операционных систем – они будут «видеть» меньшую емкость диска.
Функция TRIM действительно даст возможность поддерживать высокую скорость записи только при двух условиях:
- Под разделы выделена вся емкость SSD диска.
- Радел(ы) с файловой системой не заполнены более чем на 70-80% от своего размера.
Иван Сухов, 2014, 2016, 2019 гг.
Если вам оказалась полезна или просто понравилась эта статья, тогда не стесняйтесь – поддержите материально автора. Это легко сделать закинув денежек на Яндекс Кошелек № 410011416229354. Или на телефон +7 918-16-26-331.
Даже небольшая сумма может помочь написанию новых статей
Или поделитесь ссылкой на эту статью со своими друзьями.
TRIM – это важная функция (команда), позволяющая значительно продлить срок службы твердотельного накопителя SSD. Если функция TRIM задействована и работает, то при удалении файлов с SSD происходит полная очистка данных с неиспользуемых ячеек памяти. При простом же удалении данных пользователем ячейки просто помечаются как неиспользуемые, но фактически остаются заполненными.
Как правило, поддержка TRIM для SSD задействована в операционных системах Windows (включая Windows 7 / 8 / 10) по умолчанию. Но иногда случается так, что по тем или иным причинам эта опция может быть и не активирована. Поэтому для поддержания производительности и продления срока службы вашего SSD-накопителя всё же лучше проверить, работает ли функция TRIM.
Как это сделать, а также о том, как включить TRIM в Windows, если функция не работает, читайте в этой краткой инструкции.
При исправном контролере
Гораздо проще осуществляется реанимация данных, когда контролер полностью исправен, а необходимое содержимое было потеряно вследствие ошибочного стирания или же форматирования. В подобных ситуациях отсутствует необходимость осуществлять разборку самого диска, а также его пайки. Таким образом, необходимое количество времени и сложность работы существенно уменьшаются.
Для реанимации данных в рассматриваемом случае отлично подойдут следующие приложения:
- DMDE;
- Hetman Partition Recovery;
- Advanced Disk Recovery.
Все обозначенные выше приложения дают довольно высокий процент успеха. Их использование позволит восстановить данные даже в случае форматирования устройства.
DMDE
Чтобы запустить процесс восстановления приложением DMDE, необходимо сделать следующее:
- запустить приложение из директории, куда оно проинсталлировано;
- после пуска отобразится окно, в котором необходим будет осуществить выбор нужного устройства (выбираем SSD-накопитель);
- нажимаем на кнопку «Пуск» (на ней нарисован зеленый треугольник).
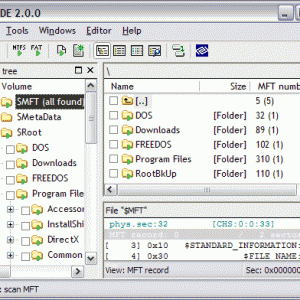
фото: DMDE
Предварительно необходимо в настройках программы посмотреть место назначения, куда осуществляется сохранение всей информации
Важно убедиться, что количество свободного места в разделе, выбранном в качестве места назначения, достаточно для копирования всего необходимого объема
HetmanPartitionRecovery
Приложение под названием HetmanPartitionRecovery также отлично подходит для реанимации данных на SSD-диске.
Чтобы осуществить данный процесс, требуется сделать следующее:
- запускаем приложение;
- в левой части рабочей области выбираем диск, с которым необходимо осуществлять работу и выделяем его;
- открываем меню «Файл», выбираем пункт «Сканировать».

Фото: HetmanPartitionRecovery
После завершения сканирования все обнаруженные файлы будут обозначены в виде ярлыков или таблицей в правой части экрана. Для их восстановления следует выделить необходимые объекты, после чего нажать открыть контекстное меню правой кнопкой мыши и выбрать второй пункт сверху «Восстановить». Процесс реанимации данных пройдет в автоматическом режиме.
AdvancedDiskRecovery
Интерфейс AdvancedDiskRecovery мало чем отличается от рабочей области аналогичных утилит. После запуска пользователь увидит на экране стандартную рабочую область.
Для начала процесса реанимации необходимо сделать следующее:
- в левой части экрана выбрать устройство;
- открыть меню «Options» и нажать на пункт «Scanning»;
- в правой части экрана будут обозначены доступные объекты, подлежащие реанимации;
- выделаем необходимые файлы и папки, нажимаем кнопку «Save» (в правой нижней части экрана).
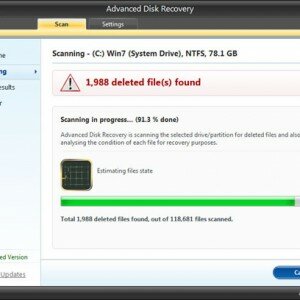
фото: Advanced Disk Recovery
Несмотря на всю свою надежность, носители типа SSD иногда выходят из строя. Также нередко пользователи сами являются основной причиной потери данных (случайно удаляют файлы или форматируют устройство). Хотя и существуют некоторые сложности, практически всегда есть шанс восстановить утерянную информацию.
MiniTool Partition Wizard
Еще одно приложение, которое можно поставить в один ряд с разработкой AOMEI. В MiniTool Partition Wizard представлены функции объединения и разделения дисков, а также масса других полезных опций. Интерфейс выполнен на русском языке, а взаимодействие с накопителями осуществляется через специальные вкладки.
На главном экране приложения показано общее состояние HDD с точки зрения свободного места. В левой части экрана отображается список доступных действий. Здесь находятся не только кнопки для копирования файлов или дефрагментации диска, но и панели запуска всевозможных проверок. При должном отношении к накопителю у пользователя никогда не возникнет проблем с жестким диском, а MiniTool Partition Wizard станет отличным помощником для выявления ошибок на первоначальной стадии.

Работа программы Hetman Partition Recovery
Приложение работает со всеми носителями, в т. ч. это может быть и диск SSD OCZ или Kingston.
С восстановлением удаленных файлов этим приложением даже у новичков не должно возникнуть проблем благодаря встроенному мастеру, в пошаговом режиме разъясняющему пользователю последовательность действий.
При открытии Hetman Partition Recovery в центральном окне отобразится список всех установленных в системе и внешних накопителей. Здесь указывается каждый диск, его размер, файловая система и занятое пространство.
Отображаются даже поврежденные устройства, не определяемые системой в разделе «Мой компьютер». Они будут отображены как неразмеченные области с указанием полного размера. Это дает возможность без труда выбрать в т. ч. неисправный SSD-диск Kingston и приступить к восстановлению данных.
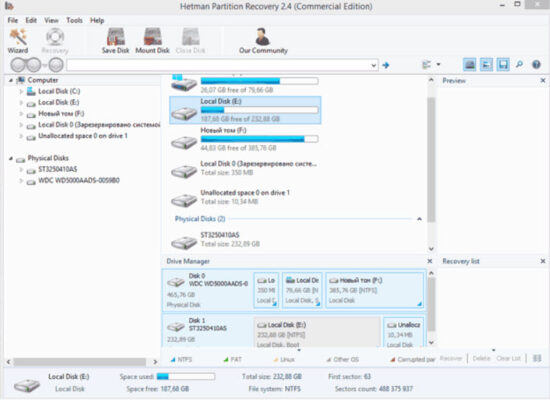
Откройте мастер, нажав соответствующую кнопку на панели инструментов или вызвав его горячими клавишами Ctrl и M.
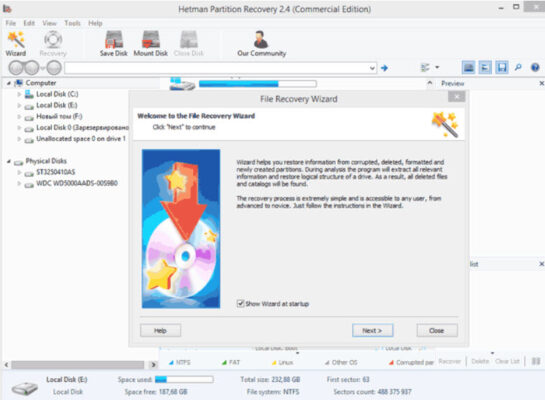
Нажмите «Далее» для перехода к выбору сканируемого диска OCZ. В этом же окне предусмотрена возможность смонтировать ранее созданный образ накопителя.
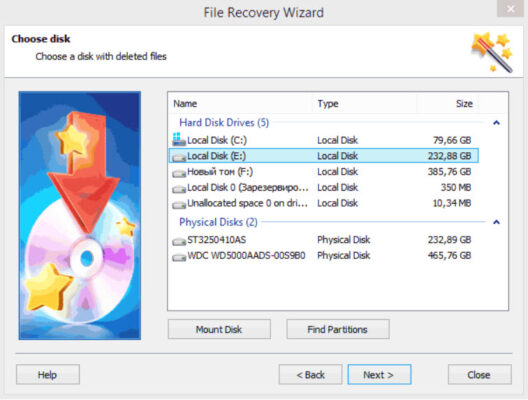
Выбрав диск SSD, пользователь определяется с типом анализа — полным или быстрым. Для твердотельного накопителя лучше сразу выбирать полный анализ.
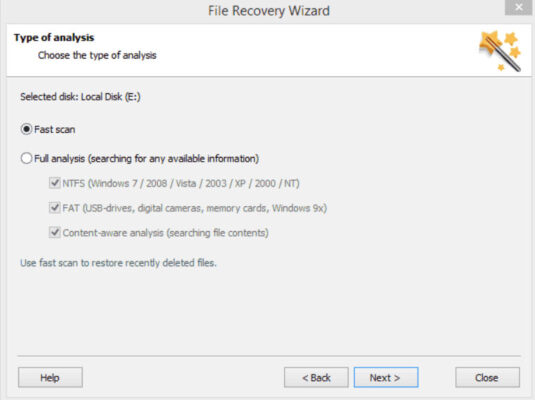
Далее останется только дать команду на запуск сканирования.
После завершения процедуры выбранную часть информации нужно будет сохранить, нажав кнопку «Восстановить», после чего указать носитель — жесткий или оптический диск.
С извлеченными файлами можно поступить иначе, например, создав ISO-образ или отправив их в сетевое хранилище. Если требуется найти отдельные файлы, то разобраться в структуре найденных данных поможет дерево каталогов в левой части окна, позволяющее быстро перемещаться по вложенным директориям.
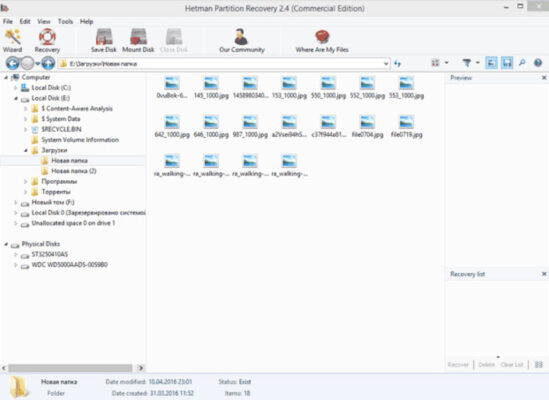
Все найденные сведения программа предлагает предварительно просмотреть в правой части окна. Это могут быть любые текстовые документы, звуковые файлы MP3, фотографии и архивы.
Также функционал Hetman Partition Recovery предоставляет пользователю возможность создавать образ накопителя для дальнейшей с ним работы.
Hetman Recovery
Скачайте утилиту с официального сайта. Благодаря встроенному Мастеру, работа не вызовет сложностей даже у неподготовленных пользователей. Он покажет последовательность действий. После открытия программы, отобразится список всех HDD. Даже тех, которые не определяются системой. Отобразятся как не размеченные области.
Запускаем Мастер. Нажав на кнопку «Wizard».
Выбираем нужный диск.
Определяемся как программа будет анализировать данные. Предлагается два варианта: быстрый или полный. Для SSD используете второй вариант «Full».
Запустите сканирование. После его завершения восстановите файлы, кликнув на «Recovery».
Программа для SSD дисков Tweak-SSD

Эта программа для SSD дисков будет держать ваш диск на пике производительности. Она предоставляет простой пользовательский интерфейс, легкий в использовании «Мастер управления» для изменения системных настроек, быстрой оптимизации и очистки диска. Это специализированный продукт, предназначенный для твердотельных дисков и оптимизации Windows, чтобы получить максимальную отдачу от SSD.
Некоторые аспекты операционной системы могут быть оптимизированы для лучшей производительности. Этот инструмент не требует знаний о скрытых тайн OC, относящиеся к производительности SSD, но ее интуитивно понятный мастер указывает на оптимальные настройки для вашей системы, что делает его легким в использовании даже для обычного пользователя. Скачать программу для SSD дисков ||
Устройство
Прежде чем разобраться с тем, как восстанавливать данные с твердотельного накопителя, стоит понимать, что же это такое. SSD — накопитель, который устанавливают в систему компьютера. Часто его сравнивают с жестким диском, поскольку оба устройства имеют одинаковые задачи. Но существует существенная разница.
Твердотельный накопитель является очень быстрым диском, который справляется с работой в несколько раз шустрее жесткого диска. Вызвано это разницей в конструкции.

Жесткий диск построен на магнитных дисках и считывающей головке, твердотельный накопитель работает как флешка и основан на микрочипах.
В данный момент SSD лишь набирают популярность. Их часто приобретают в пару к винчестерам и ставят на них операционную систему для быстрой загрузки. Поскольку твердотельный накопитель является чересчур дорогостоящим, жесткий диск нельзя полностью заменить SSD. Хотя в серверных станциях и геймерских системах могут устанавливать по несколько твердотельных накопителей.
SMART ошибка для SSD диска
Даже если у вас не претензий к работе SSD диска, его работоспособность постепенно снижается. Причиной этому служит факт того, что ячейки памяти SSD диска имеют ограниченное количество циклов перезаписи. Функция износостойкости минимизирует данный эффект, но не устраняет его полностью.
SSD диски имеют свои специфические SMART атрибуты, которые сигнализируют о состоянии ячеек памяти диска. Например, “209 Remaining Drive Life”, “231 SSD life left” и т.д. Данные ошибки могут возникнуть в случае снижения работоспособности ячеек, и это означает, что сохранённая в них информация может быть повреждена или утеряна.
Ячейки SSD диска в случае выхода из строя не восстанавливаются и не могут быть заменены.
⇡#Ремонт флешек у клиента
Подготовил оборудование и софт для выездных работ по восстановлению данных. Эта услуга сейчас довольно востребована. Главным образом, по причине конфиденциальности. Люди хотят быть уверенными, что носители с чувствительными (интимными, секретными, стоящими кучу долларов — нужное подчеркнуть) данными физически не покидают пределов офиса или квартиры и остаются в полном распоряжении хозяина.
Клиент всегда прав, и я готов проделать ремонтные манипуляции у него на глазах и на его компьютере. Специально не приношу ноутбук, чтобы не заронить зерно сомнений. Хотяработу это заметно осложняет. Ведь платформа, на которой приходится работать, может быть какая угодно — от древней Windows 98 до Windows 7 или одного из представителей семейства Linux.
Конечно, без программатора, фена и паяльных причиндалов не обойтись. То же с мультиметром, набором ходовых запчастей и шнурков. Все высокого качества, чтобы быть уверенным в результате. Есть нужная оптика (несколько луп плюс карманный 40-кратный микроскоп) и свет, ну и технические жидкости, куда ж без них — контакты приходится чистить регулярно.

Один из первых выездов был к тогдашней новинке — флешке со встроенным сканером отпечатков пальцев. Клиент думал, что это даст ему непробиваемую защиту. Увы, встроенная утилита для проверки «пальчиков» через месяц зависла, похоронив два гигабайта данных. Ковырялся с этим, помню, долго
Но наиболее важен софт и документация, потому что подборка их весьма специфична. Тут и технологические утилиты от различных производителей, во множестве версий общим числом за 400, и datasheet на основные контроллеры, и база данных по чипам памяти, и описание предыдущих попыток (материализованный опыт, так сказать), и различные вспомогательные программы. В общей сложности гигабайт восемь, как раз на приличную флешку или на два DVD. Весь этот набор, плюс умение им пользоваться, и есть достояние ремонтника.
Отключение гибернации
В процессе гибернации в файл hiberfil.sys на системном диске может записываться значительный объём данных, сопоставимый с объёмом оперативной памяти. Нам же для продления службы SSD нужно сократить количество циклов записи, поэтому гибернацию желательно отключить. Минус такой настройки SSD в том, что вы больше не сможете сохранять открытыми файлы и программы при выключении компьютера. Чтобы отключить гибернацию, выполните в запущенной с администраторскими привилегиями команду powercfg -h off.

Перезагрузите компьютер и убедитесь, что скрытый системный файл hiberfil.sys удалён с диска C.

Часть 2: Почему SSD-накопители так популярны
Большинство производителей ноутбуков встраивают в свои продукты SSD-накопители, чтобы удовлетворить новые потребности клиентов. И есть ряд причин, по которым SSD-накопитель так популярен, например: 1. Сегодня носить с собой компьютер куда удобнее, чем когда-либо, поскольку ноутбуки становятся тоньше и легче. И это одно из преимуществ твердотельных накопителей, которые намного меньше и легче, чем жесткие диски. Это экономит место для ноутбуков, чтобы включить другое оборудование и уменьшить вес и размер. 2. Кроме того, наличие запоминающего устройства, которое не нарушается ударами, является огромным благом. Жесткие диски с движущимися частями могут быть повреждены; в то время как SSD гораздо менее подвержены воздействию. 3. Как упоминалось ранее, твердотельные накопители не перемещают какие-либо компоненты при чтении и записи данных, поэтому для них требуется меньше энергии, и батарея вашего ноутбука может работать дольше. 4. Хотя различия в скорости открытия приложений на вашем ноутбуке могут быть минимальными, использование SSD для загрузки последней версии Windows значительно сократит время, затрачиваемое на управление пальцами.
Короче говоря, SSD имеет больше преимуществ, чем HDD, но емкость хранилища обычно меньше, чем у HDD, а цена дороже. Просто посмотрите сравнение между жестким диском и твердотельным накопителем, чтобы получить подробные сведения о жестком диске SSD.

Использование расширенного поиска
Обычно для извлечения информации из SSD приходится использовать углубленный анализ. Для этого:
- Выберите диск OCZ.
- После появления окна с разделами запустите режим полного сканирования.
- В открывшемся окне не изменяйте никаких параметров, сразу нажмите «Поиск».
- При работе могут появляться ошибки чтения MFT. В этом случае просто нажимайте «Ok», диск будет анализироваться далее.
По завершении углубленного сканирования появится то же окно с найденными данными, после чего работать с приложением нужно будет так, как описано ранее.
В заключение напомним, что сложные и небесплатные приложения для работы с твердотельными накопителями нужны далеко не всегда. Так, если вы до сих пор используете Windows XP, восстановление данных с SSD не будет представлять никакой сложности. Для этой цели подойдет даже бесплатная Recuva или аналогичные приложения.
Пожаловаться на контент
Дополнительные винчестеры
Что делать, если не удалось инициализировать жесткие диски, содержащие альтернативные операционные системы или иную информацию? В начале проверьте, назначены ли им какие-либо буквы. Для этого надо нажать правую клавишу мыши на строке «Компьютер», выбрать «Запоминающие устройства» в пункте «Управление» и далее «Управление дисками». Если искомое устройство видно, а буква ему не назначена, проблема решается очень просто. Достаточно выделить эту строку, нажать правую клавишу мыши и изменить букву на любую свободную.
Возможны и другие причины того, что диски не проинициализированы. Если они уже использовались ранее, то, возможно, работали в составе динамического тома, либо были зашифрованы. В этих случаях вряд ли вам нужна чужая информация, достаточно заново отформатировать устройства. Для подготовки к этому можно использовать утилиту типа ACRONIS.
Использование расширенного поиска
Обычно для извлечения информации из SSD приходится использовать углубленный анализ. Для этого:
- Выберите диск OCZ.
- После появления окна с разделами запустите режим полного сканирования.
- В открывшемся окне не изменяйте никаких параметров, сразу нажмите «Поиск».
- При работе могут появляться ошибки чтения MFT. В этом случае просто нажимайте «Ok», диск будет анализироваться далее.
По завершении углубленного сканирования появится то же окно с найденными данными, после чего работать с приложением нужно будет так, как описано ранее.
В заключение напомним, что сложные и небесплатные приложения для работы с твердотельными накопителями нужны далеко не всегда. Так, если вы до сих пор используете Windows XP, восстановление данных с SSD не будет представлять никакой сложности. Для этой цели подойдет даже бесплатная Recuva или аналогичные приложения.
Алгоритм работы команды TRIM
Команда TRIM направлена на поддержание постоянного высокого быстродействия устройств, но если диск успел ее выполнить, то можно практически с полной уверенностью утверждать, что удаленные данные полностью были уничтожены и не подлежат восстановлению. Однако далеко не во всех случаях TRIM выполняется, следовательно, данные с накопителя можно будет восстановить точно так же, как и на HDD.
Эффективно извлечь данные с SSD OCZ и Kingston можно в следующих случаях:
- Старые версии ОС от Apple до OS X 10.10.4 не поддерживали технологию TRIM для любого стороннего SSD-диска;
- Не работает TRIM и в старых версиях Windows, поэтому если у вас установлена XP или Vista, то восстановление удаленных данных с OCZ не составит труда;
- USB и FireWire-протоколы также не работают с TRIM, вследствие чего извлечение информации с внешних SSD-накопителей не будет представлять сложности.
И ещё одна ситуация, при которой файлы с твердотельного накопителя не удаляются командой TRIM – это сбои файловой системы и повреждение диска. В этом случае его можно просканировать, например, приложением Hetman Partition Recovery и без особых проблем извлечь из него все необходимые документы, изображения и т. п.
Программа Hetman Partition Recovery
Приложение работает со всеми носителями, в т. ч. это может быть и диск SSD OCZ или Kingston.
При открытии Hetman Partition Recovery в центральном окне отобразится список всех установленных в системе и внешних накопителей. Здесь указывается каждый диск, его размер, файловая система и занятое пространство. Отображаются даже поврежденные устройства, не определяемые системой в разделе «Мой компьютер». Они будут отображены как неразмеченные области с указанием полного размера. Это дает возможность без труда выбрать в т. ч. неисправный SSD-диск Kingston и приступить к восстановлению данных.

Воспользуемся возможностями мастера восстановления:
- Откройте мастер, нажав соответствующую кнопку на панели инструментов или вызвав его горячими клавишами Ctrl и M.
- Нажмите «Далее» для перехода к выбору сканируемого диска OCZ. В этом же окне предусмотрена возможность смонтировать ранее созданный образ накопителя.
-
Выбрав диск SSD, пользователь определяется с типом анализа – полным или быстрым. Для твердотельного накопителя лучше сразу выбирать полный анализ.
- Далее останется только дать команду на запуск сканирования.
После завершения процедуры выбранную часть информации нужно будет сохранить, нажав кнопку «Восстановить», после чего указать носитель – жесткий или оптический диск. С извлеченными файлами можно поступить иначе, например, создав ISO-образ или отправив их в сетевое хранилище. Если требуется найти отдельные файлы, то разобраться в структуре найденных данных поможет дерево каталогов в левой части окна, позволяющее быстро перемещаться по вложенным директориям.

Все найденные сведения программа предлагает предварительно просмотреть в правой части окна. Это могут быть любые текстовые документы, звуковые файлы MP3, фотографии и архивы. Также функционал Hetman Partition Recovery предоставляет пользователю возможность создавать образ накопителя для дальнейшей с ним работы.
Что такое SMART и что он показывает?
«S.M.A.R.T.» расшифровывается как «self-monitoring, analysis and reporting technology», что в переводе означает «технология самодиагностики, анализа и отчетности».
Каждый жесткий диск, подключённый через интерфейс SATA или ATA, имеет встроенную систему S.M.A.R.T., которая позволяет выполнять следующие функции:
- Проводить анализ накопителя.
- Исправлять программные проблемы с HDD.
- Сканировать поверхность жесткого диска.
- Проводить программное исправление, очистку или замену поврежденных блоков.
- Выставлять оценки жизненноважным характеристикам диска.
- Вести отчётность о всех параметрах жесткого диска.
Система S.M.A.R.T. позволяет давать пользователю полную информацию о физическом состоянии жесткого диска, методом выставления оценок, при помощи которых можно рассчитать примерное время выхода HDD из строя. С данной системой можно лично ознакомиться, воспользовавшись программой Victoria или другими аналогами.
С тем, как работать, проверять и исправлять ошибки жесткого диска в программе Victoria, Вы можете ознакомиться в статье «Как протестировать и исправить жесткий диск используя бесплатную программу Victoria».
Как восстановить
Установите программу Renee Undeleter. Нажмите два раза ЛКМ по инсталляционному «exe» файлу для начала установки. Она простая не вызовет сложностей даже у начинающий пользователей. Программа предлагает использовать четыре варианта восстановления:
- Быстрое сканирование. Восстановление после очистки Корзины или ошибочного удаления;
- Образ. Используйте для создания образа раздела. Используйте если нужно резервное копирование;
- Полный раздел. Программа отобразит информацию про разделы;
- Сканировать весь диск.
Следующим шагом выберите устройство.

Если известно какие файлы нужно восстановить, выберите настройки пользователя. Это уменьшит время сканирования. Иначе выберите по умолчанию.

После сканирования отобразятся удаленные файлы.

Восстановите нужные данные.

Инструкция по восстановлению
Для начала придется подыскать хорошую программу. Восстановление SSD-диска — дело непростое. Как и в случае с флешкой, пользователю придется попробовать сразу несколько программ. Поэтому нужно для начала установить пару вариантов утилит.
После этого придется подключить SSD. Многие пользователи советуют для этого использовать не интерфейс SATA, а USB. Это связано с тем, что «родной» порт может активировать команду TRIM, а соответственно, файлы будут удалены безвозвратно.
Если же подключить накопитель через USB, удаление не будет активировано, а значит, документы останутся в сохранности.

После подключения устройства можно будет запускать программу. Какой бы ни была утилита, они все имеют схожий интерфейс. Нужно лишь выбрать накопитель, который необходимо восстановить. После этого пользователь должен запустить диагностику, а после и сам процесс восстановления.
Установка нового жесткого диска
Прежде чем непосредственно заниматься проблемой того, как инициализировать жесткий диск, следует заняться его корректной установкой в системный блок с подключением, соблюдая некоторые правила и методы предосторожности

Для этого при выключенном компьютере и отсоединенном блоке питания нужно снять боковую крышку
Затем, что очень важно, перед установкой винчестера в слот следует обязательно снять электростатический заряд со своего тела, в самом простом случае — просто прикоснувшись обеими руками к носику обычного водопроводного крана или к шасси отключенного системного блока. После этого жесткий диск закрепляется винтами и подключается к материнской плате соответствующим шлейфом и перемычками с соблюдением правила Master/Slave (основной или зависимый диск), после чего боковая крышка корпуса устанавливается на место





