Устранение ошибок и битых секторов на жестком диске
Содержание:
- Совсем чуть-чуть теории
- Работа в программе
- Bad Blocks (плохие сектора) – решение проблемы
- Как исправить переназначенные сектора в CrystalDiskInfo (Тревога)
- Переназначенные сектора на жестком диске – лечение с помощью CrystalDiskInfo и других программ, как исправить нестабильные сектора
- Устранение битых секторов в Windows 8 и Windows 10
- DiskGenius
- Как пользоваться CrystalDiskInfo. Программа для мониторинга жестких дисков
- Использование HDD Regenerator
- Опасность близко
- Программа MHDD
Совсем чуть-чуть теории
Многие просто путают ошибки файловой системы и плохие сектора. Поэтому попытаемся разъяснить разницу между этими явлениями и причину их появления. Также, определим, какой может оказаться симптоматика проявлений, появившихся ошибок на поверхности винчестера.
Ошибки файловой системы
Когда говорят об ошибках жесткого диска и попытке их исправить с помощью встроенной в Windows утилиты chkdsk, то чаще всего имеют в виду именно ошибки файловой системы. Такие ошибки связаны с проблемами метаданных, описывающих саму файловую систему: ошибки файлов $Bitmap, $BadClus, главной файловой таблицы, различных индексов.
Например, ошибки в файле $Bitmap файловой системы NTFS могут стать причиной неверного распознавания системой объема свободного пространства тома. А проблемы с файлом $BadClus могут привести к неверному определению бэд-секторов и попытке записи данных в такие сектора, что станет причиной полного зависания компьютера.
Битые сектора
Природа битых секторов несколько иная. Жесткий диск «нарезается» на сектора еще на заводе при производстве
Именно тогда создается его логическая структура, тогда он получает магнитные свойства для записи данных. Эти структуры становятся сбойными в результате постепенной деградации областей поверхности жесткого, которые становятся таковыми из-за неосторожного обращения с винчестером, который нечаянно когда-то упал на пол или подвергся удару по корпусу даже обыкновенной отверткой.
Тестирующие программы, попадающие на части деградирующей поверхности, обнаруживают так называемые сбойные или поврежденные сектора — бэд-сектора. Потерявшие магнитные свойства сектора не позволяют считывать и записывать в них данные. Устранить сбойные структуры винчестера возможно. Для этого производители создают специальные резервные области секторов. При появлении бэд-сектора, диагностируемого по определенному адресу, его адрес переназначается сектору из этой резервной области.
Симптомы проявления ошибок и битых секторов
О симптоматике проявления ошибок файловой системы мы уже немного поведали выше. Однако симптомы иногда очень разнообразны. Приведем некоторые проявления возникших в винчестере ошибок и битых секторов.
- Заметное подвисание операционной системы при выполнении операций считывания и записи.
- Отказ при загрузке операционной системы. Например, загрузка продолжается только до появления уведомления о загрузке и эмблемы Windows.
- Внезапная перезагрузка компьютера.
- Частое возникновение ошибок в работе операционной среды.
- Чрезвычайно медленная и непроизводительная работа операционной системы.
Здесь приведен далеко неполный список проявлений ошибок, связанных с неполадками файловой системы и наличием деградирующих областей жесткого диска. Что же делать в таких случаях?
Работа в программе
На момент написания статьи самая свежая версия Victoria — 4.46, но вам может встретиться модификация 4.47. Берите ее. Это та же версия, в которой устранены ошибки кода. Именно такой я и пользуюсь.
Скачивание и запуск
Утилиту можно получить, вписав в Яндекс запрос: «Скачать Victoria». Выберите любой сайт и сохраняйте программу на компьютер. Я качаю с ex.ua и вам того же желаю: быстро, просто, без рекламы и троянов.
Утилита не требует установки. Она будет в виде архива. Разархивируйте его и зайдите внутрь. Там будет единственный исполняемый файл — vcr447.exe. Для удобства можете создать его ярлык на рабочем столе.

Если у вас Windows 7 и выше, то файл запускаете от имени администратора. Для этого ставите курсор на vcr447.exeи делаете правый клик мышкой. В контекстном меню нажимаете «Запуск от имени администратора».

Запуск ярлыком делается так же.

Перед появлением Victoria вы можете увидеть несколько всплывающих окон:
PortTalk driver not installed.
Это обращаются не к вам, а к специалистам по ремонту компьютера: предупреждают, что драйвер для работы с портами не установлен
Не обращайте на это внимание. Нажимаете везде OK, и появится Victoria
Начало работы
Графическая оболочка программы открывается на вкладке Standart.
Справа выберите диск, с которым будете работать. Если даже он один, все равно кликните его мышкой, тогда слева увидите его данные.

Откройте вкладку Smart и справа нажмите Get Smart. Теперь в таблице отобразятся результаты 242-х параметров вашего диска.

Эти параметры снимаются с самого начала установки диска на компьютер. Victoria берет их с системы.
Просмотрите все, но обратите внимание на пятый пункт, на колонку Health:
- зеленые кружочки означают отличное здоровье секторов HDD;
- желтый цвет предупреждает том, что измерения отклонились от нормы;
- красные кружки не должны присутствовать, так как они сигнализируют о недопустимости полученных параметров.
В колонке Raw видно количество битых секторов диска.
Вкладка Test
Теперь откройте вкладку Test.
Принцип тестирования заключается в измерении времени от запроса до получения ответа с каждого сектора HDD.
Во время сканирования диска утилита дает оценку проверенным ею секторам и сортирует их по цветам (слева от них указано максимально допустимое время в миллисекундах):
- Три серых – отличные.
- Зеленый – хорошие.
- Оранжевый – удовлетворительные.
- Красный и синий – плохие.
Напротив каких секторов жесткого диска вы поставите галочки, к тем будут применяться действия по режимам.
Режимы
Имеются четыре режима работы:
- Ignore – будет проводиться только проверка HDD без применения действий к неисправным секторам.
- Remap – неисправные сектора будут заменяться резервными.
- Restore – утилита постарается восстановить поврежденные сектора программным способом.
- Erase – сектора стираются с памяти диска. Этот режим не нужно испытывать, потому что можно испортить участки, которые со временем могут заработать. Достаточно первых трех вариантов.
Что такое резервные сектора?
На каждом жестком диске операционная система (ОС) выделяет резервное место.
Обычно это самый медленный участок размером около 10% у центра HDD. При наличии битых секторов ОС переносит информацию с них в резервную область. Но делает это она не сама, а при запуске проверки диска на ошибки средствами Windows или при использовании стороннего софта.
Диагностика
Если вы выбрали режим и поставили галочки напротив цветных прямоугольников, тогда нажимайте Start.

Но рекомендую в первый раз не менять настройки по умолчанию. Тогда HDD будет проверяться без применения действий к секторам.
Процесс сканирования сможете наблюдать визуально.
В ранних версиях Victoria сканируемые сектора диска показывались в виде сетки.

Но такая графика сильно грузила процессор при большом объеме жесткого диска. Поэтому в версии 4.47 перешли на визуализацию с помощью графика, который можно увидеть, спустя пару минут после запуска проверки.

В обоих случаях можно отключить визуализацию, убрав галочку Grid.
Кнопки
Во время сканирования кнопка Start переименовывается на Stop. Ею можно остановить тестирование.
При нажатии кнопки Pause, она превратится в Continue, и сканирование замрет. Кликните Continue, и проверка продолжится с того же места, где вы ее остановили.
Bad Blocks (плохие сектора) – решение проблемы
Плохие сектора могут быть двух видов:
На программном уровне – нарушение контрольной суммы блока.
На физическом уровне – повреждение самого диска или его дополнительных механизмов.
Для устранения таких секторов можно воспользоваться программами, описанные выше в статье (Victoria, MHDD). Если неполадки возникли с логическими блоками, то при перезаписи всего сектора, используя программу, контрольные суммы будут восстановлены. Если были повреждены физические сектора диска, контроллер автоматически выполнит для них remap, т.е. перенесет в пользовательскую таблицу дефектов. Если эти манипуляции не помогли, можно прибегнуть к другим режимам восстановления, например, программы Victoria. Хотя они во многих случаях редко помогают, ведь при неудачных попытках remap происходит автоматически.
В случае наличия неизлечимых bad-секторов или нестабильных, можно поступить двумя способами, учитывая расположение секторов на диске:
- Расположение в начале и в середине жесткого диска, то пусть эта часть диска останется не размеченной. Делается это при формировании локальных дисков, оставьте поврежденную часть нетронутой.
- Bad block в конце диска – в этом случае его можно обрезать. Сделать это можно с помощью все тех же программ, например – Victoria. Запустите в программе сканирование поверхности диска и при обнаружении нерабочих секторов запомните его номер. Здесь же можно обрезать его (hpa), обрезать нужно до первого проблемного сектора. Изменить размер (hpa), задавая новую область диска, вызывается при помощи F6 или через консоль, командой «Hpa». После чего появляется строка для ввода секторов. Указывать нужно меньшее количество секторов, чем их всего, с учетом Bad block-ов.
Есть 2 информационные команды для жесткого диска – LBA (показать общий объем диска в LBA) и NHPA (вернуть объем по умолчанию).
Если жесткий диск компьютера выходит из строя, пользователь теряет всю информацию, которая на нем хранилась. Поэтому всегда рекомендуется делать резервную копию важных данных. Первым признаком скорой поломки служит появление переназначенных или нестабильных секторов на жестком диске. Но просмотреть подобные данные средствами системы не получиться, да и переназначение иногда приходится делать вручную.
Как исправить переназначенные сектора в CrystalDiskInfo (Тревога)
Если вы обнаружили проблемы в CrystalDiskInfo (например, сообщение « Тревога » и переназначенные сектора), то вам может быть интересно, как это можно исправить.

Такая возможность действительно есть, например, в программе Victoria HDD . В данной программе есть режим проверки диска под названием « Remap ». При выборе этого режима программа будет проверять диск на ошибки и пытаться заменять неисправные сектора на резервные. Более подробно об этой программе можно почитать в нашей статье о том, как пользоваться Victoria HDD.

Но, практика показывает, что эффективность таких мер крайне мала. Если на диске начали появляться переназначенные сектора, то этого уже не остановить. В процессе работы все больше секторов будут становиться сбойными и диск все равно придется менять.
Поэтому рекомендуем не тратить время спасение обреченных накопителей, а вместо этого позаботиться о данных, которые на них записаны. Как можно быстрее приобретите новый накопитель и скопируйте на него всю информацию с посыпавшегося диска.
Переназначенные сектора на жестком диске – лечение с помощью CrystalDiskInfo и других программ, как исправить нестабильные сектора
Если жесткий диск компьютера выходит из строя, пользователь теряет всю информацию, которая на нем хранилась. Поэтому всегда рекомендуется делать резервную копию важных данных. Первым признаком скорой поломки служит появление переназначенных или нестабильных секторов на жестком диске. Но просмотреть подобные данные средствами системы не получиться, да и переназначение иногда приходится делать вручную.
Что такое переназначенные или нестабильные сектора?
Разработчики позаботились о диагностике аппаратной части компьютера. Что касается жесткого диска, проверка на возникновение поломок носит название S.M.A.R.
T. С ее помощью система может обнаружить, что сектор дискового пространства перестал отвечать на запросы. Если он стал нечитаемым, то система должна заменить эту часть на резервную, т.е. сделать переназначение сектора на жестком диске.
Проблемная область будет занесена в дефект-лист. Также будет увеличен счетчик Reallocated Sector Count. По его показателям можно проверить состояние работы винчестера в целом. Для этого разработаны специальные приложения, которые считывают данные S.M.A.R.T.
Часто пользователь может столкнуться с таким обозначением, как нестабильные сектора. Это значит, что система не смогла прочитать их с первого раза. Показатель не всегда говорит о том, что диск испорчен. Скорее, это уведомление о том, что в данной области может быть программная ошибка.
Работоспособность устройства не зависит полностью от количества нестабильных секторов. Здесь важным параметром будет, какие именно части повреждены. Также допустимое количество нестабильных секторов может изменяться, все зависит от конкретного производителя и модели, поэтому общую точную цифру сказать невозможно.
Victoria
Программа рассчитана на обнаружение проблем с винчестером компьютера. Интерфейс Victoria полностью на русском языке, и она запускается на всех версиях ОС Windows. Кроме диагностики может провести лечение «жесткого» диска и исправить нестабильные секатора. Если система не загружается, пользователь может воспользоваться утилитой с загрузочного накопителя.
Что делать, если флешка просит вставить диск в устройство
CrystalDiskInfo
С помощью приложения CrystalDiskInfo пользователь может обнаружить все переназначенные сектора. По умолчанию введены пороговые значения, которые лучше не менять. Если количество поврежденных областей превышает допустимое значение, то жесткий диск компьютера неисправен и в любой момент может выйти из строя.
Программа также показывает температуру компьютера, общее время работы винчестера и количество запусков. Рядом с каждым пунктом есть круг, который может иметь один из трех цветов. Синий указывает на отсутствие ошибки, желтый загорается, когда есть предупреждение. Красный (тревога) говорит о том, что с винчестером серьезные проблемы.
Средства системы
Проверить состояние жесткого диска можно и стандартными средствами операционной системы. Для анализа и переназначения секторов на жестком диске следует запустить командную строку от имени администратора.
Найти ее можно в поиске по системе. Следующим шагом будет ввод команды: chkdsk /r, после чего нужно нажать на Enter. Дальше будет предложено перезапустить компьютер.
Чтобы это сделать, достаточно ввести «Y».
После проверки будут выведена детальная информация о состоянии винчестера и ошибках на нем.
Другие программы
Также есть менее популярные программы, которые помогают решать проблему изношенности жесткого диска, выполняя функцию переназначения. К ним относятся:
- HDD Regenerator;
- HDD Low Level Format Tool.
С их помощью можно переназначить сектора и вернуть к жизни устройство. Но перед началом работы рекомендуется сделать резервную копию системы на внешнем носителе. Если это невозможно, то лучше сохранить важные данные на облаке.
HDD Regenerator позволяет проводить диагностику и восстановление винчестера. Приложение можно загрузить на флешку, если операционная система не загружается. Во время запуска утилиты, откроется окно, в котором следует выбрать нужный пункт в верхней части экрана. Перед этим нужно закрыть все программы и отключить антивирус.
Настройки SSD для Windows 10
Для восстановления системы иногда требуется провести низкоуровневое форматирование. Для этого используют программу HDD Low Level Format Tool. Именно такой способ очистки памяти предотвратит возникновение большого количества нестабильных и перенаправленных секторов.
С помощью программы можно полностью удалить все данные, которые хранятся на жестком диске или внешнем носителе. После такого форматирования их невозможно будет восстановить.
Устранение битых секторов в Windows 8 и Windows 10
Шаг 1. Открыть проводник Windows сочетанием Win+E, нажать правой мышью на значок требуемого HDD, и щелкнуть «Свойства».

Шаг 2. Перейти на вкладку «Инструменты» и нажать «Проверить» (на этом шаге может потребоваться ввести данные учетной записи администратора).

Шаг 3. Сканер проверки ошибок сообщит, есть ли на жестком диске плохие сектора или нет. Если ошибок не обнаружено, приложение все равно позволит запустить поиск ошибок на диске. Нажать «Проверить диск» (Scan drive).

Шаг 4. Во время проверки можно будет пользоваться диском. Если будут обнаружены ошибки, можно будет их устранить. По окончании проверки диска система выдаст отчет о результатах. Нажать «Закрыть».

Справка! Несмотря на то, что Windows 8 и 10 позволяют использовать приложения ОС во время работы утилиты, делать этого не рекомендуется во избежание прерывания процесса проверки.
Если на HDD имеется физический износ его участков, присутствуют «нестабильные» сектора и т.д., возможны «зависания» ОС при работе вышеназванных утилит. Принудительное же прерывание их работы может повредить системные файлы ОС.
Важно! Повреждение системных файлов ОС требует загрузки последней удачной конфигурации ОС (по кнопке F8) или восстановления Windows с установочного диска. Несмотря на то, что, физические битые сектора не восстановимы, кроме маркировки с помощью chkdsk, возможно их переназначение (по-английски remap) или отрезание
Несмотря на то, что, физические битые сектора не восстановимы, кроме маркировки с помощью chkdsk, возможно их переназначение (по-английски remap) или отрезание.
DiskGenius
DiskGenius — многофункциональная программа для работы с накопителями информации и хранящихся на них данных. В приложении также реализована функция проверки поверхности диска на предмет наличия плохо читаемых и бэд-блоков.
- После запуска программы в левой части окна отобразится список с подключенными к ПК носителями информации.
- Для запуска модуля сканирования нужно кликнуть правой кнопкой мыши по выбранному диску, а затем выбрать пункт «Verify Of Repair Bad Sectors».
- Во вновь открывшемся окне кликнуть по кнопке «Repair».
- Дождаться окончания процесса.
Исправление проблем с бэд-блоками производится программой DiskGenius примерно также, как это делает утилита Disk Revival.
Положительные качества DiskGenius:
- Достаточно простая эксплуатация даже неопытными пользователями — никаких настроек производить не придется.
- Наличие множества функций по восстановлению данных с дисков и утраченных разделов.
- Поддержка множества файловых систем.
- Возможность создания загрузочной флешки/диска с DiskGenius.
К минусам DiskGenius можно отнести:
- Программа платная. Однако функция исправления бэд-секторов работает и в бесплатной версии DiskGenius без ограничений.
- Не поддерживает технологию перераспределения секторов.
- Отсутствует русский язык.
Все рассмотренные выше программы предназначены для работы в среде Windows (если не брать в расчет загрузочные версии Victoria и DiskGenius). Утилита MHDD не работает из операционной системы (Windows-версия хоть и существует, но с ее запуском обычно возникают всевозможные проблемы). Программа первоначально создавалась и в данный момент развивается в качестве загрузочного ПО для тестирования, диагностики и восстановления жестких дисков.
Наибольшую сложность у новичков вызывает процесс запуска MHDD, всегда начинающийся с создания загрузочной флешки или диска. Здесь этот процесс мы не будем рассматривать, а приведем ссылки для скачивания необходимых файлов:
Далее останется загрузить компьютер с вновь созданной флешки и выполнить несколько простых шагов по восстановлению BAD-блоков винчестера:
- Нажать F2 для построения программой списка жестких дисков.
- Ввести цифру, соответствующую номеру винчестера в списке, нажать Enter.
- В небольшом окне переместиться стрелками на клавиатуре к пункту «Remap», установить «ON», затем к пункту «Erase Delays», также установить «ON». Первая опция включает режим переназначения неисправимых бэд-блоков, вторая опция помогает восстановить программно битые секторы путем их полной перезаписи.
- Нажать Enter и ожидать завершения процедуры.
О плюсах и минусах MHDD судить сложно, т.к. программа в одном случае идеально справляется со своей задачей, в других — даже не определяет жесткий диск. Здесь многое зависит от модели винчестера и конфигурации материнской платы.
То, что в процессе работы с винчестерами не используются всевозможные системные драйверы и прочее посредническое программное обеспечение (т.е. работа с накопителем происходит практически напрямую), делает MHDD очень быстрым и безошибочным средством, чего нельзя сказать о любых утилитах, запускающихся из-под Windows.
Остались вопросы, предложения или замечания? Свяжитесь с нами и задайте вопрос.
Каким бы качественным не был ваш жесткий диск, рано или поздно с ним могут возникнуть проблемы. Неправильное удаление программ, вирусы и вредительские приложения, износ – все это может привести к поломке “винчестера” и появлению так называемых битых секторов (они же бэд блоки). Последние дают о себе знать не мгновенно, скорее всего пройдут месяцы, прежде чем вы заметите проблему.
Как пользоваться CrystalDiskInfo. Программа для мониторинга жестких дисков
: 23.02.2018
| Скачать CrystalDiskInfo с официального сайта |
Программа CrystalDiskInfo позволит вести мониторинг состояния жестких дисков для настольных компьютеров, ноутбуков или серверов. Для скачивания доступны установочная версия и портативная, а также Shizuku Edition — аниме версия (автор программы — японец). Имеется поддержка большого количества языков (в том числе, русского).
Список основных возможностей программы:
- Поддержка RAID.
- Работа с внешними USB-дисками.
- Построение графиков работы дисков.
- Мониторинг температуры и состояния S.M.A.R.T.
- Настройка энергосбережения (APM) и шумоподавления (AAM).
- Уведомления посредством звуковых сигналов или по электронной почте.
Загрузка и установка CrystalDiskInfo
Запускам скачанный файл — выбираем английский язык (установка будет выполнена на английском, но для самой программы доступен русский язык) — принимаем лицензионное соглашение — щелкаем до конца Next и ждем окончания установки.
После оставляем галочку Launch CrystalDiskInfo и нажимаем Finish.
* если скачиваем портативную версию (Portable, zip), установка не потребуется — просто распаковываем архив и запускаем файл exe.
Как проверить диск
При запуске, программа автоматически сканирует состояние носителей и выдает результат на экран. При желании, можно пересканировать диск. Для этого кликаем по Сервис — Пересканировать:
или надать F6.
Общее состояние носителя
После запуска откроется основное окно программы, в котором мы сразу увидим результирующее состояние диска и его температуру:
Если с диском обнаружены проблемы, состояние будет «Тревога». Для выяснения причин проблемы необходимо изучить состояние S.M.A.R.T.
Если установлено несколько дисков, мы можем переключаться между ними с помощью панели быстрого переключения (1), пункта меню «Диск» (2) или боковых стрелок (3):
S.M.A.R.T
Что такое S.M.A.R.T.
Данная информация также появляется в основном окне программы, под общим состоянием:
Значение полей:
- ID — номер атрибута в 16-ричном виде.
- Атрибут — название SMART-теста.
- Текущее — значение, которое выдает тест в данный момент.
- Наихудшее — крайнее значение, до которого опускался (поднимался) показатель когда либо.
- Порог — если до него дойдет текущее показание, это будет говорить о плохом состоянии носителя и необходимости его замены.
- RAW-значения — текущее значение атрибута в шестнадцатеричном виде.
Хорошая расшифровка атрибутов представлена на сайте ixbt.com. Так как в большинстве случаев информация по данным атрибутам встречаются на английском языке, программа позволяет отобразить S.M.A.R.T. на английском (при этом основной язык можно оставить русским). Для этого нажимаем Язык(Language) — S.M.A.R.T. по-английски:
В случае тревоги, очень часто смарт выдает предупреждение 05 Переназначенные сектора (или 05 Reallocated Sector Count / 05 Забракованные сектора / 05 Нестабильные сектора) — это означает, что были найдены битые сектора, данные которых были отправлены в резервные блоки. Как правило, это временное решение, так как не намагниченные области будут расползаться по диску. В данном случае, лучше всего скопировать данные на сменный носитель и заменить диск.
Как лечить
Важно понимать, что тревоги, показанные данной программой, как правило, являются необратимыми физическими повреждениями носителя. Например, переназначенные сектора — это часть битых кластеров, перенесенных в резервную область диска
Носитель будет продолжать работать, но количество ненамагниченных областей будет увеличиваться и, в один прекрасный момент, можно будет потерять все данные.
Использование HDD Regenerator
Если Victoria показалась сложной, попробуйте выполнить восстановление диска и исправление, так называемых bad blocks с помощью программы HDD Regenerator. Особенность этой утилиты в том, что она обладает доступом к программной и аппаратной части HDD. HDD Regenerator реально пытается вылечить плохие секторы, тогда как большинство программ запрещает доступ к бэд-блокам, в результате чего уменьшается объем винчестера.
- Установите и откройте программу. Раскройте меню «Восстановление» и включите процесс обработки под Windows.
- Если появится предупреждение о необходимости настроить BIOS, нажмите «Нет».
- Выберите жесткий диск, который нуждается в лечении. Программа попытается запуститься в режиме DOS, но не сможет этого сделать, так как не получит права к некоторым разделам HDD.
Чтобы устранить эту проблему, запустите диспетчер задач (Ctrl+Shift+Esc) и закройте все приложения. Перейдите на вкладку «Процессы» и завершите работу всех процессов, запущенных пользователем. Нажмите «Повтор», чтобы программа попробовала получить доступ к разделам диска.
Если окно-предупреждение снова появилось, перезагрузите компьютер и запустите систему в безопасном режиме. Можно проигнорировать предупреждение, нажав не «Повтор», а «Отмена», но тогда HDD Regenerator будет работать с некоторыми ограничениями.

Запустится окно, напоминающее командную строку. В нем вы увидите 4 варианта работы программы:
- Проверка и восстановление bad blocks.
- Проверка без восстановления, показ информации о сбойных блоках.
- Регенерация сбойных секторов на конкретном месте.
- Вывод статистики.
Сначала выберите режим работы №2. Жесткий диск будет проверен на предмет наличия бэдов. Появится следующий экран, где предложено указать промежуток, в котором следует искать бэды. Лучше запустить тестирование с начала, поэтому оставьте значение «0».

После запуска сканирования диска появится строка прогресса. Ждать придется долго; иногда система будет зависать – это говорит о том, что программа обнаружила сбойные секторы и теперь определяет степень их повреждения.

После завершения анализа поверхности жесткого диска появится отчет. Изучите пункты «bad sectors founded» и «bad sectors recovered». В этих строках указано количество найденных и восстановленных бэдов. Если в строке «bad sectors founded» указано много бэдов, то исправить сбойные секторы вряд ли удастся, но попробовать можно.
Восстановление бэд блоков в HDD Regenerator
Подключите флешку и запустите программу HDD Regenerator. Выберите режим «Самозагружаемая флешка». Выделите подключенный накопитель и нажмите «Ок». С флешки будет стерта вся информация. Вместо неё запишутся файлы, позволяющие запустить режим DOS. Далее:
- Перезагрузите компьютер.
- При старте системы начинайте нажимать клавишу F11, пока не появится окно выбора накопителя.
- Выберите съемный диск, на котором записаны файлы HDD Regenerator.
Программа запустится в DOS – этот режим лучше подходит для лечения сбойных секторов. Появится окно, которое вы уже видели при работе в Windows. Выберите проверку и восстановление bad блоков (режим работы №1).

Восстановление поврежденных секторов – долгий процесс, поэтому если вы захотите его приостановить, нажмите Esc. Точка остановки запишется на флешку, поэтому при следующем запуске проверка жесткого диска начнется не с начала, а с момента завершения предыдущей работы программы. Лечение диска утилитой HDD Regenerator может занимать несколько дней (зависит от количества бэдов), поэтому выполнять его приходится несколькими подходами.
Опасность близко
Заметить проблему можно не только после отказа жесткого диска, но и на начальных этапах. Насторожиться стоит после следующих признаков:
- упала скорость записи/чтения диска;
- слышен необычный шум в момент обращения к HDD;
- стал перегреваться;
- жесткий диск подвергся механическому воздействию;
- система часто отваливается, а при запуске самовольно запускается chkdsk.
Как правило, эти причины свидетельствуют о начале конца вашего HDD. Чтобы не потерять данные, первым хорошим решением будет бэкап. Перенесите все нужные файлы на другой компьютер, флешку, диск, а по возможности и вовсе настройте синхронизацию с облаком.
Большинство современных жестких дисков проверяются на битые секторы сами, без вмешательства пользователя. Это и хорошо, и плохо, поскольку вы не можете влиять на устранение бэд-блоков и узнать об их появлении на системных разделах.
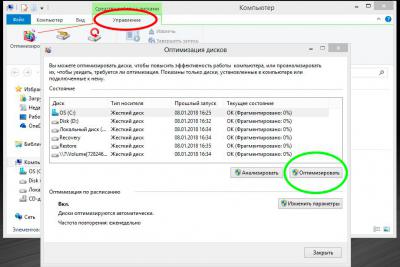
Программа MHDD
В статье о программе MHDD вы можете подробно ознакомиться с функционалом, а также способом установки и запуска.
Перейдем непосредственно к процессу и тонкостям восстановления работоспособности жесткого диска и исправлению битых секторов.
Перед тем как вы будете проводить ремонт и восстановление битых сектором жесткого диска, необходимо перенести всю важную информацию на другой накопитель.
После запуска программы и выбора нужного нам диска перед нами откроется строка, в которой необходимо вписать команду «SCAN», далее откроется окно, в котором необходимо выбрать следующие параметры.
· Erase Delays *DESTRUCTIVE*: — ставим значение «ON». Такой параметр при сканировании жесткого диска и выявлении битого блока буде затирать его (все значения приводить в нули), так мы сможем избавиться от «Логических» битых секторов.

Так же мы можем занулить все сектора, которые находиться на поверхности нашего жесткого диска. Мы полностью сотрем всю информацию с каждого блока, и сможем максимально приблизить скорость работы жесткого диска к заводскому состоянию. Для того что бы проделать процедуру затирания каждого блока жесткого диска необходимо в строке вписать команду «Erase», согласиться со всеми предупреждениями и ожидать окончания процесса низкоуровневого форматирования.

Проделав выше описанные процедуры, мы сможем с легкостью избавиться от «Логических» битых секторов.
Что же делать с «Физическими» битыми секторами? Для этого производителем жесткого диска было предусмотрено резервное пространство (резервные сектора), которыми можно заменить битыми. Современные жесткие диски делают Remap самостоятельно, если вдруг такой сектор появляется на поверхности, но иногда пропускают их, из-за чего и замедляется работа накопителя ноутбука или компьютера. В таком случаем можно прибегнуть к функции программы «REMAP».
Опция «REMAP» при обнаружении битого сектора указывает прошивке жесткого диска на то, чтобы при чтении или записи данного блока накопитель обращался к резервному сектору, заменяя битый. Данный способ хорош в том случае, если битых секторов не много (не больше 50-70).
Для того, чтобы переразметить битые сектора с помощью программы MHDD, необходимо ввести команду «SCAN», в появившемся окне выбрать пункт «Remap» и перевести его значение на «ON», после этого нажимаем клавишу «F4» и наблюдаем за процессом сканирования. Данную процедуру проделываем только после того как попытались занулить найденные сектора, чтобы ошибочно не пометить «Логические» битые блоки, как «Физические».

Так же при большом количестве сбойных секторов последним вариантом ремонта жесткого диска будет уменьшение объема. Таким образом мы сможем отрезать часть диск на которой имеется очень большое количество «Физических» битых секторов, пожертвовав объёмом диска.
Для того, чтобы проделать данную процедуру необходимо ввести команду «HPA» и указать значения для обрезки накопителя.

Первое значение, которое нужно указать это в дальнейшем будет концом жесткого диска. Обрезка накопителя происходит с конца. Значение указывать на 10 000 больше от номера последнего битого сектора, который отображается в строке состояния. В моём случае это значение будет равно 380515.







