Как восстановить битые сектора на жестком диске, программы для восстановления бэд блоков
Содержание:
- Как восстановить поврежденный жесткий диск: основная информация
- Восстановление данных после простого удаления
- Восстановление файлов с помощью специальных программ
- Когда пропавшие файлы можно восстановить
- Как восстановить диск с Acronis True Image 2016
- Stellar Phoenix – мощное ПО для любителя и профессионала
- Проверка гнезд подключения, исправление и замена устаревших или сломанных частей
- Recuva – самая функциональная среди бесплатных программ для восстановления
- Программы для тестирования
- Пошаговое восстановление жесткого диска: инструкция
- Внешнее подключение жесткого диска
- Recuva
- Как распознать проблему
- Windows предлагает отформатировать внешний накопитель
- Как восстановить файлы с Recuva
- Программы для восстановления оптических дисков
- Victoria – быстро и надежно
Как восстановить поврежденный жесткий диск: основная информация
Прежде всего нужно внимательно осмотреть корпус вашего винчестера (именно так часто называют пользователи жёсткие диски) на наличие возможных повреждений. Для этого нужно сначала отключить компьютер и отсоединить жёсткий диск, после чего можно приступать к осмотру. При заметных повреждениях можно отнести диск специалистам, так как самостоятельно тут уже ничего сделать не получится, однако перед этим нелишне произвести несколько следующих действий. Для начала можно попробовать заменить провода питания и данных на новые и посмотреть, будет ли диск работать после подключения, так как иногда проблема заключается в неисправности проводки.
Также проблема может заключаться и в неправильном подключении диска, особенно если это диск типа PATA. Такие жёсткие диски могут не работать в режиме «slave», поэтому нужно переставить перемычку на диске на режим «master», чтобы компьютер видел этот диск как главный. Данную ситуацию можно также решить, оставив подключённым только этот «проблемный» винчестер. Если ваш диск по-прежнему не работает, можно попробовать следующее: подключите вместо него другой диск в тот же разъём. В том случае, если и он не будет работать, проблема заключается не в диске, а в материнской плате или в плате контроллера диска. Точно так же можно подключить интересующий вас диск к другому компьютеру — в случае положительной загрузки станет понятным, что нужно осматривать уже не винчестер, а материнскую плату либо плату контроллера.
Восстановление данных после простого удаления
В случае, если всё, что произошло — это простое удаление важных файлов с диска, которые теперь требуется восстановить (при этом форматирование не производилось, остальная информация на жестком диске лежит нетронутой), обычно в этом случае могут помочь простые бесплатные программы для восстановления данных, при условии, что поверх потерянных файлов не было записано новой информации.
Мои рекомендации на этот случай:
- Recuva — простая, на русском, есть в бесплатной версии, с простым удалением обычно справляется.
- Puran File Recovery — несколько сложнее, но, по моей оценке, более эффективное решение для случаев удаления файлов.
- PhotoRec — работает эффективно, но может показаться сложной для начинающих пользователей. Из преимуществ — мультиплатформенность и поддержка самых разнообразных файловых систем, не только Windows.
Восстановление файлов с помощью специальных программ
Выше мы подробно рассмотрели, как восстановить файлы, удалённые из Корзины при её очистке либо потерянные по иным причинам, средствами самой системы. Как было показано выше, все эти способы имеют существенные ограничения. Чтобы иметь возможность восстанавливать данные непосредственно с диска, а не с резервных копий, следует использовать специальные программы, среди которых имеются как платные, так и бесплатные.
R-Studio
R-Studio – мощная профессиональная программа для восстановления удаленных файлов с самых разных цифровых устройств, начиная от жёстких дисков и заканчивая CD/DVD-дисками и картами памяти. Приложение поддерживает работу со всеми популярными файловыми системами, массивами RAID, может создавать образы физических дисков и отдельных томов. Несмотря на то, что ориентирована R-Studio на опытных пользователей, процедура восстановления данных в ней не отличается сложностью.
Запустив программу, выделите в левой колонке целевой диск или раздел и нажмите на панели инструментов иконку «Показать содержимое диска».
При этом слева отобразится список удалённых каталогов, а справа – их содержимое, помеченное красными крестиками.
Отметьте галочками объекты, которые хотели бы восстановить и выберите в главном меню опцию «Восстановить помеченные». Далее в открывшемся окне вам нужно будет указать папку для сохранения файлов, задать при необходимости дополнительные параметры восстановления и нажать «OK».
Если файлы были потеряны вследствие повреждения файловой системы или форматирования, диск желательно отсканировать, выбрав в главном меню соответствующую опцию.
Предварительное сканирование носителя позволяет выполнить более целостный и глубокий анализ, а значит увеличить шанс на восстановление утраченных данных.
По завершении процедуры в списке дисков появится новый элемент «Найденные по сигнатурам».
Ontrack EasyRecovery
Ещё один профессиональный коммерческий продукт, позволяющий быстро и эффективно восстановить удалённые файлы. Ontrack EasyRecovery имеет удобный интерфейс в виде пошагового мастера, что существенно облегчает работу с программой. Приложение поддерживает восстановление информации с жёстких, ZIP- и CD/DVD-дисков, флешек, карт памяти, RAID-массивов, а также различных устройств с flash-памятью.
Процедура восстановления в Ontrack EasyRecovery состоит из нескольких этапов. На первом этапе вам будет предложено выбрать тип носителя, на втором нужно указать конкретный диск или раздел, на третьем потребуется выбрать операцию (в данном примере это восстановление).
Далее программа предложит убедиться в правильности выбранных параметров, наконец, на пятом этапе можно будет приступать к самому восстановлению.
Для этого в древовидном списке выделите каталог с удалёнными файлами (он будет отмечен зелёным цветом), кликните по нему ПКМ и выберите в меню опцию «Сохранить как».
Также вы можете восстановить отдельные файлы, проделав то же самое в правой колонке окна программы. Если же переключиться на вкладку «Превьюшки», можно будет просмотреть миниатюры восстанавливаемых файлов, правда, доступен такой просмотр только для изображений.
Recuva
Из бесплатных программ для восстановления удалённых файлов можно порекомендовать Recuva. Этот простой и вместе с тем эффективный инструмент позволяет восстанавливать любые типы данных с разных цифровых носителей, поддерживает просмотр превью изображений и шестнадцатеричного кода файлов разных форматов.
Пользоваться Recuva очень просто. После запуска программы в выпадающем списке нужно выбрать том и нажать кнопку «Анализ». Программа выполнит сканирование носителя и выведет список удалённых файлов.
Отметьте нужные вам элементы галочками, нажмите кнопку «Восстановить» и укажите каталог для их сохранения.
Также можно воспользоваться контекстным меню, выбрав в нём опцию «Восстановить выделенные».
В программе имеется простой поиск по имени файла и его формату, доступен просмотр основной информации – состояние, дата создания и модификации, размер и полный путь.
Когда пропавшие файлы можно восстановить

Главное условие успешного восстановления информации – это физическая исправность жесткого диска.
Скорее всего, вам удастся вернуть данные, которые:
- были удалены, минуя Корзину;
- уничтожены вирусом;
- пропали вследствие сбоя файловой системы (при таких неполадках обычно теряются целые каталоги и разделы);
- находились в разделе, который был отформатирован (при форматировании стирается часть сведений о расположении файлов на винчестере, но сами они остаются на месте).
А вот, в каких случаях восстановить информацию не удастся:
- если область винчестера, где хранились данные, была перезаписана (так, при переустановке операционной системы с форматированием тома все объекты старой ОС уничтожаются безвозвратно);
- если объекты были удалены при помощи программы-шредера (шредеры также перезаписывают области хранения удаляемых объектов, причем многократно);
- при повреждении магнитной поверхности «блинов» винчестера.
Как восстановить диск с Acronis True Image 2016
Идеальным вариантом, чтобы создать полный бекап локальных и системных разделов, является приложение Acronis True Image 2016. Большинство администраторов пользуются этой возможностью. В случае поломки винчестера или вирусной атаки, система бекап за короткий срок времени восстановит диски с ОС. Скачать и установить программу вы можете на сайте производителя: https://www.acronis.com/ru-ru/. Перед запуском программы вставьте накопительное устройство в компьютер: USB-флешка, CD/DVD-диск.
-
Запустите ярлык от имени администратора для открытия главного меню программы.
-
Выберите хранилище для бекапа на блоке под названием «Выбор Хранилища». На примере будет использоваться раздел с буквой Е:\ (можете выбрать любой раздел на котором не установлена ОС). Затем нажмите в левой нижней части меню программы «Создать копию». Резервное хранение данных будет записано на выбранное вами место.
Внизу программы во время копирования вы можете увидеть таймер отчёта. Время копирования данных зависит от их объёма.
-
После завершения процесса резервного копирования, следует перейти к восстановлению компьютера. Перейдите на пункт «Инструменты» для создания загрузочного диска. Из двух предложенных вариантов выберите первый «Загрузочный носитель Acronis».
-
В новом окне выберите устройство на которое будет сохранена загрузочная среда: CD/DVD-диск, флешка USB или создать ISO-образ загрузочного диска.
-
Мастер создания загрузочного накопителя выдаст окно с успешным проведением операции.
После проделанных действий теперь можете восстановить данные с загрузочного накопителя. При старте ПК в BIOS следует выставить загрузку с устройства, на которое была произведена операция выше.
-
После загрузки с накопителя появится окно с основным меню программы. Выберите «Acronis True Image».
-
В левой части перейдите во второй пункт «Восстановление».
Здесь будет находиться резервная копия ОС, которую вы раннее создали. Нажмите на «Восстановление дисков».
-
Следующим действием в окне «Мастера восстановления», в пункте «Метод восстановления», будет предложено два варианта, выберите первый пункт и нажмите кнопку «Далее».
-
В пункте «Выбор элементов», выберите все диски и подтвердите действие кнопкой «Далее».
-
Выберите оригинальные HDD в пункте «Место назначения» для 1-го и 2-го дисков нажмите «Далее» и в завершающей строке нажмите «Приступить».
-
На восстановление данных с резервной копии ушло 10 минут, но время зависит от объёма и скорости чтения вашего HDD.
Теперь вы знаете как можно восстановить системные данные с жесткого диска в случае поломки винчестера или заражения системы вирусом.
Stellar Phoenix – мощное ПО для любителя и профессионала
Данная утилита хороша тем, что имеет очень широкий функционал. Восстановление информации с жесткого диска может быть выполнено независимо от того, что было утрачено. Здесь имеется в виду формат документа, исполняемого файла и т.п. Обусловлено это тем, что данная утилита распознает более ста восьмидесяти семи форматов, причем носитель может быть практически любым – начиная от карты памяти и компакт-диска и заканчивая внешним винчестером. Есть и недостаток – невозможно произвести восстановление RAID-массивов, так как не получится создать копию образа для работы с ним, а не с оригиналом.
Радует, что с меню и навигацией разберется даже новичок. Обусловлено это тем, что восстановление жесткого диска после форматирования происходит на русском языке. Вы вряд ли сможете ошибиться, так как после запуска утилита сама спросит, что необходимо сделать. Предоставляется следующий выбор:
- работа с винчестером;
- восстановление изображений;
- восстановление файлов на CD-/DVD-дисках.
Проверка гнезд подключения, исправление и замена устаревших или сломанных частей
Далее необходимо проверить гнезда подключения hdd, которые могут прийти в негодность и замена их будет просто необходима. При повреждении шлейфа его замена производится легко – достаточно просто купить новую деталь и аккуратно установить ее. Если неисправность связана с портами подключения, то их необходимо будет выпаять и припаять на их месть новые. Предварительно стоит подыскать детали для замены и инструменты для работы с процессом паяния, что может быть решением проблемы с данными ноутбука. Еще один метод – это потрясти и прислушаться к шуму, производимому устройством, если вы слышите сильный стук или барахтающиеся части внутри корпуса, то это может свидетельствовать об очень сильном износе hdd или о раздроблении магнитных пластин. Это происходит не часто, и при таком положении восстановить данные не говоря уже о самом устройстве практически не возможно.
Неисправности в программной области и сегментировании накопителя данных
Если речь касается проблем с программной частью или сегментами носителя, то тут все немного легче. Многие аппараты служат пользователям долго и проверяются на наличие битых сегментов редко, если вообще проверяются. Это может приводить и приводит к образованию не рабочих отделений на магнитных пластинах. Симптомом подобной неисправности становится спонтанная пропажа данных с носителя, утрата файлов на нем, не читаемые файлы которые невозможно открыть. Для изолирования не читаемых сегментов можно использовать специальное программное обеспечение под названием «Data Extractor». Этот комплекс поможет в работе при технологическом режиме и позволит осуществлять чтение с игнорированием контрольно-циклического кода.
Это даст возможность обходить поврежденные участки. Возможен случай, когда битые сектора пришлись на область расположения таблицы разделов или оказалась затронута служебная информация файловой системы. В этом случае предварительно стоит снять копию данный с hdd на исправный носитель и уже потом проводить восстановление.
Накопитель может не определять в BIOS или некорректно определяться, издавая посторонние звуки и шумы. Как правило, это небольшие постукивания при запуске считывающей головки или мотора, приводящего в действие вращение пластин с данными. Иногда носитель определяется, но при дальнейшей загрузке выдает ошибку или выбрасывает пользователя на голубой экран BSOD. В таком случае стоит восстановить данные на служебных зонах HDD или ПЗУ, после чего переходят к стандартному восстановлению.
Таблицы разделов и работа с ними
Часто данные не читаются по причине сбоя в работе таблице разделов или сбоев в структуре файловых систем. В этих случаях физически данные все еще записаны на диске ноутбука, но читаться операционной системой не могут. Может возникнуть пропажа нескольких разделов или могут требовать форматирования. В этом случае пользователю необходимо произвести сканирование через специальное программное оборудование, которое сканирует все данные носителя и на основе выявленной служебной информации составляет «карту» разделов и поврежденных секторов. На карте содержатся сведения о количестве секторов, файлах на них, их размеры и точное расположение. Это позволяет точно восстановить всю картину данных, содержащихся на жестком носителе данных с пользовательского ноутбука и узнать, как оживить жесткий диск ноутбука.
Recuva – самая функциональная среди бесплатных программ для восстановления
Recuva – программа-реаниматор для поиска удаленных и восстановления поврежденных файлов. С ее помощью можно восстановить удаленные файлы на множестве носителей информации — жестких дисках, внешних SSD/HDD, USB флешках, BD / DVD дисках и картах памяти.
Recuva: отображение списка с найденными данными
Установить утилиту можно на Windows XP – 10, 64-разрядные версии также поддерживаются. В наличии также портативная версия Recuva. Мы тестировали функциональность в последней версии Recuva 1.53.1087 в Windows 10.
Как восстановить файлы с жесткого диска
Благодаря мастеру восстановления Recuva Wizard, утилита проста в использовании. Вместе с тем, присутствуют и Advanced опции, которые повышают шансы отыскать информацию.
При запуске Recuva, можно выбрать пошаговый мастер или “ручной” режим настройки. Первый вариант удобен, если данные удалены, но неизвестно, отчего это произошло. Мастер настройки позволяет сузить диапазон поиска фотографий, музыки, документов, видео или всех файлов.
Также можете указать местоположение: на жестком диске компьютере, съемных носителях или только в Моих документах, Корзине или указанной папке.
Если не нужна помощь Recuva Wizard, можно переключиться непосредственно в ручной режим и приступить к поиску.
Программа показывает, насколько вероятно восстановление файлов, используя обозначения: зеленый / желтый / красный.
Программы для тестирования
Существует немало утилит для проверки работоспособности жестких дисков, причем некоторые предлагают не только выявление ошибок и поломок, но и исправление части из них, которые еще можно устранить. По этой причине все программы принято разделять на несколько категорий.
- Утилиты для проверки поверхности жестких дисков и исправления проблемных секторов. Например, HDD Scan или HDD Regenerator.
- Программы для проверки логической структуры накопителя и исправления всех выявленных неполадок. Например, Norton Disk Doctor.
Полностью универсальных программ не существует, хотя разработчики ПО и пытаются создать их. Дело в том, что процедура восстановления секторов жесткого диска, файлов и папок требует специфических знаний, для чего нужны соответствующие специалисты. Поэтому наиболее мощные и эффективные программы не имеют никаких универсальных возможностей, а работают с одной-двумя функциями.
Ну а когда имеется проверенный жесткий диск, как восстановить данные, вопроса быть не должно, т.к. для этого также используются специальные программы.
Пошаговое восстановление жесткого диска: инструкция
Разберёмся, как восстановить жесткий диск. Для этого необходимы следующие действия:
- Запустить Victoria HDD;
- Выбрать накопитель, который необходимо проверить, в списке справа сверху
- Перейти во вкладку “Tests”, затем нажать на “Start”. Все параметры должны стоять по умолчанию, как на скриншоте:
- Дождаться окончания диагностики. Это длится довольно долго, зависит от скорости жесткого диска, количества “битых” и “медленных” секторов. По окончании программа покажет число “битых” секторов ЖД. Если таковых не обнаружено, то ваш жесткий диск “здоров”. “Битые” сектора можно попытаться восстановить в Victoria же, выбрав сценарий проверки “Remap” (см. скриншот), но лучше сразу перейти в HDD Regenerator;
- Запустить HDD Regenerator. После активации ключа или взлома программы появится следующая картина:
- Щёлкнуть по меню “Восстановление” и выбрать пункт “Старт обработки из под Windows”:
- Выбрать жесткий диск, который необходимо восстановить и нажать “старт процесса”:
- Ввести “2” и нажать Enter:
- Теперь ввести “1”, выбрав сканирование и восстановление секторов жесткого диска, далее нажать Enter:
- Для проверки всех секторов жесткого диска необходимо ввести “1” и снова нажать клавишу Enter. Если же нужно сократить время восстановления, то необходимо ввести “3”, нажать Enter, ввести номер начального (обычно номер первого обнаруженного Victoria “битого” сектора) и конечного секторов (номер последнего обнаруженного Victoria “битого” сектора). Однако лучше проверить весь винчестер, чтобы абсолютно точно убедиться в отсутствии “битых” секторов:
- Дождаться окончания проверки и восстановления жесткого диска. Если всё нормально, то программа напишет о том, сколько “битых” секторов обнаружено, восстановлено и заменено:
Внешнее подключение жесткого диска
Во всех случаях неработоспособности диска его можно поместить во внешний корпус или специальный переходник, подключить к рабочему ПК и попытаться скопировать с него данные обычным копированием или с помощью специального ПО.
Внешний корпус (переходник) диска довольно недорог, и его можно использовать с диском в качестве внешнего устройства хранения данных, подключив диск к порту USB, FireWire или eSATA.
 Подключение жесткого диска во внешнем корпусе к компьютеру для восстановления данных
Подключение жесткого диска во внешнем корпусе к компьютеру для восстановления данных
Корпуса внешних дисков доступны в размерах для настольных ПК (3,5 дюйма) или для ноутбука (2,5 дюйма)
Важно также убедиться, что выбран правильный внутренний интерфейс подключения диска к корпусу – IDE/ATA или SATA, в зависимости от типа используемого жесткого диска
 Комплектация корпуса диска с внешним блоком питания
Комплектация корпуса диска с внешним блоком питания
После помещения диска в корпус, необходимо:
Шаг 1. Подключить его к рабочему ПК как обычное внешнее устройство. После подключения диска Windows автоматически обнаружит и установит его.
 Уведомление системы о подключении жесткого диска
Уведомление системы о подключении жесткого диска
Шаг 2. Будет предложено получить доступ к диску из папки. Кликните по опции «Открыть папку для просмотра…».
 Кликаем по опции «Открыть папку для просмотра…»
Кликаем по опции «Открыть папку для просмотра…»
Восстановление данных
После подключения жесткого диска можно просматривать на нем данные и копировать их на другой диск.
При копировании важно просмотреть общие места хранения данных, такие как папка пользователя «C:»-«Users» и «C:»-«UsersPublic». Кроме того, если на диске есть неструктурированная информация, ее можно найти по адресу: «C:»/«Users»/«Имя_пользователя»/«AppData»/«Roaming»/«Microsoft»/«Имя_программы», скопировав ее данные в соответствующий каталог на новом месте
Кроме того, если на диске есть неструктурированная информация, ее можно найти по адресу: «C:»/«Users»/«Имя_пользователя»/«AppData»/«Roaming»/«Microsoft»/«Имя_программы», скопировав ее данные в соответствующий каталог на новом месте.
 Вместо «Имя_пользователя» открываем папку со своим именем на ПК
Вместо «Имя_пользователя» открываем папку со своим именем на ПК
Восстановление данных с Magic Partition Recovery
Восстановление поврежденных разделов, стертых файлов и папок, в т.ч. данных из другой файловой системы, можно выполнить с помощью программы Magic Partition Recovery.
 Нажимаем «Загрузить»
Нажимаем «Загрузить»
 Установочный файл находим в меню настроек браузера, перейдя в его «Загрузки»
Установочный файл находим в меню настроек браузера, перейдя в его «Загрузки»
Шаг 2. Левым кликом мышки запустить установочный файл.
 Левым кликом мышки нажимаем по загруженному файлу
Левым кликом мышки нажимаем по загруженному файлу
Шаг 3. Нажать «Далее».
 Нажимаем «Далее»
Нажимаем «Далее»
Шаг 4. После установки и запуска программы запустить «Мастер» в левом верхнем ее углу.
 Щелчком мышки запускаем «Мастер» в левом верхнем ее углу
Щелчком мышки запускаем «Мастер» в левом верхнем ее углу
Шаг 5. Нажать «Далее».
 Нажимаем по кнопке «Далее»
Нажимаем по кнопке «Далее»
Шаг 6. Выбрать щелчком мыши физический диск для восстановления и нажать «Далее».
 Выбираем щелчком мыши физический диск для восстановления, нажимаем «Далее»
Выбираем щелчком мыши физический диск для восстановления, нажимаем «Далее»
Шаг 7. Оставить отметку «Полный анализ» и нажать «Далее».
 Оставляем отметку «Полный анализ», нажимаем «Далее»
Оставляем отметку «Полный анализ», нажимаем «Далее»
Шаг 8. Программа найдет и восстановит все логические разделы диска. Отметить файлы и папки для восстановления и нажать на панели кнопку «Восстановить». Откроется мастер сохранения.
 Отмечаем файлы и папки для восстановления, нажимаем на панели кнопку «Восстановить»
Отмечаем файлы и папки для восстановления, нажимаем на панели кнопку «Восстановить»
Шаг 9. Выбрать источник сохранения данных и нажать «Далее».
 Выбираем источник сохранения данных, нажимаем «Далее»
Выбираем источник сохранения данных, нажимаем «Далее»
Шаг 10. Выбрать в строке исправный диск, поставить отметки на 3-х пунктах восстановления и щелкнуть «Восстановить».
 Выбираем в строке исправный диск, отмечаем все пункты, щелкаем «Восстановить»
Выбираем в строке исправный диск, отмечаем все пункты, щелкаем «Восстановить»
Шаг 11. Чтобы сохранить извлеченные данные, откроется форма регистрации, где необходимо ввести регистрационное имя, полученный ключ и нажать «ОК».
 Вводим регистрационное имя, полученный ключ, нажимаем «ОК»
Вводим регистрационное имя, полученный ключ, нажимаем «ОК»
Данные будут сохранены.
Необходимо учитывать, что если диск физически неисправен (имеет посторонние шумы), его нельзя применять в качестве системного диска и можно использовать только для хранения не существенной информации пользователя.
Recuva

Возможности Recuva
- Может работать без установки (имеет официальную портабельную версию).
- Поддерживает файловые системы FAT16-FAT32, NTFS и ExFAT.
- Работает с поврежденными носителями.
- Имеет файловый шредер.
- Способна восстанавливать структуры каталогов, почтовые сообщения, документы Microsoft Word, тексты, музыку, изображения, сохраненные веб-страницы, видеофайлы и системные объекты, включая скрытые и с нулевым размером.
По сравнению с двумя ранее рассмотренными программами возможности Recuva гораздо скромнее. Это касается и восстановительных функций, и дополнительного инструментария. Так, лучше всего Recuva восстанавливает недавно удаленные объекты, а старые хоть и обнаруживает, часто не может прочитать, несмотря на то, что они точно не были перезаписаны. И всё же не будем сильно к ней придираться, ведь «дареному (бесплатному) коню в зубы не смотрят».
Кстати, помимо бесплатной версии утилиты существует платная – Recuva Pro (стоит $24,95). Ее отличия – расширенные восстановительные функции, автоматическая установка обновлений, поддержка виртуальных носителей и возможность обращаться в Support.
Как пользоваться
Запустите утилиту. Если она открылась в англоязычной версии, зайдите в меню «Options» и на вкладке «General» выберите русский язык.
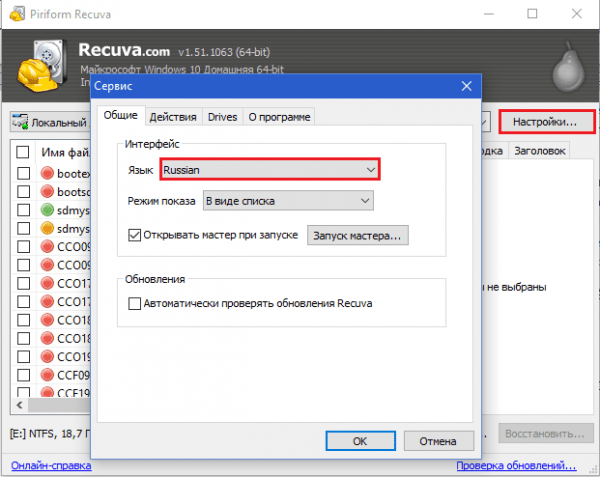
Из выпадающего списка в левой стороне окна выберите область сканирования.
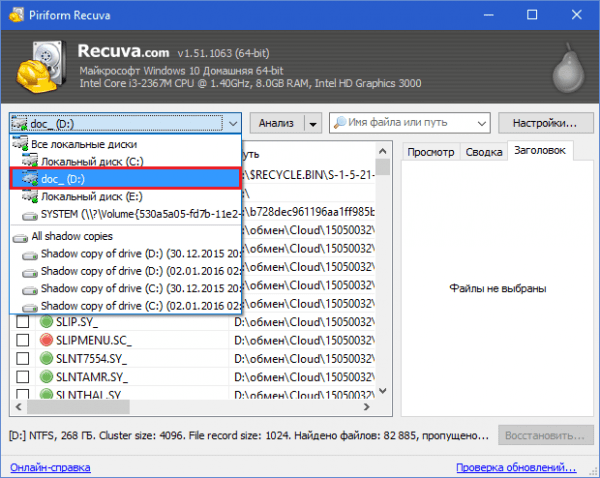
- После завершения скана в окне утилиты отобразится список найденных объектов, часть которых отмечена зелеными кружками, часть – красными и некоторые – желтыми. Зеленая метка указывает на хороший шанс восстановить объект, желтая – на слабый и красная – на полное отсутствие какого-либо шанса.
- Чтобы восстановить что-то из найденного, отметьте его в списке и кликните одноименную кнопку справа внизу окна.
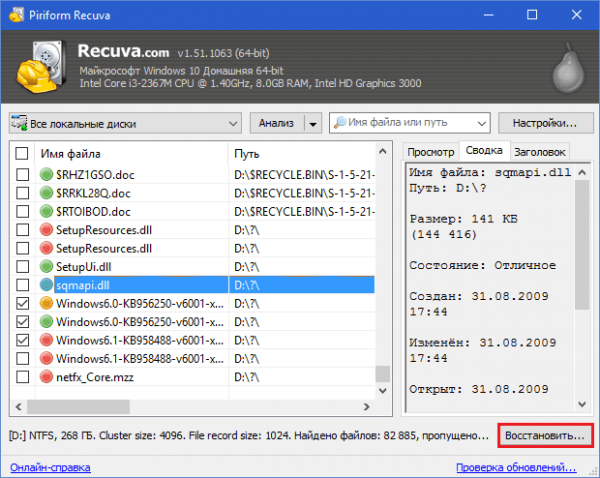
***
Каждое из трех рассмотренных приложений по-своему хорошо. Recuva удобно держать под рукой для повседневного использования – несмотря на ограниченный функционал, она неплохо решает свои задачи, но главное – быстро. А если с чем-то не справляется, мы пускаем в ход EasyRecovery и R-Studio -«тяжелые орудия» для самых неразрешимых ситуаций. Для 90% пользователей этого набора хватает почти на все случаи жизни.
https://youtube.com/watch?v=YYVN1Kkmrcc%3F
25005
восстановлениеданныежесткий диск
Как распознать проблему
Внешние признаки, по которым можно определить неисправность жесткого диска, весьма очевидны, ведь от работы данного элемента зависит стабильность всей системы.

- во время включения питания слышны щелчки, Windows не загружается, монитор ничего не показывает;
- перестала запускаться Windows, выдаются сообщения об ошибке;
- во время работы компьютер регулярно зависает, появляются ошибки при сохранении файлов и т.п.;
- копирование, удаление, сохранение файлов происходит крайне медленно, при этом периодически процесс замирает, а затем продолжается;
- пропали нужные файлы или папки, при попытке открытия документов выдается сообщение об ошибке.
Все эти признаки, конечно, могут указывать на неисправность и других компонентов ПК, но все-таки жесткий диск считается наиболее важным, ведь именно на нем хранятся все пользовательские данные.
Windows предлагает отформатировать внешний накопитель
Порой при подключении съемного жесткого диска вместо предоставления доступа операционная система предлагает отформатировать его. Но делать это совершенно не обязательно. Самый простой способ восстановить доступ – воспользоваться командой CHKDSK.
Порядок действий такой:
- нажмите Windows+R;
- в открывшемся меню в поле для ввода напишите cmd и нажмите Enter;
- откроется консоль, в которой нужно написать «CHKDSK disk_name: /f». Только вместо disk_name укажите букву диска, который система предлагает отформатировать.
Это команда позволит устранить некоторые несерьезные поломки, связанные с файловой системой. Процедура займет некоторое время, что зависит от объема диска и количества неисправностей. Вы можете потерять некоторые данные, но не все, как было бы при форматировании.
Кроме того, существуют специальные приложения, которые помогают восстановить файловую систему на внешних накопителях. Одно из самых популярных – GetDataBack.
Как восстановить файлы с Recuva
 Программа Recuva
Программа Recuva
Утилита Recuva является портативной версией, которую можно запускать с любого внешнего устройства например с флешки USB.
-
Откройте программу и в меню выберите один из предоставленных вариантов для восстановления файлов. Нажмите «Далее».
-
Если вы помните с какого радела был удалён файл выберите его расположение в «Обзоре». Это ускорит его поиск, если не помните тогда выберите пункт «Точно неизвестно» и нажмите «Далее».
-
Оставьте галочку на «Углубленном анализе» и нажмите «Начать».
-
Шансы на восстановление файлов будут отображаться в окне анализа разными цветами.
-
Если вы знаете название файла, тогда для простоты поиска в поисковике «Имя файла или путь» введите его имя. Выберите папку для восстановления и нажмите кнопку в нижнем углу утилиты «Восстановить…».
Дополнительные параметры
Программа содержит дополнительные функции настройки анализа восстановления файлов для более опытных пользователей ПК.
 Расширенные параметры в программе Recuva
Расширенные параметры в программе Recuva
Вы можете перейти в расширенный режим при отображении списка найденных файлов. В некоторых случаях можно просмотреть картинки.
 Отображение картинки перед восстановлением
Отображение картинки перед восстановлением
Также вы можете проверить файлы на целостность при помощи контрольных сумм Md5, если имеете исходные файлы с такими же контрольными суммами Md5. В данном описании с целью тестирования исходники перекопировали на флешку, а с жёсткого диска их удалили.
После анализа программой Recuva на изображение ниже видно, что контрольные суммы совпадают и имеют значение (good), приемлемое для восстановления копий оригиналов.
 Контрольные суммы совпадают
Контрольные суммы совпадают
Программы для восстановления оптических дисков
Если операционная система в процессе копирования информации с DVD-R/RW сталкивается с каким-либо сбоем, то она не только прекращает данную процедуру, но и сбрасывает ту часть документа, которая была успешно считана. Специальный софт для восстановления данных с вышедших из строя дисков работает по другому принципу: при невозможности скопировать определенный сектор программа просто его пропускает и перескакивает на следующий. Это позволяет возвратить максимальный объем утраченных файлов.
Все программы для реанимирования данных с вышедших из строя дисков условно можно разделить на два класса:
- ограничители скорости;
- утилиты для копирования информации.
К первому классу относятся программы, работа которых основана на принудительном уменьшении скорости вращения диска в DVD приводе. Это позволяет изъять файлы даже с тех секторов, которые были недоступны на высоких скоростях. Вторая группа включает софт, оснащенный более производительным алгоритмом считывания данных, чем сама операционная система.
К наиболее эффективным инструментам для восстановления файлов с нечитаемых CD и DVD-R/RW относятся:
- CDSlow;
- CDCheck;
- BadCopy.
Использование утилиты CDSlow
CDSlow – это программа, позволяющая ограничить скорость DVD привода вплоть до минимально допустимого значения для данного устройства. Для восстановления поврежденных данных вам потребуется:
- Скачать и установить CDSlow на ПК.
- Поместить дефектный диск в привод.
- В панели задач кликнуть правой кнопкой мышки по значку данной программы и выбрать требуемую скорость считывания. В большинстве случаев достаточно ограничить скорость до 24-20Х. Если этого недостаточно, следует установить 10-4Х, конечно, если возможности DVD-ROM это позволяют сделать.
- Войти в «Мой компьютер», открыть DVD диск и попытаться сохранить требуемый файл на ПК.
Если даже на минимальных скоростях при копировании данных вы потерпели неудачу, переходим к следующей программе.
Восстановление информации через CDCheck
CDCheck – это бесплатная программа для диагностики и реанимирования не только оптических дисков, но и других носителей информации (USB флешек, карт памяти для мобильных устройств, ZIP приводов и т.п.). Чтобы восстановить диск с помощью данного приложения, требуется:
- Скачать и установить CDCheck на компьютер.
- В DVD привод вставить поврежденный диск.
- Запустить программу и в начальном окне выбрать носитель информации, который необходимо продиагностировать. У вас имеется возможность отметить как весь диск, так и определенную папку, где находятся важные файлы. Далее следует нажать «Проверка».
- Высветится окно, в котором можно указать количество повторных обращений к поврежденному сектору до момента, когда он будет помечен, как нечитаемый. Также здесь задается место хранения восстановленных файлов. Для активации процесса реанимирования нажимаем «Далее».
После окончания работы программы высветится детальная статистика, в которой можно посмотреть общее время обработки информации, количество ошибок, обнаруженных при считывании, среднюю скорость восстановления данных и т.п.
Для увеличения вероятности успешного копирования поврежденных файлов перед началом восстановления рекомендуется ограничить скорость привода с помощью CDSlow или другой программы.
Реанимирование диска с помощью BadCopy
Данная программа позволяет восстановить не только поврежденные, но и удаленные файлы с перезаписываемых носителей информации.
- После инсталляции и запуска утилиты в начальном окне выбираем тип носителя и указываем нужный диск (если их несколько). Затем отмечаем метод реанимирования. Если ОС файлы видит, но не может прочесть, подойдет первый вариант. Для возврата стертых данных используем второй или третий способ.
- Помещаем поврежденный диск в привод.
- Отмечаем файлы, которые требуется восстановить, и кликаем Next.
- После завершения сканирования указываем папку для копирования реанимированных данных. В этом же окне можно просмотреть нужный документ, выделив его мышкой и кликнув Preview.
Victoria – быстро и надежно
Утилита предназначена для работы только на Windows, это и является основным недостатком данного продукта. Но, несмотря на это, он пользуется большой популярностью. Недавно была выпущена «Виктория», работающая на DOS-системах.
Сильная сторона утилиты – диагностика, которая может рассказать о винчестере практически все. Самое интересное, что есть возможность узнать, сколько еще проработает жесткий диск. По полученным данным вы сможете сделать вывод, покупать ли новый винчестер или ремонтировать его платными программами.

Но и это еще далеко не все. Дело в том, что если восстановление секторов жесткого диска осуществить невозможно, «Виктория» их просто-напросто отметит как нерабочие. После этого они не будут читаться, и скорость чтения, а также загрузки ОС, несколько увеличится. Даже новичок разберется с работой утилиты. Есть главное окно, на котором отображена основная информация о винчестере, и раздел «тест». Последний нужен для того, чтобы обнаружить бэд-сектора, и при возможности вылечить или заблокировать их.






