Проверка флешки на битые сектора: эффективные способы
Содержание:
- Как проверить флешку на работоспособность
- Performance Test – оценим компьютер по достоинству
- Как проверить флешку после покупки на работоспособность?
- Гайд по проверке работоспособности флеш-накопителей
- Неисправные ячейки памяти флешки
- Как проверить флешку на работоспособность и на битые сектора
- Проверяем microSD SD карты памяти, реальный объем, скорость чтения и записи
- Как проверить флешку на работоспособность и на битые сектора
- Вставьте диск в устройство
- Как появляются ошибки?
- Flash Memory Toolkit
- Как проверить флешку на работоспособность
- Определяем скорость флешки программой CrystalDiskMark
- Flash Memory Toolkit
- Переключитесь на USB 3.0
Как проверить флешку на работоспособность

Пожалуй, каждый пользователь рано или поздно сталкивается с проблемой работоспособности флешки. Если Ваш съемный накопитель перестал нормально работать, не спешите его выбрасывать. При некоторых сбоях работоспособность можно восстановить. Рассмотрим все доступные способы решения проблемы.
Сразу стоит сказать, что все процедуры выполняются достаточно просто. Более того, проблему можно решить, даже не прибегая к каким-то необычным средствам, а обойтись только лишь возможностями операционной системы Windows. Итак, приступим!
Способ 1: Программа Check Flash
Этот софт эффективно проверяет работоспособность флеш-устройства.
2. В главном окне программы выполните несколько простых действий:
- в разделе «Тип доступа» выберите пункт «Как физическое устройство…»;
- для отображения вашего устройства, в поле «Устройство» нажмите на кнопку «Обновить»;
- в разделе «Действия» отметьте пункт « Стабильность чтения»;
- в разделе «Продолжительность» укажите «Бесконечно»;
- нажмите кнопку «Пуск».
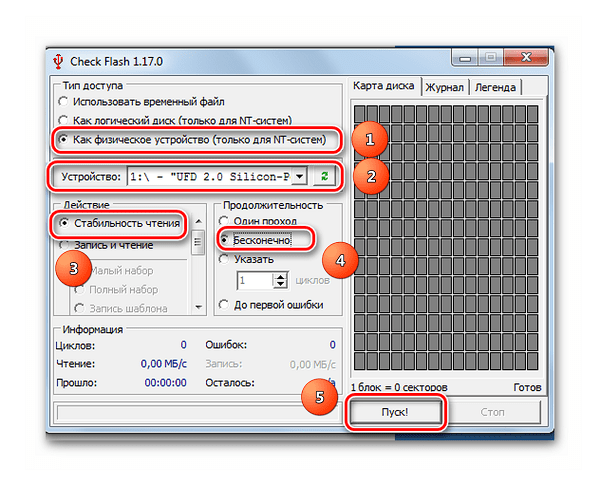
3. Начнется проверка, ход которой будет отображаться в правой части окна. При тестировании секторов, каждый из них будет выделяться цветом, указанным в Легенде. Если все в порядке, то клеточка светится синим цветом. При наличии ошибок, блок будет помечен желтым или красным цветом. Во вкладке «Легенда» есть подробное описание.
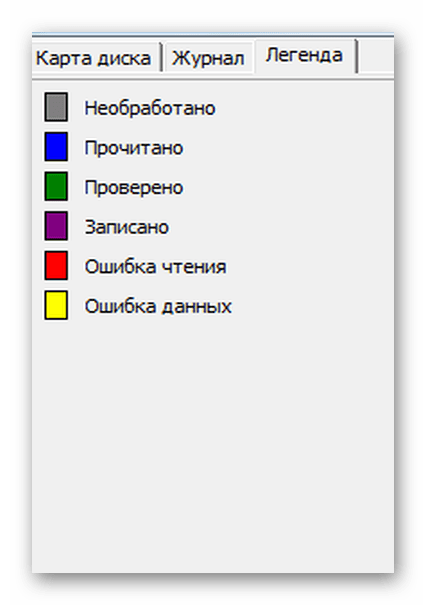
4. По окончанию работы все ошибки будут указаны на закладке «Журнал».
В отличие от встроенной команды CHKDSK, которую мы рассмотрим ниже, эта программа при выполнении проверки флеш-устройства, стирает все данные. Поэтому перед проверкой всю важную информацию нужно скопировать в безопасное место.
Если и после проверки флешка продолжает работать с ошибками, то это говорит о том, что устройство теряет свою работоспособность. Тогда нужно попробовать ее отформатировать. Форматирование может быть обычным или же, если это не помогает, низкоуровневым.
Выполнить данную задачу Вам помогут наши уроки.
Также Вы можете использовать стандартное форматирование ОС Windows.
Способ 2: Утилита CHKDSK
Эта утилита поставляется в составе Windows и служит для проверки диска на содержание неисправностей в файловой системе. Чтобы воспользоваться ею для проверки работоспособности носителя, сделайте вот что:
1. Откройте окно «Выполнить» комбинацией клавиш «Win» + «R». В нем введите cmd и нажмите «Enter» на клавиатуре или «ОК» в том же окне. Откроется командная строка.
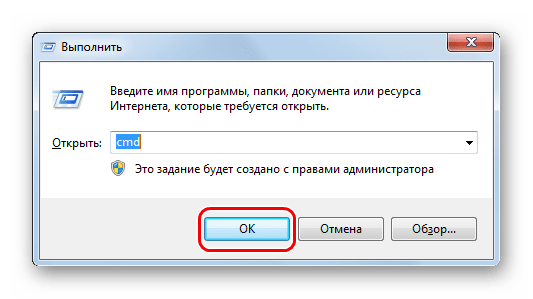
2. В командной строке введите команду
- G – буква, обозначающая вашу флешку;
- /F – ключ, указывающий на исправление ошибок файловой системы;
- /R – ключ, указывающий на исправление поврежденных секторов.
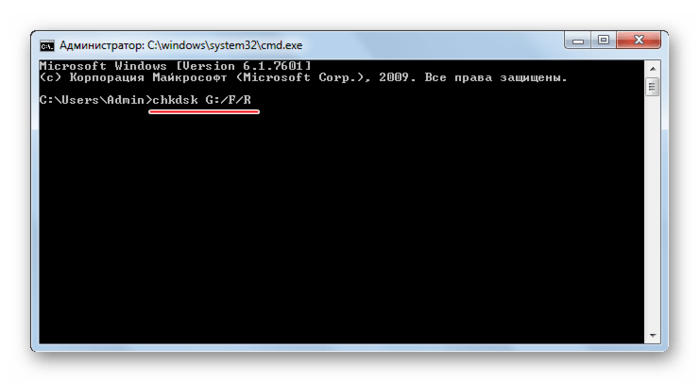
3. По этой команде автоматически проверится Ваш флеш-накопитель на наличие ошибок и поврежденных секторов.
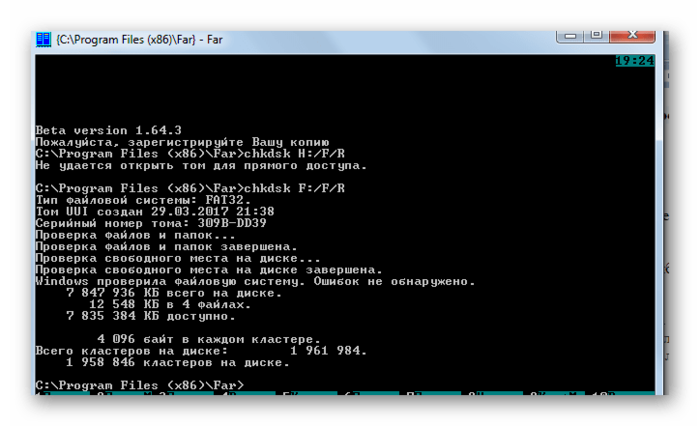
4. По окончанию работы будет показан отчет о проверке. Если проблемы с флешкой есть, то утилита запросит подтверждения на их исправление. Вам останется просто нажать на кнопку «ОК».
Способ 3: Средства ОС Windows
Простое тестирование USB-накопителя на наличие ошибок можно выполнить с помощью средств ОС Windows.
1. Зайдите в папку «Этот компьютер».
2. Правой кнопки мышкой щелкните по изображению флешки.
3. В выпадающем меню нажмите на пункт «Свойства».
4. В новом окне откройте закладку «Сервис».
5. В разделе «Проверка диска» нажмите «Выполнить проверку».
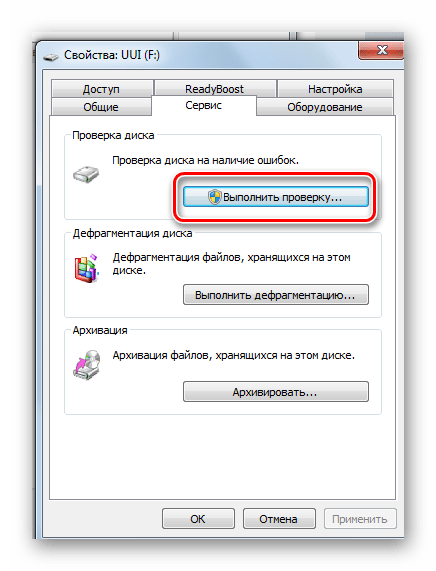
6. В появившемся окне отметьте пункты для проверки «Автоматически исправлять системные ошибки» и «Проверять и восстанавливать поврежденные сектора».
7. Нажмите на «Запуск».
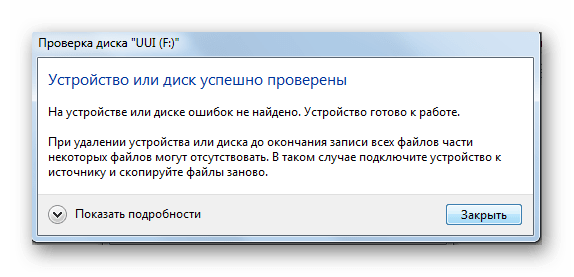
8. По окончании проверки система выдаст отчет о наличии ошибок на флешке.
Для того, чтобы ваш USB-накопитель служил как можно дольше, нужно не забывать о простых правилах эксплуатации:
1. Бережное отношение. Обращайтесь с ней аккуратно, не роняйте, не мочите и не подвергайте воздействию электромагнитных лучей.
2. Безопасное извлечение из компьютера. Извлекайте флеш-накопитель только через значок «Безопасное извлечение устройства».
3. Не используйте носитель на разных операционных системах.
4. Периодически проводите проверку файловой системы.
Все эти способы должны помочь проверить флешку на работоспособность. Успешной работы!
Источник
Performance Test – оценим компьютер по достоинству
При покупке новой sd-карты (событие редкой важности) всякий желает оказаться в выигрыше. Покупатель волнуется, чтобы вложенная сумма оправдала доверие, продавец в любом случае заинтересован в выгодной для него продаже
В связи с этим, весьма полезно замерить производительность sd-карты, а не просто довериться рекомендациям продавца (“каждый кулик свое болото хвалит”). Таким образом, вы будете знать, соответствует ли данный компьютер своей цене.
– процессор: тестирование на сжатие, шифрование, MMX/SSE, инструкции 3DNow! ;
– оперативная память: оценка эффективности и оценка скорости доступа;
– видеокарта: производительность 2D/3D-производительности;
– sd-карты: чтение, запись и поиск файлов на диске.
К плюсам PT нужно отнести “компьютерную” точность данных. Разработчики уверяют, что их программа показывает результаты с точностью до одной миллионной секунды. Впрочем, вряд ли аналогичные программы сильно отстают от Performance Test. Результаты можно сохранить в текстовый либо графический файл. В дальнейшем можно сравнить результат с компьютерами другой производительности. В зарегистрированной версии программы доступны более усовершенствованные тесты по всем параметрам и, соответственно, более развитая система статистики.
Программа легка в настройке, графики интуитивно понятны. Никаких сложных диаграмм – все вам “скажут” цифры. Поэтому за покупкой идите с этой программой, и тогда достойная sd-карта обязательно найдет своего покупателя. За приемлемую цену, разумеется.
Как проверить флешку после покупки на работоспособность?
Пожаловаться на видео?
Выполните вход, чтобы сообщить о неприемлемом контенте.
Текст видео
Как проверить флешку после покупки на работоспособность? Как проверить флешку с алиэкспресс? Очень часто после покупки флешки с интернет магазинов, нужно проверить флешку на работоспособность, проверить скорость записи флешки, проверить объем флешки, проверить скорость чтения usb накопителя.И в этом видео я покажу как проверить флешку на работоспособность после покупки встроенными средствами Windows, а также специализированными программа которые помогут проверить объем, скорость записи и чтения, а также стабильности флеш-накопителя.
Как проверить флешку встроенными средствами Windows?1. Простое тестирование USB-накопителя на наличие ошибок можно выполнить с помощью средств ОС Windows.
Перейдите в папку «Мой компьютер».Правой кнопки мышкой щелкните по диску флешки.В выпадающем меню нажмите на пункт «Свойства».В новом окне откройте закладку «Сервис».В разделе «Проверка диска» нажмите «Выполнить проверку».
2.Утилита CHKDSKНажмите сочетание клавиш «Win» + «R». В нем введите cmd и нажмите «Enter» на клавиатуре или «ОК» в том же окне. Откроется командная строка должна быть запущенна от имени администратора.chkdsk G:/F/R
G – буква, обозначающая вашу флешку;/F – ключ, указывающий на исправление ошибок файловой системы;/R – ключ, указывающий на исправление поврежденных секторов.
Как проверить флешку H2testwH2testw – инструмент для выявления неисправных ячеек памяти съёмных накопителей цифровых данных, ставший стандартом для проверки реального объема USB-флешек и SD-карт. Также применяется для проверки битых секторов на жестких дискахСкачать H2testw на оф. сайте https://h2testw.ru/
Как проверить флешку AxoFlashTestAxoFlashTest предназначена для восстановление размера флешки или карты памяти, для проверки, соответствует ли заявленным характеристикам ваша USB flash или SD card.
Скачайте архив установщика AxoFlashTest отсюда https://flashtest.alexkhoroshev.ru/#d. , распакуйте его и установите программу.Отформатируйте USB-Flash или SD-карту.Запустите AxoFlashTest, согласитесь предоставить права доступа Администратора.Выберите Съемный носитель, соответствующий Вашей USB-Flash или SD-карте, нажав на иконку папочки с увеличительным стеклом.Нажмите на кнопку «Test for errors» и дождитесь результатов проверки Вашей USB-Flash или SD-карты. В отчете будет заявленный производителем размер карты, реальный размер (если карта поддельная, он будет меньше), и необходимая для восстановления работоспособности USB-Flash или SD-карты информация, если для этого вы хотите использовать стороннее программное обеспечение. Речь о восстановлении пойдет ниже.Нажмите на кнопку «Test speed» и дождитесь результатов проверки скорости Вашей USB-Flash или SD-карты. В отчете вы увидите скорость чтения и записи, а так же класс скорости в соответствии со спецификацией SD.
Как проверить флешку программой Check FlashДля начала выбираем наш девайс в графе «Устройство», вся необходимая информация после проверки будет появляться в соответствующем поле. После выставления всех радиопереключателей в такое же состояние, как на скриншотах, нужно нажать кнопку «Пуск!» и подтвердить своё решение. Большое поле справа укажет нам о состоянии ячеек памяти, определить цветовое значение можно на вкладке «Легенда». 1. Как проверить реальный объем флешки?2. Проверка флешки на скорость чтения и записи?3. Тест флешки на ячейки памяти с ошибками?
Гайд по проверке работоспособности флеш-накопителей

Пожалуй, каждый пользователь рано или поздно сталкивается с проблемой работоспособности флешки. Если Ваш съемный накопитель перестал нормально работать, не спешите его выбрасывать. При некоторых сбоях работоспособность можно восстановить. Рассмотрим все доступные способы решения проблемы.
Как проверить флешку на работоспособность и на битые сектора
Сразу стоит сказать, что все процедуры выполняются достаточно просто. Более того, проблему можно решить, даже не прибегая к каким-то необычным средствам, а обойтись только лишь возможностями операционной системы Windows. Итак, приступим!
Способ 1: Программа Check Flash
Этот софт эффективно проверяет работоспособность флеш-устройства.

Начнется проверка, ход которой будет отображаться в правой части окна. При тестировании секторов, каждый из них будет выделяться цветом, указанным в Легенде. Если все в порядке, то клеточка светится синим цветом. При наличии ошибок, блок будет помечен желтым или красным цветом. Во вкладке «Легенда» есть подробное описание.

В отличие от встроенной команды CHKDSK, которую мы рассмотрим ниже, эта программа при выполнении проверки флеш-устройства, стирает все данные. Поэтому перед проверкой всю важную информацию нужно скопировать в безопасное место.
Если и после проверки флешка продолжает работать с ошибками, то это говорит о том, что устройство теряет свою работоспособность. Тогда нужно попробовать ее отформатировать. Форматирование может быть обычным или же, если это не помогает, низкоуровневым.
Выполнить данную задачу Вам помогут наши уроки.
Также Вы можете использовать стандартное форматирование ОС Windows. Соответствующую инструкцию можно найти в нашей статье по поводу того, как записать музыку на флешку для автомагнитолы (способ 1).
Способ 2: Утилита CHKDSK
Эта утилита поставляется в составе Windows и служит для проверки диска на содержание неисправностей в файловой системе. Чтобы воспользоваться ею для проверки работоспособности носителя, сделайте вот что:
- Откройте окно «Выполнить» комбинацией клавиш «Win» + «R». В нем введите cmd и нажмите «Enter» на клавиатуре или «ОК» в том же окне. Откроется командная строка.

В командной строке введите команду
- G – буква, обозначающая вашу флешку;
- /F – ключ, указывающий на исправление ошибок файловой системы;
- /R – ключ, указывающий на исправление поврежденных секторов.

По этой команде автоматически проверится Ваш флеш-накопитель на наличие ошибок и поврежденных секторов.

По окончанию работы будет показан отчет о проверке. Если проблемы с флешкой есть, то утилита запросит подтверждения на их исправление. Вам останется просто нажать на кнопку «ОК».
Способ 3: Средства ОС Windows
Простое тестирование USB-накопителя на наличие ошибок можно выполнить с помощью средств ОС Windows.
- Зайдите в папку «Этот компьютер».
- Правой кнопки мышкой щелкните по изображению флешки.
- В выпадающем меню нажмите на пункт «Свойства».
- В новом окне откройте закладку «Сервис».
- В разделе «Проверка диска» нажмите «Выполнить проверку».

В появившемся окне отметьте пункты для проверки «Автоматически исправлять системные ошибки» и «Проверять и восстанавливать поврежденные сектора».
Нажмите на «Запуск».
По окончании проверки система выдаст отчет о наличии ошибок на флешке.
Для того, чтобы ваш USB-накопитель служил как можно дольше, нужно не забывать о простых правилах эксплуатации:
- Бережное отношение. Обращайтесь с ней аккуратно, не роняйте, не мочите и не подвергайте воздействию электромагнитных лучей.
- Безопасное извлечение из компьютера. Извлекайте флеш-накопитель только через значок «Безопасное извлечение устройства».
- Не используйте носитель на разных операционных системах.
- Периодически проводите проверку файловой системы.
Все эти способы должны помочь проверить флешку на работоспособность. Успешной работы!
Неисправные ячейки памяти флешки
А что делать, если HDSentinel по итогам теста выдаст неутешительные результаты – с жёлтыми и красными квадратиками, соответственно, повреждённых и непригодных ячеек? Жёлтые квадратики повреждённых ячеек – это потенциальные кандидаты в красные квадратики полностью непригодных ячеек. Поэтому в плане сохранности данных их можно отнести в единую категорию неисправных ячеек. И если жёлтые квадраты есть, то лучше не помещать на такую флешку особо важные данные в единичном экземпляре. Ну и, естественно, наличие любых неисправных ячеек – это знак, что надо покупать другую флешку.
Однако если красные квадраты не рассыпаны по всей поверхности флешки, если у них локальные образования, и они кучкуются в начале или конце поверхности, носителю можно сделать разметку с обрезкой проблемного участка. Ну и ещё какое-то время попользоваться такой флешкой.
Как проверить флешку на работоспособность и на битые сектора
Сразу стоит сказать, что все процедуры выполняются достаточно просто. Более того, проблему можно решить, даже не прибегая к каким-то необычным средствам, а обойтись только лишь возможностями операционной системы Windows. Итак, приступим!
Способ 1: Программа Check Flash
Этот софт эффективно проверяет работоспособность флеш-устройства.

Начнется проверка, ход которой будет отображаться в правой части окна. При тестировании секторов, каждый из них будет выделяться цветом, указанным в Легенде. Если все в порядке, то клеточка светится синим цветом. При наличии ошибок, блок будет помечен желтым или красным цветом. Во вкладке «Легенда» есть подробное описание.

В отличие от встроенной команды CHKDSK, которую мы рассмотрим ниже, эта программа при выполнении проверки флеш-устройства, стирает все данные. Поэтому перед проверкой всю важную информацию нужно скопировать в безопасное место.
Если и после проверки флешка продолжает работать с ошибками, то это говорит о том, что устройство теряет свою работоспособность. Тогда нужно попробовать ее отформатировать. Форматирование может быть обычным или же, если это не помогает, низкоуровневым.
Выполнить данную задачу Вам помогут наши уроки.
Также Вы можете использовать стандартное форматирование ОС Windows. Соответствующую инструкцию можно найти в нашей статье по поводу того, как записать музыку на флешку для автомагнитолы (способ 1).
Способ 2: Утилита CHKDSK
Эта утилита поставляется в составе Windows и служит для проверки диска на содержание неисправностей в файловой системе. Чтобы воспользоваться ею для проверки работоспособности носителя, сделайте вот что:
- Откройте окно «Выполнить»комбинацией клавиш «Win»+ «R». В нем введите cmdи нажмите «Enter»на клавиатуре или «ОК»в том же окне. Откроется командная строка.

В командной строке введите команду
- G – буква, обозначающая вашу флешку;
- /F – ключ, указывающий на исправление ошибок файловой системы;
- /R – ключ, указывающий на исправление поврежденных секторов.

По этой команде автоматически проверится Ваш флеш-накопитель на наличие ошибок и поврежденных секторов.

По окончанию работы будет показан отчет о проверке. Если проблемы с флешкой есть, то утилита запросит подтверждения на их исправление. Вам останется просто нажать на кнопку «ОК».
- Зайдите в папку «Этот компьютер».
- Правой кнопки мышкой щелкните по изображению флешки.
- В выпадающем меню нажмите на пункт «Свойства».
- В новом окне откройте закладку «Сервис».
- В разделе «Проверка диска» нажмите «Выполнить проверку».

В появившемся окне отметьте пункты для проверки «Автоматически исправлять системные ошибки» и «Проверять и восстанавливать поврежденные сектора».
Нажмите на «Запуск».
По окончании проверки система выдаст отчет о наличии ошибок на флешке.
Для того, чтобы ваш USB-накопитель служил как можно дольше, нужно не забывать о простых правилах эксплуатации:
- Бережное отношение. Обращайтесь с ней аккуратно, не роняйте, не мочите и не подвергайте воздействию электромагнитных лучей.
- Безопасное извлечение из компьютера. Извлекайте флеш-накопитель только через значок «Безопасное извлечение устройства».
- Не используйте носитель на разных операционных системах.
- Периодически проводите проверку файловой системы.
Все эти способы должны помочь проверить флешку на работоспособность. Успешной работы!
Проверяем microSD SD карты памяти, реальный объем, скорость чтения и записи
По скорости записи карты разделяются на классы:
- Class 2 (минимальная скорость записи 2MB/s);
- Class 4 (минимальная скорость записи 4 MB/s);
- Class 6 (минимальная скорость записи 6 MB/s);
- Class 10 (минимальная скорость записи 10 MB/s);
Внимание! Флешка должна быть чистая перед тестированием! Все файлы рекомендую удалить самостоятельно, т. к
программа не удаляет уже существующие на носителе файлы и протестировать весь объем флэшки в данном случае не сможет.
Кстати! Если вы надумали купить быструю флешку — просто зайдите на сайт https://usbflashspeed.com/ и посмотрите топ 10. Таким образом сможете приобрести то, что уже другие люди испытали на практике!
Программа для низкоуровневого* форматирования жестких дисков, SD карт, флешек и др. накопителей. О: даже если другие утилиты зависают при попытке обратится к флешке (или ее не видят), HDD Low Level Format Tool способна в большинстве случаев помочь…
Программы для ремонта USB флешек, SD карт (диагностика и тестирование, форматирование, восстановление)
Примечание: перед форматированием в MyDiskFix, необходимо узнать, сколько на вашей флешке реально-рабочих секторов. Сделать это можно, например, с помощью утилиты H2Test (которую приводил выше). Вообще подобных программ достаточно много (прим.: которые могут просканировать накопитель и восстановить часть удаленных файлов). В одной из своих прошлых статей я уже приводил десяток наиболее удачных бесплатных продуктов (большая часть из них работает не только с классическими HDD, но и с флешками). Ссылку на статью публикую ниже.
Еще одна утилита для тестирования скорости работы флешек.
Программы и утилиты для ремонта флешек и SD-карт (читать далее…)
От себя отмечу, что на мой скромный взгляд, алгоритмы программы на самом деле отличны от других программ подобного толка, т. к. несколько раз с ее помощью удавалось восстановить информацию, когда другое ПО просто ничего не находило…
Как проверить флешку на работоспособность и на битые сектора
Сразу стоит сказать, что все процедуры выполняются достаточно просто. Более того, проблему можно решить, даже не прибегая к каким-то необычным средствам, а обойтись только лишь возможностями операционной системы Windows. Итак, приступим!
Способ 1: Программа Check Flash
Этот софт эффективно проверяет работоспособность флеш-устройства.

Начнется проверка, ход которой будет отображаться в правой части окна. При тестировании секторов, каждый из них будет выделяться цветом, указанным в Легенде. Если все в порядке, то клеточка светится синим цветом. При наличии ошибок, блок будет помечен желтым или красным цветом. Во вкладке «Легенда» есть подробное описание.

В отличие от встроенной команды CHKDSK, которую мы рассмотрим ниже, эта программа при выполнении проверки флеш-устройства, стирает все данные. Поэтому перед проверкой всю важную информацию нужно скопировать в безопасное место.
Если и после проверки флешка продолжает работать с ошибками, то это говорит о том, что устройство теряет свою работоспособность. Тогда нужно попробовать ее отформатировать. Форматирование может быть обычным или же, если это не помогает, низкоуровневым.
Выполнить данную задачу Вам помогут наши уроки.
Также Вы можете использовать стандартное форматирование ОС Windows. Соответствующую инструкцию можно найти в нашей статье по поводу того, как записать музыку на флешку для автомагнитолы (способ 1).
Способ 2: Утилита CHKDSK
Эта утилита поставляется в составе Windows и служит для проверки диска на содержание неисправностей в файловой системе. Чтобы воспользоваться ею для проверки работоспособности носителя, сделайте вот что:
- Откройте окно «Выполнить»комбинацией клавиш «Win»+ «R». В нем введите cmdи нажмите «Enter»на клавиатуре или «ОК»в том же окне. Откроется командная строка.

В командной строке введите команду
- G – буква, обозначающая вашу флешку;
- /F – ключ, указывающий на исправление ошибок файловой системы;
- /R – ключ, указывающий на исправление поврежденных секторов.

По этой команде автоматически проверится Ваш флеш-накопитель на наличие ошибок и поврежденных секторов.

По окончанию работы будет показан отчет о проверке. Если проблемы с флешкой есть, то утилита запросит подтверждения на их исправление. Вам останется просто нажать на кнопку «ОК».
- Зайдите в папку «Этот компьютер».
- Правой кнопки мышкой щелкните по изображению флешки.
- В выпадающем меню нажмите на пункт «Свойства».
- В новом окне откройте закладку «Сервис».
- В разделе «Проверка диска» нажмите «Выполнить проверку».

В появившемся окне отметьте пункты для проверки «Автоматически исправлять системные ошибки» и «Проверять и восстанавливать поврежденные сектора».
Нажмите на «Запуск».
По окончании проверки система выдаст отчет о наличии ошибок на флешке.
Для того, чтобы ваш USB-накопитель служил как можно дольше, нужно не забывать о простых правилах эксплуатации:
- Бережное отношение. Обращайтесь с ней аккуратно, не роняйте, не мочите и не подвергайте воздействию электромагнитных лучей.
- Безопасное извлечение из компьютера. Извлекайте флеш-накопитель только через значок «Безопасное извлечение устройства».
- Не используйте носитель на разных операционных системах.
- Периодически проводите проверку файловой системы.
Все эти способы должны помочь проверить флешку на работоспособность. Успешной работы!
Вставьте диск в устройство
Не могу не рассказать ещё про один вид неисправности, с которым достаточно часто сталкиваются пользователи — USB- флешка пишет вставьте диск в устройство и не форматируется.

Чаще всего это означает, что управляющий микроконтроллер жив-здоров и работает исправно, а вот модули памяти благополучно отвалились. И скорее всего совсем. В этом случае можно попробовать реанимировать накопитель сервисной утилитой, как я показывал выше, но скорее всего не поможет и придётся гаджет выкинуть.
P.S.: Я честно не скажу, что я прямо уж гуру восстановления различных флешек и съёмных накопителей, но определённый опыт в этом имею. Если у Вас не получилось восстановить USB-диск предложенными выше способами — напишите свою проблему как можно точнее в нашей группе ВКонтакте и я постараюсь Вам помочь чем смогу. Удачи!
Как появляются ошибки?
Ошибки на flash-носителях могут возникать в случаях неправильного извлечения устройств, действия вируса, программного сбоя. При этом на флешке появляются файлы огромных размеров, которые невозможно удалить. Также могут не удалятся и обычные файлы на флешке.
Чтобы избежать подобных ситуаций, советую выполнять следующие рекомендации:
периодически проверяйте вашу флешку на наличие вирусов и прочих вредоносных программ с помощью антивирусных программ;
правильно извлекайте устройство перед отсоединением его от компьютера;
иногда проводите полное форматирование флеш-памяти, но не забывайте перед этим скопировать все файлы на компьютер. О том, как правильно отформатировать флешку, читайте в моей предыдущей статье «Как отформатировать флешку или жесткий диск в Windows 7».
Эти нехитрые действия помогут исключить потерю важных данных на флешке. В случае, если у вас удалились какие-то файлы, можете попробовать восстановить их с помощью программы R.Saver.
Flash Memory Toolkit
Следующая программа для тестирования флешки — Flash Memory Toolkit. Очень мощный продукт. Лицензия стоит не мало, но в trial-версии доступны абсолютно все функции, для нас это палочка-выручалочка. Функционал программы широк, но главными её особенностями являются: восстановление утраченных данных и защищённое удаление (рассмотрим далее). Тема статьи — тестирование флешки, поэтому мы затронем и соответствующие разделы, естественно.
Итак, мы, конечно же, скачали приложение, установили его и запустили, перед нами окно программы:

Спешить мы не будем, пробежимся по всем важным элементам интерфейса. В первую очередь добавляем нашу флешку на обработку (строка в левом верхнем углу). Рядом с этой строкой есть кнопки для форматирования и скриншота, ничего необычного. Далее чуть ниже слева мы видим панель вкладок, это основные функции программы, их мы и будем использовать.
- Первая вкладка «Info» предоставляет нам всю первичную информацию по нашему носителю: ёмкость, свободное место, файловая система, имя и т. д.
- Вторая вкладка «Error Scan» говорит сама за себя, это тестирование флешки на ошибки чтения или записи. Очень неплохо проводить такую проверку сразу после покупки твердотельного накопителя.

- Третья вкладка — очистка диска, но особая очистка. После такого форматирования невозможно восстановить данные, идёт работа с самой файловой системой, функция незаменима в смысле безопасности и конфиденциальности данных.
- «File Recovery» — вот то, из-за чего можно скачивать эту программу. Аналогов этой вкладке по функциональным возможностям в рунете не так много. По сути, мы имеем полноценное восстановление утраченных данных, естественно, тех данных, которые удалили обычным способом, которые стёрлись в результате ошибки или сбоя алгоритма. Выбираем нужный тип файлов, которые собираемся искать, ждём. Программа предложит список всех файлов выбранного типа, нам же, в свою очередь, нужно выбрать конкретные файлы для восстановления. Для изображений предусмотрен предпросмотр, очень удобная и полезная функция, поддерживаются почти все самые популярные расширения файлов. Важный момент — сохраняйте все восстанавливающиеся файлы на любой другой носитель, отличный от того, с которым производятся все манипуляции.
- Backup/restore — обычное резервное копирование, останавливаться здесь не будем.
- Low-level Benchmark — низкоуровневая проверка скорости накопителя, аналог функции предыдущей программы.
- File Benchmark — видоизменённая функция измерения скорости с привязкой к размеру перемещаемого файла.
Мы рассмотрели все функции этой программы, пора делать выводы.
Как проверить флешку на работоспособность
В очередной раз подключив флешку к ПК, пользователь может столкнуться с проблемой некорректной ее работы. Причины могут быть разные, начиная от вирусов и заканчивая физической поломкой.
А потому, чтобы избежать ошибочных действий при такой ситуации, было создано множество программ для проверки корректной работы накопителя.
Способ 1: Check Flash
Данная программа совершенно бесплатна и позволяет произвести эффективную проверку носителя на сбои.
Чтобы проверить Flash-накопитель на наличие ошибок:
- Делаем резервное копирование данных, так как при проверке они будут стерты.
- Открываем программу через «Пуск» или находим в «Поиске».
- В окне программы отмечаем:
- «Тип устройства»: «Как физический носитель» (1).
- «Устройство»: название проверяемого носителя (2).
- «Действие»: «Стабильность чтения» (3).
- «Продолжительность»: «Бесконечно» или, хотя бы, 2-3 прохода для того, чтобы исключить возможность пропуска какой-либо ошибки (4).
- Нажимаем «Пуск» (5).

В ходе проверки следует обратить внимание на «Карту диска». В ней будут отображаться все проверенные блоки
Исправные — синий цвет, с ошибками — жёлтый или красный.

Способ 2: Flash Memory Toolkit
Программа с очень богатым функционалом, позволяющая производить различные операции, начиная с проверки и лечения диска и заканчивая резервным копированием и тестом производительности флешки.
Чтобы произвести проверку на ошибки, нужно:
- Открываем программу через «Поиск» или находим в «Пуске».
- Переходим в раздел «Error Scan» (1).
- В строке «Device», выбирает нужную флешку (2).
- Есть 2 типа тестов: тест чтения («Write test») и тест чтения («Read test»). Провести желательно оба. Для этого ставим галочку напротив каждого (3).
- В поле «Passes» ставим значение 2 или 3, для наибольшей надежности проверки (4).
- Нажимаем «Start» (5).

После завершения сканирования желательно произвести форматирование флешки.
Способ 3: USB Flash Drive Tester
Небольшая программа, чей функционал ограничивается только проверкой носителей на наличие сбойных секторов.
Чтобы осуществить проверку:
- Включаем программу.
- В поле «Select flash drive/card» выбираем ту флешку, которую необходимо проверить (1).
- «Select test type»: — выбираем «Write, read, and compare» (2).
- Жмем «Start test» (3).

Во время проверки, в нижней части окна в разных строках будут отображаться данные об ошибках.
- «Current operation» — текущая операция;
- «Last error» — последняя обнаруженная ошибка;
- «Error count» — подсчет обнаруженных ошибок;
- «Device map» — карта секторов носителя.

Область «Map legend» расшифровывает значение цветов, отмечающих проверяемые сектора.
- Серый — не проверено;
- Зеленый — исправно;
- Желтый — исправимая ошибка чтения;
- Оранжевый — неисправимая ошибка чтения;
- Темно-желтый — исправимая ошибка записи;
- Красный — неисправимая ошибка записи;
- Фиолетовый — ошибка сравнения.

Способ 4: CHKDSK
CHKDSK (Check Disk) — стандартное средство проверки накопителей в ОС Windows, которое позволит осуществить сканирование флешки без использования сторонних программ. Проверка осуществляется через командную строку, а потому, в отличие от предыдущих способов, потребует от пользователя определенных навыков.
Чтобы просканировать флешку через CHKDSK, нужно:
- Открыть командную строку. Находим в «Пуске» или нажимаем сочетание клавиш Win + R и вводим команду «cmd» без кавычек.

В окне командной строки набираем следующую команду: chkdsk g: /f /r .


Тем не менее, даже этот способ не гарантирует 100% решение всех ошибок и в самых крайних случаях может потребоваться форматирование и восстановление с помощью сторонних программ. Как сделать восстановление утраченных данных можно прочитать здесь:
Описанные здесь способы помогут облегчить жизнь пользователям в случае, если указанная проблема все же их настигнет. Главное здесь не растеряться и не избавляться от, казалось бы, испорченного накопителя, а попытаться применить полученные знания.
Источник
Определяем скорость флешки программой CrystalDiskMark
Расскажу про еще одну программу – CrystalDiskMark. Устанавливать на компьютер ее не нужно. Более того, в архиве есть 2 версии, для 32-х разрядных и для 64-х разрядных операционных систем. Запустите ту, которая подходит Вам.
В главном окне программы, вверху, нужно установить несколько параметров: «1» – сколько раз будет записан/считан файл, «100MiB» – размер тестового файла, и в последнем поле, нужно выбрать букву диска, которая соответствует флешке, у меня «F:».
Для начала проверки, нажмите кнопку «All».

Из всех результатов нам нужно поле «Seq Q32T1» . Здесь «Read» – скорость чтения, 17.96 МБ/с, а «Write» – скорость записи, 3.72 МБ/с.

Выбирайте одну из описанных программ, и проверяйте, какая скорость записи и чтения у Вашего USB-накопителя. Из всех, которые я описала, мне понравились две: USB-Flash-Banchmark и Check Flash.
Flash Memory Toolkit
Следующая программа для тестирования флешки — Flash Memory Toolkit. Очень мощный продукт. Лицензия стоит не мало, но в trial-версии доступны абсолютно все функции, для нас это палочка-выручалочка. Функционал программы широк, но главными её особенностями являются: восстановление утраченных данных и защищённое удаление (рассмотрим далее). Тема статьи — тестирование флешки, поэтому мы затронем и соответствующие разделы, естественно.
Итак, мы, конечно же, скачали приложение, установили его и запустили, перед нами окно программы:
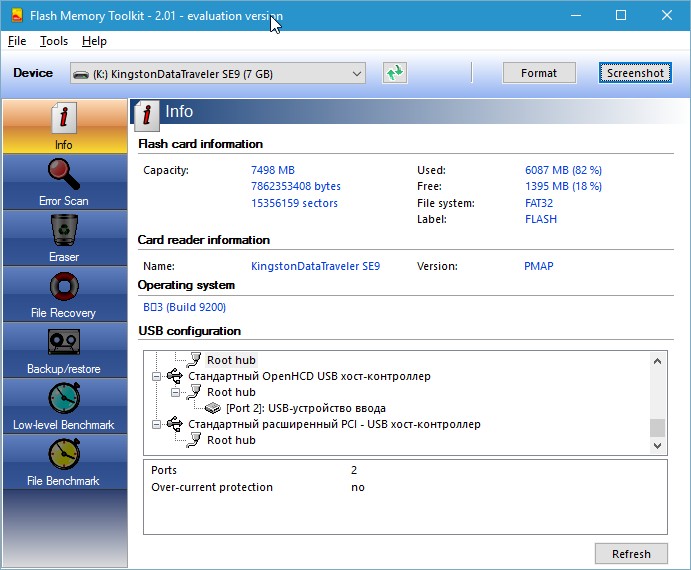
Спешить мы не будем, пробежимся по всем важным элементам интерфейса. В первую очередь добавляем нашу флешку на обработку (строка в левом верхнем углу). Рядом с этой строкой есть кнопки для форматирования и скриншота, ничего необычного. Далее чуть ниже слева мы видим панель вкладок, это основные функции программы, их мы и будем использовать.
- Первая вкладка «Info» предоставляет нам всю первичную информацию по нашему носителю: ёмкость, свободное место, файловая система, имя и т. д.
- Вторая вкладка «Error Scan» говорит сама за себя, это тестирование флешки на ошибки чтения или записи. Очень неплохо проводить такую проверку сразу после покупки твердотельного накопителя.
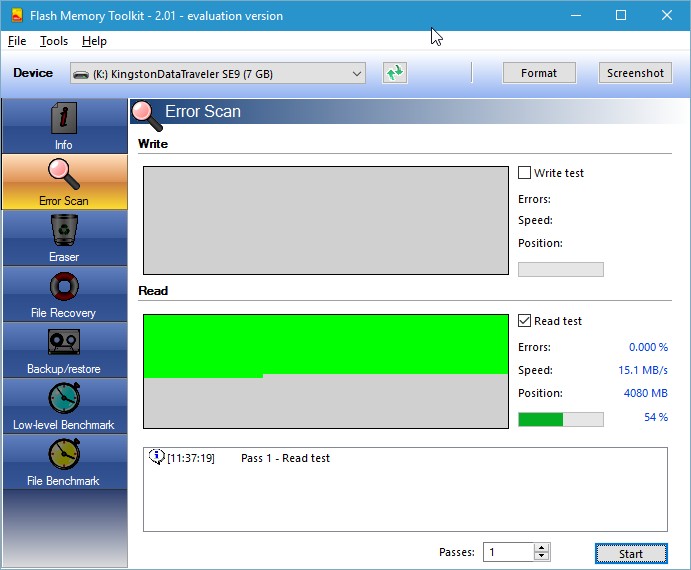
- Третья вкладка — очистка диска, но особая очистка. После такого форматирования невозможно восстановить данные, идёт работа с самой файловой системой, функция незаменима в смысле безопасности и конфиденциальности данных.
- «File Recovery» — вот то, из-за чего можно скачивать эту программу. Аналогов этой вкладке по функциональным возможностям в рунете не так много. По сути, мы имеем полноценное восстановление утраченных данных, естественно, тех данных, которые удалили обычным способом, которые стёрлись в результате ошибки или сбоя алгоритма. Выбираем нужный тип файлов, которые собираемся искать, ждём. Программа предложит список всех файлов выбранного типа, нам же, в свою очередь, нужно выбрать конкретные файлы для восстановления. Для изображений предусмотрен предпросмотр, очень удобная и полезная функция, поддерживаются почти все самые популярные расширения файлов. Важный момент — сохраняйте все восстанавливающиеся файлы на любой другой носитель, отличный от того, с которым производятся все манипуляции.
- Backup/restore — обычное резервное копирование, останавливаться здесь не будем.
- Low-level Benchmark — низкоуровневая проверка скорости накопителя, аналог функции предыдущей программы.
- File Benchmark — видоизменённая функция измерения скорости с привязкой к размеру перемещаемого файла.
Мы рассмотрели все функции этой программы, пора делать выводы.
Переключитесь на USB 3.0
USB 3.0 — это интерфейс третьего поколения, который (в отличие от второго) представляет собой чрезвычайно мощную и улучшенную скорость передачи данных. Если вы сравните работоспособность 3.0 и 2.0, то увидите, что у третьего поколения она увеличена более чем на 95%.
 Флешка нового поколения USB 3.0
Флешка нового поколения USB 3.0
Прежде чем покупать такую флешку, убедитесь, что у ПК/ноутбука есть по крайней мере один поддерживающий ее порт, поскольку старые устройства оборудованы разъемами типа 2.0, а они не годятся для накопителей третьего поколения. Новый режим передачи SuperSpeed способен копировать файлы на скорости до 625 МБ/с.





