Как отключить уведомление об активации windows 10: простые, но эффективные советы
Содержание:
- Введение
- «Центр уведомлений» и «Область уведомлений»: что это и для чего нужно
- Отключение уведомлений (push) в браузере google chrome.
- Как избавиться и отключить уведомления насовсем
- Способ 1: «уведомления и действия»
- Как избавиться от уведомлений на Windows 10
- Как убрать водяной знак активация Windows 10 в Редакторе реестра
- Что такое панель уведомлений
- Перевести центр уведомлений Windows 10 в режим «Не беспокоить»
- Как отключить уведомления в Windows 10
- Как отключить Центр уведомлений Windows 10 целиком
- Настройка центра уведомлений Windows
- Выключаем сам центр уведомлений
- Решите, какие уведомления безопасности Windows вы хотите видеть, а какие нет
Введение
Операционная система «Windows 10»
, выступающая главным и основным связующим программным инструментом управления персональными компьютерными устройствами, контроля, запущенных пользователями, исполняемых процессов и полноценного коммуникационного взаимодействия, является одной из самых распространенных компьютерных оболочек.
Высокую популярность и востребованность система получила, во многом, благодаря разработке и внедрению новых функциональных приложений и усовершенствованию существующих, а также универсальной способности осуществлять свою деятельность на разно платформенных устройствах.
Все доступные улучшения, дополнительные системные возможности и внутренние настройки «Windows 10»
получает пакетным способом в виде выпуска официальных обновлений. Не стало исключением и осеннее обновление операционной системы, представленное в ноябре«2021 года», содержащее, в том числе, измененные настройки звуковых уведомлений.
В «Windows 10»
система уведомлений является важной функцией, которая позволяет пользователям не пропустить важные события и информирует о любых ситуациях, требующих внимания пользователей и соответствующей реакции. Однако частые всплывающие сообщения могут существенно усложнить работу пользователям и снизить уровень производительности, заставляя каждый раз отвлекаться на уведомления о получении нового электронного письма, обновлении веб-сайта, подключении дополнительного устройства и т.д
Конечно, пользователи всегда могут настроить параметры для каждого приложения, но, если возникла необходимость отключить звук для всех уведомлений, процесс может быть довольно длительным. Поэтому, начиная с ноябрьского обновления, в операционной системе «Windows 10»
предусмотрена возможность отключать звук сразу для всех уведомлений, без необходимости полностью отключать функцию оповещений или разбираться в настройках каждого приложения в отдельности.
В данном руководстве, освещающем отдельные возможности «Windows 10»
, мы подробнее расскажем, как быстро произвести операцию отключения звука уведомлений при соответствующей необходимости.
«Центр уведомлений» и «Область уведомлений»: что это и для чего нужно
Принято различать два понятия: «Область уведомлений» и «Центр уведомлений». Первый сервис — поле с различными иконками (часов, даты, языка, громкости, сетей Wi-Fi и т. д.), которое располагается на правом конце известной всем «Панели задач». Эта область «в народе» называется ещё «системным треем» В ней также может находиться и сама иконка «Центра уведомлений», в которой пользователь видит общее количество оповещений, полученных от разных приложений.
Важно знать, что термина «Панель уведомлений» как такого не существует. Он может использоваться в качестве синонима к двум вышеописанным понятиям центра и области
В Windows 10 при соответствующей включённой опции в правой нижней области экрана возникают различные сообщения о каких-либо действиях на ПК. Эти оповещения появляются лишь на несколько секунд, чтобы клиент Windows смог их прочитать, а затем они сразу исчезают. Какого типа уведомления могут всплывать? Например, в окошке могут сообщить о появлении нового сообщения в социальной сети или о том, что вы успешно сделали скриншот экрана с помощью утилиты Lightshot.
Twitter уведомляет в сообщении о новых взаимодействиях с пользователем
Оповещения могут отправлять многие программы, которые устанавливаются на ПК, в том числе и встроенные сервисы Windows, например, если система завершила импорт фотографий.
Система уведомляет, что успешно завершила импорт фотографий
Если вы не успели прочитать какое-либо из сообщений, вы можете его сразу же или спустя некоторое время посмотреть уже в «Центре уведомлений», где собраны все самые последние оповещения. Чтобы вызвать центр, достаточно зажать на клавиатуре своего устройства сочетание кнопок Win + A (латинская). Вызывается область также и щелчком по специальной иконке на «Панели задач», которая имеет форму заметки.
После одного из этих действий в правой части вашего экрана раскроется своеобразная панель, которую можно условно разделить на две области: список уведомлений вверху и чуть ниже — панель из плиток для активации определённых опций, например, режима «В самолёте».
«Центр уведомлений» содержит не только сми сообшения, но и плитки, с помощью которых можно бытсро отключать и включать некоторые функции ОС
Убрать центр с экрана очень просто: нужно кликнуть по любой свободной области вне поля с уведомлениями и она закроется.
Отключение уведомлений (push) в браузере google chrome.
Показываю сначала на примере браузера Google Chrome. Запускаем Google Chrome, заходим в его настройки. Для этого, нажимаем кнопку «Меню» и выбираем «Настройки»:
В настройках переходим к разделу «Конфиденциальность и безопасность», переходим к «Настройки сайтов»:
Переходим в раздел «Разрешения» и выбираем пункт «Уведомления»:
В данном разделе «Разрешить», у нас будет отображаться список всех сайтов, которым дано разрешение на отправку уведомлений:
У вас, может данный список, быть гораздо больше. Выше, у меня скрин с параметрами по умолчанию. Вы можете перейти в параметры сайта и отключить для него уведомления. Для этого, щелкаем по значку напротив выбранного сайта:
И переходим в параметры выбранного сайта. Здесь, находим «Разрешения» -> «Уведомления» и выбираем нужный пункт в выпадающем меню:
Естественно, если вы, не хотите получать больше уведомления от данного сайта, необходимо выбрать «Блокировать».
При необходимости, вы можете вообще сбросить все разрешения для данного сайта:
Чтобы вообще заблокировать уведомления от любых сайтов идем по пути: «Меню» -> «Настройки» -> «Конфиденциальность и безопасность» -> «Настройки сайтов» -> «Разрешения» -> «Уведомления». В настройках «Уведомления», выбираем «Сайты могут запрашивать разрешения на отправку уведомлений», передвинув ползунок влево:
Таким образом, мы можем полностью отключить уведомления в браузере Google Chrome и сайты, не смогут отправлять запросы на включение уведомлений.
Для удобства, вы можете ввести в адресной строке браузера Google Chrome:chrome://settings/content/notificationsи автоматически перейдете в настройки «Уведомления».
Как избавиться и отключить уведомления насовсем
Совет 1. Задайте параметры Windows
Первая рекомендация банальна: откройте параметры Windows (сочетание кнопок Win+i, либо ПУСК/параметры).
Далее необходимо открыть раздел «Система» (см. скрин ниже).
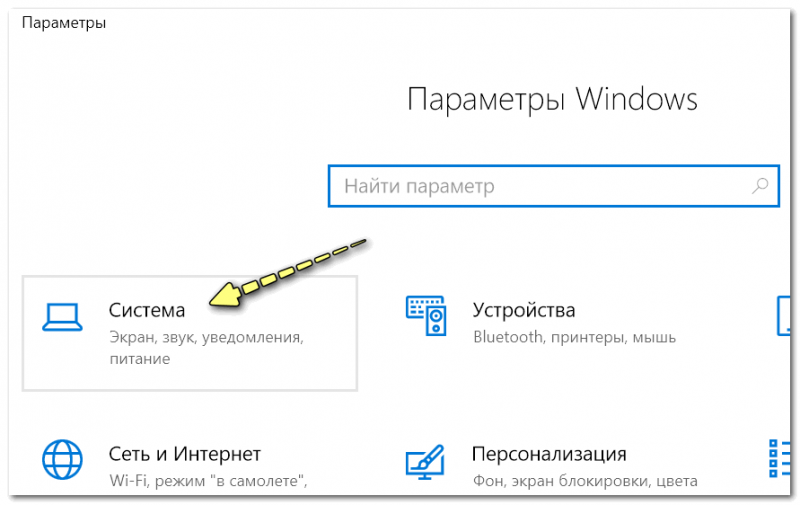
Система
После откройте подраздел «Уведомления и действия»: в нем вы сможете включить/отключить показ уведомлений как полностью, так и от конкретных приложений.
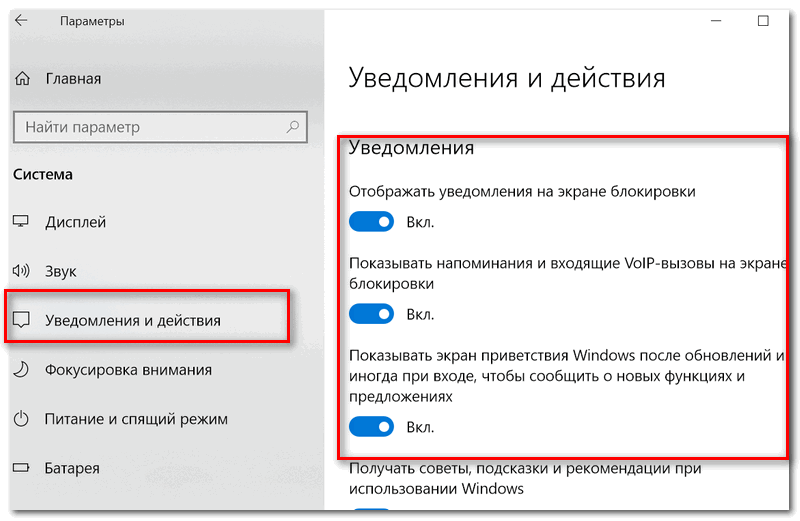
Уведомления и действия
Однако, сразу отмечу, что хоть эта опция и есть в параметрах, работает она из «рук вон плохо», и даже после отключения уведомлений — они могут появляться. Поэтому, если в вашем случае совет не поможет, прибегните к нижеприведенным способам.
Совет 2. Воспользуйтесь редактором групповых политик
Данный способ один из самых надежных и эффективных, позволяет убрать все уведомления «одним махом». Единственный недостаток: редактор групповых политик можно открыть не во всех версиях Windows (например, в домашних версиях его нет). Поэтому, тут либо проапгредить Windows, либо ее переустановить.
Чтобы открыть редактор групповых политик необходимо:
- нажать сочетание кнопок Win+R (чтобы появилось окно «Выполнить»);
- ввести команду gpedit.msc и нажать Enter.
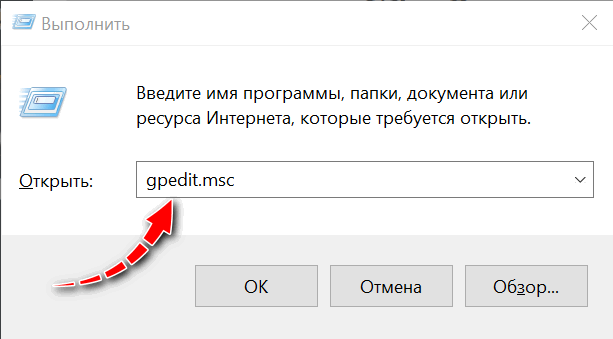
gpedit.msc — запускаем редактор групповых политик
Затем откройте раздел «Конфигурация пользователя -> Административные шаблоны -> Меню «Пуск» и панель задач».
Далее найти параметр «Удалить уведомления и значок центра уведомления», открыть его и включить. Сохранить настройки и начать «спокойно» пользоваться системой…
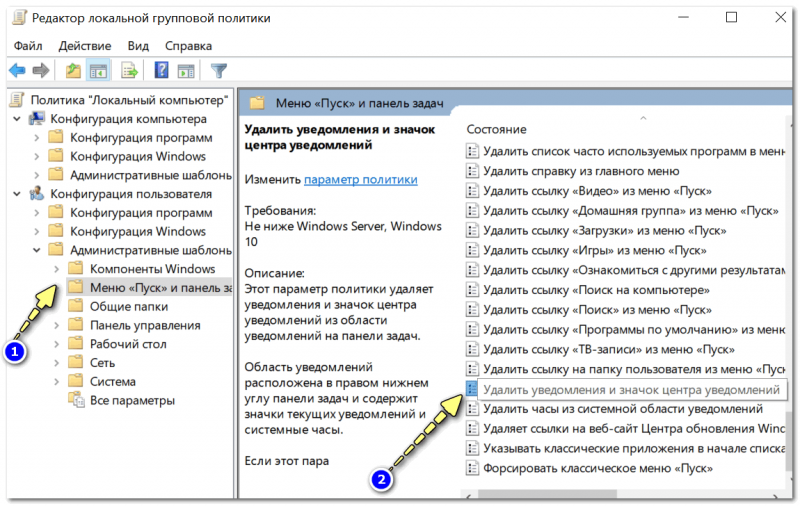
Конфигурация пользователя / административные шаблоны (кликабельно)
Совет 3. Тем, кто отключил уведомления, а они все равно появляются…
Бывает такое, что выполненные выше действия не дают никакого результата: уведомления все равно появляются…
В этом случае проверьте, не установлены ли у вас какие-нибудь приложения, которые могут «показывать» эти самые уведомления. Порой их не так просто выявить, особенно если на уведомлениях нет «опознавательных» знаков
Хотя бы обратите внимание, когда они начали появляться, а затем свой список приложений отсортируйте по датам и посмотрите, что устанавливали в последнюю очередь
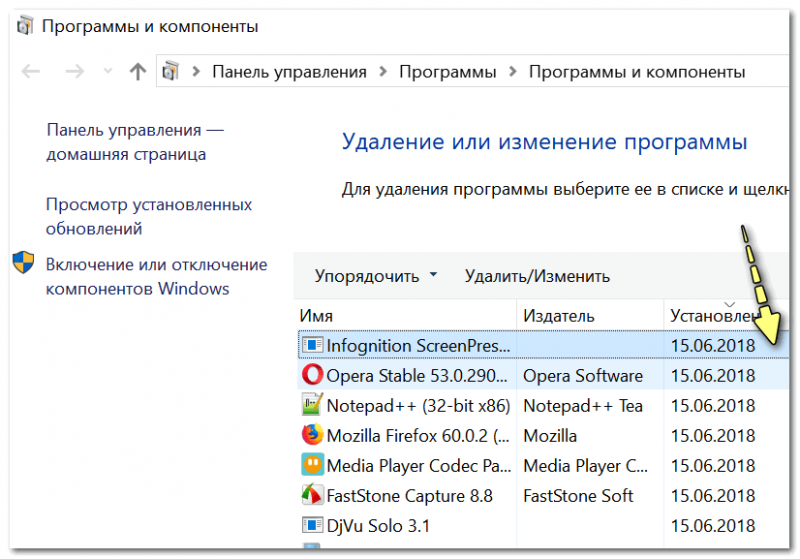
Сортировка приложений по дате установки
Кстати, в панели управления не всегда отображены все установленные приложения, поэтому имеет смысл воспользоваться специальными утилитами. Например, CCleaner или Iobit Uninstaller.
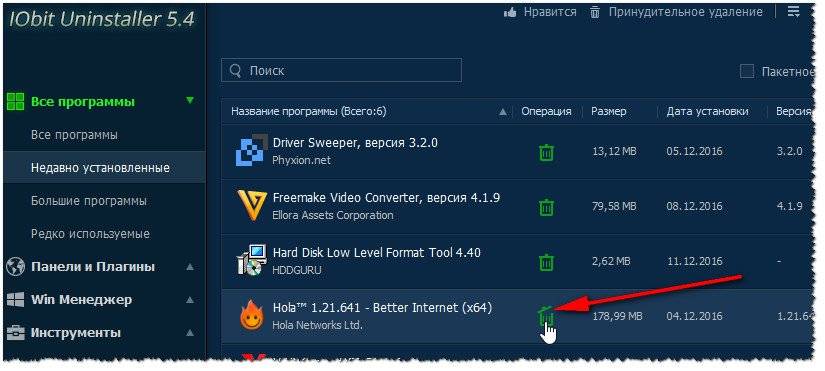
Скриншот окна Iobit Uninstaller: удаление дополнения для браузера
Дополнения по теме, критика и т.д., как обычно, приветствуется…
Удачной работы!
Другие записи:
- Почему нет звука в браузере? Решение проблемы на примере Chrome
- Браузеры для слабых компьютеров
- Как открыть настройки Wi-Fi роутера (вход в веб-интерфейс). Что делать, если страница с настройками …
- Не могу пройти игру! Программы-помощники, коды и подсказки к играм…
- Как восстановить удаленные файлы (фото, картинки, сообщения) на Android
- Как установить, обновить или удалить драйвер Wi-Fi (беспроводной сетевой адаптер)
- Как записать видео на диск для просмотра на DVD-плеере
- Ошибка при запуске игры: «запуск невозможен, отсутствует файл steam_api.dll»
- http://helpadmins.ru/kak-ubrat-reklamu-v-pravom-nizhnem-uglu/
- https://lifehacker.ru/kak-otklyuchit-uvedomleniya-windows-10/
- https://ocomp.info/windows-10-otkl-uvedomlenia.html
Способ 1: «уведомления и действия»
Далеко не все знают о том, что работу «Центра уведомлений» можно адаптировать под свои нужды, отключив возможность отправки сообщений сразу для всех или только отдельных элементов ОС и/или программ. Делается это следующим образом:
- Вызовите меню «Пуск» и кликните левой кнопкой мышки (ЛКМ) по расположенному на его правой панели значку шестеренки, чтобы открыть системные «Параметры». Вместо этого можете просто нажать клавиши «WIN I».
В открывшемся окне перейдите в первый раздел из перечня доступных – «Система».
Далее в боковом меню выберите вкладку «Уведомления и действия».
Пролистайте перечень доступных опций вплоть до блока «Уведомления» и, используя имеющиеся там переключатели, определите то, где и какие уведомления вы хотите (или не хотите) видеть. Подробности касательно назначения каждого из представленных пунктов вы можете видеть на скриншоте ниже.
Если перевести в неактивное положение последний переключатель в списке («Получать уведомления от приложений»…), это отключит уведомления для всех приложений, имеющих право на их отправку. Полный список представлен на изображении ниже, и при желании их поведение можно настроить отдельно.
Примечание: Если ваша задача заключается именно в полном отключении уведомлений, уже на данном этапе можно считать ее решенной, остальные шаги выполнять не обязательно. Однако мы все же рекомендуем ознакомиться со второй частью данной статьи – Способом 2.
Напротив названия каждой из программ есть тумблер, аналогичный таковому в общем перечне параметров выше. Логично, что отключая его, вы запрещаете конкретному элементу отправлять вам уведомления в «Центр».
Если же нажать по названию приложения, можно определить его поведение более точно и, если потребуется, установить приоритет. Все доступные опции показаны на представленном ниже скриншоте.
То есть здесь вы можете как полностью отключить уведомления для приложения, так и просто запретить ему «попадать» со своими сообщениями в «Центр уведомлений». Дополнительно можно отключить звуковой сигнал.
Важно: Касательно «Приоритета» стоит отметить лишь одно – если вы установите значение «Наивысший», уведомления от таких приложений будут поступать в «Центр» даже при включенном режиме «Фокусировки внимания», о котором мы еще расскажем далее. Во всех же остальных случаях лучше будет выбрать параметр «Обычный» (собственно, именно он установлен по умолчанию)
Определив параметры уведомлений для одного приложения, возвращайтесь к их списку и выполните аналогичную настройку для тех элементов, которые вам нужны, либо же просто отключите ненужные.
Итак, обратившись к «Параметрам» операционной системы, мы с вами можем как выполнить детальную настройку уведомлений для каждого отдельного приложения (как системного, так и стороннего), которое поддерживает работу с «Центром», так и полностью деактивировать возможность их отправки. Какой из вариантов предпочтете лично вы – решайте сами, мы же рассмотрим еще один, более быстрый в реализации метод.
Как избавиться от уведомлений на Windows 10
Чтобы отключить центр уведомлений Windows 10, можно использовать следующие методы.
- Изменение параметров операционной системы.
- Использование редактора реестра.
- С помощью групповой политики.
Отключение через параметры
Наиболее простой и понятный способ деактивации уведомлений предусматривает открытие меню «Параметры». Для этого необходимо руководствоваться следующей инструкцией:
- Открываем панель с помощью клавиш Win+I.
- Выполняем активацию опции «Система».
- Открываем подраздел «Уведомления и действия».
В этом разделе можно деактивировать ненужную информацию о программах, ОС, напоминаниях и прочих сведениях, не представляющих ценности для пользователя. Если Windows 10 не показывает уведомления о важных событиях, достаточно нажать на пункт «Показать оповещения» и выбрать оптимальный вариант отображения информации. Для этого следует повернуть рычаг в нужное положение.

Активируем опцию “Не беспокоить”
Чтобы быстро отключить на Windows 10 все всплывающие окна, уведомления об активации, понадобится нажать на иконку центра и выбрать пункт «Не беспокоить». Еще его можно найти в контекстном меню.
Подобный режим будет полезным при демонстрации презентаций или при выполнении какой-либо важной работы, когда нет времени отвлекаться на рекламу, сообщения с электронной почты и прочие всплывающие уведомления. Пользователь может навсегда отключить оповещения
В окне редактора реестра
Даже рядовой пользователь компьютера хорошо знает, что информация о всех конфигурациях и важных параметрах системы содержится в специальном реестре Windows. Поэтому, используя редактор этого хранилища, можно поменять любую настройку и выбрать оптимальный режим работы.
После открытия редактора необходимо развернуть ветку HKCU и открыть следующий путь: Software\Microsoft\Windows\CurrentVersion\PushNotifications. С помощью контекстного меню вызывается команда запуска 32-х битного ключа. Его нужно назвать «ToastEnabled», а потом выбрать нулевое значение.
Чтобы новые настройки вступили в силу, необходимо перезапустить компьютер или проводник с помощью диспетчера задач. Метод может показаться сложным для неопытного пользователя ПК, но если следовать инструкции, задачу можно будет решить за пару минут.
Выключаем звук уведомлений
Большое количество действий с операционной системой Windows 10 сопровождается десятками уведомлений, причем как визуальных, так и звуковых. Подобные сигналы часто носят назойливый характер и доставляют пользователю дискомфорт.
Чтобы отключить уведомления на экране блокировки или звук, можно задействовать разные способы настройки уведомлений. К тому же пользователь может поменять системные звуки на скачанные рингтоны.
Самый простой метод подразумевает выполнение таких действий:
- Нажимаем на иконку «Звуки» на панели уведомлений правой клавишей мыши.
- В открывшемся меню найдите пункт «Уведомление».
- Среди предложенных звуковых схем найдите опцию «Без звука» и активируйте ее.
- Для отключения всех звуков, которые издаются системой, откройте «Звуковую схему» и найдите пункт «Без звука».

Как убрать водяной знак активация Windows 10 в Редакторе реестра
Проведение изменений в системном реестре: один из способов для удаления сообщения об активации ОС с экрана ПК.
Проделайте следующее:
- Нажмите на клавиши «Win» + «R».
- В диалоговом окне «Выполнить» введите команду «regedit» (без кавычек), а затем нажмите на кнопку «ОК».
- Запустится приложение Редактор реестра.
- В окне «Редактор реестра» пройдите по пути:
HKEY_LOCAL_MACHINE\SOFTWARE\Microsoft\Windows NT\CurrentVersion\SoftwareProtectionPlatform\Activation
- Щелкните правой кнопкой мыши по параметру «Manual», в контекстном меню выберите «Изменить…».

- В окне «Изменение параметра DWORD (32 бита)» в поле «Значение:» выставьте «1» (без кавычек), нажмите на кнопку «ОК».

- Подобным образом измените значение с «0» на «1» (без кавычек) для параметра «NotificationDisabled».
- Войдите в раздел реестра:
HKEY_LOCAL_MACHINE\SOFTWARE\Microsoft\Windows NT\CurrentVersion\SoftwareProtectionPlatform
- Измените в параметре «SkipRearm» значение, присвоив ему «1» (без кавычек).
- Откройте ветку реестра:
HKEY_CURRENT_USER\Control Panel\Desktop
- Измените значение в параметре «PaintDesktopVersion» с «1» на «0».
- Войдите в другую ветку реестра по пути:
HKEY_LOCAL_MACHINE\SYSTEM\CurrentControlSet\Services\svsvc
- В параметре «Start» измените значение на «4» (без кавычек).
- Перезагрузите компьютер.
Что такое панель уведомлений
Одной из особенностей «десятки» является наличие центра уведомлений. Как становится понятно из названия, этот графический элемент выполняет практически те же функции, что и на портативных устройствах:
- визуализирует всплывающие уведомления, поступающие от самой ОС и посторонних приложений;
- выводит информацию о многих системных событиях и наличии обновлений;
- в нем доступны «быстрые действия», такие как активация или отключение Wi-Fi-адаптера, извлечение флешек, активация планшетного вида.
При необходимости, пользователь может отключить ненужные уведомления, например, о некоторых системных событиях, заблокировать уведомление от указанной программы или же деактивировать саму панель уведомлений.
Перевести центр уведомлений Windows 10 в режим «Не беспокоить»
Центр уведомлений, доступный в Windows 10, был создан скорее для владельцев планшетов или компьютеров с сенсорными экранами под управлением современной операционной системы компании Microsoft. На стандартном стационарном PC центр уведомлений несет в себе мало полезных возможностей, учитывая, что до большинства функций можно добраться сочетанием «горячих клавиш».
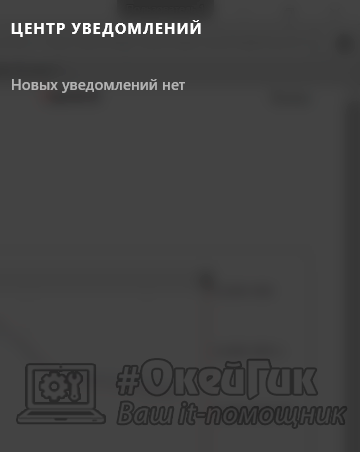 При этом центр уведомлений по умолчанию выдает информацию о различных процессах, происходящих с программным обеспечением компьютера, к примеру:
При этом центр уведомлений по умолчанию выдает информацию о различных процессах, происходящих с программным обеспечением компьютера, к примеру:
- Предлагает установить обновления стандартных приложений Windows, скачанных из Windows Store;
- Передает информацию о различных действиях, выполненных сторонними и системными приложениями;
- Показывает напоминания и будильники, созданные стандартными средствами Windows 10.
Перечисленные выше возможности центра уведомлений актуальны для владельцев планшетов под управлением Windows 10. В любой мобильной операционной системе имеется центр уведомлений, но в программном обеспечении для стационарных компьютеров без сенсорных дисплеев данная функциональность менее актуальна.
Самый простой способ отключить в Windows 10 на компьютере центр уведомлений – это перевести его в режим «Не беспокоить». Для этого достаточно правой кнопкой мыши нажать на изображение функции в правом нижнем углу экрана (в системной панели) и выбрать соответствующий пункт «Включить режим “Не беспокоить”».
К сожалению, версия Windows 10 для стационарных компьютеров не предусматривает вариант, что пользователям может понадобиться «тонкая настройка» режима “Не беспокоить”. На мобильных устройствах под управлением Windows 10 пользователи могут задать время автоматической активации режима, его продолжительность действия, а также конкретные задачи, которые не будут беспокоить владельца устройства в момент его активного состояния. Поскольку на компьютерах подобная функциональность не предусмотрена, наиболее удобным вариантом является настройка центра уведомления непосредственно под свои задачи или полное его отключение с удалением ярлыка из системной панели.
Как отключить уведомления в Windows 10
Если вы продолжаете получать случайные уведомления или всплывающие окна на своем компьютере с Windows 10, даже когда вы не используете браузер, отключение уведомлений — лучший способ держать их в страхе.
Узнайте, как отключить уведомления в различных областях Windows 10. Эти области включают Центр действий Windows 10, Экран блокировки Windows 10 и push-уведомления.
Отключить уведомления в Центре действий Windows 10
Центр действий в Windows 10 отображает быстрые действия, а также уведомления вашего приложения. Быстрые действия дают вам доступ к часто используемым приложениям и настройкам, таким как Bluetooth, Wi-Fi, совместное использование поблизости, Focus Assist и т. Д.
- Вы можете изменить свои настройки в Центре поддержки в любое время из приложения «Настройки». Для этого нажмите Пуск> Настройка> Система.
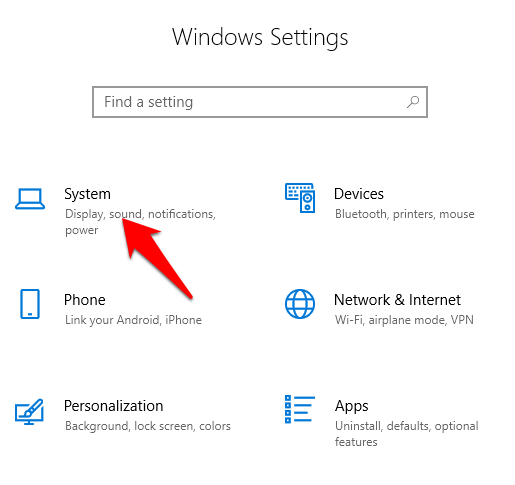
- Щелкните Уведомления и действия.
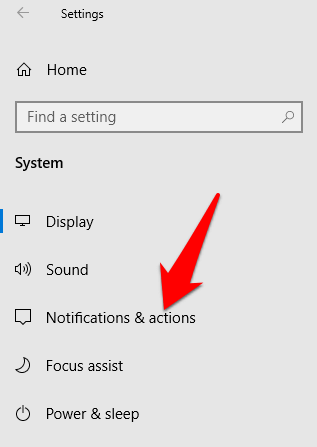
- Затем вы можете установить флажки рядом со следующими настройками Центра поддержки:
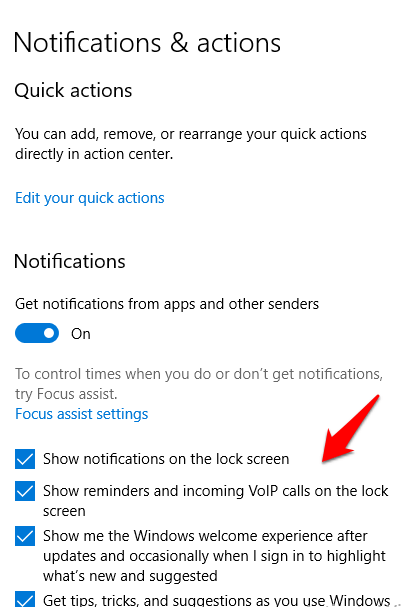
- Быстрые действия, которые вы хотите видеть в Центре уведомлений.
- Отключите уведомления, баннеры и звуки.
- Выберите, хотите ли вы видеть уведомления на экране блокировки или нет.
- Выберите, хотите ли вы получать уведомления при расширении / дублировании экрана.
- Отключите советы, рекомендации и предложения Windows.
- Если вы хотите изменить настройки быстрых действий, отображаемых в Центре уведомлений, щелкните Изменить быстрые действия.
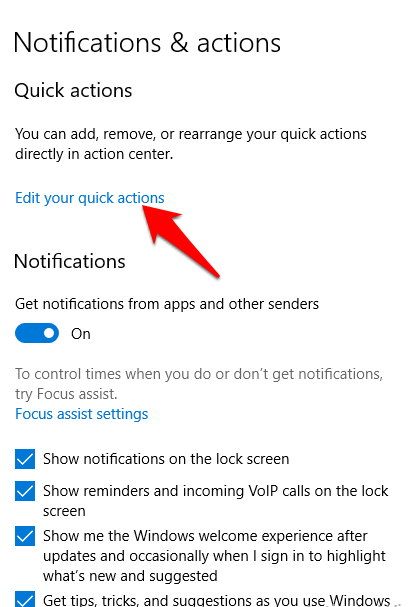
- В правой части экрана появится боковая панель, на которой вы сможете настроить оповещения, которые хотите отображать.
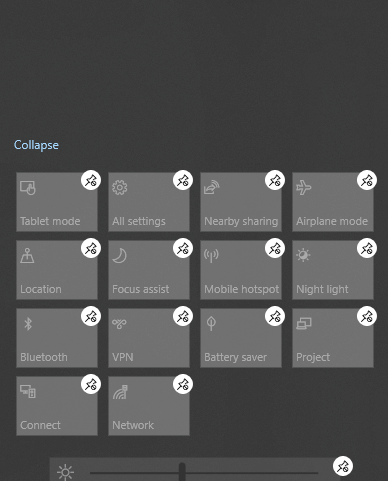
Как настроить уведомления приложений
Windows 10 позволяет вам выбрать, хотите ли вы слышать или просматривать комбинацию баннерных уведомлений. Эти уведомления состоят из всплывающих окон в правом нижнем углу экрана и звуков. Вы также можете настроить параметры приложения для отображения уведомлений только в Центре уведомлений и отключения всплывающих уведомлений на экране во время работы или игры.
Для этого нажмите «Пуск»> «Настройка»> «Система»> «Уведомления и действия» и прокрутите вниз до раздела «Получать уведомления от этих отправителей».
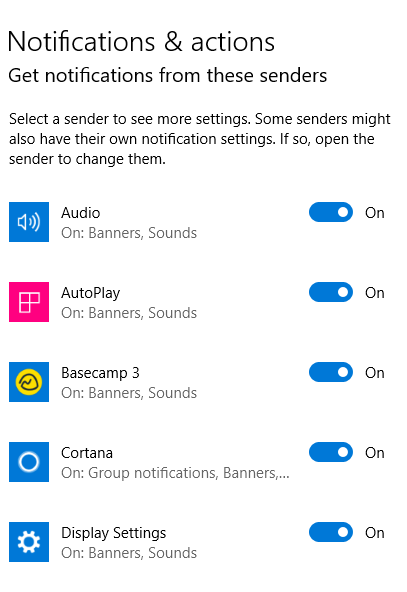
Нажмите на приложение, настройки которого вы хотите изменить, и откроется расширенное меню уведомлений.
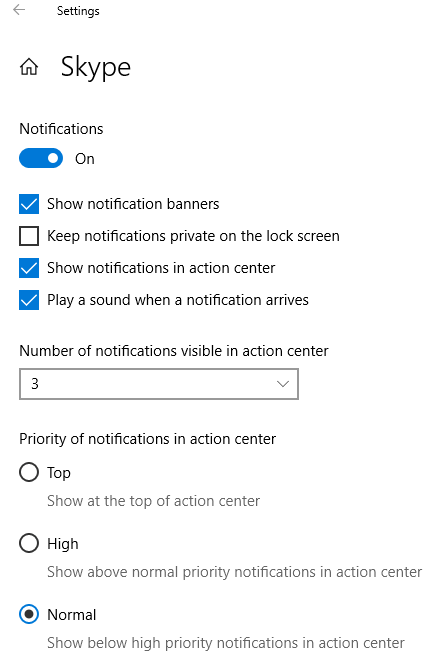
В меню включите / выключите переключатели в зависимости от ваших предпочтений, а также от того, хотите ли вы получать звуки или уведомления. Некоторые из параметров, которые вы можете настроить в разделе уведомлений приложения, включают:
- Включить / выключить уведомления.
- Включение / выключение баннеров уведомлений.
- Выберите, следует ли сохранять конфиденциальность уведомлений на экране блокировки вашего ПК.
- Включите / выключите уведомления в Центре уведомлений.
- Выберите, следует ли воспроизводить звук для уведомлений приложения.
- Выберите количество уведомлений для отображения в Центре уведомлений (1, 3, 5 или 20).
- Выберите приоритет уведомлений, уведомления какого приложения должны отображаться перед другими приложениями.
Как отключить Центр уведомлений Windows 10 целиком
Помимо описанных способов отключения уведомлений, вы можете полностью убрать Центр уведомлений, таким образом, чтобы его иконка не отображалась в панели задач и доступа к нему не было. Сделать это можно с помощью редактора реестра или редактора локальной групповой политики (последний пункт недоступен для домашней версии Windows 10).
В редакторе реестра для этой цели потребуется в разделе
HKEY_CURRENT_USERSoftwarePoliciesMicrosoftWindowsExplorer
Создать параметр DWORD32 с именем DisableNotificationCenter и значением 1 (как это сделать я подробно писал в предыдущем пункте). Если подраздел Explorer отсутствует, создайте его. Для того, чтобы снова включить Центр уведомлений либо удалите этот параметр, либо установите значение 0 для него.
Настройка центра уведомлений Windows
Настройка центра уведомлений Windows 10 предполагает собой не только временную, но и постоянную блокировку системных сообщений или отчетов от сторонних программ. Нельзя задать часть параметров, указывающих на то, каким именно образом будут выводиться сообщения или их содержание, но можно настроить сами оповещения. Для этого переходят в приложение «Параметры», где находят раздел «Система» и подраздел «Уведомления и действия». Там можно найти полный список конфигураций, которые применимы к этой системе.
Интерфейс центра
Оставить только важные уведомления
Иногда полностью блокировать систему не хочется, ведь некоторые из сообщений действительно важны для поддержания безопасности операционной системы и ее стабильности
В таком случае можно ограничить лишь показ ненужных окон, оставив только самое важное. Для этого:
Переходят в меню «Пуск» и выбирают приложение «Параметры». Его значок выглядит как шестеренка
Также окно настроек можно открыть по сочетанию кнопок «Win + I».
Находят вкладку с системными конфигурациями под названием «Система».
Входят в подраздел «Уведомления и действия».
Просматривают приложения, которые могут оставлять и отправлять сообщения с важной информацией.
Пролистывают вниз до пункта «Получать уведомления от этих отправителей».
Выбирают то программное обеспечение, которое будет работать с центром, и исключают из списка программы, запрещающим уведомлять пользователя о тех или иных событиях.
Временно отключить уведомления
Если есть важные дела и никаких уведомлений системы видеть не хочется, то можно деактивировать их на некоторое время. Для этого:
- Переходят в окно оповещений путем нажатия по соответствующей панели. Также выполнить это можно по сочетанию клавиш «Win + A».
- Найти среди клавиш быстрого действия режим «Не беспокоить».
- Активировать данный режим.
Обратите внимание! Преимущество системы в том, что пока режим работает, пользователь не будет получать никаких оповещений, но они сохранятся в списке центра. К ним можно будет вернуться в любой момент
Полное отключение всех оповещений
Отключение уведомлений в параметрах системы
Полностью избавиться от оповещений можно в приложении «Параметры». Помимо выбора отдельных программ-отправителей сообщений, можно выполнить ряд других настроек. Для отключения выполняют следующее:
- Переходят в меню «Пуск» и выбирают приложение «Параметры». Его значок выглядит как шестеренка. Также окно настроек можно открыть по сочетанию кнопок «Win + I».
- Находят вкладку с системными конфигурациями под названием «Система».
- Входят в подраздел «Уведомления и действия».
- Переводят ползунок под названием «Получать уведомления от приложений и других отправителей» в состояние «Неактивно».
Можно выключить оповещения только одного приложения
Выключение через групповые политики
Отключать центр можно и через групповую локальную политику. Для этого:
- Нажимают сочетание клавиш «Win + R» для запуска окна «Выполнить».
- Вводят или копируют команду «gpedit.ms» в соответствующее поле и нажимают «Ок».
- Дожидаются открытия окна «Редактора локальной групповой политики».
- Переходят в каталог меню «Пуск» и панель задач.
- Находят параметр «Удалить уведомление и значок центра уведомлений» и дважды кликают по нему.
- Выбирают «Отключено» и сохраняют изменения. Это навсегда деактивирует системные и программные сообщения.
Обратите внимание! Во вложенной папке «Уведомления» можно настроить параметры для каждого типа системных или программных оповещений. К примеру, пользователь может задать время начала и окончания действия режима «Не беспокоить» или отключить всплывающие сообщения и их звук
Выключение звука уведомлений
Нередко пользователи жалуются на то, что сами уведомления их не беспокоят, но звук, который звучит всякий раз, когда приходит оповещение, начинает постепенно раздражать. К счастью, компанией «Майкрософт» предусмотрена возможность выключения только звуковых сигналов без влияния на сами оповещения. При этом следует понимать, что все системные звуки также будут выключены. Если данный факт устраивает, то можно приступать:
- Нажать правой клавишей мыши по любой свободной от ярлыков области рабочего стола.
- Выбрать пункт контекстного меню «Персонализация». Находится он обычно самым последним в списке.
- Дождаться открытия соответствующего раздела «Параметров» виндовс 10.
- Перейти во вкладку «Темы», находящуюся слева, а затем на подвкладку «Звук».
- В появившемся окне нажать на «Уведомление» и «Проверить», чтобы понять, что это тот самый раздражающий звук.
- Для отключения стандартных звуков перейти в «Звуковую схему» и установить ее на значение «Без звука».
- Сохранить и применить параметры.
Отключение звуковых сигналов
Выключаем сам центр уведомлений
Кроме описываемых методов борьбы с назойливыми оповещениями есть вариант полностью деактивировать центр и удалить его пиктограмму с панели задач. Для этого можно задействовать 1 из 2 способов:
- Редактор реестра.
- Редактор групповых политик.
Через редактор реестра
Чтобы открыть редактор реестра, необходимо использовать классическую инструкцию, описанную выше. Дальше нужно открыть раздел HKCU и активировать каталог «Software\Policies\Microsoft\Windows».
Потом следует найти раздел «Explorer» (если он отсутствует – создать с нуля) и прописать параметр DWORD 32 со значением «1» и названием «DisableNotificationCenter». Когда компьютер будет перезагружен, центр оповещений отключится навсегда.
В окне редактора групповой политики
Следующий способ подразумевает задействование редактора групповой политики. Чтобы открыть этот интерфейс, необходимо ввести в строке поиска фразу «Gpedit.msc», а потом открыть меню «Административные шаблоны». Дальше необходимо подобрать параметр с названием «Удаление уведомлений и значка», а потом нажать правой клавишей на пункт «Свойства». После этого остается поменять положение конфигураций на пункт «Включено» и сохранить заданные изменения.
Чтобы новые параметры вступили в силу, необходимо перезапустить процесс «Explorer.exe», и иконка исчезнет из панели задач. Еще в этом разделе можно найти дочернее меню «Уведомления», с помощью которого можно выполнить деактивацию различных оповещений и поменять продолжительность действия режима «Не беспокоить».
Удаляем значок центра уведомлений на панели задач

Обновленный центр оповещений ОС Windows 10 выглядит стильно и красиво. При этом его интерфейс интуитивно-понятный и удобный в управлении. Однако пользователи системы нередко хотят скрыть значок этого центра с панели задач, но не знают, как это сделать.
Для удаления иконки можно задействовать реестровый редактор или стандартные параметры. Наиболее простой вариант удаления иконки подразумевает выполнение таких действий:
- Открываем приложение «Параметры» с помощью сочетания клавиш Win+I.
- Нажимаем на раздел персонализации в панели задач и прокручиваем страницу вниз до пункта «Область уведомлений».
- Кликаем на кнопку «Включение/выключение системных значков».
- В меню настроек системных значков, напротив «Центра уведомлений», следует передвинуть рычажок в положение «Отключено».
Пошаговое руководство по настройке выглядит следующим образом:
- Нажимаем на команду «Выполнить» в меню «Пуск».
- В открывшемся диалоговом окне выбираем пункт «Redegit» для открытия редактора реестра.
- Дальше нужно перейти к «Explorer». Если он отсутствует, создайте его путем нажатия правой кнопкой на родительский раздел.
- Потом по классической инструкции нужно кликнуть правой кнопкой мышки на подраздел этого параметра и создать файл DWORD (32-бита).
- Дважды кликнув на этот параметр, ему нужно присвоить значение «1».
- Сохранить измененные настройки, перезагрузить компьютер.
Особой сложности в том, чтобы отключить оповещение от программ, нет, главное, следовать алгоритму работы по деактивации.
Решите, какие уведомления безопасности Windows вы хотите видеть, а какие нет
По умолчанию Windows Security отправляет уведомления с важной информацией о состоянии и безопасности вашего устройства. Вы можете увидеть уведомления о компьютерных вирусах и вредоносных файлах, о проблемах со входом в Windows 10 через Windows Hello или динамическую блокировку или о проблемах, связанных с брандмауэром Защитника Windows

Если вы не хотите видеть какие-либо уведомления от Windows Security, вы должны установить переключатели, которые вы видите для трех типов уведомлений, на Off:
- Уведомления о защите от вирусов и угроз
- Уведомления о защите аккаунта
- Уведомления о брандмауэре и защите сети
Однако отключение всех ваших уведомлений может быть плохой идеей, и вы можете отключить определенные уведомления, сняв флажки рядом с их именем. Например, «Уведомления о защите от вирусов и угроз» включают в себя:
- Недавние действия и результаты сканирования — вы можете включить или отключить уведомления о сканировании на наличие вредоносных программ, выполняемом Антивирусом Защитника Windows.
- Угрозы найдены, но немедленных действий не требуется — включите или отключите уведомления об угрозах, обнаруженных антивирусом Защитника Windows.
- Файлы или действия заблокированы — включите или отключите уведомления о блокировке опасных файлов.
«Уведомления о защите учетной записи» могут быть наименее заметными, поскольку они касаются проблем, которые могут возникнуть у вас с функциями быстрой аутентификации пользователя, такими как Windows Hello и Dynamic Lock.
«Брандмауэр и уведомления о защите сети» — это сообщения, которые вы получаете от брандмауэра Защитника Windows:
- Брандмауэр домена — включите или отключите уведомления, когда вы находитесь в сетевом домене, например, на рабочем месте.
- Частный брандмауэр — включите или отключите уведомления, когда вы подключены к надежному расположению в частной сети , например, в вашем доме.
- Публичный брандмауэр — включите или отключите уведомления, когда вы подключены к ненадежной общедоступной сети, как те, которые вы найдете в кафе или аэропортах.
Проверьте уведомления, которые вы хотите видеть, и снимите флажки с тех, которые вы не видите. Затем закройте Windows Security и все готово.
Какие уведомления безопасности Windows вы отключили?
Теперь вы знаете, как отключить (или включить) некоторые или все уведомления безопасности Windows . Прежде чем закрыть это руководство, расскажите, какие уведомления вы решили отключить и почему. Комментарий ниже и давайте обсудим.





