Устраняем сбои при использовании дискретной видеокарты в ноутбуке
Содержание:
- Как включить видеокарту на ноутбуке
- Исчезла видеокарта на компьютере — как исправить
- Карту не видит Windows 10
- Как это работает
- Способ 1: Устранение аппаратных неисправностей
- Не отображается видеокарта в «Диспетчере устройств»
- Проблемы с драйверами
- Исчезла видеокарта на компьютере — как исправить
- Использование специальных программ
- Причины неполадки
- Почему компьютер не видит видеокарту: новое оборудование
- Не видит дискретную видеокарту NVIDIA
- Особенности взаимодействия встроенной и дискретной видеокарт
- Потеря контакта
- Симптоматика проблемы
- Как отреагировали на эту проблему специалисты компании Microsoft?
Как включить видеокарту на ноутбуке
Комплектация ноутбуков некоторых производителей, а сейчас почти всех, включает две видеокарты (видеоадаптера), дискретный и интегрированный, с возможностью автоматического переключения.
Дискретная видеокарта — аналог видеокарт настольного ПК.
Интегрированная видеокарта является частью процессора или находится на материнской плате.
Старые версии дискретных карт ATI (AMD) управляются утилитой Catlyst Control Center.
Для автоматического переключения нужны драйвера. Установив в BIOS “Switchable” меню “Display Mode”.
Как отключить встроенную видеокарту
Чтобы отключить встроенную видеокарту при помощи BIOS или с помощью Windows переходим в управление компьютером и выбираем — видеоадаптеры на вкладке диспетчера устройств. Кликом по правой кнопке выбираем — отключить.
Для определения какая видеокарта, в поиске Google находим определение. Для отключения внешнего адаптера — производим все те же операции. Для отключения интегрированной видеокарты переходим в BIOS.
Для перехода в BIOS нужно до загрузки Windows нажать: Del (для ПК), F2 или F10 (для ноутбуков).
В настройках, ответственных за оборудование, имеем: Intergration Video, Primary Video Controller. Определяем Disable. Но из-за разных версий BIOS, названия настроек разные. Отключить видеокарту на ноутбуке можно так же. Разница только в версиях БИОСа.
Как переключить видеокарту
Если процессор AMD и видеокарта ATI/AMD для переключения видеокарты нужно установить утилиту Catalyst Control Center на оба видеоадаптера по драйверам.
Переключение на видеокарту больше по мощности происходит автоматически, в зависимости какая программа используется по объему информации, подключена сеть или автономная работа. Ручное управление выполняется утилитой Catalyst Control Center также и из трея.
Если процессор Intel. Карта ATI/AMD, применяем Catalyst Control Сenter.
Для автоматического включения или переключения, сайт изготовителя ноутбуков предлагает драйвера. Вводим в BIOS параметры Switchable в меню Display Mode. Загрузку BIOS производят в момент включения или перезагрузки. Если момент упущен, то нужно подождать пока загрузится программа Windows и перезагрузить повторно.
Основными горячими клавишами являются:
- F1- Lenovo
- F2- основная клавиша BIOS (Aser. Asus. Samsung. Sony. Simens. Panasonic. Dell. Lenovo.)
- F10- Hewlett. Packard. Dell.
- Esc- Toshiba
Исчезла видеокарта на компьютере — как исправить
Как же исправить ситуацию, при которой видеокарта не отображается в Диспетчере устройств вашего компьютера? Рекомендую выполнить следующие действия:
- Перегрузите ваш компьютер (если вы не делали этого до того). Если сбой имеет случайную природу – он исчезнет;
- Если у вас стационарный компьютер (desktop), и видеокарта вставлена в соответствующий разъём материнской платы, проверьте плотность подключения видеокарты к соответствующему разъёму материнки;
- Сбросьте БИОС до заводских настроек. Зайдите в БИОС при запуске компьютера, выберите сброс до заводских настроек и подтвердите изменения;

Сброс Биос
- Если проблема наблюдается у ноутбука – завершите его работу, выньте шнур блока питания из розетки, а затем изымите аккумулятор из корпуса вашего лэптопа. Подождите минуту, затем верните аккумулятор обратно и включите ваш ПК;
- Отобразите скрытые устройства в Диспетчере Задач. Перейдите в Диспетчер задач (нажмите на кнопку «Пуск», в строке поиска введите devmgmt.msc и нажмите ввод), нажмите вверху на «Вид», и выберите опцию «Показать скрытые устройства».

Открываем скрытые устройства
Если пропавшая карта отобразилась – удалите данное устройство, нажав на него правой клавишей мыши и выбрав «Удалить». Затем попробуйте заново установить драйвера к вашей видеокарте (можно использовать для этого специальные программы для установки драйверов уровня DriverEasy или DriverPack Solution).
Попробуйте удалить все драйвера для пропавшей графической карты, а затем установить их с нуля. Для удаления драйверов к графической карте используйте функционал программы DDU (Display Driver Uninstaller – Деинсталлятор драйверов дисплея). Загрузите и установите данную программу, перегрузите свой компьютер в «Безопасном режиме» (Safe mode), запустите DDU.
Затем выберите драйвер к своей пропавшей карте (NVIDIA, ATI и др.), и кликните на опцию «Clean and Restart» (Удалить и Перезагрузить). Программа полностью удалит драйвера к вашей карте, затем система перезагрузится и постарается заново установить драйвера к вашей графической карте (или сделайте это самостоятельно, скачав свежие драйвера к вашей карте с сайта производителя вашей графической карты (или вашего ноутбука)).
Альтернативой к DDU может стать использование другой подобной утилиты – Driver Fusion c подобным функционалом и соответствующей направленности действий;
- Попробуйте откатить систему до точки восстановления, при которой проблем с «исчезновением» видеокарты не наблюдалось. Нажмите на кнопку «Пуск», введите в строке поиска rstrui и нажмите на ввод. Затем выберите нужную точку восстановления и выполните откат системы на стабильный уровень;
- Проверьте систему на наличие вирусов (помогут Dr.Web CureIt!, Malware Anti-Malware и ряд других);

Dr.Web CureIt!
Попробуйте обновить ваш БИОС до самой свежей версии (поищите свежую версию БИОС на сайте производителя материнской платы вашего ПК).
Карту не видит Windows 10
Проблема (скорее, особенность) этой ОС в том, что она часто не распознает подключаемые графические устройства, так как отсутствуют новые, обновленные версии драйверов. Виндовс 10 очень «привередлива» к соответствию программного обеспечения конкретным моделям графических адаптеров.
Что нужно сделать:
- Установить необходимые Framework-и.
- Переустановить драйверы.
- Если подключено несколько карт — подключаем IGPU.
- Обязательно убедиться в том, что для материнской платы установлено корректное программное обеспечение.
Если устранить проблему так и не получилось — не страшно. Существуют специалисты, люди, которые решают такие неполадки быстро и легко — доверьте проблему профессионалам.
Как это работает
Ноутбук, в котором установлено две видеокарты, может работать в разных схемах. Относительно древние модели не могут переключаться между адаптерами. У них задействовать дискретную видеокарту можно только для вывода изображения на внешний монитор.
Современные ноутбуки работают в гибридном режиме.
- При отсутствии нагрузки, требований от приложений, задействована только интегрированная видеокарта. Она выводит изображение на дисплей ноутбука. Такой режим позволяет экономить энергию и автоматически активируется при питании от батареи.
- Запущенная игра, которая требует ресурсов и производительности, заставляет ноутбук переключаться на использовании дискретной карты. Когда надобность в вычислительной мощности падает, вновь включается интегрированный адаптер.

Из приведенной схемы действий видно, что у графических карт не только должны быть работоспособные и корректные драйвера, но и полное отсутствие аппаратных конфликтов. Кроме этого, операционная система обязана полностью поддерживать быстрое переключение между адаптерами.
Способ 1: Устранение аппаратных неисправностей
К сожалению, самой частой причиной неработоспособности GPU лэптопа является физический выход из строя: отвал (нарушение пайки между чипом и площадкой на материнской плате), скол (например, при неаккуратной чистке или замене термопасты) или проблемы с модулями памяти. Проверить это программным образом, если устройство включается, можно так:
Обратите внимание на процесс включения – если ноутбук издаёт звуковые сигналы, это однозначно указывает на аппаратную неисправность.
Также понаблюдайте за отображаемой картинкой – если вы видите разнообразные графические артефакты (разноцветный мусор, «снег», изменение оттенков), то это тоже симптом аппаратной поломки.
Даже нормальный запуск ноутбука без упомянутых выше признаков ещё ни о чём не говорит – в большинстве представленных на рынке устройств видеосистема гибридная: несложные задачи, вроде отрисовки интерфейса ОС и прикладных программ берёт на себя интегрированный в процессор видеочип, тогда как декодирование видео, игры и прочие ресурсоёмкие процессы происходят с задействованием дискретного решения. Чтобы убедиться, что с ним всё в порядке, откройте «Диспетчер устройств»: нажмите сочетание клавиш Win+R, введите в появившемся окне запрос и кликните «ОК».
Далее раскройте категорию «Видеоадаптеры» и обратите внимание на позицию с дискретным чипом – если он функционирует неправильно, на значке будет иконка ошибки
Для получения подробностей щёлкните по нему правой кнопкой мыши и выберите «Свойства».
На главной вкладке имеется блок «Состояние» – в нём указан код конкретного сбоя. Наиболее часто таковыми будут 10 и 43.
Подробнее: Что делать при возникновении ошибок видеокарты с кодом и

К слову, нередко случается и так, что виноват вовсе не GPU, а его обвязка – например, модули памяти или дроссели системы питания. Увы, но точно определить причину в домашних условиях нереально, поэтому не обойтись без визита в сервисный центр. Стоит быть готовым также и к замене устройства целиком – старые ноутбуки (выпуска 2014 и раньше) обычно просто нерентабельно ремонтировать.
Не отображается видеокарта в «Диспетчере устройств»
Симптомом неисправности может стать резкое падение производительности в играх и других приложениях, активно использующих в своей работе видеоядро. Проверка данных «Диспетчера устройств» показывает, что в ветке «Видеоадаптеры» присутствует только одна видеокарта — встроенная. В некоторых случаях «Диспетчер» может отображать какое-то неизвестное устройство со значком ошибки (оранжевый треугольник с восклицательным знаком) в ветке «Другие устройства». Ко всему прочему, пользователь иногда сталкивается с тем, что вручную удалил видеокарту из «Диспетчера устройств» и не знает, что делать, чтобы ее вернуть, если та не появилась там самостоятельно.

Попытки вернуть видеокарту в систему путем повторной инсталляции драйверов не приносят результатов. Кроме того, при установке программное обеспечение может выдать ошибку вида «Нужное устройство не обнаружено», либо «Система не соответствует требованиям».
Причины сбоя и варианты решения
Данная неполадка может быть вызвана следующими факторами:
- Сбой в работе Windows. Это самая распространенная и легко решаемая проблема. Сбои могут наблюдаться при неожиданном отключении питания, либо нажатии кнопки «Reset», когда последующая загрузка происходит не стандартно, а только после появления черного окна.

В данном случае обычно помогает банальная перезагрузка, совершенная обычным способом. Таким образом, системные приложения штатно завершают свою работу, что помогает избежать ошибок при последующем запуске. БИОС. Если Вы самостоятельно устанавливали дискретную видеокарту в компьютер (до этого она отсутствовала), то существует вероятность, что в БИОСе отключена необходимая функция либо попросту других вариантов задействовать интегрированную графику не предусмотрено.
В данном случае можно попробовать сбросить настройки BIOS на дефолтные (по умолчанию). На разных материнских платах это делается по-разному, но принцип один: необходимо найти соответствующий пункт и подтвердить сброс.

Переключить графические адаптеры также не составит труда.
Все шаги по настройке БИОС, описанные в данной статье, подойдут и к нашей ситуации, с той лишь разницей, что на последнем этапе нам необходимо выбрать параметр «PCIE».

Наиболее эффективный способ – удалить действующий драйвер с помощью программы Display Driver Uninstaller.
Затем, если в «Диспетчере устройств» мы видим неизвестное устройство, попытаться обновить его ПО в автоматическом режиме. Для этого нужно кликнуть ПКМ по устройству и выбрать пункт «Обновить драйверы»,

затем выбрать опцию «Автоматический поиск» и дождаться окончания процесса. Все изменения вступят в силу только после перезагрузки.

Другой вариант – попробовать установить самый новый драйвер для Вашей видеокарты, скачанный с сайта производителя (Nvidia или AMD).


После изучения статьи проверьте, плотно ли «сидит» адаптер в разъеме PCI-E и правильно ли подключено питание
Обратите внимание на то, какой кабель используется для этого. Вполне можно спутать 8-пиновые коннекторы питания процессора и видеокарты – некоторые БП могут иметь два кабеля для процессоров
Также причиной могут послужить некачественные переходники с molex на PCI-E (6 или 8 pin).

Подробнее: Инструкция по созданию точки восстановления Windows 10Создание точки восстановления в Windows 8Как создать точку восстановления в Windows 7 Последствия работы вредоносных программ или вирусов. Программы, содержащие вредоносный код могут повредить системные файлы, отвечающие за правильную работу устройств, а также файлы драйверов. Если возникло подозрение присутствия вирусов в системе, необходимо выполнить сканирование специальными утилитами.
Также в интернете существуют волонтерские ресурсы, на которых Вам помогут вылечить операционную систему совершенно бесплатно. Например, virusinfo.info, safezone.cc. Последняя причина – поломка самой видеокарты. Если никакими средствами не удается вернуть графический адаптер в «Диспетчер устройств», то стоит проверить, не «умер» ли он физически, на аппаратном уровне.
Прежде чем следовать рекомендациям, приведенным выше, необходимо постараться вспомнить, какие действия или события предшествовали возникновению неполадки. Это поможет выбрать верный способ решения, а также избежать неприятностей в будущем.
Проблемы с драйверами
Отказ в использовании одной из карт может быть связан с проблемами в работе драйверов.
Важно! Это часто происходит после переустановки Windows. Система пытается найти драйвера автоматически и начинает использовать некорректные
Чтобы убедиться, что проблема именно в этом, следует зайти в диспетчер устройств. Это можно сделать:
нажав Win+R в Windows 10, 8, 7, XP и набрать команду (имя консоли оснастки) devmgmt.msc;


- зайти Пуск-Панель управления, переключиться в режим Крупные значки, найти иконку Система, запустить и нажать кнопку Диспетчер устройств (Windows 7, XP);
- нажимая правой кнопкой мыши на кнопке Пуск и выбирая соответствующий пункт меню (Windows 10).
Все используемые графические карты находятся в разделе видеоадаптеры. При любых неполадках драйверов он автоматически развернут, а возле названия проблемного оборудования будут стоять значки в виде желтых треугольников. Кроме этого, нужно убедиться, что в системе нет неизвестных устройств.
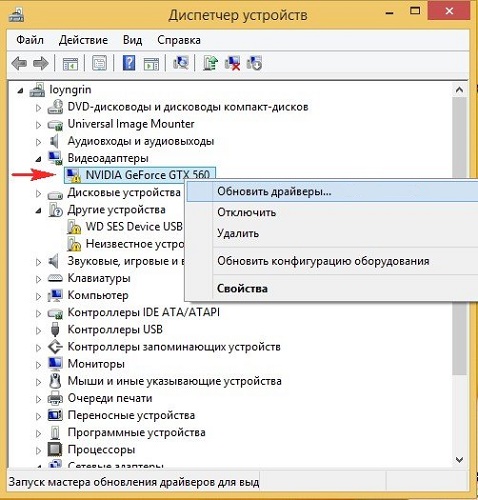
Перед переустановкой драйверов следует удалить существующие. Сделать это просто. На каждом из проблемных устройств кликают правой кнопкой мыши и выбирают пункт Удалить. На запрос системы стоит подтвердить свои действия. Перезагружаться не нужно. Кроме этого, следует зайти:
- Пуск-Панель управления-Установка и удаление программ для Windows XP;
- Пуск-Панель управления-Программы и компоненты для Windows 7.
Из списка установленных программ удаляется все ПО от производителя видеокарты (AMD или nVidia).
С сайта производителя ноутбука скачиваются последние версии драйверов. Они устанавливаются в систему. После этого устройство перезагружают. Если все сделано правильно, видеокарты будут работать в нормальном режиме.
На заметку! Корпорация AMD предлагает универсальное решение для любых операционных систем. Набор драйверов и утилит Catalyst CC (Control Center) позволяет не только настраивать параметры видеочипов. При помощи данного пакета программ легко принудительно переключаться между картами. Это крайне полезно для владельцев операционной системы Windows XP.
Исчезла видеокарта на компьютере — как исправить
Как же исправить ситуацию, при которой видеокарта не отображается в Диспетчере устройств вашего компьютера? Рекомендую выполнить следующие действия:
- Перегрузите ваш компьютер (если вы не делали этого до того). Если сбой имеет случайную природу – он исчезнет;
- Если у вас стационарный компьютер (desktop), и видеокарта вставлена в соответствующий разъём материнской платы, проверьте плотность подключения видеокарты к соответствующему разъёму материнки;
-
Сбросьте БИОС до заводских настроек. Зайдите в БИОС при запуске компьютера, выберите сброс до заводских настроек и подтвердите изменения;
Сброс Биос
- Если проблема наблюдается у ноутбука – завершите его работу, выньте шнур блока питания из розетки, а затем изымите аккумулятор из корпуса вашего лэптопа. Подождите минуту, затем верните аккумулятор обратно и включите ваш ПК;
- Отобразите скрытые устройства в Диспетчере Задач. Перейдите в Диспетчер задач (нажмите на кнопку «Пуск», в строке поиска введите devmgmt.msc и нажмите ввод), нажмите вверху на «Вид», и выберите опцию «Показать скрытые устройства».

Открываем скрытые устройства Если пропавшая карта отобразилась – удалите данное устройство, нажав на него правой клавишей мыши и выбрав «Удалить». Затем попробуйте заново установить драйвера к вашей видеокарте (можно использовать для этого специальные программы для установки драйверов уровня DriverEasy или DriverPack Solution).
Попробуйте удалить все драйвера для пропавшей графической карты, а затем установить их с нуля. Для удаления драйверов к графической карте используйте функционал программы DDU (Display Driver Uninstaller – Деинсталлятор драйверов дисплея). Загрузите и установите данную программу, перегрузите свой компьютер в «Безопасном режиме» (Safe mode), запустите DDU.
Затем выберите драйвер к своей пропавшей карте (NVIDIA, ATI и др.), и кликните на опцию «Clean and Restart» (Удалить и Перезагрузить). Программа полностью удалит драйвера к вашей карте, затем система перезагрузится и постарается заново установить драйвера к вашей графической карте (или сделайте это самостоятельно, скачав свежие драйвера к вашей карте с сайта производителя вашей графической карты (или вашего ноутбука)).

Display Driver Uninstaller
Альтернативой к DDU может стать использование другой подобной утилиты – Driver Fusion c подобным функционалом и соответствующей направленности действий;
- Попробуйте откатить систему до точки восстановления, при которой проблем с «исчезновением» видеокарты не наблюдалось. Нажмите на кнопку «Пуск», введите в строке поиска rstrui и нажмите на ввод. Затем выберите нужную точку восстановления и выполните откат системы на стабильный уровень;
- Проверьте систему на наличие вирусов (помогут Dr.Web CureIt!, Malware Anti-Malware и ряд других);

Dr.Web CureIt!
Попробуйте обновить ваш БИОС до самой свежей версии (поищите свежую версию БИОС на сайте производителя материнской платы вашего ПК).
Использование специальных программ
После того, как вы установите драйвера для дискретной видеокарты, на компьютере или ноутбуке появится специальная программа. Именно через нее можно выполнять различные настройки, касающиеся графики. Запустить ее можно кликнув по пустому месту на рабочем столе и выбрав в контекстном меню подходящий пункт. Или же отыщите значок утилиты в трее.
Если у вас плата от NVIDIA, то утилита будет называться «NVIDIA Control Center». Если производитель AMD – программа называется «Catalyst Control Center». Что касается первой, то с ней проблем не возникнет – все настраивается и очень просто. Вторая программа постоянно меняется, поэтому у вас ее интерфейс может отличаться от тех, что приведу я.
Те пользователи, которые поставят самые последние драйвера для видеоадаптера от AMD, не смогут переключить видеокарту с помощью программы. В ней указано, что ее выбор выполняется автоматически. В видео мы рассказали, как можно решить этот вопрос, так что советую его посмотреть.
От AMD
Начнем с производителя AMD. Если вы используете данную видеокарту, жмите правой кнопкой мышки по рабочему столу и переходите «Настройка переключаемой графики».
Чтобы сделать точную настройку и указать, какое приложение какую видеокарту должно использовать, разверните пункт «Все приложения». Дальше напротив каждого из выпадающего списка выбирайте или «Высокая производительность» – работать будет дискретная, или «Энергосбережение» – встроенная видеокарта.
Если нужного приложения в списке нет, нажмите кнопку «Добавить» (1) и через проводник найдите его исполняемый файл. Не забывайте сохранить изменения (2).

Если не хотите подробно все настраивать, то в главном окне Catalyst Control Center разверните пункт «Питание» и перейдите в «Переключаемые графические адаптеры». Дальше выберите графический процессор из двух предложенных. Если в поле «Текущий» (1) будет указано «Высокая производительность», значит у вас получилось переключиться со встроенной видеокарты на дискретную.

В последних версиях утилита видоизменилась и называется «Radeon Settings». Чтобы открыть ее, жмите правой кнопкой мыши по рабочему столу и кликайте по нужному пункту.
Дальше переходите во вкладку «Игры».

В окне ищите ярлык нужной вам утилиты. Если его нет, жмите «Добавить» и выбирайте «Просмотреть» – чтобы самим указать файл через проводник, или «Сканировать» – система сама найдет и добавит ярлыки. Дальше жмите по нужному приложению или игре (1).

В следующем окне укажите, с каким графическим процессором она должна запускаться. В примере 1 отмечена дискретная, а 2 интегрированная видеокарта ноутбука. Просто нажмите мышкой по нужной.

От NVIDIA
Те пользователи, на ноутбуке которых установлена дискретная видеокарта от NVIDIA, столкнуться с трудностями не должны. Правой кнопкой мыши жмите по рабочему столу и переходите в «Панель управления NVIDIA».

Затем слева выберите «Управление параметрами 3D». В основном окне на вкладке «Глобальные параметры» укажите «Предпочитаемый графический процессор».

Чтобы сделать более точную настройку, переходите на вкладку «Программные настройки». Для чего это может пригодиться? Например, у вас нет возможности работать часто от сети, поэтому в качестве предпочитаемого можно выбрать интегрированную видеокарту, а для отдельных приложений указать, что они должны работать на дискретной.
Выберите приложение из списка (1). Если его там нет, то нажмите кнопку «Добавить» (2) и найдите исполняемый файл приложения.

После выбора утилиты немного ниже нужно указать, какой графический процессор использовать.

Причины неполадки
Основных причин неисправности всего четыре:
- Проблема переключения чипов. Например, Windows XP плохо работает с видеокартами Nvidia: система не переключается между дискретным и встроенным чипами. Выход из ситуации – ручное переключение через BIOS. Производитель признает, что устранил проблему в более поздних версиях, например, в Vista все работает корректно.
- Устаревшая версия драйвера. Если драйвер не соответствует адаптеру или операционной системе, он дает сбои в работе.
- Некорректная работа операционной системы. Использование пиратской или неправильно установленной операционной системы может привести к подобным неприятностям.
- Неисправность графического адаптера. В результате перегрева или другого физического воздействия на компьютер адаптер выход из строя и его приходится менять.
Почему компьютер не видит видеокарту: новое оборудование
Вообще, если рассматривать новый графический ускоритель именно с точки зрения «железа», которое представляет собой апгрейд компьютерной системы, сразу же стоит обратить внимание на несколько обязательных условий

Во-первых, как и любое другое оборудование, видеокарта работать без соответствующих драйверов не будет. В случае, когда компьютер не видит видеокарту даже при условии, что к ней в комплекте идет диск с драйверами, которые вроде бы устанавливаются совершенно нормально, возможно, причина состоит в том, что наблюдается несовместимость современного ускорителя с устаревшей материнской платой. То же самое касается и устаревших версий самих операционных систем или их «корявых» неофициальных сборок. Иногда встречаются ситуации, когда компьютер не видит видеокарту только лишь по причине некорректно выставленных параметров видеовыхода и графического интерфейса в первичной системе ввода/вывода BIOS (UEFI) или по причине устаревания ее прошивки.
Но это все относится исключительно к первопричинам программного характера
А ведь далеко не каждый пользователь обращает внимание на правильность установки графического адаптера и его подключения к материнской плате посредством специальных слотов. Конечно, на сегодняшний день разъемы карт и плат делаются таким образом, что ошибиться при вставке карты в соответствующий слот практически невозможно
Но ведь иногда встречаются и физические повреждения оборудования, не говоря уже о запыленных контактах.
Не видит дискретную видеокарту NVIDIA
Всем доброго времени суток. Всё отлично работало ещё вчера стояла дискретная видеокарта Nvidia Geforce GT 710m, драйвера были староваты, решил обновить их. Скачал с официального сайта под свою модель драйвера, начал устанавливать — сбой. Прочитал, что нужно удалить все компоненты NVIDIA и сделать чистую установку — не помогло. Удалил папки в программ файлс, удалил все остальные компоненты в «Установка/удаление программ*, использовал софты типа «Driver uninstall», проверил реестр ничего с называние nvidia в uninstall нет. После всех моих махинаций видеокарта пропала из диспетчера устройств, отображается только вшитая видюха от Intel. Я обновил BIOS до последней версии, запускал BIOS с дефолтными настройками — всё четно. Свою видеокарту я nvidia в диспетчере устройств я находил в «другие устройства» как неизвестное устройство. Жал обновить драйвера — писало что виндовс всё проверил и обновил драйвера для видеокартыNvidia Geforce GT 710m — толку нет. Я решил удалить драйвера через диспетчер задач — удалил, теперь видеокарта nvidia вообще никак не отображается. Ставил новые драйвера для чипсета — результата нет. Сейчас когда я захожу в установку драйверов для видюху — пишет ошибку о том что не найдена видюха под данные драйвера. Прошу помощи, заранее всем спасибо. Стоит windows 8 64-bit.
Откатывал bios до старой версии — результата нет. Антивирус удалён. Странно почему он её вообще не видит в диспетчере устройств —
Возможно, получится посмотреть Аппаратные ID этих устройств, а по ним — узнать, что за устройства, найти и скормить драйвер. Так как драйвер есть и при установке он распаковывается в корень диска С, то я бы попробовал обновить драйвер для неизвестного устройства, указав вручную путь в папке С:Nvidia Включил у себя в диспетчере скрытые устройства и увидел старый процессор, для него пишет, что сейчас не подключено. А что у вас для этих неизвестных устройств? Надо разобраться, почему видеокарта (если она одна из них) стала скрытой.
Здорова! Проблема вот в чём. Не видит дискретную видеокарту в диспетчере устройств. НО! Видеокарта исправна, и её видят программы такие как HWiNFO, Nvidia Inspector и т.д. Про скачивание драйверов с офф. сайта ноутбука можете не писать, бесполезно. Ноутбук Toshiba Qosmio X75-A7180. Встроенную видеокарту видит без вопросов, дискретную не хочет. И главное при попытке установить GeForce Expirience (прошрамма, которая сама находит драйвера для подходящей видеокарты и его устанавливает), пишет, что на мою дискретную видеокарту драйверов ВООБЩЕ НЕ СУЩЕСТВУЕТ, хотя в программах видеокарта определяется (Nvidia GTX 770M). Я не знаю ребят что делать и как с этим бороться. В BIOS тоже бесполезно лезть, там про переключение видеокарт ни слова. Только можно задать процессору высокий приоритет. А толку с этого процессора, когда нету драйвера на Nvidia. Перегреется процессор и пиздец. Поэтому очень прошу ВАС, дорогие пользователи, окажите помощь. Очень обидная и неприятная ситуация. Видяха не видна и хоть насри, центр обновления Windows не находит драйвер. Пару дней назад разбирал ноутбук, в надежде на то, что увижу какую-либо поломку и т.д. В итоге увидел, что всё на месте, ничего из своей не выскакивало, поменял термопасту. Когда всё по местам собрал и включил ноутбук, ничерта не поменялось. Умоляю, прошу от всей души, помогите мне
pattonpwnz, в BIOS включено переключение видеокарт? Вы пробовали сбросить настройки BIOS?
Конечно пробывал сбросить настройки, даже пытался обновить BIOS. Но на оффициальном сайте имеются 4 версии BIOS (1.10 1.30 1.40 и 1.50). BIOS v1.50 уже стоял первоначально и обновлений больше нету. Только всё то, что я описал выше.
pattonpwnz, а в Диспетчере устройств есть дискретная видеокарта?
Не, нету. Только встроенная есть. Драйвер на чипсет Intel не устанавливается, устанавливается только Графический драйвер. Дискретную видеокарту видно только в программах (Nvidia Inspector, HWiNFO, CPU-Z)
Когда-то у меня на ноутбуке с дикреткой GF GT650m была такая же проблема, помог откат до пред идущего слепка резервной точки восстановления.
Бери другую видюху)
Не, нету. Только встроенная есть. Драйвер на чипсет Intel не устанавливается, устанавливается только Графический драйвер. Дискретную видеокарту видно только в программах (Nvidia Inspector, HWiNFO, CPU-Z)
Аналогичная проблема. Ноутбук Asus g750jx все работало на win8. Установил win10 и видеокарта gtx770m исчезла! cpu z, драйверпак, аида ее видят а ноутбук нет! Уже переустанавливал кучу дров и разные виндов 7,8,10 ничего не помогает. Видеокарта рабочая. в диспетчере показывает: базовый видеоадаптер(Майкрософт) которого никогда не было. до переустановки был просто gtx 770m
Особенности взаимодействия встроенной и дискретной видеокарт
Многие современные ноутбуки оборудованы сразу двумя графическими ускорителями. Более слабый интегрирован в процессор, то есть создан на том же кристалле. Такие видеокарты отличаются низкой производительностью, зато и энергопотребление у них существенно меньше. Их мощности достаточно для выполнения повседневных задач: просмотра фильмов, серфинга в интернете, запуска простеньких флеш- или браузерных игр.
Более мощная видеокарта потребляет больше энергии и создает дополнительный шум: для ее охлаждения используется мощный кулер. Однако и производительности ее уже достаточно для запуска 3D игр, обработки графика или рендеринга видео.
Переключение видеокарты с интегрированной на дискретную — не всегда выполняется корректно. Тому может быть множество причин, включая неправильные настройки.
Описанные в этой инструкции способы сработают только в случае, если в системе установлены драйвера на интересующий вас графический адаптер. При их отсутствии ноутбук попросту не обнаруживает необходимое устройство и, соответственно, не сможет переключиться на него.
Также не забывайте, что для запуска игр и приложений для работы с графикой и видео необходимы актуальные библиотеки Visual C++ и DirectX. При их отсутствии программы будут работать некорректно: отказываться запускаться, вылетать на рабочий стол с ошибкой или показывать артефакты при рендеринге некоторых моделей и текстур.

Потеря контакта
Несмотря на то, что видеокарта закреплена на материнской плате, она может потерять контакт из-за вибрации или сильных ударов. Устраняется эта проблема путем разборки корпуса. Карту нужно извлечь, осмотреть состояние разъема, обезжирить контакты платы и зачистить их канцелярской резинкой.
Данную работу стоит поручить специалистам. Ноутбук относят в сервис или квалифицированную мастерскую. Однако при наличии некоторых навыков работы с отверткой и аккуратности все можно сделать самостоятельно.

Совет! Перед началом операции рекомендуется посмотреть в интернете, как разбирается та или иная модель ноутбука.
Симптоматика проблемы
В большинстве случаев данная проблема возникает внезапно, и без особых видимых на то причин. Если ранее в Диспетчере задач были видны две видеокарты, то после возникновения дисфункции может отображаться только одна (обычно встроенная), часто появляется «неизвестное устройство», а качество графики при этом падает до базового уровня.

Видеоадаптеры в диспетчере задач
Все попытки как-то обнаружить вторую видеокарту или установить на неё драйвера обычно не дают результатов. При попытке установки драйверов для пропавшей дискретной видеокарты программа установки может сигнализировать об отсутствии данной карты на компьютере.
Как отреагировали на эту проблему специалисты компании Microsoft?
Сами создатели Windows 10 советуют, при возникновении подобных сложностей, следующее:
как только будет выполнена активация новой Windows 10 рекомендуется перезагрузить компьютер и потом войти в «Диспетчер устройств», где должно отобразиться еще одно оборудование. Далее необходима переустановка на это оборудование драйверов;
предварительно выполнить инсталляцию фреймворков требуемой версии, перед тем как начать устанавливать драйвера;
обязательным требованием является подключение iGPU в БИОСе, при наличии в компьютере пары графических устройств;
проанализировать — есть ли программное обеспечение чипсета для материнской платы
Не редко владельцы компьютеров не обращают на то внимание при инсталляции Windows 10, а бывает, случается такое, что они вообще не инсталлируются из-за неподходящей материнки.
Рекомендуется скачивать драйвера только с официальных ресурсов компаний выпускающих видеокарты. При отсутствии на конкретное графическое устройство программного обеспечения подходящее для Windows 10, допускается скачивать драйвера для Windows 8.
Далее необходимо отсоединить ПК от глобальной сети и последовать следующей инструкции:
- выполнить удаление программного обеспечения (подробно о полном удалении драйверов будет рассказано в этой статье ниже);
- потом выполнить перезагрузку ПК;
- далее с целью инсталляции драйверов необходимо открыть утилиту, например, «Geforce»:
В качестве альтернативного варианта можно воспользоваться «Диспетчером устройств», где кликнуть на устройство и нажать на «Обновить»;
- показать месторасположение драйвера и вновь сделать перезагрузку ПК;
- подсоединиться к интернету.
Необходимо отметить, что в случае, если опять отображается «Квадрат Малевича», то требуется просто дать время компьютеру. Если через минуту чернота на дисплее не устранилась, то надо нажать одновременно «Win» и «R». Потом набрать «shutdown /r». При этом откроется окно, которое пользователь, конечно, лицезреть не сможет, но оно будет работать. Требуется выждать не менее 11 секунд и далее кликнуть клавишу «Ввод»-\. Еще раз подождать шесть секунд и вновь нажать на «Ввод»-\. Нельзя отключать ПК, используя клавишу питания.





