Устранение проблем с отображением видеокарты в windows 10
Содержание:
- Причины неполадки
- Не видит дискретную видеокарту NVIDIA
- Как отреагировали на эту проблему специалисты компании Microsoft?
- Обновление драйверов AMD
- Что делать, если материнская плата не видит видеокарту
- Проверка оборудования
- Сбои в операционной системе
- Как установить драйвера на Windows 10 автоматически
- Несовместимость оборудования
- Проблемы с драйверами
- Обновление драйверов nVidia
- Причины проблем и их исправление
Причины неполадки
Основных причин неисправности всего четыре:
- Проблема переключения чипов. Например, Windows XP плохо работает с видеокартами Nvidia: система не переключается между дискретным и встроенным чипами. Выход из ситуации – ручное переключение через BIOS. Производитель признает, что устранил проблему в более поздних версиях, например, в Vista все работает корректно.
- Устаревшая версия драйвера. Если драйвер не соответствует адаптеру или операционной системе, он дает сбои в работе.
- Некорректная работа операционной системы. Использование пиратской или неправильно установленной операционной системы может привести к подобным неприятностям.
- Неисправность графического адаптера. В результате перегрева или другого физического воздействия на компьютер адаптер выход из строя и его приходится менять.
Не видит дискретную видеокарту NVIDIA
Всем доброго времени суток. Всё отлично работало ещё вчера стояла дискретная видеокарта Nvidia Geforce GT 710m, драйвера были староваты, решил обновить их. Скачал с официального сайта под свою модель драйвера, начал устанавливать — сбой. Прочитал, что нужно удалить все компоненты NVIDIA и сделать чистую установку — не помогло. Удалил папки в программ файлс, удалил все остальные компоненты в «Установка/удаление программ*, использовал софты типа «Driver uninstall», проверил реестр ничего с называние nvidia в uninstall нет. После всех моих махинаций видеокарта пропала из диспетчера устройств, отображается только вшитая видюха от Intel. Я обновил BIOS до последней версии, запускал BIOS с дефолтными настройками — всё четно. Свою видеокарту я nvidia в диспетчере устройств я находил в «другие устройства» как неизвестное устройство. Жал обновить драйвера — писало что виндовс всё проверил и обновил драйвера для видеокартыNvidia Geforce GT 710m — толку нет. Я решил удалить драйвера через диспетчер задач — удалил, теперь видеокарта nvidia вообще никак не отображается. Ставил новые драйвера для чипсета — результата нет. Сейчас когда я захожу в установку драйверов для видюху — пишет ошибку о том что не найдена видюха под данные драйвера. Прошу помощи, заранее всем спасибо. Стоит windows 8 64-bit.
Откатывал bios до старой версии — результата нет. Антивирус удалён. Странно почему он её вообще не видит в диспетчере устройств —
Возможно, получится посмотреть Аппаратные ID этих устройств, а по ним — узнать, что за устройства, найти и скормить драйвер. Так как драйвер есть и при установке он распаковывается в корень диска С, то я бы попробовал обновить драйвер для неизвестного устройства, указав вручную путь в папке С:Nvidia Включил у себя в диспетчере скрытые устройства и увидел старый процессор, для него пишет, что сейчас не подключено. А что у вас для этих неизвестных устройств? Надо разобраться, почему видеокарта (если она одна из них) стала скрытой.
Здорова! Проблема вот в чём. Не видит дискретную видеокарту в диспетчере устройств. НО! Видеокарта исправна, и её видят программы такие как HWiNFO, Nvidia Inspector и т.д. Про скачивание драйверов с офф. сайта ноутбука можете не писать, бесполезно. Ноутбук Toshiba Qosmio X75-A7180. Встроенную видеокарту видит без вопросов, дискретную не хочет. И главное при попытке установить GeForce Expirience (прошрамма, которая сама находит драйвера для подходящей видеокарты и его устанавливает), пишет, что на мою дискретную видеокарту драйверов ВООБЩЕ НЕ СУЩЕСТВУЕТ, хотя в программах видеокарта определяется (Nvidia GTX 770M). Я не знаю ребят что делать и как с этим бороться. В BIOS тоже бесполезно лезть, там про переключение видеокарт ни слова. Только можно задать процессору высокий приоритет. А толку с этого процессора, когда нету драйвера на Nvidia. Перегреется процессор и пиздец. Поэтому очень прошу ВАС, дорогие пользователи, окажите помощь. Очень обидная и неприятная ситуация. Видяха не видна и хоть насри, центр обновления Windows не находит драйвер. Пару дней назад разбирал ноутбук, в надежде на то, что увижу какую-либо поломку и т.д. В итоге увидел, что всё на месте, ничего из своей не выскакивало, поменял термопасту. Когда всё по местам собрал и включил ноутбук, ничерта не поменялось. Умоляю, прошу от всей души, помогите мне
pattonpwnz, в BIOS включено переключение видеокарт? Вы пробовали сбросить настройки BIOS?
Конечно пробывал сбросить настройки, даже пытался обновить BIOS. Но на оффициальном сайте имеются 4 версии BIOS (1.10 1.30 1.40 и 1.50). BIOS v1.50 уже стоял первоначально и обновлений больше нету. Только всё то, что я описал выше.
pattonpwnz, а в Диспетчере устройств есть дискретная видеокарта?
Не, нету. Только встроенная есть. Драйвер на чипсет Intel не устанавливается, устанавливается только Графический драйвер. Дискретную видеокарту видно только в программах (Nvidia Inspector, HWiNFO, CPU-Z)
Когда-то у меня на ноутбуке с дикреткой GF GT650m была такая же проблема, помог откат до пред идущего слепка резервной точки восстановления.
Бери другую видюху)
Не, нету. Только встроенная есть. Драйвер на чипсет Intel не устанавливается, устанавливается только Графический драйвер. Дискретную видеокарту видно только в программах (Nvidia Inspector, HWiNFO, CPU-Z)
Аналогичная проблема. Ноутбук Asus g750jx все работало на win8. Установил win10 и видеокарта gtx770m исчезла! cpu z, драйверпак, аида ее видят а ноутбук нет! Уже переустанавливал кучу дров и разные виндов 7,8,10 ничего не помогает. Видеокарта рабочая. в диспетчере показывает: базовый видеоадаптер(Майкрософт) которого никогда не было. до переустановки был просто gtx 770m
Как отреагировали на эту проблему специалисты компании Microsoft?
Сами создатели Windows 10 советуют, при возникновении подобных сложностей, следующее:
как только будет выполнена активация новой Windows 10 рекомендуется перезагрузить компьютер и потом войти в «Диспетчер устройств», где должно отобразиться еще одно оборудование. Далее необходима переустановка на это оборудование драйверов;
предварительно выполнить инсталляцию фреймворков требуемой версии, перед тем как начать устанавливать драйвера;
обязательным требованием является подключение iGPU в БИОСе, при наличии в компьютере пары графических устройств;
проанализировать — есть ли программное обеспечение чипсета для материнской платы
Не редко владельцы компьютеров не обращают на то внимание при инсталляции Windows 10, а бывает, случается такое, что они вообще не инсталлируются из-за неподходящей материнки.
Рекомендуется скачивать драйвера только с официальных ресурсов компаний выпускающих видеокарты. При отсутствии на конкретное графическое устройство программного обеспечения подходящее для Windows 10, допускается скачивать драйвера для Windows 8.
Далее необходимо отсоединить ПК от глобальной сети и последовать следующей инструкции:
- выполнить удаление программного обеспечения (подробно о полном удалении драйверов будет рассказано в этой статье ниже);
- потом выполнить перезагрузку ПК;
- далее с целью инсталляции драйверов необходимо открыть утилиту, например, «Geforce»:
В качестве альтернативного варианта можно воспользоваться «Диспетчером устройств», где кликнуть на устройство и нажать на «Обновить»;
- показать месторасположение драйвера и вновь сделать перезагрузку ПК;
- подсоединиться к интернету.
Необходимо отметить, что в случае, если опять отображается «Квадрат Малевича», то требуется просто дать время компьютеру. Если через минуту чернота на дисплее не устранилась, то надо нажать одновременно «Win» и «R». Потом набрать «shutdown /r». При этом откроется окно, которое пользователь, конечно, лицезреть не сможет, но оно будет работать. Требуется выждать не менее 11 секунд и далее кликнуть клавишу «Ввод»-\. Еще раз подождать шесть секунд и вновь нажать на «Ввод»-\. Нельзя отключать ПК, используя клавишу питания.
Обновление драйверов AMD
Удаление программных продуктов от AMD ничем не отличается от аналогичной процедуры с удалением ПО, касающегося видеоадаптеров nVidia
Да и установка нового драйвера для видеокарты nVidia мало отличается от схожего процесса в случае с устройством от конкурирующей фирмы, поэтому заострять внимание на обновлении драйверов для видеоадаптеров Radeon не станем. Процесс предельно прост
Идем на ресурс компании AMD, и в центре загрузок выбираем подходящее программное обеспечение.
- Удаляем старый драйвер вручную или через утилиту DDU.
- Перезагружаем Windows 10.
- Запускаем загруженный инсталлятор, знакомимся с лицензией, принимаем ее и следуем предложенным инструкциям, выбирая только необходимые компоненты.
Что делать, если материнская плата не видит видеокарту
Мы рекомендуем начать с самых простых способов, чтобы не тратить время и силы, поэтому мы расписали их для вас, начиная от самого легкого и переходя к более сложным. Давайте приступим к исправлению проблемы с обнаружением видеокарты материнской платой.
Способ 1:Проверка подключения устройства
Самая частая проблема – неправильное или неполное подключение видеокарты к материнской плате. Разобраться с этим нужно самостоятельно, проверив соединение и, при надобности, выполнив переподключение:
Способ 2: Совместимость видеокарты и системной платы
Хоть порты AGP и PCI-E отличаются и имеют совершенно разные ключи, некоторым пользователям удается выполнить подключение не в тот разъем, что нередко приводит к механическим повреждениям
Рекомендуем обратить внимание на маркировку портов на материнской плате и разъему видеокарты
Не имеет значения версия PCI-E, важно не перепутать разъем с AGP

Способ 3: Настройка видеоадаптера в BIOS
Внешние видеокарты не нуждаются в дополнительной настройке, однако интегрированные чипы часто неправильно работают как раз из-за неверно выставленных параметров BIOS. Поэтому если вы используете только встроенный графический адаптер, то мы рекомендуем выполнить следующие действия:
- Включите компьютер и перейдите в BIOS.
Подробнее: Как попасть в BIOS на компьютере
Внешний вид данного интерфейса зависит от производителя, все они немного отличаются, но имеют общие принципы. Переход по вкладкам осуществляется с помощью стрелок клавиатуры, также обратите внимание, что часто справа или слева окна приведен список всех клавиш управления.
Здесь вам необходимо найти пункт «Chipset settings» или просто «Chipset». У большинства производителей данный пункт находится во вкладке «Advanced».

Остается только установить необходимое количество используемого объема памяти и указать дополнительные настройки. Подробнее об этом читайте в наших статьях.
Подробнее:Как пользоваться встроенной видеокартойУвеличиваем память встроенной графики
Способ 4: Проверка комплектующих
Для выполнения этого способа вам потребуется дополнительный компьютер и видеокарта. Сначала рекомендуем подключить вашу видеокарту к другому ПК, чтобы определить, находится она в рабочем состоянии или нет. Если все работает отлично, значит, проблема заключается в вашей материнской плате. Лучше всего обратиться в сервисный центр для обнаружения и исправления проблемы. Если же карта не работает, а подключенный к вашей материнской плате другой графический ускоритель функционирует нормально, то необходимо выполнить диагностику и ремонт видеокарты.
Что делать, если материнская плата не видит вторую видеокарту
Сейчас все больше набирают популярность новые технологии SLI и Crossfire. Две эти функции от компаний NVIDIA и AMD позволяют подключить две видеокарты к одному компьютеру, чтобы они занимались обработкой одного и того же изображения. Такое решение позволяет добиться значительного повышения производительности системы. Если вы столкнулись с проблемой обнаружения материнской платой второго графического адаптера, настоятельно рекомендуем прочесть нашу статью и убедиться в совместимости всех комплектующих и поддержке технологий SLI или Crossfire.

Подробнее: Подключаем две видеокарты к одному компьютеру
Сегодня мы подробно рассмотрели несколько способов решения проблемы, когда материнская плата не видит видеокарту. Надеемся, что вам удалось разобраться с возникшей неполадкой и вы нашли подходящее решение.
Опишите, что у вас не получилось.
Наши специалисты постараются ответить максимально быстро.
Проверка оборудования
Если и сейчас ваша видеокарта NVIDIA GeForce или AMD Radeon не хочет отображаться, то стоит искать ключ к решению проблемы в аппаратных факторах. Необходимо проверить комплектующие графического адаптера, а также убедиться, что мощности блока питания достаточно для корректной работы оборудования.

Обязательно проверьте все соединительные части. Также нельзя исключать, что неисправной является не видеокарта, а материнская плата. Если у вас есть в наличии рабочий графический адаптер, подключите его к материнке и удостоверьтесь в его отображении. Если и другой гаджет не отображается, то, возможно, придется озадачиться заменой материнской платы.
Еще один вариант проверки – подключение карты к другому компьютеру. Разумеется, подобная возможность есть не у каждого человека, но если вы можете позволить себе обращение ко второму ПК, то обязательно воспользуйтесь этим преимуществом. Ничего не поменялось? Тогда поставьте графику на прежнее место, перезагрузите компьютер, еще раз попытайтесь установить драйверы и переходите к следующему методу.

Сбои в операционной системе
Иногда бывает недостаточно настроить драйвера или обновить их. Чаще всего это происходит в том случае, когда проблема связана с самой операционной системой. В данном случае поможет ее переустановка. Я настоятельно рекомендую обновлять систему не реже одного раза в полгода. Не нужно ждать пока ОС начнет тормозить или выдавать проблемы. Переустановка Windows не занимает много времени, но при этом обеспечивает стабильность работы. Главное после этой процедуры не забыть поставить все драйвера. Кстати, те, кто действительно часто меняют ОС, держат все драйвера на флешке, чтобы потом долго их не искать, а сразу поставить после переустановки системы.
Стоит запомнить один важный совет: после установки новой ОС очень часто отсутствуют драйвера на сетевой адаптер, то есть выйти в интернет с этого устройства не получится. Если под рукой есть еще один ноутбук или компьютер, то проблем не возникнет, а вот если их нет, то придется срочно искать — с чего скачать нужную утилиту для выхода в сеть. Именно поэтому иметь в запаснике драйвер на сетевую карту очень полезно и порой жизненно необходимо.
Как установить драйвера на Windows 10 автоматически


Жмём на кнопку Автоматический поиск обновленных драйверов.

Происходит автоматический поиск программного обеспечения для вашей видеокарты на сервере Майкрософт.

Драйвер найден и происходит его скачивание


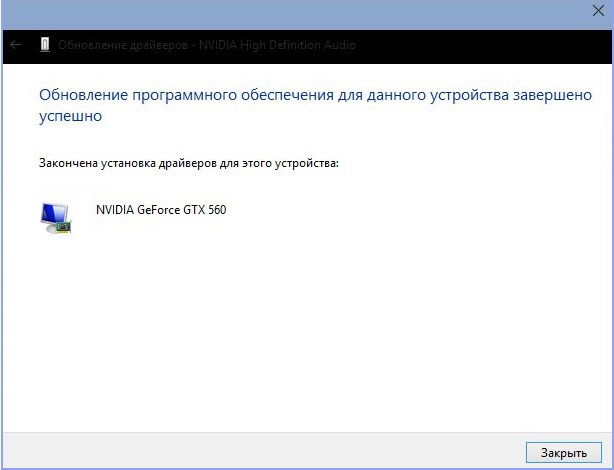

и видим, что драйвер на видеокарту установлен. Точно таким же образом устанавливаем драйвера на все устройства с жёлтым треугольником и восклицательным знаком.
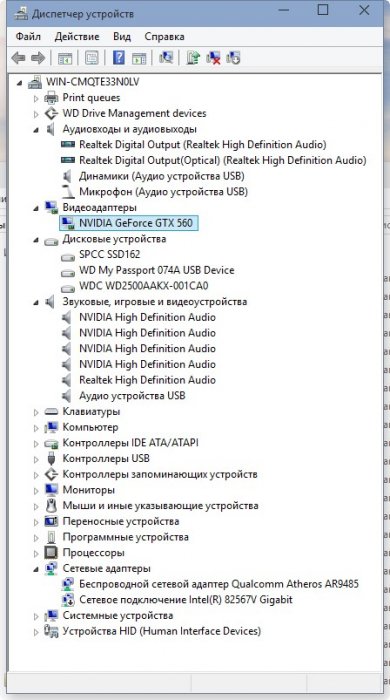
Друзья, если у вас не будут устанавливаться на Windows 10 драйвера, то попробуйте специальные программы обновления драйверов Slim Drivers и Advanced Driver Updater. Ещё можно попробовать сборку драйверов DriverPack Solution.
Метки к статье: Драйвера
- Как установить драйвера на ноутбук Acer
- Как откатить драйвер на видеокарту
- Видеоконтроллер VGA совместимый
- Как обновить драйвер видеокарты ATI Radeon
- Как обновить драйвер видеокарты Nvidia GeForce
Популярные статьи
- Не могу войти в «Одноклассники»
- Где скачать Windows 10
- Как обновить Windows 7 до Windows 10
- Как перевернуть видео с телефона
- Как убрать поиск из панели задач Windows 10
- Opera: синхронизация пользовательских данных
- Ventoy: как пользоваться утилитой для создания загрузочного носителя UEFI и Legacy
- Лучшие PDF-редакторы для Windows
- Недорогой игровой компьютер 2020 за 50 тыс. руб.
- Отключение UAC
- Как увеличить громкость в браузере
- Бюджетная видеокарта для игр 2020
- Дешёвый игровой компьютер 2020 за 20-27 тыс. руб.
- Обновление Windows 10 October 2020 Update (20H2)
- Как в Windows 10 кнопки панели задач сделать маленькими
- Видеокарта для игр 2020
- Как сделать ссылку на текст на сайте
- Оптимальный игровой компьютер 2020
- Тёмный режим браузера
- Как изменить панель задач в Windows 10
Список категорий:
Несовместимость оборудования
 О несовместимости мы упоминали немного выше, но тут рассмотрим более детально. Обычно с такой проблемой сталкиваются при покупке нового оборудования. Видеоконтроллер может быть просто несовместим
О несовместимости мы упоминали немного выше, но тут рассмотрим более детально. Обычно с такой проблемой сталкиваются при покупке нового оборудования. Видеоконтроллер может быть просто несовместим
с оборудованием: материнская плата слишком новая
или старая
, несовместимые технологии и множество других факторов, которые обязательно стоит учитывать при обновлении комплектующих ПК.
Не всегда пользователи на них обращают внимание, и в следствии получают нерабочий ПК. Также, может встречаться программная несовместимость
Например, старые видеоконтроллеры могут не иметь драйверов для Windows 10. Это же работает и в обратную сторону – новая карта может не заработать на Windows XP, т.к. драйвера для этой ОС уже практически не выпускаются
Также, может встречаться программная несовместимость
. Например, старые видеоконтроллеры могут не иметь драйверов для Windows 10. Это же работает и в обратную сторону – новая карта может не заработать на Windows XP, т.к. драйвера для этой ОС уже практически не выпускаются.
Проблемы с драйверами
Отказ в использовании одной из карт может быть связан с проблемами в работе драйверов.
Важно! Это часто происходит после переустановки Windows. Система пытается найти драйвера автоматически и начинает использовать некорректные
Чтобы убедиться, что проблема именно в этом, следует зайти в диспетчер устройств. Это можно сделать:
нажав Win+R в Windows 10, 8, 7, XP и набрать команду (имя консоли оснастки) devmgmt.msc;


- зайти Пуск-Панель управления, переключиться в режим Крупные значки, найти иконку Система, запустить и нажать кнопку Диспетчер устройств (Windows 7, XP);
- нажимая правой кнопкой мыши на кнопке Пуск и выбирая соответствующий пункт меню (Windows 10).
Все используемые графические карты находятся в разделе видеоадаптеры. При любых неполадках драйверов он автоматически развернут, а возле названия проблемного оборудования будут стоять значки в виде желтых треугольников. Кроме этого, нужно убедиться, что в системе нет неизвестных устройств.
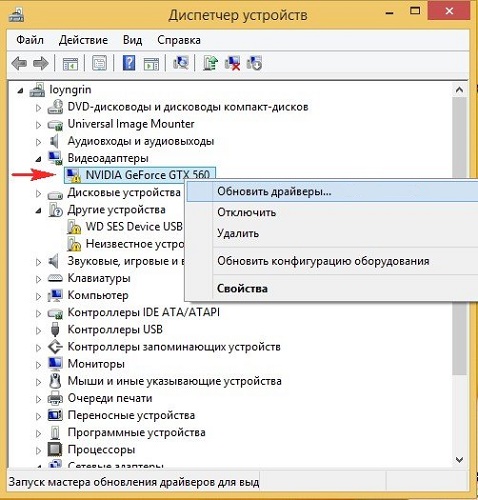
Перед переустановкой драйверов следует удалить существующие. Сделать это просто. На каждом из проблемных устройств кликают правой кнопкой мыши и выбирают пункт Удалить. На запрос системы стоит подтвердить свои действия. Перезагружаться не нужно. Кроме этого, следует зайти:
- Пуск-Панель управления-Установка и удаление программ для Windows XP;
- Пуск-Панель управления-Программы и компоненты для Windows 7.
Из списка установленных программ удаляется все ПО от производителя видеокарты (AMD или nVidia).
С сайта производителя ноутбука скачиваются последние версии драйверов. Они устанавливаются в систему. После этого устройство перезагружают. Если все сделано правильно, видеокарты будут работать в нормальном режиме.
На заметку! Корпорация AMD предлагает универсальное решение для любых операционных систем. Набор драйверов и утилит Catalyst CC (Control Center) позволяет не только настраивать параметры видеочипов. При помощи данного пакета программ легко принудительно переключаться между картами. Это крайне полезно для владельцев операционной системы Windows XP.
Обновление драйверов nVidia
Удаление старого программного обеспечения
Дело в том, что во время установки Windows 10 на компьютер не всегда устанавливаются последние версии драйверов, которые выпустила компания nVidia. Это является одной из причин нестабильного функционирования видеоадаптера или же его работы со стандартными драйверами.
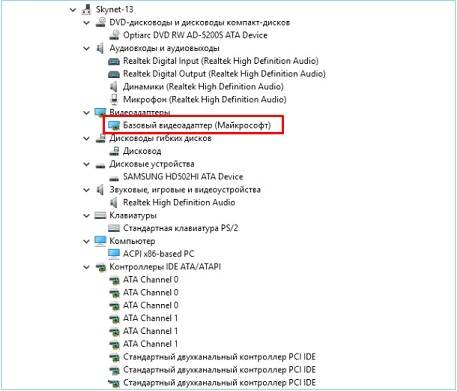
Первый шаг, который необходимо предпринять, удалить уже имеющееся программное обеспечение видеокарты.
- Идем в «Панель управления», где вызываем апплет «Программы, компоненты».
- Выбираем продукты, касающиеся нашей видеокарты от nVidia, которая нестабильно работает, и выполняем ручную деинсталляцию всех компонентов.
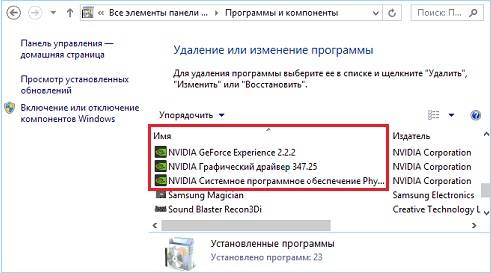
После выполнения всех операций перезагружаем компьютер с Windows 10.
Приложение предназначено для полной очистки системы от любых компонентов, касающихся программного обеспечения для видеокарт производителя nVidia, AMD и встроенных графических чипов от Intel. Разработчики программы рекомендуют деактивировать антивирус на время функционирования утилиты DDU.
- Запускаем программу и переключаем ее язык на «Русский» в правом нижнем углу, если он не определился автоматически.
- Выбираем, драйвер для какой графической системы необходимо удалить в Виндовс 10.
- После кликаем по кнопке «Удалить и перезагрузить».
Программа всегда сохраняет логи и создает точку отката, чтобы избежать проблем, которые могут возникнуть после удаления или в процессе установки новой версии драйвера.
Посмотрите ещё: Как перейти с Vista на Windows 10
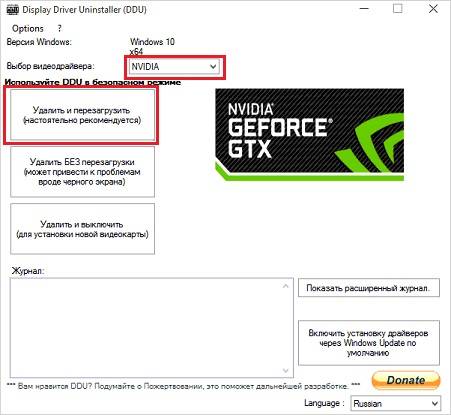
Загружаем новые драйверы
- Переходим на официальный ресурс разработчика видеочипа, идем в раздел загрузки и выбираем параметры, соответствующие вашему устройству и редакции ОС.
- После загрузки исполняемого файла запускаем его и останавливаемся на варианте выборочной установки ПО.

Выбираем компоненты, в которых нуждаемся. Если PhysX удален, флажок лучше оставить, а элементы 3D Vision большинству юзеров не понадобятся.
Перезагружаем компьютер, после чего видеокарта, обычно, нормально работает.
Причины проблем и их исправление
Причин, когда видеоплата не может быть обнаружена компьютером, может зависеть от самых разных факторов, начиная с физических неполадок и заканчивая системными неисправностями. Дальше, мы разберем самые часто встречаемые причины, почему БИОС не видит видеокарту nVidia или любую другую модель, а также попытаемся максимально подробно описать способы их решений.
В каком порядке использовать наши советы и инструкции, описанные ниже, решать Вам. Главное – тщательно проверяйте каждый из пунктов, чтобы быть полностью уверенным в том, что Вы ничего не пропустили и всё учли.
Некорректная установка
Видеокарта, как и любой другой подключаемый компонент в ПК, должна быть обязательно правильно подключена
Очень важно проверить, полностью ли вставлена видеокарта в соответствующий для неё сокет и закреплена ли она специальным фиксатором
Обычно, если причина именно в этом, то Вы услышите звуковые сигналы при включении ПК.
Неправильные настройки БИОС
Если ранее у Вас не было проблем, что компьютер не видит видеокарту в БИОС, при этом после Вами были выполнены определенные изменения настроек в BIOS, после которых и появилась подобная проблема, то дело может быть в установленных Вами неправильных настроек оболочки БИОС.
Здесь Вам поможет сброс БИОСа к заводским настройкам. Об этой процедуре мы уже рассказывали во многих темах, одной из которых была «Откат BIOS на ноутбуках HP». Можете воспользоваться инструкцией, описанной в той статье, независимо от того, используете ли Вы компьютер или какой-нибудь ноутбук. В том же K550LB, если BIOS не видит видеокарты, способ отката не будет ничем отличаться.
Физические повреждения видеоплаты
Физические дефекты – одна из тех причин, почему Вы можете испытывать проблемы с обнаружением видеокарты на компьютере или в БИОСе.
На самом деле, проверить эту деталь на дефекты очень просто. Вам достаточно полностью отключить и отсоединить карту и рассмотреть её со всех сторон: если есть потемневшие пятна, запах горечи после длительной работы, потемневшие контакты или любые другие дефекты, которые не должны присутствовать – значит, Ваша видеоплата является нерабочей и её необходимо заменить.
Несовместимость и устаревшие драйверы
Подбирая любое оборудование для своего ПК, очень важно уследить за тем, чтобы деталь отлично совмещалась с остальными компонентами. В случае с видеокартой очень важно узнать, будет ли работать карта с материнской платой
Очень подробно о совместимости видеоплаты и материнской карты мы говорили в теме «Компьютер не видит видеокарту: исправляем поломку», в которой мы рассматривали общие причины, почему, ПК не может обнаружить видеоплату, не затрагивая эту же проблему в разрезе БИОСа.
Здесь же Вы можете узнать еще об одной проблеме, а именно – отсутствии или некорректной работе драйверов.
Настройки BIOS
Мало кто знает, но видеоплату можно выключать через настройки БИОСа, что и делают случайным образом неопытные пользователи. Первым решением выхода из такой ситуации может стать полный сброс настроек BIOS, о чем мы уже упоминали ранее. Однако, возможно, БИОС имеет особые настройки, сбрасывать которые Вы не желаете. В настройках оболочки BIOS видеоплата может быть активирована следующим способом:
- Откройте БИОС и перейдите к вкладке «Advanced».
- Отыщите пункт «Primary Graphics Adapter» и укажите там свою видеоплату.
- Далее, выйдите из BIOS, сохранив все настройки.

Таким образом, Вы укажите оболочке БИОС, что нужно подключить видеокарту, вследствие чего она снова может заработать.





