Устранение проблем с нехваткой памяти в яндекс.браузере
Содержание:
- Расширения
- Edge
- Подробности
- Основные параметры быстродействия
- Как поможет знание, когда процессор работает на полную?
- Сброс настроек или переустановка
- Простые правила
- Сохранение и восстановление вкладок в Hibernate
- Включение сжатия изображений
- Почему очень много процессов browser exe от Яндекс браузера
- Почему Яндекс.Браузер жрет много оперативной памяти: что делать
- Процесс GPU в Яндекс браузере что это
- Способ 8: Восстановление Браузера
- Opera не запускается
- Почему браузер нагружает систему
- Установленные расширения
- Почему MsMpEng.exe грузит процессор и использует много RAM
Расширения
Браузерные плагины – первый источник потребления ресурсов. Браузера от Яндекса вышел в лидеры по минимальному потреблению ресурсов. Но на нашем компьютере это «чистый» браузер, без установленных на него плагинов.
На Опере по умолчанию установлен блокировщик рекламы. На Chrome мы поставили AdBlock Plus отдельно, а также расширение Touch VPN. На Мозилле у нас стоит сразу три плагина – Avast Security, Touch VPN и расширение-эквалайзер.
Ложку дегтя в нашу теорию о «прожорливых» расширениях кладет браузер Microsoft Edge. На нем не стоит никаких плагинов, но он стал лидером по загрузке оперативной памяти.
Увидеть отчет о нагрузке на память можно не в Диспетчере задач Windows, в встроенном в браузер диспетчере. В Хроме он находится в меню настроек в «Дополнительных инструментах». Также его можно вызвать быстрой комбинацией клавиш Shift+Esc.
Видим, что большую долю оперативной памяти забирают на себя расширения (AdBlock и Touch VPN).

Удалим их из браузера и посмотрим, насколько он будет потреблять ресурсов без плагинов. И точно так же откроем, как в предыдущем эксперименте, пять вкладок с начальной страницей Youtube.
Что мы видим? Потребление оперативки – меньше 700 Мб. Почти 300 Мб памяти занимали расширения.

Совет – удалить все ненужные расширения. Причем блокировщик рекламы и VPN – еще не самые «прожорливые». Один пользователь писал, что плагин для скачки видео отнимал свыше 500 Мб оперативной памяти.
Обратите внимание, что оформление браузера (тема) – точно такое же расширение. Оно использует ресурсы ОЗУ, поэтому желательно удалить установленную тему и использовать стандартное оформление
Edge
Тот же Internet Explorer стал прародителем браузера нового поколения под названием Edge, который появился только в Windows 10 (для систем рангом ниже версия не предусмотрена).

Это приложение по праву занимает верхние строчки во всех рейтингах. Большинство фоновых процессов при запуске программы автоматизировано, старт производится в течение пары секунд, открытие страниц даже без установки сопутствующих плагинов очень быстрое. Кстати, и дополнения устанавливать не нужно – здесь все идет в комплекте.
Другое дело, что этот браузер несколько неудобен в настройке, особенно в плане отключения расширений. И немного напрягает стартовая страница по умолчанию (новости, погода, реклама и т.д.). Но все это можно отключить, если выставить пустышку при запуске по типу того, как это делается в IE.
Подробности
Главная сложность заключается в том, что возможных причин очень много. И поэтому для решения проблемы придется перебрать все возможные способы. Вот как раз этим мы сейчас и займемся. Перечислим методы исправления ситуации.
Установка 32-битной версии
В современных реалиях разработчики по умолчанию предоставляют 64-битные версии веб-обозревателей. Но программы такого типа требуют больше ресурсов от компьютера, чем 32-битные. В том числе, увеличиваются запросы к оперативной памяти.
Ранее, если в вашем ПК недостаточно RAM, то можно было скачать и установить 32-битную версию приложения, которая потребляет меньше системных ресурсов. Но к сожалению, такой возможности для данного веб-обозревателя больше нет.
Контроль расширений
Каждое расширение потребляет определенное количество оперативной памяти. И чем их больше установлено и активировано, тем больший кусок RAM отъедается на нужды плагинов. Именно поэтому Яндекс.Браузер сильно грузит оперативную память.
Хорошая новость заключается в том, что это легко можно исправить. Достаточно только отключить все расширения. Если дело было в них, то потребление оперативной памяти веб-обозревателем быстро придет в норму. А сделать для этого нужно вот что:
- Запускаем Яндекс.Браузер.
- Нажимаем на кнопку с горизонтальными полосками.
- В появившемся контекстном меню кликаем по пункту «Дополнения».
- Появится список установленных дополнений. Напротив каждой записи будет расположен переключатель. Необходимо передвинуть его в положение «Выкл».
- Следует произвести эту процедуру для всех расширений.
После отключения всех плагинов необходимо перезапустить веб-обозреватель и открыть Диспетчер задач. Если браузер действительно стал потреблять меньше ОЗУ, то у вас точно были установлены какие-то ресурсоемкие плагины. Потом можете вернуть некоторые, если с ними проще работать.
Темы оформления
Мало кто знает, но различные темы оформления для браузеров работают по принципу расширений. Они тоже требуют определенное количество RAM. И чем круче тема, тем больше памяти ей нужно для нормального функционирования.
Больше всего оперативной памяти требуют темы с анимированными элементами интерфейса. Они способны потреблять до 150 МБ RAM. А это уже довольно серьезная цифра. Вместе с нуждами самого веб-обозревателя получается весьма внушительный объем.
Поэтому в Яндекс.Браузере лучше применить в настройках стандартную тему оформления. Она наиболее качественно оптимизирована для работы, чем различные поделки от сторонних разработчиков или даже обычных пользователей.
Порядок действий:
- Откройте страницу browser://settings/interface.
- Переключите режим в «Цветовая схема».
- Перезапустите программу.
Поиск вирусов
Весьма часто вредоносное ПО может заставлять веб-обозреватель потреблять больше оперативной памяти, чем требуется. Более того, вирусы способны прикидываться другими приложениями. Так что вполне вероятно, что Яндекс.Браузер вовсе ни при чем.
Некоторые вредоносные объекты способны маскироваться под «browser.exe». В результате в Диспетчере задач данный процесс может потреблять много RAM. А на самом деле, это даже не браузер, а вирус.
Если вы не уверены в том, что так ведет себя именно ваш веб-обозреватель, то стоит проверить компьютер на вирусы. Помочь с этим может замечательное приложение ESET Smart Security. Сейчас мы расскажем о том, как его использовать.
- В системном трее ищем значок программы и затем кликаем по нему правой кнопкой мыши.
- В появившемся окошке выбираем пункт «Открыть ESET Smart Security».
- Откроется главное окно программы. Здесь переходим на вкладку «Сканирование ПК».
- Далее выбираем опцию настраиваемой проверки.
- В следующем окошке отмечаем галочками все разделы жесткого диска, оперативную память и область автозагрузки.
- Нажимаем на кнопку «Сканировать как админ».
Процесс начнется автоматически. Он может занять довольно продолжительное время. В зависимости от размера жесткого диска и мощности вашего ПК. Во время проверки программа сама найдет все вредоносные объекты и оперативно удалит их.
После завершения сканирования рекомендуется перезапустить компьютер. И только после рестарта можно запускать браузер и Диспетчер задач. Если потребление оперативной памяти веб-обозревателем существенно снизилось, то проблема была именно в вирусах.
Вы можете использовать и любой другой антивирусный продукт по своему усмотрению.
Основные параметры быстродействия
Если рассматривать основные характеристики наиболее известных и чаще всего используемых средств серфинга в интернете, на первом месте у любого пользователя или эксперта-тестировщика стоит скорость запуска самой программы из исполняемого файла и быстрота открытия страниц.
К сожалению, многие пользователи, пытающиеся разобраться в том, какой браузер меньше грузит процессор или оперативную память, зачастую проходят мимо параметров старта приложения. Так сказать, в чистом виде после инсталляции все они стартуют достаточно быстро. Связано это только с тем, что в них нет подключенных плагинов, не заполнен кэш, отсутствует история посещений и т.д.
Со временем любой, даже самый навороченный браузер с кучей примочек превращается в неповоротливого увальня. Что самое печальное, даже очистка кэша или удаление временных файлов не помогают. А если взять в расчет еще и инициализацию подключаемых плагинов при старте программы, вообще, стоит задуматься о целесообразности их установки.
В некоторых приложениях есть свой собственный набор, который удалить нельзя, но отключить можно. Так, например, Chrome поставляется с уже встроенными компонентами вроде Adobe Flash Player или AdBlock. Если с первым плагином все понятно, второй иногда вызывает законные нарекания. Он отвечает за блокирование рекламы, всплывающих окон и баннеров, а также может препятствовать срабатыванию некоторых автоматически исполняемых скриптов и апплетов, встроенных в веб-страницы. И все это занимает немало времени.
Открытие страниц с предварительным анализом содержимого напрямую зависит от контента. Любой из современных браузеров затрачивает на это доли секунды. Опять же, все зависит от плагинов – чем их больше, тем медленнее работает программа. А некорректно установленные или несовместимые дополнения тормозят систему еще больше.
Как поможет знание, когда процессор работает на полную?
Проблемы с Яндекс браузером, когда он жрёт процессор можно дифференцировать по времени появления. Благодаря простой наблюдательности, удастся сузить круг причин загрузки.
Время появления нагрузки:
- При запуске Яндекс браузера загрузка процессора достигает 100 процентов. Обозреватель является ресурсоёмкой программой и на её запуск расходуются большие объёмы ресурсов. В нормальном состоянии в процессе загрузки приложения нагрузка может достигать больших отметок. Если ситуация появляется только во время запуска обозревателя и быстро восстанавливается, причинами загрузки могут быть: множество вкладок, обилие расширений, автоматическое обновление браузера или модулей,
- После запуска Yandex браузера грузится процессор на 100 процентов. Если причина не в открытии многочисленных вкладок, то в сбоях, конфликтах или заражении системы,
- Если браузер Яндекс грузит процессор постоянно, даже после его закрытия. Наиболее вероятной причиной является наличие вируса, в том числе вирусного расширения.
В первом случае ничего предпринимать не нужно. Во втором и третьем случаях придётся устранять неисправность.
Сброс настроек или переустановка
Ели ничего из выше написанного не помогло, то можно попробовать сбросить настройки веб-браузера. Сброс не затрагивает установленные дополнения, закладки. Поэтому о них можно не беспокоится.
Заходим в настройки веб-браузера скопировав ссылку browser://settings в адресную строку и пролистываем в самый конец. Находим и нажимаем на пункт сбросить все настройки.
Перезапустите Yandex обозреватель, если не помогло то остается только переустановить его.
До переустановкой веб-браузера необходимо позаботиться о закладках и дополнениях. Для этого нужно сделать синхронизацию с вашим профилем. Если с этим проблемы то можно просто экспортировать закладки в html файл. Для этого заходим в диспетчер закладок скопировав browser://bookmarks и нажимаем на 3 точки на против надписи диспетчер закладок, в появившемся окне жмем «Экспорт закладок в файл HTML»
После этого, что бы полностью удалить Яндекс веб-браузер необходимо установить программы типа Revo Uninstaller или Your Uninstaller! PRO которые найдут и удалят оставшиеся файлы и записи в реестре.
С официального сайта скачиваем свежую версию Яндекс браузера
После установке возвращаем закладки с помощью HTMLфайла который сохранили выше. Нажимая Импорт закладок из файла HTML
Если до этого делали синхронизацию, то просто авторизуемся и снова делаем синхронизацию, для восстановления закладок, паролей и дополнений.
Простые правила
«Сбить» аппетиты браузера можно путем выполнения ряда простых манипуляций. Рассмотрим несколько способов по снижению потребления оперативной памяти. Соблюдение перечня этих правил, позволит существенно повысить производительность Chrome в рабочих задачах.
Закрывать ненужные вкладки
Самым простым и действенным методом является контроль за одновременным количеством открытых страниц. Редко когда пользователю необходимо более 5 открытых вкладок. Прочитав интересную статью, сайт можно закрыть и перейти к следующему, а не оставлять приложение открытым. То же правило касается и просмотра видео или прослушивания музыки.
Удалить неиспользуемые расширения
Часто бывает, что тем или иным расширением требуется воспользоваться всего несколько раз, после о нем успешно забывают, а оно остается висеть в фоновых процессах. Таким образом накапливаются десятки дополнительных приложений, заметно снижающих быстродействие браузера. Чтобы этого избежать, рекомендуется удалять ненужные расширения следующим способом:
- кликнуть на значок пазла в правом верхнем углу;
- выбрать пункт “Управление расширениями”;
- найти неиспользуемое приложение, нажать на кнопку “Удалить”.
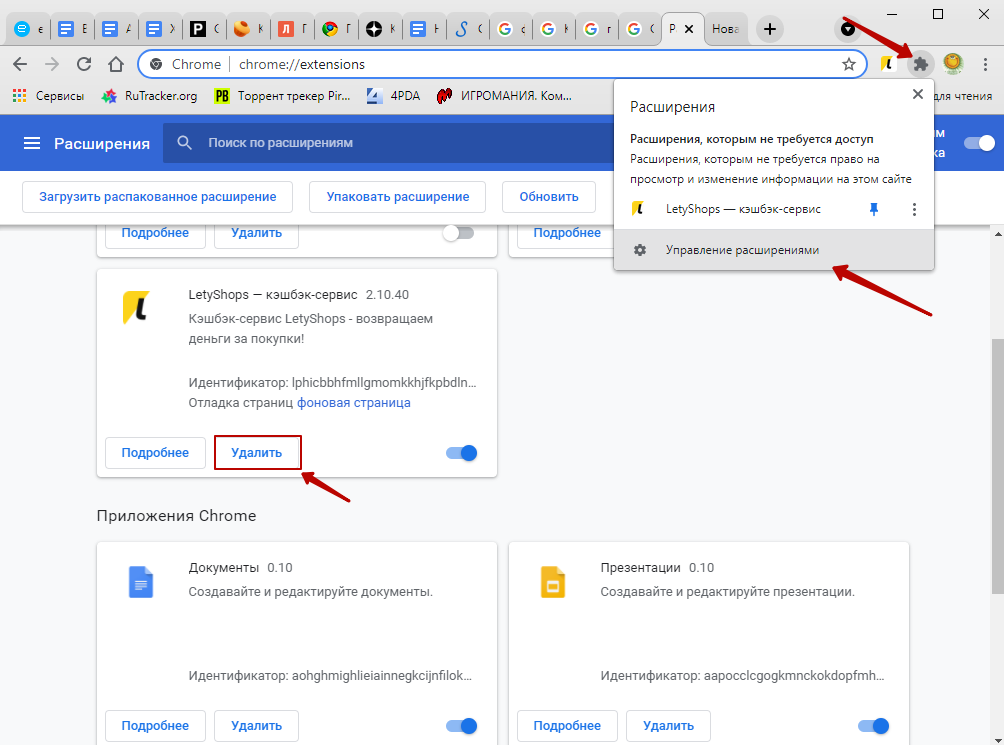
Вовремя обновляйте Хром
Разработчики постоянно улучшают и добавляют новые функции в браузер, выпуская периодические обновления. Зачастую, старая версия Chrome, будет работать медленнее, чем новая. Проверить текущую версию сборки и обновиться до новой можно следующим способом:
- в правом верхнем углу кликнуть на 3 точки;
- выбрать пункт “настройки”;
- перейти во вкладку “О браузере Chrome.
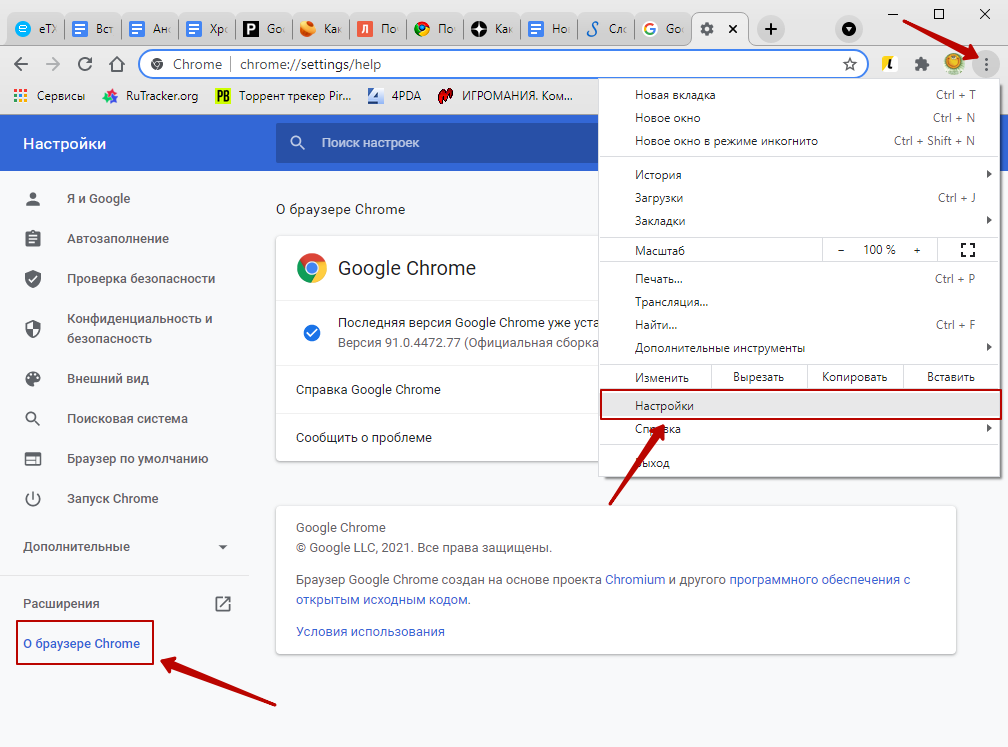
Устанавливайте новые выпуски ОС
Для операционной системы тоже выходят регулярные обновления. Они направлены на повышение производительности и стабильности работы всего устройства, что может положительно повлиять на потребление RAM хромом.
Сохранение и восстановление вкладок в Hibernate
Любую страницу можно условно разделить на две большие части, связанные с движками V8 (JS) и Blink (HTML/DOM). Рассмотрим небольшой пример: function onLoad() { var div = document.createElement(«div»); div.textContent = «Look ma, I can set div text»; document.body.appendChild(div); } У нас есть некоторое DOM-дерево и небольшой скрипт, который просто добавляет div в body. С точки зрения Blink, эта страница выглядит примерно так:

Давайте посмотрим на связь между Blink и V8 на примере HTMLBodyElement:

Можно заметить, что Blink и V8 имеют разные представления одних и тех же сущностей и тесно связаны друг с другом. Так мы пришли к первоначальной идее – сохранять полное состояние V8, а для Blink хранить лишь HTML-атрибуты в виде текста. Но это было ошибкой, потому что мы потеряли те состояния DOM-объектов, которые хранились не в атрибутах. А еще потеряли состояния, которые хранились не в DOM. Решением этой проблемы было полное сохранение Blink. Но не всё так просто.
Для начала нужно собрать информацию об объектах Blink. Поэтому в момент сохранения V8 мы не только останавливаем JS и делаем его слепок, но и собираем в памяти ссылки на DOM-объекты и прочие вспомогательные объекты, доступные для JS. Мы также проходим по всем объектам, до которых можно дотянуться из объектов Document – корневых элементов каждого фрейма страницы
Так мы собираем информацию обо всем, что важно сохранить. Остается самое сложное – научиться сохранять
Если посчитать все классы Blink, которые представляют DOM-дерево, а также разные HTML5 API (например, canvas, media, geolocation), то получим тысячи классов. Практически невозможно написать руками логику сохранения всех классов. Но хуже всего то, что даже если так сделать, то это будет невозможно поддерживать, потому что мы регулярно подливаем новые версии Chromium, которые вносят неожиданные изменения в любой класс.
Наш Браузер для всех платформ собирается с помощью clang. Чтобы решить задачу сохранения классов Blink, мы создали плагин для clang, который строит AST (абстрактное синтаксическое дерево) для классов. Например, вот этот код:Код класса class Bar : public foo_namespace::Foo { struct BarInternal { int int_field_; float float_field_; } bar_internal_field_; std::string string_field_; }; Превращается в такой XML:
Результат работы плагина в XML
bar_namespace::Bar::BarInternal false false src/bar.h int_field_ 0 int float_field_ 0 float bar_namespace::Bar false false src/bar.h foo_namespace::Foo bar_internal_field_ 0 bar_namespace::Bar::BarInternal string_field_ 0 std::string Дальше другие написанные нами скрипты генерируют из этой информации код на C++ для сохранения и восстановления классов, который и попадает в сборку Яндекс.Браузера.Код сохранения на C++, полученный скриптом из XML
void serialize_bar_namespace_Bar_BarInternal( WriteVisitor* writer, Bar::BarInternal* instance) { writer->WriteBuiltin(instance->int_vector_field_.size()); for (auto& item : instance->int_vector_field_) { writer->WriteBuiltin(item); } writer->WriteBuiltin(instance->float_field_); } void serialize_bar_namespace_Bar(WriteVisitor* writer, Bar* instance) { serialize_foo_namespace_Foo(writer, instance); serialize_bar_namespace_Bar_BarInternal( writer, &instance->bar_internal_field_); writer->WriteString(instance->string_field_); } Всего у нас генерируется код примерно для 1000 классов Blink. Например, мы научились сохранять такой сложный класс как Canvas. В него можно рисовать из JS-кода, задавать множество свойств, устанавливать параметры кисточек для рисования и так далее. Мы сохраняем все эти свойства, параметры и саму картинку. После успешного шифрования и сохранения всех данных на жесткий диск процесс вкладки выгружается из памяти до тех пор, пока пользователь не вернется на эту вкладку. В интерфейсе, как и раньше, она никак не выделяется.
Восстановление вкладки происходит не мгновенно, но существенно быстрее, чем при загрузке из сети. Тем не менее мы пошли на хитрый ход, чтобы не раздражать пользователей вспышками белого экрана. Мы показываем скриншот страницы, созданный на этапе сохранения. Это помогает сгладить переход. В остальном процесс восстановления похож на обычную навигацию с той лишь разницей, что Браузер не делает сетевой запрос. Он воссоздает структуру фреймов и DOM-деревья в них, а затем подменяет состояние V8.
Записали видео с наглядной демонстрацией того, как Hibernate выгружает и восстанавливает по клику вкладки с сохранением прогресса в JS-игре, введенного в формах текста и положения видео:
Включение сжатия изображений
Картинки открытых интернет-страниц могут занимать десятки мегабайт, что не только забивает до отказа ОЗУ, но и увеличивает время их загрузки. Пользователям с лимитированным трафиком такой расклад дополнительно бьет по карману. Мало кому нужна реклама и прочие необязательные графические элементы в высоком разрешении, поэтому можно «урезать» их качество в браузере.
Делается это так:
- Открываем Yandex.Browser, кнопку с тремя полосами и шестеренку настроек;
- Следуем в подменю «Системные», находим параметр «Производительность» и ставим галочку около функции оптимизации изображений;
- Перезагружаем браузер желтой одноименной кнопкой в правом нижнем углу окна.
Результат не заставит себя долго ждать — визуально картинки станут немного мыльными, но скорость работы возрастет в несколько раз с меньшим риском переполнения памяти.
Почему очень много процессов browser exe от Яндекс браузера
Внимательные пользователи заметили, что в «Диспетчере» отображается большое количество процессов с одноимённым названием. На самом деле, ничего страшного нет, браузер действительно генерирует множество различных процессов. Каждый отдельный элемент – это вкладка, расширение или встроенный компонент обозревателя.

Полезно! Яндекс обозреватель по умолчанию настроен так, что расширения продолжают работать после закрытия браузера. Если посмотреть в «Диспетчер», здесь продолжает отображаться n-ное количество процессов. После принудительного завершения работы часто появляется уведомление «Произошёл сбой работы …». Подобное поведение можем изменить, запретив работу расширений в фоне:
- Идём на страницу «Настройки» в Yandex browser.
- Нажимаем на «Показать дополнительные настройки» (кнопка появляется после пролистывания страницы до конца).
- Ищем раздел «Система» и снимаем выделение с первого пункта «Разрешать приложениям работать в фоновом режиме…».
Уже давно все браузеры пошли по принципу разделения процессов, это делает работу веб-обозревателей более стабильной. Раньше, в случае конфликта, сбоя или краша страницы, вылетал весь обозреватель. Сейчас в подобной ситуации выгружается один процесс, но браузер и остальные его функции остаются работоспособными.
Нужно знать:
Как включить турбо режим в Яндекс браузере
Почему Яндекс.Браузер жрет много оперативной памяти: что делать
Разберемся почему желтый браузер съедает всю оперативную память…
Яндекс.Браузер относится к программам, которые потребляют существенное количество RAM. Для корректной работы желтого браузера требуется более одного гигабайта оперативной памяти. В противном случае не избежать лагов, тормозов и других сбоев ПО. Следует отметить тот факт, что желтый браузер сам по себе не отличается проворностью и тормозит даже на добротных конфигурациях прямо «из коробки».
Причины по которым Яндекс.Браузер жрет много оперативной памяти:
- Дополнительные расширения, модули и плагины браузера — блокировщики рекламы, встроенный диспетчер задач и так далее;
- Чрезмерное количество открытых вкладок, кстати, закрепленные вкладки в Яндекс.Браузере загружаются автоматически, что также забирает существенное количество оперативной памяти;
- Особенности каждого конкретного сайта — тяжелые сайты могут тормозить желтый браузер;
- Работа браузера в фоне — например, снесли на панель и забыли закрыть;
- Загрузка фоновых вкладок.
Яндекс.Браузер пользуется большой популярностью у русскоязычных пользователей — часто задаваемый вопрос почему Яндекс.Браузер жрет много оперативной памяти действительно справедлив.
Если желтый браузер не хочет работать быстрее проще всего установить другой. В любых условиях быстрее будет Хром, чуть медленнее — Фаерфокс. Если рассматривать работу российского браузера с точки зрения быстродействия, то здесь все понятно — по сравнению с другими браузер, на первый взгляд, он самый неповоротливый
Скорость загрузки веб-страниц в одинаковых условиях может довольно сильно различаться в разных браузерах.
Рассматривая работу с большой нагрузкой мы выяснили, что Яндекс.Браузер является самым эффективным с точки зрения быстродействия.
Специально для Вас: Работает ли NFC без интернета: обновлено, что нового в 2020
Сравнительная таблица нагрузки RAM при 12 открытых вкладках:
| Браузер | среднее относительное значение RAM, Мб |
| Опера | 2800 |
| Гугл Хром | 2400 |
| Фаерфокс | 2060 |
| Яндекс.Браузер | 1970 |
Почему желтый браузер жрет много оперативной памяти мы выяснили. Каким же образом можно ускорить его?
Чтобы ускорить работу браузера Яндекса необходимо вовремя закрывать лишние вкладки, очищать кэш и историю загрузки, также не рекомендуется пользоваться блокировщиками рекламы — данные расширения часто замедляют работу компьютера, ограничивают функционал сайтов и нередко содержат в себе вредоносный код
Следует отметить, что браузер Яндекса, в отличие от других, при закрытии полностью не освобождает память — он висит в фоновых процессах и может потреблять дополнительные 2 МБ памяти, а голосовой ассистент Яндекса забирает еще 3 МБ. Это как раз ответ на вопрос почему Яндекс.Браузер жрет много оперативной памяти — достаточно отключить выше указанные процессы в диспетчере задач и работа компьютера заметно ускорится…
Процесс GPU в Яндекс браузере что это
Для мониторинга распределения системных ресурсов обычно используется «Диспетчер задач». К сожалению, встроенный в Виндовс раздел не даёт полного понимания о причине загруженности системы. Чтобы наглядно изучить, куда уходят ресурсы компьютера, в Яндекс обозревателе есть подобный инструмент с одноимённым названием. Его открываем нажатием на «Настройки Яндекс.браузера», затем наводим курсор на «Дополнительно» и «Дополнительные инструменты».
Очень часто на этой странице большую часть ресурсов использует «Процесс GPU». Это нормальное состояние, так как процесс отвечает за обработку графического содержимого. При просмотре любой графики, на видео процесс создаётся повышенная нагрузка от графического ядра. После закрытия вкладок с видео, загрузка упадёт до минимума.
Способ 8: Восстановление Браузера
Когда не удается установить причину неполадки, может помочь очистка браузера или его полная переустановка. В этом случае есть огромный минус: из веб-обозревателя удалится вся информация, поэтому после сброса или переустановки придется практически все настраивать заново.
Однако всегда можно сохранить пароли, закладки, историю и другие данные, включив их синхронизацию. Для этого вам понадобится зарегистрировать Яндекс-профиль, авторизоваться под ним в Яндекс.Браузере и дождаться, пока эта синхронизация будет завершена. Подробнее о способах восстановления читайте ниже.
Подробнее: Как восстановить Яндекс.Браузер
Обращаем ваше внимание, что в новых версиях Yandex появилась функция и восстановления Табло. Правда, доступна она только для обладателей аккаунта Яндекс
Находится функция в «Настройках».

После переустановки браузера зайдите в данный раздел и выберите тот вариант, который желаете восстановить.

Opera не запускается
Когда любимый браузер просто перестал запускаться — это беда. Причём причины подобной неполадки могут быть самые разнообразные: возможно, вирусы что-то испортили в файлах программы, а может, просто браузер закрылся с небольшой ошибкой и не все задачи выгрузились из оперативной памяти. В таком случае Windows не позволит запустить ещё один процесс, так как он уже работает. У меня часто возникают ситуации, когда недавно закрытый браузер переставал запускаться. В основном эта ошибка сопровождается обильной загрузкой процессора играми, тогда «думающая часть компьютера» просто не успевает справиться со всеми задачами и оставляет в оперативной памяти процессы, запущенные такими программами. На мой взгляд, лучшим решением в такой ситуации будет перезагрузка ПК. Но если игровой процесс нельзя прекратить, а браузер нужен срочно, достаточно вручную закрыть все процессы и вновь запустить обозреватель.
Сделать это можно следующим образом:
- Нажимаем комбинацию клавиш Win+X, а в выпавшем меню выбираем «Диспетчер задач».
В меню Windows выбираем «Диспетчер задач»
- Переходим во вкладку «Подробности». Поочерёдно выделяем всё процессы с именем opera.exe и завершаем их, пока не останется ни одного.
Снимаем все задачи с именем opera.exe
- Запускаем браузер.
Если вышеописанные действия не помогли разрешить ситуацию, значит, проблема сложнее и необходимо более глубокое решение: сначала поискать на компьютере вирусы, затем полностью переустановить браузер.
Почему браузер нагружает систему
Важно понимать, что если человек будет заходить на сайты только с текстовой информацией, то браузер практически не будет потреблять оперативку. Он хорошо считывает текст в любой кодировке, при этом особенно не напрягаясь, задействовав минимальное количество ОЗУ
Но если речь заходит о веб-сайтах с мультимедийным содержимым, то здесь из-за использования дополнительных средств обработки и плагинов происходит потребление большого количества ОЗУ, но у каждого браузера объёмы отличаются.
Поэтому пользователю важно знать, какой браузер потребляет меньше всего оперативки. Также нужно понимать, насколько ресурсоёмким является тот или иной плагин, ведь чистый веб-обозреватель в некоторых случаях может не работать с определёнными элементами веб-страниц
Установленные расширения
Расширения придумали, чтобы расширить возможности браузера, простите за тавтологию. В сети просто огромное множество различных дополнений, и для программистов, и для дизайнеров, и журналистов, и для рядовых пользователей. С их помощью можно копировать информацию с сайтов, где копирование запрещено, открывать заблокированные в регионе сайты, работать с кодом и многое другое.
Но тут стоит знать меру. Каждое расширение занимает часть оперативной памяти, так как это небольшая программа, которая выполняется в среде браузера. Чем больше таких расширений, тем меньше свободного места в оперативной памяти для выполнения важных процессов. Из-за чего может серьезно страдать производительность.
Просмотрите список установленных расширений/плагинов и отключите или удалите ненужные.
- Откройте «Меню» и во всплывающем окне перейдите в раздел «Дополнения».
- Отключите ненужные плагины. Достаточно переключить тумблер, в положение «Выкл.».
Если дополнение вы устанавливали лично, его можно удалить, кликнув на соответствующую кнопку, которая появляется при наведении курсора мыши на название плагина. Встроенные расширения можно только отключить.
Тип открытых вкладок
Закрепленные вкладки — если вы часто работаете с одними и теми же сайтами и для удобства закрепляете их в верхней панели, это также сказывается на занимаемом пространстве в оперативной памяти. По умолчанию скрипты на сайтах в закрепе выполняются в первую очередь. Чтобы разгрузить браузер стоит сохранить эти вкладки в закладки и закрыть их. Из закладок их в любой момент можно запустить в один клик. И они не будут висеть в фоне и не будут потреблять ресурсы.
Ленты социальных сетей — трудно сейчас представить себе человека, у которого бы не было странички в соцсетях. Естественно, в моменты досуга пользователи скролят ленту, читают новости, смотрят мемы, читают смешные и трогательные посты.
Все бы хорошо, но у ВК как и у других соцсетей нет кнопки «К следующему экрану», лента бесконечная и контент в связи с этим подгружается заранее. Чем дальше в ленту вы углубляйтесь, тем больше графического и медийного контента из постов оседает в ОЗУ.
Периодически обновляйте страницу с помощью комбинации клавиш <keybtn>Ctrl</keybtn> + <keybtn>F5</keybtn>, чтобы разгрузить оперативную память, от скопившихся там данных.
Сайты с JavaScript
Современные сайты по большей части представляют собой сложные порталы и сервисы, неотъемлемая часть которых, это JavaScript. Это скриптовый язык, требующий интерпретации кода (построчный анализ с последующим выполнением). Это существенно влияет на загрузку страниц, отъедает часть оперативной памяти и в целом замедляет работу браузера. Однако без него никуда не деться, JS в браузере нужен для корректного отображения страниц.
JS работает на подключаемых библиотеках, которые, конечно же, загружается в оперативную память, хоть это и не требуется для работы сайта.
Исправить ситуацию, можно полностью отключив JavaScript в расширенных настройках браузера — . Или подыскать на просторах интернета плагин, который будет снижать нагрузку и блокировать JS, Java, Flash, выборочно для каждого отдельного сайта.
Непрерывная работа браузера
Особенность Яндекс.Браузера и весьма неприятная, в отличие от других обозревателей в том, что после закрытия он на самом деле остается работать в фоновом режиме. Если открыть системный трей, то можно обнаружить там иконку Яндекс.Браузера. Естественно, все запущенные на момент закрытия вкладки, расширения и плагины также остаются работать в фоновом режиме. В процессе такого простоя он спокойной может сожрать до 2 Гб ОЗУ.
Так всем понравившаяся геймификация в виде голосового ассистента Алисы также работает в фоновом режиме и отъедает часть ресурсов, так как она непрерывно прослушивает вас.
Вирусное заражение
Вирусная активность в компьютере может оказывать различное негативное действие на объем занимаемой памяти в ОЗУ. Например, вирусы могут подключаться в различным вредоносным сайтам. Предоставить доступ к вашему компьютеру для майнинга криптовалюты. Через ваш ПК может происходить передача данных и многое другое. Так или иначе, все это проходит через оперативную память.
При обнаружении, что Яндекс.Браузер начал поедать больше положенного ОЗУ стоит проверить систему на предмет вирусного заражения.
Например, одним из вот этих сканеров:
- Dr.Web CureIt;
- Kaspersky Virus Removal Tool;
- Malwarebytes AntiMalware.
Если нарушитель был пойман и обезврежен стоит установить на компьютер антивирус. Выбирать платный или бесплатный, конечно же, вам. Рекомендуем ориентироваться на отзывы и популярность антивируса.
Почему MsMpEng.exe грузит процессор и использует много RAM
Даже при штатной работе Antimalware Service Executable или MsMpEng.exe может использовать значительный процент ресурсов процессора и объем оперативной памяти ноутбука, но как правило это происходит не долго и в определенных ситуациях.

При нормальном функционировании Windows 10 указанный процесс может использовать значительное количество ресурсов компьютера в следующих ситуациях:
- Сразу после включения и входа в Windows 10 в течение некоторого времени (до нескольких минут на слабых ПК или ноутбуках).
- После некоторого времени простоя (запускается автоматическое обслуживание системы).
- При установке программ и игр, распаковке архивов, загрузке исполняемых файлов из Интернета.
- При запуске программ (в течение короткого времени при запуске).
Однако в некоторых случаях возможна постоянная нагрузка на процессор, вызываемая MsMpEng.exe и не зависящая от указанных выше действий. В этом случае исправить ситуацию может помочь следующая информация:
- Проверьте, одинакова ли нагрузка после «Завершение работы» и повторного запуска Windows 10 и после выбора пункта «Перезагрузка» в меню Пуск. Если после перезагрузки всё в порядке (после короткого скачка нагрузки она снижается), попробуйте отключить быстрый запуск Windows 10.
- Если у вас установлен сторонний антивирус старой версии (даже если антивирусные базы новые), то проблему может вызывать конфликт двух антивирусов. Современные антивирусы умеют работать с Windows 10 и, в зависимости от конкретного продукта либо останавливают Защитник, либо работают с ним сообща. В то же самое время старые версии этих же антивирусов могут вызывать проблемы (а порой их приходится встречать на компьютерах пользователей, которые предпочитают использовать платные продукты бесплатно).
- Наличие вредоносного ПО, с которым защитник Windows не может «справиться» также может вызывать высокую нагрузку на процессор со стороны Antimalware Service Executable. В этом случае можно попробовать использовать специальные средства удаления вредоносных программ, в частности, AdwCleaner (он не конфликтует с установленными антивирусами) или антивирусные загрузочные диски.
- Если на вашем компьютере наблюдаются проблемы с работой жесткого диска, это также может быть причиной рассматриваемой проблемы, см. Как проверить жесткий диск на ошибки.
- В некоторых случаях проблему могут вызывать конфликты со сторонними службами. Проверьте, сохраняется ли высокая нагрузка, если выполнить чистую загрузку Windows 10. Если всё приходит в норму, можно попробовать по одной включать сторонние службы, чтобы выявить проблемную.
Сам по себе MsMpEng.exe обычно не является вирусом, но если у вас возникли такие подозрения, в диспетчере задач нажмите правой кнопкой мыши по процессу и выберите пункт контекстного меню «Открыть расположение файла». Если он находится в C:Program FilesWindows Defender, с большой вероятностью всё в порядке (можно также посмотреть свойства файла и убедиться, что он имеет цифровую подпись Microsoft). Еще один вариант — выполнить проверку запущенных процессов Windows 10 на наличие вирусов и других угроз.





