Устранение проблем с запуском веб-браузера
Содержание:
- Обновление «Яндекс.Браузера»
- Ошибки 403,105,101, 500, 502
- Перечень причин, по которым не работает браузер, и их устранение
- Решение проблемы
- Простые методы
- Исправление реестра
- Проверяем настройки (прокси) и плагины в браузере
- Почему Яндекс Браузер не может продолжить работу
- Удаление старой версии и инсталляция «Яндекс.Браузера»
- Причины самопроизвольного запуска браузера
- Неправильная конфигурация host файла
- Восстановление файла hosts, проверка windows на вирусное и рекламное по
- Восстановление файла hosts, проверка windows на вирусное и рекламное по
- Причины появления ошибок
Обновление «Яндекс.Браузера»
Существует два способа обновления «Яндекс.Браузера». Один из них выполняется в ручном режиме, а другой — в автоматическом.
Ручное обновление
-
В поисковой строке набрать «Яндекс» или щёлкнуть по одноимённому значку в браузере.
-
В окне поисковой системы щёлкнуть по логотипу «Яндекс.Браузера».
-
Открыть скачанный файл.
- В раскрывшейся панели убрать или оставить «галку», определяющую инсталляцию «Яндекс.Браузера» веб-обозревателем по умолчанию.
-
Щёлкнуть по клавише «Установить» для инсталляции и обновления «Яндекс.Браузера».
Видео: как провести ручное обновление «Яндекс.Браузера»
Автоматическое обновление
Автоматическое обновление «Яндекс.Браузера» проводится независимо от того, запущен веб-обозреватель или нет. Процесс проводится непосредственно в браузере. Для запуска обновления необходимо выполнить следующую пошаговую инструкцию:
-
Запустить «Яндекс.Браузер», щёлкнув по пиктограмме на «Рабочем столе» или по значку в «Панели задач».
-
В правом верхнем углу браузера щёлкнуть по значку «Настройки Яндекс.Браузера», представляющему собой три горизонтальные черты.
-
В выпадающем меню подвести указатель манипулятора к строке «Дополнительно» и в развернувшемся меню выбрать пункт «О браузере».
-
В раскрывшейся панели начнётся автоматическое обновление браузера. Если же обновление не требуется, то будет указано: «Вы используете актуальную версию Яндекс.Браузера».
Ошибки 403,105,101, 500, 502
Для полноты картины будет полезно разобрать, что означают распространённые ошибки, отображающиеся в окне браузера.
| Код ошибки | Причины возникновения ошибки | Способ решения со стороны пользователя |
| 403 | Владелец сайта выставил на сервере некорректный индексный файл, поставил неверные права на папку, в которой располагается запрашиваемая страница, или страница находится в неправильной папке. | Ошибка со стороны владельца сайта, пользователь не может на неё повлиять. |
| 105 | Проблемы с DNS-сервером или службой, которая отвечает за взаимодействие с ним. | Смотреть раздел «Ошибка DNS», который изложен выше. |
| 101 | Из-за ограничений антивируса, настроек прокси-сервера или межсетевого экрана браузер не может перейти на иной протокол работы при подключении к веб-ресурсу. |
Отключить службу защиты ОС и проверить в браузере состояние протоколов работы.
Проверить файл hosts на предмет изменения. |
| 500 | Некорректный синтаксис файла .htaccess либо существование в нём неподдерживаемых специальных команд. Иногда ошибка связана с неправильным обращением с CGI-скриптами. | Ошибка со стороны владельца сайта, пользователь не может на неё повлиять. |
| 502 | Проблемы, связанные с работой proxy-сервера, DNS-сервера либо hosting-сервера. | Удаление файлов cookies для этого сайта. Если не помогло – проблема со стороны сервера. |
Перечень причин, по которым не работает браузер, и их устранение
Если из всех браузеров не запускается только один, то очевидно, что проблема появилась в файлах конкретной программы. Вариантов может быть несколько:
- ошибка в файлах самого браузера — возможно некоторые библиотеки или скрипты были повреждены (для решения потребуется переустановить браузер, лучше полностью);
- неполадка при выгрузке ядра браузера из оперативной памяти (если процессы программы не были завершены, заново открыть обозреватель не получится);
- конфликт с антивирусом или его файерволом (случается, что веб-навигатор блокируется защитником системы, в таком случае необходимо дать разрешение или отключить файервол).
Все эти проблемы можно решить довольно просто, даже самое сложное — полная переустановка программы, и та не займёт больше пары минут.
Решение проблемы
Перед тем, как приступать к более сложным и долгим методам, нужно попробовать исправить возникшую проблему простыми методами.
Перезагрузка браузера
Первое, что стоит сделать с любой программой, отказывающейся правильно работать или запускаться — перезагрузить ее.
- Откройте диспетчер задач.
Запускаем диспетчер задач
- Перейдите в раздел «Подробности».
Переходим в раздел «Подробности»
- Поочередно завершите все процессы, связанные с Яндекс.Браузером. Все они имеют одинаковый значок, называются browser.exe и в колонке «Описание» имеют слово Yandex.
Завершаем все процессы, связанные с браузером
Перезагрузка компьютера
Второе, что нужно делать, когда приложение не работает как надо — перезагрузить само устройство, так как при этом все процессы и программы автоматически завершаться, а после откроются, что, возможно, приведет к тому, что они сами собой начнут работать полноценно.
Перезапускаем устройство
Завершение остальных процессов
Этот вариант актуален для пользователей, имеющих слабые компьютеры, или тех, кто работает во многих программах одновременно.
- Запускаем диспетчер задач.
Запускаем диспетчер задач
- Перейдите в раздел «Производительность».
Переходим в раздел «Производительность»
- Если загруженность процессора приближается к 90–100%, выполняйте следующие шаги.
Смотрим, насколько загружен процессор
- Перейдите в раздел «Процессы».
Переходим в раздел «Процессы»
- Завершите все процессы, не относящиеся к обеспечению работоспособности системы. Например, выбираем любую стороннюю программу и нажимаем кнопку «Снять задачу».
Выключаем лишние процессы
- Переходим в раздел «Автозагрузку».
Переходим в раздел «Автозагрузка»
- Отключаем автозапуск максимального количества программ, чтобы проблема с браузером не возникла в будущем.
Отключаем автозапуск приложений
Обновление браузера
Существует два варианта, как обновить Яндекс.Браузер. Первым, более удобным, может воспользоваться только тот, у кого есть возможность попасть в меню браузера. Этот способ удобней тем, что у вас сохранятся все закладки и введенные ранее пароли.
- Разворачиваем меню браузера.
Открываем меню
- Разворачиваем раздел «Дополнительно».
Переходим в раздел «Дополнительно»
- Выбираем раздел «О браузере».
Открываем раздел «О браузере»
- В открывшемся окне нажимаем кнопку «Обновить».
Нажимаем кнопку «Обновить»
- Дожидаемся окончания процесса и перезагружаем браузер.
Перезагружаем браузер
Второй способ подойдет тем, у кого нет доступа к меню и настройкам браузера. Но в этом случае вам понадобиться другой браузер, чтобы скачать установочный файл.
Простые методы
Не стоит сразу звонить мастеру и требовать помощи с решением задачи. Для начала попробуйте легкие методы. Проверьте подключение к Интернету – Яндекс.Браузер не может без него. Если с этим все в порядке, перезапустите приложение. Для этого воспользуйтесь одним из двух методов – напрямую, нажав на крестик или уже знакомый нам ALT+F4, отключением программы через диспетчер задач.
Чтобы правильно завершить работу браузера, необходимо в меню диспетчера перейти на вкладку Подробности. Далее можно поступить двумя путями. Кто-то методично закрывает все фоновые процессы browser.exe. НО автор статьи убедился, что быстрее обратиться к вкладке Процессы. Она открывается сразу. Активный процесс с указанием текущей вкладки отмечен ниспадающей стрелочкой. Если выделить его и нажать кнопку «Снять задачу», то все процессы браузера будут закрыты.
На Android и iOS нужно пойти в настройки и принудительно завершить работу браузера. Местонахождение опции зависит от модели телефона и особенностей операционной системы. Если этот метод не помог, на помощь придет перезагрузка устройства. Для ее выполнения необходимо прижать кнопку или же выбрать функцию перезагрузки в выпадающем меню. Накануне перезагрузки закройте все приложения-редакторы и сохраните данные от потери. Только этот шаг ускорит перезагрузку устройства.
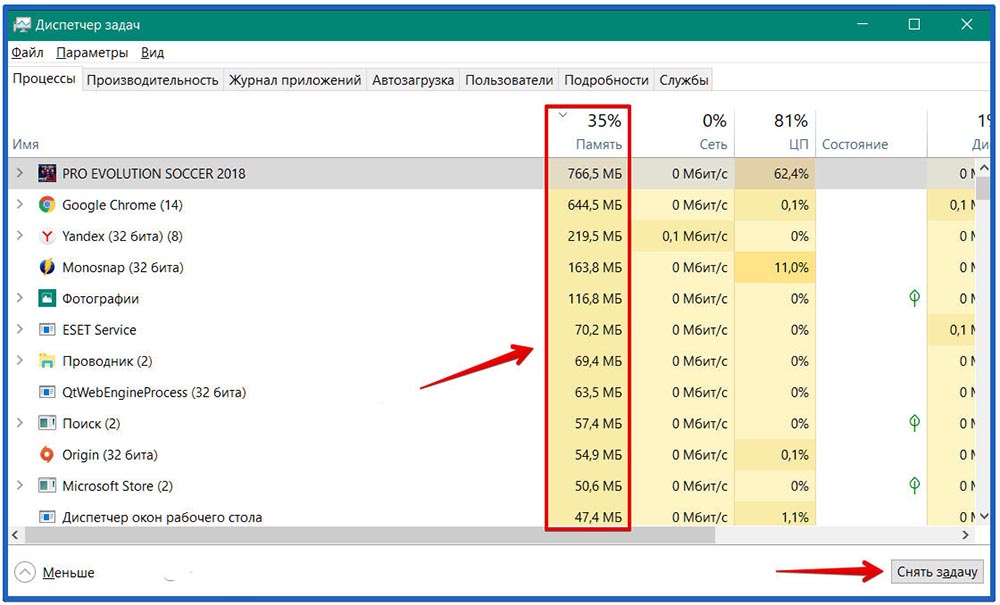
Исправление реестра

Задействованными клавишами Win R вызывается строка «Выполнить» для Windows 7 и 8, а в 10 версии она называется «Найти». В нее вбивается слово «regedit» и осуществляется поиск этой папки. После чего кликают на найденный файл.
В открывшемся окне необходимо найти вкладку с названием HKEY _ LOCAL _ MACHINE, открывая ее в иерархической последовательности. Найти SOFTWARE Microsoft Windows NT CurrentVersion Windows, а в заключительном разделе кликнуть на Applnit _ DLLs.
Альтернативным и менее хлопотным способом можно назвать очистку реестра при помощи программ. Одна из самых распространенных — «CCleaner, она оптимизирует работу системы, удаляя мусор. Установить приложение и исправить проблему реально всего парой нажатий.
Проверяем настройки (прокси) и плагины в браузере
Второе, что обязательно порекомендую — проверить настройки и дополнения в браузере (особенно, если на других устройствах и другие браузеры открывают веб-странички).
Речь идет о таких плагинах, которые могут менять IP-адрес, сканировать сетевой трафик, блокировать рекламу и т.д
(это относится к прокси, к антивирусным дополнениям, да и на сами антивирусы обратите внимание)
Например, в Chrome достаточно зайти в настройки браузера (страничка chrome://settings/), раскрыть «Дополнительные», и найти раздел «Система».
После чего проверьте и отключите все ненужные расширения на страничке chrome://extensions/ (кстати, временно бы порекомендовал отключить их все) и отмените введенные настройки прокси-серверов. Перезагрузите браузер и попробуйте вновь открыть странички.
Кстати, на время тестирования отключите антивирус и брандмауэр. Нередко, когда излишняя забота о безопасности пользователя — превращается в проблемы для него…
Почему Яндекс Браузер не может продолжить работу
Возникновение ошибки происходит, как правило, из-за программных сбоев в компьютере. Это может касаться не только самого обозревателя, но и системных файлов операционной системы. Имеет место вариант нехватки ресурсов, неправильное выполнение функций связанных с работой браузера.
Причина 1: Недостаточно аппаратных ресурсов
Для корректной работы любого веб-обозревателя, включая Яндекс Браузер, необходим достаточный объем аппаратных ресурсов компьютера или ноутбука. Прежде всего, это необходимо для хранения временных данных, для их последующей быстрой обработки без повторной загрузки. Также это актуально когда не удалось открыть страницу с любого сайта. Суть решения заключается в анализе загруженности аппаратных ресурсов путём встроенного инструмента в любую ОС Windows — Диспетчер задач:
- Для открытия соответствующего меню необходимо одновременно нажать комбинацию клавиш CTRL + SHIFT + ESC. В панели состояния можно найти несколько столбцов, где описана загруженность каждого отдельного элемента компьютера, среди которых: центральный процессор, память, диск. Перегруженный объект будет иметь большое процентное значение и красную подсветку.
- Можно отдельно узнать о каждом элементе, нагружающем ПК. На примере видно, что обозреватель не занимает много аппаратных ресурсов, но его конкурент от Google имеет значительно больший аппетит.
- Конкретные параметры процессов описаны в разделе «Подробности». Там можно узнать более детально о количестве потребляемых ресурсов. Так, например, браузер Yandex разделяется на несколько процессов и каждый из них потребляет динамический объем памяти.
- Если компьютер разбит на несколько пользователей, незавершенный сеанс одного из них может потреблять значительное количество аппаратных ресурсов даже в свернутом режиме. Для анализа такого потребления существует вкладка «Пользователи».
Причина 2: Работа вирусов или антивирусов
Вирусное программное обеспечение часто становится основной причиной неправильной работы компьютера и установленной на него операционной системы. К сожалению, неполадка может быть вызвана даже системой, призванной бороться с теми самыми вирусами. Наиболее часто такое происходит при конфликте разрешений для обозревателя и фильтра антивируса.
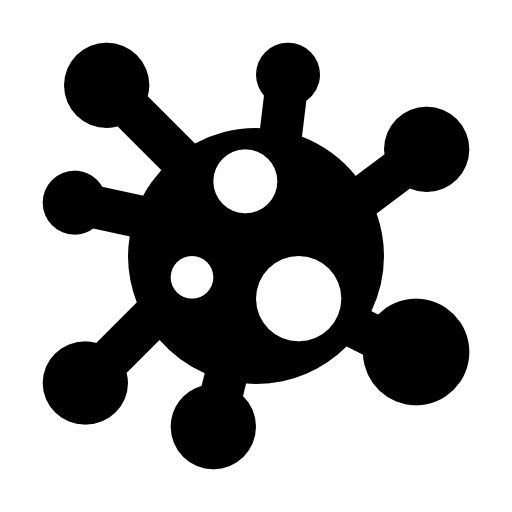
Распространенным методом решения проблемы является временное отключение сетевых экранов антивирусной системы.
В данном случае делать это стоит только для проверки работоспособности браузера, после чего рекомендуется включить защиту обратно, во избежание занесения вирусов в компьютер.
Причина 3: Повреждение ярлыка браузера
Маловероятно, но может такое быть, что параметр объекта или ссылки на файл запуска браузера некорректно изменились. Это может произойти при неправильном ручном переносе файловой структуры обозревателя в другое место, изменение конфигурации ярлыка. Основной вариант, как исправить ошибку – создание нового ярлыка из корневой папки браузера:
- По умолчанию корневой каталог обозревателя устанавливается в скрытые системные файлы, которые необходимо открыть для просмотра. Сделать это нужно обязательно, открыв в проводнике вкладку «Вид», затем в контекстном меню «Параметры» выбрать кнопку «Изменить параметры папок и поиска».
- В появившемся окне переходим во вкладку «Вид», в блоке «Дополнительные параметры» переходим вниз и ставим галочку на пункте «Показывать скрытые файлы, папки и диски», после чего применяем параметры кнопкой «ОК» в этом же окне.
- Переходим в корень каталога установленного браузера по пути C:\Пользователи\Имя_пользователя\AppData\Local\Yandex\YandexBrowser\Application.
- Находим в папке файл с названием browser, и нажимаем правой кнопкой мыши по нему.
- В контекстном меню переходим в строку «Отправить», далее «Рабочий стол (создать ярлык)», после чего на главном экране появится иконка обозревателя Яндекс.
После отправки нового ярлыка на рабочий стол его по желанию можно переименовать с помощью соответствующего пункта в контекстном меню объекта.
Удаление старой версии и инсталляция «Яндекс.Браузера»
Исправить серьёзные ошибки в работе браузера помогут деинсталляция его старой версии и установка новой.
Деинсталляция «Яндекс.Браузера»
Полная деинсталляция «Яндекс.Браузера» может понадобиться в том случае, если ошибка, возникающая при запуске приложения, настолько серьёзная, что устранить её не получается.
Деинсталлировать браузер можно двумя способами:
- при помощи встроенной в систему утилиты деинсталляции,
- при помощи сторонней программы.
Для удаления «Яндекс.Браузера» утилитой деинсталляции необходимо выполнить следующую пошаговую инструкцию:
- Щёлкнуть правой клавишей манипулятора по функциональной кнопке «Пуск» в «Панели задач».
- В развернувшемся меню щёлкнуть по строке «Приложения и возможности».
- В открывшемся окне «Параметры» выбрать в списке инсталлированных программ браузер Yandex и щёлкнуть по клавише «Удалить».
-
Провести удаление браузера, следуя подсказкам программы.
Алгоритм, по которому встроенная утилита производит удаление, работает не совсем корректно и оставляет «хвосты» удаляемой программы. Например, при деинсталляции «Яндекс.Браузера» в системном реестре остаются строки, а в папках Program Files и ProgramData — каталог Yandex. Это может привести к тому, что при инсталляции новой версии обозревателя файлы будут размещены в сбойных каталогах, а сбойные строки в системном реестре не будут заменены. Таким образом, новая версия всё равно будет работать с ошибками.
Чтобы избежать этой проблемы, для деинсталляции «Яндекс.Браузера» я рекомендую использовать программу стороннего производителя, например, Your Uninstaller PRO. Она не завязана на процессы системы и работает в автономном режиме, что позволяет полностью удалить браузер, все его настройки и следы. Программа не занимает много места на жёстком накопителе и непритязательна к ресурсам оперативной памяти. При личном тестировании она показала лучший результат, чем известный деинсталлятор Revo Uninstaller.
Выполнить деинсталляцию программы с помощью Your Uninstaller можно, следуя пошаговой инструкции:
- Запустить программу Your Uninstaller, дважды щёлкнув по пиктограмме на «Рабочем столе».
- В консоли программы выделить Yandex в списке программ.
- Щёлкнуть по клавише «Удаление в 1 клик» в нижней части консоли.
- Начнётся подготовка к удалению программы, проверка реестра и папок установки, связанных с «Яндекс.Браузером».
- После подготовки начнётся удаление записей из реестра.
- В завершающем окне щёлкните по клавише «Готово».
Видео: как деинсталлировать «Яндекс.Браузер»
Инсталляция «Яндекс.Браузера»
Инсталляция новой версии «Яндекс.Браузера» ничем не отличается от обновления и подробно рассмотрена в предыдущем пункте этой статьи. При инсталляции с оптического носителя информации или USB-накопителя процесс также аналогичен установке из интернет-источника.
Видео: как правильно инсталлировать «Яндекс.Браузер»
https://youtube.com/watch?v=vNQcexjqBjI
Устранение ошибки получения настроек браузера
Ошибка получения настроек браузера возникает редко, но вызывает определённые затруднения у пользователей. Для её устранения также может потребоваться обновление или переустановка «Яндекс.Браузера». Но перед этим можно попробовать удалить профиль пользователя:
- Запустить «Яндекс.Браузер».
- При появлении панели с предупреждением «Не удаётся получить настройки…» щёлкнуть по клавише «OK».
- После появления окна «Яндекс.Браузера» щёлкнуть по значку «Настройки».
- В «Настройках» перейти к разделу «Профили» и щёлкнуть по клавише «Удалить профиль».
- «Яндекс.Браузер» должен перезапуститься в стандартном режиме. Если этого не произошло, то деинсталлируйте его и установите актуальную версию.
Причины самопроизвольного запуска браузера
В данной статье мы попытаемся выяснить причины такого поведения вашего браузера и постараемся устранить проблему.Тут для многих наступает волнительный момент и пользователи еще не приступив к решению проблемы, уже готовят себе приговор. Дорогие читатели, не нужно бояться пробовать самостоятельно решать проблему, просто проявите немного терпения и внимательности. Следуйте инструкциям и шаг по шагу можно будет решить любую проблему. В общем дерзайте!
Если ваш браузер зажил своей жизнью и все происходит, как изложено чуть выше, то причиной такого его поведения являются задания, которые были установлены в планировщике заданий Виндовс. Также может быть оставлена запись в реестре разделов автозагрузки. Все это действия вредоносных программ, от которых нужно избавляться.
Даже если вы уже занялись процессом удаления нежелательных ПО с помощью антивирусов, проблема все равно может остаться. Это связано с тем, что стандартные средства по удалению вирусов могли удалить причину, однако вредоносная программа могла оставить после себя плохие последствия.

Давайте я попробую привести пример, почему может появится эффект, когда браузер сам открывает новые вкладки! Происходит это примерно так. Сначала пользователь, как и миллионы других, просто проводит время в интернете посещая интересные ему ресурсы. В какой-то момент времени возникает ситуация, когда просто необходимо найти и скачать какой либо файл. Это может быть реферат, песня, видео, программа и даже картинка.
Ну так вот, Вы скачиваете нужный файл, получаете искомую информацию и в принципе довольны. Причем напомню, что на компьютере обязательно уже стоял антивирус. Но спустя некоторое время начинаете замечать, что-где подвисла программа,очень долго включался компьютер. Ну или наш случай, когда Вы запустили браузер, а при открытии запустились сразу несколько вкладок и хорошо если пустые, а ведь иногда там может быть и реклама и прочие не приятные материалы.
Конечно Вы сразу начинаете врубать антивирусы, проводить сканирование и искать вредоносные файлы. В большинстве случаев пользователю удается решить проблему с вредоносным файлом и удалить его
Сейчас даже не важно каким методом это было сделано
Суть вот в чем, зараженный файл был удален, но вот команды по изменение конфигурации программного обеспечения он уже скорее всего давно сделал. Это привело к тому, что часть программ на компьютере были перенастроены и поверьте не в Вашу пользу. То есть заражения уже нет, а проблемы все равно остались, надеюсь теперь картина стала боле менее понятной.
Если же, вы еще ничего не предпринимали, чтобы избавиться от проблемы, или занимались «самолечением» ПК, тогда читайте нашу инструкцию. В обоих случаях мы попытаемся вам помочь.
Неправильная конфигурация host файла
Также причиной того, почему могут не открываться страницы интернет-ресурсов, может быть неправильная конфигурация файла host. Это ситуация маловероятна, но все же стоит проверить. Файл host предназначен для записи доменных имен сайтов и их IP адреса, но как правило он пуст и все запросы отправляет на сервер DNS. Иногда возникают ситуации, когда вредоносная программа записывает некоторые параметры и браузер становится неработоспособным.
Чтобы проверить конфигурацию файла нужно перейти в системную папку Windows на диске C. Далее System32\drivers\etc и открыть блокнотом host. Как правило, он имеет стандартное содержание как показано на рисунке:
В случае если, после описания localhost (127.0.0.1) присутствуют строки с информацией о каких-либо сайтах и их доменных именах, при этом слеш не стоит напротив этих данных, то скорее всего браузер не работает должным образом из-за них. Чтобы исправить эту ситуацию, нужно просто удалить эти строки и сохранить изменения в файле. После необходимо перезагрузить компьютер и повторить попытку просмотра веб-страниц.
Ситуация, когда компьютер подключен к сети, но при этом сайты недоступны для пользователя встречается часто. На первом месте это проблема, вызванная сбоями на стороне провайдера, когда сервера DNS не работают. Второе по частотности, когда сайты интернет ресурсов недоступны, это воздействия вредоносных программ. В этом случае рекомендуется иметь хорошее антивирусное обеспечение и чаще проводить профилактику по обнаружению вирусов.
Восстановление файла hosts, проверка windows на вирусное и рекламное по
В Windows есть один системный файл (прим.: его название hosts), изменив который, можно запретить открывать тот или иной сайт (причем, сразу для всех браузеров в системе). Добавлю, что можно не только изменить, но и перенаправлять пользователя с одного ресурса на другой…
Часто этот файл изменяют (в своих целях) вирусное и рекламное ПО. Чтобы его восстановить — рекомендую воспользоваться антивирусной утилитой AVZ(она не нуждается в установке, и сможет не только восстановить hosts, но и проверить на вирусы ваш ПК).
Чтобы восстановить системные параметры в AVZ:
В дополнение к вышесказанному, не лишним будет проверить компьютер спец. утилитами, которые помогут удалить вредоносное ПО, невидимое классическими антивирусами. О том, как это сделать, можете узнать в статье, ссылка на которую приведена ниже.
В помощь!
1) Как удалить вирусы с компьютера,если антивирус их не видит
2) 4 одноразовых антивируса для быстрой перепроверки компьютера (портативные версии!).
Всем удачи!
Первая публикация: 07.05.2021
Корректировка: 07.04.2020
Восстановление файла hosts, проверка windows на вирусное и рекламное по
В Windows есть один системный файл (прим.: его название hosts), изменив который, можно запретить открывать тот или иной сайт (причем, сразу для всех браузеров в системе). Добавлю, что можно не только изменить, но и перенаправлять пользователя с одного ресурса на другой…
Часто этот файл изменяют (в своих целях) вирусное и рекламное ПО. Чтобы его восстановить — рекомендую воспользоваться антивирусной утилитой AVZ(она не нуждается в установке, и сможет не только восстановить hosts, но и проверить на вирусы ваш ПК).
Чтобы восстановить системные параметры в AVZ:
В дополнение к вышесказанному, не лишним будет проверить компьютер спец. утилитами, которые помогут удалить вредоносное ПО, невидимое классическими антивирусами. О том, как это сделать, можете узнать в статье, ссылка на которую приведена ниже.
В помощь!
1) Как удалить вирусы с компьютера,если антивирус их не видит
2) 4 одноразовых антивируса для быстрой перепроверки компьютера (портативные версии!).
Всем удачи!
Первая публикация: 07.05.2021
Корректировка: 07.04.2020
Причины появления ошибок
Типичные ошибки происходят в различных браузерах и могут отличаться описанием. Ошибка выглядит как открывшееся диалоговое окно поверх страницы.
При этом вкладка (а чаще сам браузер) зависает, требуя от вас действий в активном окне.
Причины разные, но часто случаются из-за:
- Нехватки ресурсов компьютера – процессор, оперативная память или жесткий диск загружены на 90-100%, что приводит к торможению браузеров и всей системы в целом.
- Процессов, выполняемых на странице – тяжеловесные программы и выполняемые скрипты могут обвалить страницу и заставить вас ждать.
- Неправильной отработки активных расширений для браузеров – расширения, которые используют собственные скрипты, могут крашить активную страницу или же все открытые вкладки.
- Защиты браузера от опасного сайта – обычно, он указывает другую информацию (подключение не безопасно), но из-за бага «зависания» может показать подобную.
- Устаревшей версии браузера – разработчики подгоняют свои продукты в соответствии со всевозможными изменениями как в самом браузере, так и со взаимодействующим с ним софтом. Поэтому обновление не повредит. Хотя это всегда палка о двух концах.
- Вредоносных скриптов, вирусов – операционные системы совершенствуются, но и люди и машины, создающие вирусы, тоже не сидят, сложа руки. Вирусный код может мешать вашей работе, создавая зависания компьютера.
О том, что может стать причиной ошибки, рассказывается в следующем видео:





