Устранение “опаньки
Содержание:
- Удаление кеш файлов
- Восстановление после удаления: установка “с нуля”
- Поврежден профиль пользователя
- Почему появляется ошибка «Опаньки…»? в Google Chrome
- Краткий обзор русского Avidemux для Windows.
- Не работает google.ru
- Создать новый профиль Chrome
- Возможные ошибки расширений Chrome
- Способ 3: просмотр свойств ярлыка
- Серьезные неполадки, которые требуют устранения
- Исправление проблемы dns
- Не устанавливается Google Chrome на телефоне
- Почему Гугл Хром не запускается
- Почему Google Chrome открывается сам по себе
- Как предотвратить ошибку «Опаньки…»?
- Почему не открывается Гугл Хром на компьютере?
- Очистить файлы cookie и кеш браузера
- Удалите несовместимые приложения
Удаление кеш файлов
Почему не работает Гугл Хром и ни одна страница не отвечает на запросы? Дело может быть в том, что нормальной работе браузера мешают накопившиеся данные. Частенько файлы кеш и cookie занимают значительное место в памяти устройства и тормозят работу Хрома, замедляют многие его процессы. Чтобы удостовериться, что Гугл в Гугл Хроме не работает именно по этой причине, попробуй открыть вкладку «Инкогнито» («Настройки» — «Новое окно в режиме «Инкогнито»). Если страничка открывается – значит, проблема в засорившемся кеше. Что делать, если интернет-браузер Google Chrome не работает именно по этой причине? Нужно почистить кеш.
Открой последовательно «Настройки» — «Дополнительные инструменты» — «Удаление данных о просмотренных страницах»
- Поставь отметку «За все время»
- Выбери пункты «Изображения и другие файлы, сохраненные в кеше» и «Файлы cookie и другие данные сайтов». С остальных пунктов отметки нужно снять
- Нажми «Удалить данные»
Обнови вкладку
Восстановление после удаления: установка “с нуля”
Программы на ПК
Убедитесь, что старая версия Хрома бесследно удалена с компьютера. После этого загрузите с официального сайта новый релиз, и после окончания инсталляции снова запустите обозреватель.
Подробные инструкции по установке:
- Windows 7
- Windows 10
Приложения IOS или Android
Для того чтобы восстановить «с нуля» воспользуйтесь магазинами программ – PlayMarket или AppStore. Скачайте и повторно инсталлируйте Хром на свой гаджет.
Минусы способа
Этот вариант имеет существенные недостатки:
- Установятся настройки по умолчанию.
- Не будет Ваших расширений.
- Не сохранятся куки-файлы для отдельных сайтов.
- Пропадут закладки и история.
Вариант миновать неудобства: синхронизация
Не допустить все упомянутые проблемы можно одним простым способом. Речь о синхронизации. Настроив эту опцию, Вы не будете тратить много времени. Достаточно авторизоваться в заново установленном обозревателе и включить синхронизацию.
Поврежден профиль пользователя
Если обозреватель не открывается или самопроизвольно закрывается через время, причина в повреждении профиля. Чтобы создать новый, выполните такие действия:
Закройте браузер;
В адресной строке проводника пропишите: %LOCALAPPDATA%\Google\Chrome\User Data\;
Нажмите «Enter»;
Появятся все файлы браузера. Находим папку «Default» и изменяем ее. Например, «Default1»;
Запускаем Chrome;
Он откроется с установками, прописанными по умолчанию. Появится папка «Default»;
Чтобы восстановить настройки скопируйте их из резервной копии
Делайте это с осторожностью, чтобы не перенести нерабочие данные из старого профиля;
Если не сработало, сделайте описанные выше действия с папкой «User Data».
Почему появляется ошибка «Опаньки…»? в Google Chrome
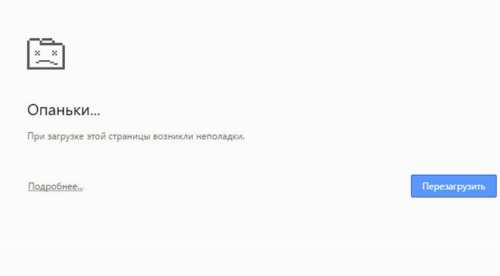
Как исправить ошибку «Опаньки…»?
Прежде чем мы приступим к рассмотрению способов решения проблемы, стоит указать на основные ее причины. Так или иначе, возникновение ошибки «Опаньки…» обычно является следствием неправильной работы Google Chrome. Однако иной раз причиной может быть обыкновенное отсутствие связи с сервером веб-сайта. Сразу вычислить точную причину бывает трудно, поэтому приведем общий их список. Итак, ошибка может возникнуть из-за следующего:
- Нет связи с сервером веб-ресурса;
- На вашем компьютере есть вирус;
- Возникает конфликт Google Chrome с другими приложениями;
- Ошибки в работе операционной системы;
- На компьютере имеются остаточные файлы вредоносных программ.
Этот перечень не отражает всей сущности проблемы. Каждый пункт списка — лишь примерное описание неполадок. Чтобы наверняка избавиться от ошибки «Опаньки…», нужно выполнить целый ряд действий по настройке браузера и всей операционной системы. Ниже мы рассмотрим эти действия.
Краткий обзор русского Avidemux для Windows.
Выше я уже говорил, что программа заточена на обработку видео, распространяется под free лицензией и имеет широкий функционал. Вы сможете использовать ее на законных правах как дома, так и в офисе без всяких финансовых расходов, что очень приятно.
Что сразу хочется отметить в приложении так это простоту настроек и логичность процесса. Разработчики позаботились о простом и понятном интерфейсе и минимуме настроек, которые дают максимальный эффект в работе. Именно это — забота о пользователе отличительная черта бесплатных версий программ.
Я уже не раз с этим сталкивался — советую и вам попробовать. Софт поддерживает множество типов видеофайлов: VOB, AVI, OGM, ASF/WMV, MPEG, FLV, MP4/MOV, MKV, а также имеется масса фильтров для обработки видео, которые поставляются в коробочной версии.
Не работает google.ru
Почему может не работать google.ru? Причины могут быть аналогичными, как и с неполадками в работе самого браузера гугл хром, которые уже описывались ранее. Однако, в этом списке причин может быть некорректная работа сервера или сбой в работе сервера. В свойствах сетевого подключения можно вручную прописать DNS сервер. В случае, когда для подключения к интернету необходимо вручную запустить соединение, нажимаем «Пуск» – «Подключение” — выбираем «Подключение», правой клавишей — «Свойства» – «Протокол интернета TCP/IP» – «Свойства» — «DNS сервера» 8.8.8.8 и 8.8.4.4” — «Ок» — «Перезагрузка». В случае, если Вы самостоятельно не можете решить данную проблему, необходимо будет обратиться за помощью в техподдержку Вашего Интернет-провайдера. Такие действия подходят для домашнего ПК.
Итак, существует достаточно причин, объясняющих, почему не работает гугл хром, но теперь, зная причины этих неполадок в работе браузера, Вы легко сможете их устранить, и продолжить беспрепятственно пользоваться им в дальнейшем.
Google Chrome – отличный браузер, который заслуженно получил звание самого быстрого по скорости работы. Пользователи не раз отмечали, что он также один из лучших, когда дело касается борьбы с вирусами, «троянами» и другими интернет-вредителями. За последние годы Chrome становится всё популярнее. Но даже самые лучшие не застрахованы от сбоев и неполадок, и вы тоже можете столкнуться с ситуацией, когда не работает Google Chrome.
Случается так, что браузер не открывает ни одной страницы, выдает ошибки, а то и вовсе не запускается на компьютере? Почему, в чём же может быть причина? Не нужно сразу впадать в панику. Часто бывает так, что основная причина лежит на поверхности. В 50% случаев для устранения проблемы достаточно перезагрузить компьютер. Возможно, сбой произошел в самой системе. Если же после выполнения данного действия ничего не изменилось и браузер Гугл Хром по-прежнему не реагирует, необходимо проверить интернет-подключение. Может быть, у вас пропало соединение, и стоит позвонить в службу поддержки и узнать, почему это случилось или убедиться, что все провода подключены и работают исправно.
Вы перезагрузили компьютер и убедились в наличии исправности вашего интернета, но ничего не изменилось – значит, проблема с гугл хромом серьезней. Итак, почему такая неприятность случается и как её исправить?
Не лишним будет узнать совместим ли браузер с вашим программным обеспечением и если нет, то почему и что необходимо изменить (хотя это маловероятно).
В обязательном порядке отключите все расширения Гугл Хрома, которые у вас установлены. Сделать это нужно через настройки, пункт «Расширения». Отключите их все по очереди, при этом проверяя, не заработал ли браузер должным образом. Как известно, устанавливаться расширения могут и без нашего ведома, совершенно случайно.
Проверьте Кэш. Вполне возможно, что он настолько замусорен, что являет собой причину зависания браузера Google Chrome. В таком случае его следует удалить, с помощью программы CCleaner.
Попробуйте обновить Flash Player, если сбои в программе в первую очередь проявляются при просмотре видео.
Создать новый профиль Chrome
Если ни одно из вышеперечисленных исправлений не помогло, вероятно, вы имеете дело с поврежденным профилем пользователя Chrome. Вы можете создать новый, переименовав текущий профиль с помощью проводника или Finder. Но прежде чем начать, обязательно синхронизировать данные просмотра с учетной записью Google.
- Закройте Google Chrome.
-
Нажмите Windows + R, чтобы открыть окно «Выполнить» на ПК. Если вы используете Mac, откройте Finder и выберите «Перейти»> «Перейти в папку».
-
Скопируйте и вставьте соответствующий путь к папке ниже и нажмите Enter:
ПК -% userprofile% AppData Local Google Chrome User Data
Mac – ~ / Библиотека / Поддержка приложений / Google / Chrome /
- Переименуйте папку с надписью Default в Default.old.
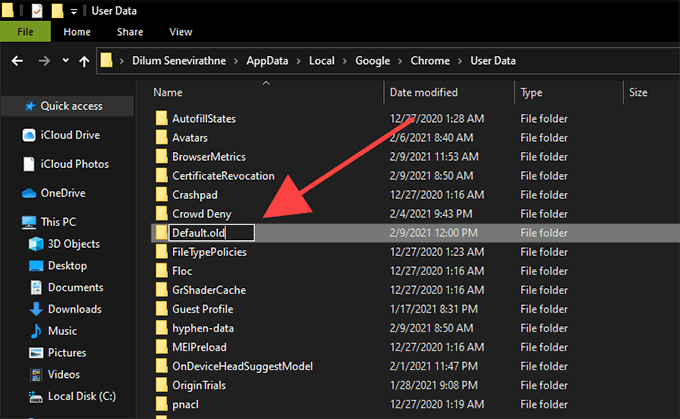
- Перезагрузите Chrome. Браузер должен автоматически создать новый профиль. Войдите в свою учетную запись Google, чтобы начать ее использовать.
Возможные ошибки расширений Chrome
С другой стороны, помимо вредоносных расширений, иногда мы обнаруживаем некоторые из них, которые внезапно повреждаются. Очевидно, по этой причине они перестают работать, что может напрямую повлиять на остальную часть программы. По этой причине в этих же строках мы будем говорить о шагах, которые мы можем предпринять, если окажемся в ситуации такого типа. То есть, что мы можем сделать, если браузер Google расширение был поврежден.
Скажем, чтобы увидеть элементы этого типа, которые мы находим в нашем собственном Google Chrome, мы сделали это через МЕНЮ в правом верхнем углу. Это представлено тремя вертикальными точками, и, нажав на нее, мы находимся в Дополнительные инструменты / Расширения.
Это правда, что, как правило, эти элементы, о которых мы говорим, обычно не создают проблем, но в некоторых случаях это может произойти. Например, это довольно распространенное явление, когда, например, мы выполняем обновление браузера как таковое. Это то, что мы делаем из меню Справка / Информация Google Chrome.
Может случиться так, что при переходе с одной версии программы на другую некоторые из установленных расширений больше не будут совместим , Вот почему, как легко думать, они перестанут работать. Эти ошибки, о которых мы говорим, также могут возникать при установке нового плагина. Это потому, что есть некоторые расширения, которые несовместимы друг с другом, поэтому, если оба будут установлены, мы получим ошибка немедленно.
Способ 3: просмотр свойств ярлыка
Для комфортной работы и оперативного запуска хрома, пользователи размещают ярлык браузера на рабочий стол. Откуда входят в обозреватель. Однако вирусные утилиты способны подменить ярлык и изменить путь исполняемого файла. Так, вместо привычной стартовой страницы пользователь попадает на рекламный веб-сайт. Изменение пути запуска хрома влияет на работоспособность обозревателя, которые перестает открывать страницы
Чтобы проверить, какой путь прописан в ярлыке, выполним простую процедуру. Сначала кликаем правой кнопкой мышки по ярлыку. В открывшемся контекстном меню выбираем пункт Свойства и переходим в него. На экране появляется окно свойств обозревателя с шестью вкладками.
Среди присутствующих вкладок выбираем ярлык. И в первом поле под названием «Объект» смотрим, какой адрес запуска прописан. Путь должен заканчиваться записью «chrome.exe». Если после .exe присутствует дополнение, либо весь адрес изменен на другой, исправляем проблему.
Для замены ярлыка переходим директорию Application, где установлен обозреватель. Здесь в списке находим иконку хрома (тип – Приложение) и щелкаем по ней правой кнопкой мыши. Откроется окошко с перечнем операций. Выбираем Отправить и далее – на Рабочий стол. Готово, новый ярлык с корректным адресом создан. Запускаем гугл и проверяем, как открываются страницы.
Серьезные неполадки, которые требуют устранения
Если простые способы решения проблемы не помогли, то приступают к рассмотрению более серьезных причин, что могли спровоцировать неработоспособность браузера Google Chrome.
Поражение вирусами
Вредоносные программы способны блокировать и замедлить работу Гугла рекламными баннерами и роликами или полностью остановить его работу. При постоянной работе с интернетом установка антивируса — необходимая мера.
Установить Dr.Web
После чистки устройства от вирусов, компьютер перезагружают и пробуют запустить веб-обозреватель снова. Если Google Chrome, а точнее его рабочие файлы были сильно повреждены, необходима его повторная инсталляция.
Работоспособность сетевого подключения
Если Chrome не запускается, первоначально проверяют работу сети с помощью любого другого браузера. Если с помощью него выход в интернет происходит без проблем, то ищут причину в настройках Google Chrome.
- Открывают Гугл. На новой вкладке вводят в адресной строке «chrome://settings», нажимают «Enter».
- Находят строку «показать дополнительные настройки».
- Выбирают «Настройки сети». Убирают галочку напротив строки «Использовать прокси-сервер».
Сохраняют настройки и перезапускают браузер.
Переустановка браузера
Иногда причина того, что не запускается Google Chrome, кроется в повреждении системных файлов. Восстановить их возможно полной переустановкой веб-обозревателя.
Для этого:
- Выполняют команду «Пуск – Панель управления – Программы и компоненты». В других версиях «Пусть – Параметры – Приложения и возможности».
- В большом списке установленных программ находят Google Chrome и выделяют его.
- Сверху кликают по кнопке «Удалить» и подтверждают выбранное действие.
Гугл будет удален с компьютера. Остается почистить временные и остаточные файлы, В таких целях удобно использовать CCleaner.
- Открывают CCleaner, выбирают раздел «Реестр».
- Кликают по кнопке «Поиск проблем». Когда все проблематичные участки реестра будут найдены, нажимают «Исправить». По окончании процедуры CCleaner закрывают.
Остается заново инсталлировать Гугл Хром.
Сбои в пользовательских настройках
Проблемы того, что браузер перестал работать, кроются в настройках аккаунта пользователя.
Если есть желание попробовать решить проблему без переустановки, выполняют следующую последовательность действий:
- Последовательно открывают следующие папки в проводнике: «Мой компьютер – Локальный диск С – Пользователи – Администратор – AppData – Local – Google – Chrome – User Data».
- Находят папку «Defaut». Именно в ней хранятся все пользовательские настройки. Переименовывают ее, например, в «Backup Default».
- Запускают браузер. При его старте файл с настройками не будет найдет, и система создаст его снова, но уже с обновленными данными (без закладок, расширений и так далее).
- Снова закрывают браузер, переходят в папку «Backup Default», находят файл Bookmarks.bak. Копируют и вставляют в новую созданную директорию с именем «Default». Вставленный файл обязательно переименовывают в Bookmarks.
После этих действий работа браузера должна стабилизироваться.
Блокировка брандмауэром
Нередко настройками брандмауэра установлена блокировка для запуска любой подозрительной программы. В результате ошибки иногда Google Chrome попадает в черный список. Потребуется просто его проверить и убрать браузер.
- Нажатием клавиш «Win+X» вызывают контекстное меню на панели задач.
- Выбирают «Панель управления».
- Кликают по строке «Брандмауэр Windows».
- Выбирают раздел «Включение и выключение брандмауэра». Выбирают команду отключения.
- Если сделать это не получается, то в трее отключают антивирус, а затем пробуют снова выключить брандмауэр.
Если после отключения браузер Google Chrome включился и работает нормально, то он действительно оказался в черном списке. Его нужно убрать.
- Открывают в «Панели инструментов» брандмауэр, выбирают раздел «Разрешить запуск программы или компонентов через …».
- Находят «Разрешить другое приложение» и кликают по «изменить настройки».
- Выбирают Google Chrome из списка. Если его в нем нет, то указывают путь директории, где браузер установлен (обычно это «C://Program Files (x86)/Google/Application/Chrome.exe»).
После выполненных действий Гугл окажется в списке исключений и проблем с его запуском не должно возникнуть.
Исправление проблемы dns
DNS (Domain Name System) — это служба, которая отвечает за связь между компьютером и запрашиваемым доменом. Фактически, отправляя запрос в интернет, браузер сначала попадает на сервер DNS, который направляет его к необходимому ресурсу. Если сервис, который использует провайдер по умолчанию, или внутренняя служба компьютера испытывают проблемы в своей работе, соединение с сайтами может быть нарушено.
Для изменения предпочитаемого сервера DNS необходимо прописать его адрес в соответствующих настройках соединения:
Для очистки кэша службы используется командная строка:
- Нажимаем комбинацию клавиш Win X и в выпавшем меню Windows выбираем пункт с названием «Командная строка (администратор)». Приписка в скобках очень важна, иначе у терминала не будет достаточно прав для запуска большинства управляющих команд.
- В терминале вводим и запускаем клавишей Enter команду ipconfig /flushdns.
- Перезагружаем компьютер, чтобы служба DNS запустилась без старых данных.
Не устанавливается Google Chrome на телефоне
Со смартфонами под управлением Android и iOS обычно всё гораздо проще – проблемы могут возникать лишь при попытке загрузки обновлений для браузера. Выделяются несколько наиболее явных причин.
Причина 1: Проблема с данными
Если браузер отказывается загружать обновлённую версию из магазина приложений, можно попробовать полностью очистить его данные. Для этого нужно:
- Открыть «Настройки», перейти к пункту «Приложения», найти Google Chrome.
- Нажать на «Хранилище», затем выбрать «Управление местом».
- Спуститься в конец страницы и нажать на «Удалить все данные». Согласиться на внесение изменений. Проблема, при которой браузер не устанавливается на Андроид, скорее всего разрешится.
Причина 2: Отсутствуют разрешения
По причине системных сбоев у приложения Chrome могут быть «отобраны» необходимые для его работы разрешения – для решения проблемы достаточно перейти к браузеру в «Приложениях» (1 пункт предыдущей причины), нажать на «Разрешения» и активировать все доступные варианты.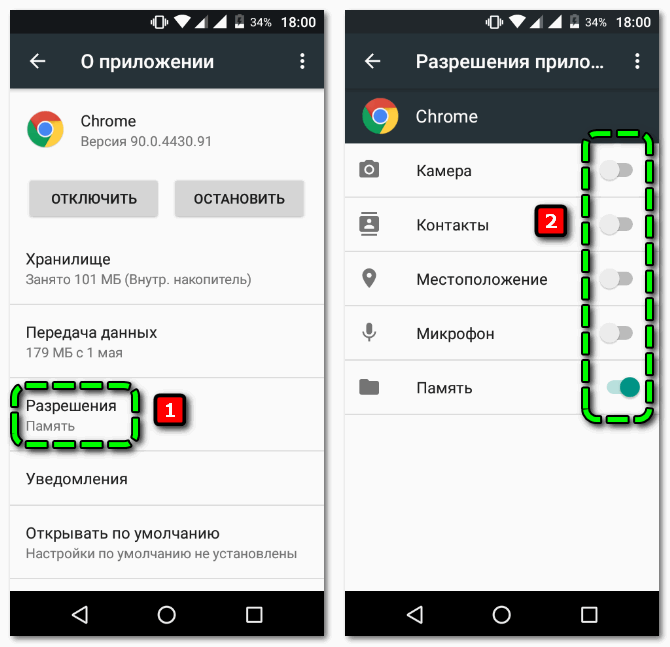
Причина 3: Сбой в работе
Если решить проблему предыдущими методами не удалось, нужно полностью удалить Chrome вместе со всеми обновлениями, а затем загрузить его заново.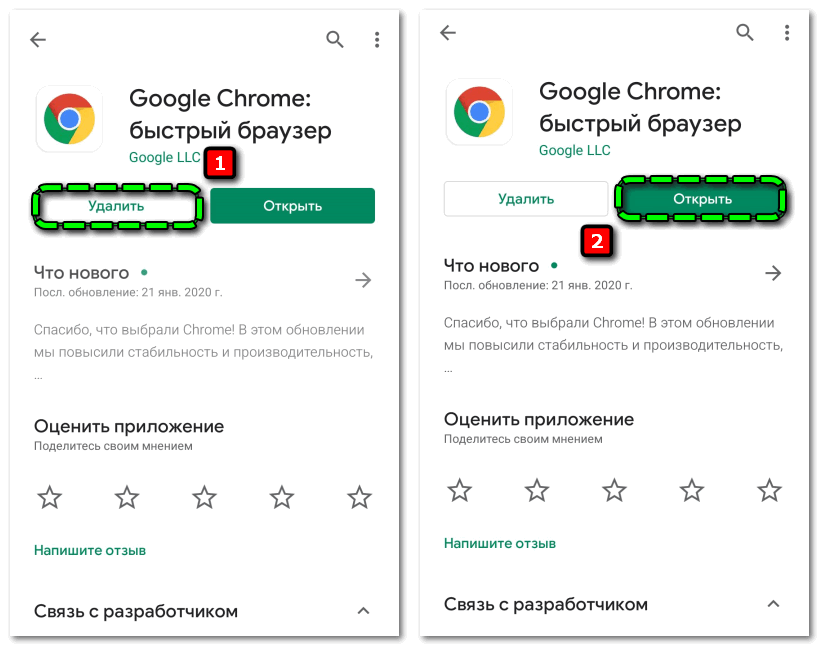
Практика показывает, что описанные выше причины чаще всего приводят к ситуации, когда не скачивается Google Chrome. Обычно проблемы появляются в Windows – на смартфонах ошибки возникают не с одним конкретным приложением, а со всеми сразу.
Почему Гугл Хром не запускается
Для каждой нестандартной ситуации есть свои причины. То же самое касается и работы программ. Если браузер перестал запускаться, то подобное поведение может быть вызвано несколькими причинами и не всегда так просто выделить одну. Это не всегда подвластно даже специалистам, не говоря уже об обычных пользователях. Но сам факт того, что веб-обозреватель не работает, наталкивает на следующие факторы нестабильности:
- наличие вирусов на компьютере, которые поражают системные файлы программ;
- захламленность компьютера, из-за чего нехватка оперативной памяти не позволяет запускать Google Chrome;
- защищенные настройки брандмауэра;
- неправильный путь ярлыка при запуске программы;
- перенасыщенность настроек и расширений в Гугл Хроме, которые привели к разладу его работы;
- блокировка антивирусной программой.
На самом деле причин может быть еще больше, но мы перечислили те, с которыми может справиться обычный пользователь, без привлечения специалиста. Однако чтобы отыскать ту самую «занозу», необходимо перепробовать один, два, а может и все способы, пока не устраните проблему и браузер снова станет запускаться. Найдите свободное время и приступите к решению проблемы.
Конфликт с другими приложениями
Может быть такой сценарий, что подвязанный к Хрому модуль сбоит и делает так, что Гугл не работает. Чтобы убедится, что с подключёнными модулями все в порядке:
- Запустите браузер и в новой вкладке перейдите наs.
- Убедитесь, что браузер не указывает на конфликтные модули.
Блокировка антивирусом
Обратная ситуация – Гугл Хром не грузит страницы, так как заблокирован антивирусом или другим защитным программным обеспечением. Некоторые такие программы слишком усердно выполняют свою работу, поэтому среди пользователей, которые их установили, ситуация со сбоем в работе скачанных из интернета программ нередка. А теперь о том, как ускорить загрузку.
Вирусы
Компьютерные вирусы в сущности своей призваны наносить вред пользовательским компьютерам. Блокировка доступа к сайтам в браузере — одна из многочисленных их «черных миссий».
Выявить зловредов, мешающих работе Хрома, можно при помощи специальных антивирусных сканеров:
Malwarebytes FREE — мощное средство защиты. Может быть использован в системе как основной, как вспомогательный антивирус.

Adwcleaner — сканер, эффективно устраняющий рекламное и шпионское ПО в браузерах и системных директориях.

Проблемы с брандмауэром
Почему Гугл не грузится может нам ответить Брандмауэр. Если стандартные настройки его были изменены (вами или сторонней программой), можно вернуть их обратно:
- В поисковой строке Виндовс начните писать и перейдите по «Брандмауэр защитника Windows».
- Нажмите кнопку «Восстановить значения по умолчанию».
- Перезагрузите ПК и проверяйте работу браузера.
Проблемы с файлами установки Chrome
Сходу определить, что Гугл Хром не запускается в Виндовс 10 или другой версии системы из-за повреждения установочных файлов браузера, весьма проблематично. Однако даже если вы точно определили причину, скорее всего, исправить как-то это не получится, и придется прибегнуть к переустановке браузера. Удалите обозреватель из Панели управления (без удаления данных о работе), скачайте актуальную версию с официального сайта разработчика и установите. Настройки профиля при этом потеряны не будут.
Переустановка браузера
Если Google Chrome не открывает страницы, а другие браузеры открывают, причина может быть в том, что слетели настройки приложения. В этой ситуации может помочь полная переустановка поисковика.
Полностью удалить браузер можно во вкладке «Установка и удаление программ» на твоем компьютере.

А еще очень удобно использовать сторонние утилиты. Например, Ccleaner или Revo Uninstaller. Почему? С помощью программ-инстралляторов ты сможешь не только удалить приложение, но и подчистить за ним хвосты. Делать это нужно обязательно – иначе новая версия может установиться некорректно.
Почему Google Chrome открывается сам по себе
Причиной чаще всего является действие вирусного ПО. Такие программы также называются угонщиками. Некоторые вирусы маскируются под программы, которыми мы пользуемся ежедневно: мессенджеры, почтовые агенты и браузеры. При единоразовом открытии в реестр автозапуска вносится информация об утилите, после чего она продолжает запускаться самостоятельно через установленный промежуток времени. Помимо неудобств, работа таких программ может нести угрозу личным данным пользователя, так как через нее в распоряжение злоумышленникам могут попасть логины и пароли, личные и банковские данные хозяина компьютера.
Как предотвратить ошибку «Опаньки…»?
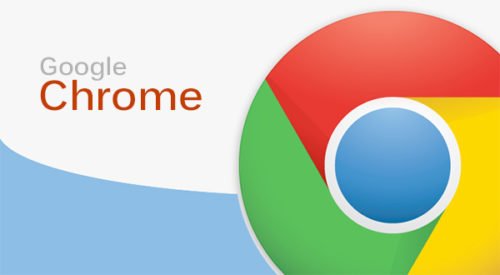
Как предотвратить ошибку «Опаньки…»?
После очистки компьютера и исправления ошибки «Опаньки…» логичным будет вопрос: «Как предотвратить ее появление в будущем?» Чтобы избежать любых проблем в работе браузера Google Chrome, следуйте приведенным ниже рекомендациям.
- Всегда проверяйте, включен ли антивирус. Постоянная его работа — залог защиты компьютера от многих проблем.
- Периодически очищайте остаточные данные программ (в том числе и самого браузера) с помощью специальных приложений. Это поможет предотвратить накапливание «мусора», который может привести к неполадкам.
- Внимательно проверяйте все, что скачиваете. Не рекомендуется качать файлы с расширениями «*.exe», «*.ini», «*.bat» и другие исполняемые. В них может содержаться вредоносное ПО.
- Старайтесь не загромождать браузер большим числом расширений (внутренних программ). Они могут тормозить его работу.
- Не устанавливайте программы, которые обещают улучшить или ускорить работу браузера. В лучшем случае они только замедлят его.
Ошибка «Опаньки… При загрузке этой страницы возникли неполадки в Google Chrome» означает, что в работе браузера что-то пошло не так. Будь то минимальная ошибка или вирус, Chrome предупреждает вас о наличии проблемы. Таким образом, вы можете вовремя найти ее решение и защитить свой компьютер. Если же у вас ничего не вышло, не стесняйтесь обращаться в техподдержку Google. Ведь ошибка может произойти и по их вине. Вам же остается лишь следить за чистотой и порядком на своем компьютере, а также всегда быть бдительным при скачивании чего бы то ни было из интернета.
Почему не открывается Гугл Хром на компьютере?
Причина 1: блокировка браузера антивирусом
Новые изменения, которые вносятся разработчиками в Google Chrome, могут противоречить безопасности антивируса, благодаря чему в одночасье браузер может быть заблокирован самим антивирусом.
Чтобы исключить или решить данную проблему, откройте свой антивирус и проверьте, блокирует ли он какие-либо процессы или приложения. Если вы видите наименование своего браузера, потребуется добавить его в список исключений.
Причина 2: системный сбой
В системе мог произойти серьезный сбой, который и привел к тому, что не открывается Google Chrome. Здесь мы поступим очень просто: для начала браузер потребуется полностью удалить с компьютера, а затем загрузить его снова с официального сайта разработчика.
Обратите внимание, что на сайте загрузки Google Chrome система может неверно определять вашу разрядность, поэтому обязательно убедитесь, что вы загружаете версию Google Chrome именно той разрядности, что и у вашего компьютера. Если вы не знаете, какая разрядность у вашего компьютера, то определить ее очень просто
Для этого откройте «Панель управления», выставьте режим просмотра «Мелкие значки», а затем откройте раздел «Система»
Если вы не знаете, какая разрядность у вашего компьютера, то определить ее очень просто. Для этого откройте «Панель управления», выставьте режим просмотра «Мелкие значки», а затем откройте раздел «Система».
В открывавшемся окне около пункта «Тип системы» будет значиться разрядность: 32 или 64. Если вы не видите разрядность, то, вероятно, у вас 32 bit.
Теперь, отправившись на страницу загрузки Google Chrome, убедитесь, что вам предложена версия для вашей разрядности операционной системы.
Если система предлагает скачать Хром другой разрядности, выберите пункт «Скачать Chrome для другой платформы», а затем выберите нужную версию браузера.
Как правило, в большинстве случаев после завершения установки проблема с работоспособностью браузера решается.
Причина 3: вирусная активность
Вирусы могут воздействовать на самые разные уголки операционной системы, и, в первую очередь, они направлены на поражение браузеров.
В результате вирусной активности браузер Google Chrome может и вовсе прекратить запускаться.
Чтобы исключить или подтвердить такую вероятность проблемы, следует обязательно запустить режим глубокого сканирования в вашем антивирусе. Также для сканирования системы можно дополнительно воспользоваться специальной сканирующей утилитой Dr.Web CureIt, которая не требует установки на компьютер, распространяется абсолютно бесплатно и не конфликтует с антивирусами других производителей.
Когда сканирование системы будет завершено, а вся зараза вылечена или удалена, выполните перезагрузку компьютера. Желательно, если вы после этого выполните переустановку браузера, предварительно удалив старую версию с компьютера, как это описано во второй причине.
И напоследок
Если проблема с работой браузера возникла недавно, ее можно устранить, выполнив откат системы. Для этого откройте «Панель управления», установите режим просмотра «Мелкие значки» и перейдите к разделу «Восстановление».
В открывшемся окне выберите пункт «Запуск восстановления системы».
Спустя несколько мгновений на экране отобразится окно, содержащее в себе точки восстановления Windows. Поставьте галочку около пункта «Показать другие точки восстановления», а затем выберите наиболее подходящую точку восстановления, которая предшествовала проблеме с запуском Google Chrome.
Длительность восстановления системы будет зависеть от количества внесенных изменений в систему после создания выбранной точки. Так восстановление может растянуться на несколько часов, но после ее завершения проблема будет решена.
Устаревшие данные просмотра могут в конечном итоге вызвать всевозможные проблемы при посещении веб-сайтов. Чтобы исключить это как причину ошибки «Страница не отвечает», необходимо очистить кеш Chrome.
Примечание. Лучше сначала избавиться от кеша и файлов cookie проблемного сайта, а затем удаление всего кеша браузера Chrome если это не поможет.
Очистить кеш для определенного сайта
- Перейдите на экран настроек Chrome.
-
Выберите Конфиденциальность и безопасность на боковой панели.
-
Выберите «Настройки сайта».
-
Выберите Просмотр разрешений и данных, хранящихся на сайтах.
-
Выберите сайт из списка и выберите Очистить данные.
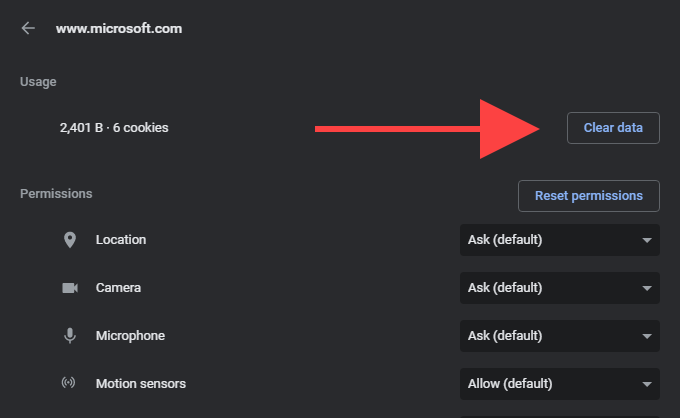
Очистить весь кеш браузера Chrome
- Откройте новую вкладку Chrome.
-
Нажмите Ctrl + Shift + Delete или Cmd + Shift + Delete, чтобы открыть окно Chrome Очистить данные просмотра.
-
На вкладке «Основные» установите флажки рядом с «Файлы cookie и другие данные сайта» и «Кэшированные изображения и файлы». Затем установите временной диапазон на Все время и выберите Очистить данные.
Удалите несовместимые приложения
Есть несколько приложений, которые могут мешать
нормальная работа Chrome. Chrome может обнаружить это и перечислить плохое
приложения в списке похоронены внутри настроек Chrome.
Проверьте, есть ли такие приложения:
- Запустите Chrome и откройте Настройки.
- Прокрутите вниз и нажмите «Дополнительно», чтобы открыть все настройки.
- Прокрутите вниз до раздела «Сброс и очистка».
Если Chrome обнаружил несовместимые приложения, вы
см. опцию, указанную здесь как: Обновить или
удалить несовместимые приложения.
Нажмите здесь, чтобы увидеть список и удалить приложения из
твой компьютер. После этого Chrome должен снова начать нормально работать.





