Trustedinstaller.exe устранение неполадок и загрузка
Содержание:
- Как установить разрешения на папки и файлы
- Какова причина высокого использования памяти программой Trustedinstaller.exe?
- TrustedInstaller — что это за служба и как её отключить
- Информация о файле TrustedInstaller.exe
- Как отключить Trustedinstaller
- Что такое TrustedInstaller и как его отключить
- Разрешения на изменение и удаление файлов и папок
- Руководство по ручному удалению TrustedInstaller:
- Как сделать TrustedInstaller владельцем папки
- Как удалить папку, которую не дает удалить TrustedInstaller
- Is TrustedInstaller exe a virus?
- Frequently Asked Questions
- TrustedInstaller.exe file information
- Может ли Trustedinstaller быть вирусом?
Как установить разрешения на папки и файлы
- Открываем свойства объекта (где находятся, читаем в инструкции выше).
- Переходим на уже знакомую вкладку настроек безопасности. И там кликаем на «Дополнительно» (помните, мы так уже делали?). Только теперь нам следует добавить пользователя в «белый список», если его там нет.

Через поиск находим субъект и для него предоставляем полный доступ:

- После этого возвращаемся в предыдущее окно и там не забываем поставить галочку возле длинной надписи: «Заменить все записи разрешений.» (находится в самом низу). Жмем «ОК».
- Теперь пробуем удалить / изменить / отключить необходимый объект. Сложностей возникнуть не должно. На крайний случай, перезагрузите компьютер.
Небольшая подсказка! Если даже после реализации моей инструкции сообщение об ошибке будет появляться, то попробуйте в свойствах папки или файла снять галочку «Только для чтения».
Кстати, можно использовать эти пошаговые алгоритмы и для обратной ситуации, когда Вам нужно установить защиту для определённых ресурсов, чтобы никто не смог навредить системе. Это очень актуально, если Вы работаете компьютерным администратором и хотите оградить хрупкую ОС Windows от «не слишком прямых рук и любопытных умов» Ваших коллег.
Какова причина высокого использования памяти программой Trustedinstaller.exe?
Вы задаетесь вопросом, почему Trustedinstaller.exe использует так много памяти на вашем компьютере? Во время сканирования обновлений на вашем ПК эта программа работает с интегрированной службой обновлений Windows.
Он проверяет наличие новых обновлений. При обновлении процесс доверенного установщика использует много ресурсов для вашего процессора. Это приводит к высокому использованию памяти.
Это нормально, поскольку выполняется проверка новых обновлений даже после завершения сканирования обновлений. Это помогает гарантировать, что ваш компьютер актуален для всех загрузок, поскольку становятся доступными новые обновления.
TrustedInstaller — что это за служба и как её отключить
С выходом в далёком 2020 году инновационной операционной системы windows 7, многие пользователи, привыкшие безраздельно властвовать в своих персональных и мобильных компьютерах, были неприятно удивлены строгим контролёром, который периодически давал по рукам за попытки удалить системные папки и файлы, а в диспетчере задач появился доселе невиданный процесс TrustedInstaller, надёжно защищенный от посягательств самой системой. Итак, что же это за «зверь» и какие он вызывает трудности?
Назначение
Данная служба была введена, как виртуальный наблюдатель, имеющий приоритеты над пользователем – человеком, даже в статусе администратора
Его прямая задача – следить, чтобы, данные, важные для стабильного функционирования windows, не могли быть повреждены, удалены, либо изменены неосторожностью пользователя, либо вредоносной атакой вирусов
Основанная на технологии WRP (windows Resource Protection), она «мягко» намекает, что великие мужи Microsoft лучше знают, что лучше для простых смертных и настоятельно не рекомендуют её отключение, а значит…
TrustedInstaller – способы отключения
В первую очередь, прежде, чем приступить к настройке своего компьютера, следует определить причину желаний. Многие пользователи windows 7, windows 8, windows 10 жалуются на большую загрузку этой службой процессора, что явно прослеживается в диспетчере задач. При столкновении с такой проблемой стоит убедиться:
- TrustedInstaller запущен пользователем с названием «Система», иначе — на борту вирусы и одного отключения службы будет недостаточно, диски следует проверить независимыми утилитами наподобие Dr. Web Cure It! или Virus Removal Tool «Лаборатории Касперского».
- автоматическое обновление оперативной системы в «Центре обновления» отключено. Действительно, в течение данного процесса TrustedInstaller потребляет достаточно большое количество ресурса, является громоздким и раздражающим, но… при высокой скорости интернета процедура занимает не более 10 минут, что при должном терпении не слишком сказывается на общей работоспособности системы.
Убедившись, что на желание избавиться от «сурового надзирателя» операционной системы не влияют предыдущие факторы, переходим к непосредственным действиям, чтобы отключить TrustedInstaller, предусмотрительно выбрав один из двух вариантов – полное или частичное отключение для конкретной папки, файла.
Метод частичного отключения
При обширном количестве действий, эта процедура не покажется сложной, если действовать строго по алгоритму:
- Выбираем необходимую папку (файл) для редакции, жмём правую кнопку мыши.
- Из появившегося контекстного меню выбираем: «Свойства», «Безопасность», «Дополнительно».
- Внимательно изучаем вкладки, находим «владелец» — жмём на неё и на кнопку «изменить».
- Левой кнопкой мыши кликаем «дополнительно» и «поиск».
- Из предложенного списка владельцев выбираем администратора.
- Находим надпись «Заменить владельца подконтейнеров и объектов», маркируем и подтверждаем операцию.
Вот так, большая часть дела сделана и вы теперь являетесь полноправным хозяином данных! (Можно сделать торжественный глоток хорошего кофе). Осталось дело за малым — наделить себя всеми правами и обязанностями, что мы и сделаем далее, вновь неукоснительно следуя пунктам:
- Вернемся в наши старые «Свойства», «Безопасность», «Дополнительно».
- Теперь, в списке пользователей находим свой профиль (при необходимости его можно «добавить»), либо группу администраторов.
- Маркируем строку «полный доступ» — подтверждаем операцию.
- Маркируем строку «Заменить все записи…» и снова кликаем в подтверждение.
- Подтверждаем все оставшиеся окна.
Дело сделано, и теперь, спокойно, можно редактировать нужный нам файл или удалить папку.
Метод полного отключения
Необходим для удаления TrustedInstaller.exe, который грузит процессор, из диспетчера задач. Приступим:
- Зажав комбинацию из клавиш «Ctrl», «Shift», «Esc» выбираем вкладку Службы;
- Выбираем «Фоновая интеллектуальная служба передачи (BITS)» и вызываем правой кнопкой мыши контекстное меню;
- Жмём «Остановить»;
- Далее этим же способом выключаем процесс «Центр обновления windows»;
- Ищем во вкладке Службы процесс TrustedInstaller и отключаем его в ручном режиме.
На случай, если понадобится знание расположения самого файла TrustedInstaller.exe, ищите его в папке windows\ servicing\… Но навряд ли вы что-либо сможете с ним сделать, так как защищается он очень ревностно. Надеемся, что оказались полезны и добавили Вам новых побед на цифровых полях сражений.
Информация о файле TrustedInstaller.exe
Процесс Windows Modules Installer или Установщик модулей Windows или Programme d’installation pour les modules Windows принадлежит программе Microsoft Windows Operating System или Операционная система Microsoft Windows или Systeme d’exploitation Microsoft Windows от (www.microsoft.com).
Описание: TrustedInstaller.exe часто вызывает проблемы и необходим для Windows. TrustedInstaller.exe находится в подпапках C:\Windows.
Известны следующие размеры файла для Windows 10/8/7/XP 194,048 байт (63% всех случаев), 204,800 байт и .
Название сервиса — TrustedInstaller: Позволяет выполнять установку, изменение и удаление обновлений Windows и дополнительных компонентов. Если эта служба отключена, установка или удаление обновлений Windows могут не работать на этом компьютере.
Это системный файл Windows. У процесса нет видимого окна. Это файл, подписанный Microsoft.
Поэтому технический рейтинг надежности 2% опасности.
Рекомендуем: Выявление проблем, связанных с TrustedInstaller.exe
Если TrustedInstaller.exe находится в подпапках «C:\Users\USERNAME», тогда рейтинг надежности 74% опасности. Размер файла 1,511,331 байт.
У процесса есть видимое окно. Процесс загружается во время процесса загрузки Windows (Смотрите ключ реестра: RunOnce, Run).
Это не системный файл Windows. Нет описания файла.
Как отключить Trustedinstaller
- Выделите необходимый файл, через контекстное меню войдите в меню «Свойства».
- Вкладка «Безопасность», затем кнопка «Дополнительно».
- Далее откройте предложенные дополнительные параметры безопасности, а потом выберите вкладку «Владелец». Соответственно выбираем «Изменить».
- Меняем наш Trustedinstaller на «Администраторов» и нажимает «Ок».
- На всплывающем сообщении нажимаем то же самое.
- Возвращаемся на уровень назад – в «Свойства» и во вкладке «Безопасность» нажимаем Администраторы и далее — «Изменить», а позже ставим галочки во всех пунктах разрешений для группы админов.
- Права на использование необходимого файла успешно получены. После проведения манипуляций, рекомендуем вернуть на круги своя права Trustedinstaller, потому что ваша система может быть подвержена риску.
Теперь вы знаете как отключить Trustedinstaller и начать пользоваться любыми файлами, которые есть в вашем образе операционной системы Windows 7.
SuperFetch – известная технология, связанная с ReadyBoost в операционных системах Windows 7, Vista и также 8|8.1. Суть ее состоит в том, что она ускоряет работу программ посредство использования кэша оперативной памяти, с которым вы часто проводите операции.
Наверное, вы очень часто замечали и продолжаете замечать, как вам при установке, удалении, внесении изменений и открытии какого-то приложение, открывается надоедливое диалоговое окно UAC в Windows 7. Как отключить его, чтобы оно больше не.
Не зря нам дают читать условия соглашения перед тем, как вы решаетесь установить операционную систему на свой компьютер. Если в случаях WindowsXP, 7, 8|8.1 всё прокатывало, то с «десяткой» официальной, такие шутки не пройдут. Как оказалось.
4 комментария на «Trustedinstaller как отключить»
Для 8.1 сделайте, там другое меню, на шаге «3 Далее откройте предложенные дополнительные параметры безопасности, а потом выберите вкладку «Владелец». Соответственно выбираем «Изменить».» — другая структура меню при нажатии на «изменить» напротив имени владельца вылезает меню групп и нет варианта поменять владельца.
Бесполезный совет — не работает, т.к. нет вкладки «Владелец»
Что такое TrustedInstaller и как его отключить
Среди пользователей windows бытует мнение, что администратор на компьютере может выполнять любые операции с файлами и папками, однако это не совсем так. В windows существуют объекты и процессы, обладающие привилегиями более высокого уровня. К таковым, в частности, относятся встроенный скрытый Администратор, Система, Local Service и некоторые другие владельцы. Основной их задачей является управление ключевыми функциями windows и как раз об одном из таких объектов, известном как TrustedInstaller, пойдет сегодня речь.
Для чего нужен TrustedInstaller
TrustedInstaller, что это такое и почему он не позволяет удалять и редактировать файлы? Это важная служба установки программных модулей, являющаяся также частью системы безопасности windows. В первом случае она проявляет себя как процесс trustedinstaller.exe в Диспетчере задач, во втором — как владелец системных папок и файлов. В windows 7/10 служба выполняет две основных задачи:
- Защищает важные объекты системы от несанкционированного изменения, например, пользователем или вирусами;
- Устанавливает загруженные компоненты обновления windows.
Как снять блокировку TrustedInstaller с файлов и папок
Нередко при попытке удаления или изменения системных файлов или директорий, пользователи windows 7/10 получают уведомление «Запросите разрешение от TrustedInstaller на изменение этого файла».
Это означает, что владельцем объекта является процесс, обладающий более высокими правами, чем администратор. Удалить его из-под работающей системы нельзя, но можно изменить права доступа, сняв тем самым блокировку.
Сделать это можно с помощью специальных утилит, например, TakeOwnershipEx или вручную в свойствах объекта. Рассмотрим второй вариант. Снимем для примера блокировку с исполняемого файла редактора реестра regedit.exe. Кликните по файлу правой кнопкой мыши, выберите «Свойства».
Переключитесь в открывшемся окошке на вкладку «Безопасность» и нажмите внизу кнопку «Дополнительно».
Введите в поле имен выбираемых объектов ваше имя пользователя и нажмите «Проверить имена».
В том случае, если имя было введено правильно, к нему добавится имя компьютера, а сама строка станет подчеркнутой.
Далее жмем кнопку «OK» и видим, что владелец объекта сменился.
После этого в окне дополнительных параметров нажмите «Применить» -> «OK».
Возвратившись к окошку свойств, нажмите на этот раз кнопку «Изменить».
Выделите мышкой пользователя или администратора, которому хотите передать права на управление файлом, отметьте птичками все возможные пункты в столбце «Разрешить» и сохраните результат, подтвердив запрос на изменение.
Теперь права на файл принадлежат вам, и вы можете делать с ним все, что пожелаете. Блокировка папок TrustedInstaller снимается аналогичным образом с той лишь разницей, что для изменения прав доступа к вложенным файлам и каталогам в окне дополнительных параметров безопасности вам нужно установить галочку «Заменить владельца подконтейнеров и объектов».
А теперь внимание. Передача прав доступа пользователю снижает уровень защиты системы, поэтому после работы с файлом или папкой права желательно восстановить
Восстанавливаются права точно так же, как и передаются, только в поле имен выбираемых объектов вместо имени пользователя необходимо ввести строку NT Service/TrustedInstaller.
Что делать, если trustedinstaller.exe загружает процессор
С тем, как отключить TrustedInstaller при работе с заблокированными файлами и директориями мы разобрались, теперь рассмотрим еще один нюанс. Время от времени служба начинает проявлять чрезмерную активность, загружая процессор настолько, что система начинает подтормаживать. Это нормальное явление, если повышенная нагрузка наблюдается сравнительно недолго. Она вызвана тем, что, будучи ответственной за установку программных модулей, служба периодически сканирует компьютер на предмет обновлений, создавая тем самым дополнительную нагрузку на процессор.
Найдите «Центр обновления windows», двойным кликом откройте ее свойства и нажмите в открывшемся окошке кнопку «Остановить».
Также вам нужно будет остановить службу «Фоновая интеллектуальная служба передачи (BITS)». Эти действия позволят вам высвободить занимаемую TrustedInstaller память и снизить в моменте нагрузку на ЦП и диск. Учтите, однако, что при перезагрузке компьютера служба обновления windows будет запущена заново и возможно, если TrustedInstaller опять проявит активность в неподходящее время, вам придется остановить ее повторно.
Разрешения на изменение и удаление файлов и папок
Чтобы получить возможность управлять содержимым системы по собственному желанию и удалить папку под защитой Trustedinstaller, потребуется получить индивидуальное разрешение от компьютера. Для этого:
- Зайдите в свойства ярлыка .
- Выберете вкладку «Безопасность».
- Кликнете «Дополнительно».
Ваше имя (имя администратора ПК) должно присутствовать в списке разрешений. Если его не нашли – кликнете «Добавить» и внесите себя в этот перечень. В некоторых случаях перед этим потребуется кликнуть «Изменить», чтобы выбрать значок администратора., в других – это действие не потребуется. Далее, в открывшемся окне нужно выбрать «Выберите субъект». Здесь же снова попробуйте найти пользователя, чтобы установить для него полные права доступа и согласиться с действиями (Рисунок 4).
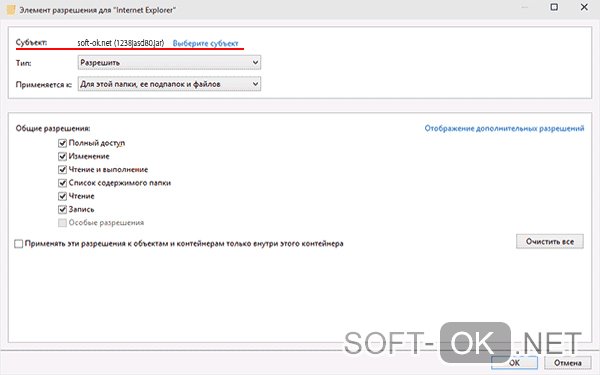
Рисунок 4. Установка полных прав пользователя
Вернитесь обратно в окно «Дополнительные параметры безопасности» и выберете «Заменить все записи разрешений дочернего объекта наследуемыми от этого объекта». Снова согласитесь с произведенными действиями и наслаждайтесь полученным результатом. Так же рекомендуем использовать приложение Revo Uninstaller для удаления различных файлов с компьютера.
После осуществления указанных действий, вы сможете удалять и изменять содержимое системы, а также переименовывать их по собственному желанию, не получая надоедливых сообщений о закрытом доступе. Если все же это не помогло, тогда зайдите в свойства и уберите пометку напротив пункта «Только для чтения».
Руководство по ручному удалению TrustedInstaller:
- Метод 1. Удалите TrustedInstaller, используя Safe Mode with Networking
- Метод 2. Удалите TrustedInstaller, используя System Restore
Удалите TrustedInstaller, используя Safe Mode with Networking
Предложение Устранить сейчас Устранить сейчас Мы предлагаем Reimage для обнаружения поврежденных файлов. Исправьте их с помощью бесплатного ручного ремонта или приобретите полную версию. Более подробная информация о Reimage. | ползьовательское соглашение | политика конфиденциальности Мы предлагаем Intego для обнаружения поврежденных файлов. Исправьте их с помощью бесплатного ручного ремонта или приобретите полную версию. Более подробная информация о Intego. | ползьовательское соглашение | политика конфиденциальности
Во-первых, вам необходимо отключить вредоносное ПО, поскольку оно может не позволить вам установку программного обеспечения безопасности. Для этого перезагрузите компьютер в безопасном режиме с помощью драйверов сети:
- Шаг 1: Перезагрузите компьютер для Safe Mode with Networking Windows 7 / Vista / XP
- Щелкните Start→Shutdown→Restart→OK.
Когда Ваш компьютер станет активным, нажмите F8 несколько раз, пока не появится окно Advanced Boot Options.
- В списке выберите Safe Mode with Networking
Windows 10 / Windows 8
- В окне логина Windows нажмите кнопку Power. Затем нажмите и удерживайте клавишу Shift и щелкните Restart..
- Теперь выберите Troubleshoot→Advanced options→Startup Settings и нажмите Restart.
- Когда Ваш компьютер станет активным, в окне Startup Settings выберите Enable Safe Mode with Networking.
Шаг 2: Удалить TrustedInstaller Авторизируйтесь, используя Ваш зараженный аккаунт, и запустите браузер. Загрузите Reimage Intego или другую надежную антишпионскую программу. Обновите её перед сканированием и удалите вредоносные файлы, относящиеся к программе-вымогателю, и завершите удаление TrustedInstaller.
Если программа-вымогатель блокирует Safe Mode with Networking, попробуйте следующий метод.
Удалите TrustedInstaller, используя System Restore
Предложение Устранить сейчас Устранить сейчас Мы предлагаем Reimage для обнаружения поврежденных файлов. Исправьте их с помощью бесплатного ручного ремонта или приобретите полную версию. Более подробная информация о Reimage. | ползьовательское соглашение | политика конфиденциальности Мы предлагаем Intego для обнаружения поврежденных файлов. Исправьте их с помощью бесплатного ручного ремонта или приобретите полную версию. Более подробная информация о Intego. | ползьовательское соглашение | политика конфиденциальности
Если вы все еще не можете получить антивирусную программу, попробуйте этот метод для загрузки вашей системы в безопасном режиме:
- Шаг 1: Перезагрузите компьютер для Safe Mode with Command Prompt Windows 7 / Vista / XP
- Щелкните Start→Shutdown→Restart→OK.
Когда Ваш компьютер станет активным, нажмите F8 несколько раз, пока не появится окно Advanced Boot Options.
- В списке выберите Command Prompt
Windows 10 / Windows 8
- В окне логина Windows нажмите кнопку Power. Затем нажмите и удерживайте клавишу Shift и щелкните Restart..
- Теперь выберите Troubleshoot→Advanced options→Startup Settings и нажмите Restart.
- Когда Ваш компьютер станет активным, в окне Startup Settings выберите Enable Safe Mode with Command Prompt.
Шаг 2: Восстановите Ваши системные файлы и настройки
- После появления окна Command Prompt, введите cd restore и щелкните Enter
Теперь введите rstrui.exe и снова нажмите Enter..
После появления нового окна, щелкните Next и выберите Вашу точку восстановления, предшествующую заражению TrustedInstaller. После этого нажмите Next.
Теперь щелкните Yes для начала восстановления системы.
После того, как вы восстановите систему к предыдущей дате, загрузите и просканируйте ваш компьютер с � убедитесь, что удаление �рошло успешно.
Наконец, Вам всегда следует подумать о защите от крипто-программ-вымогателей. Чтобы защитить компьютер от TrustedInstaller и других подобных приложений, используйте надежную антишпионскую программу, такую как Reimage Intego , SpyHunter 5 Combo Cleaner или Malwarebytes
Как сделать TrustedInstaller владельцем папки
После изменения владельца папки, если вам потребовалось вернуть всё «как было» тем же способом, который был описан выше, вы увидите, что TrustedInstaller нет в списке пользователей.
Для того, чтобы установить этот системный аккаунт в качестве владельца, проделайте следующее:
- Из предыдущего порядка действий выполните первые два шага.
- Нажмите «Изменить» напротив пункта «Владелец».
- В поле «Введите имена выбираемых объектов» введите NT SERVICETrustedInstaller
- Нажмите Ок, отметьте «Заменить владельца подконтейнеров и объектов» и еще раз нажмите кнопку Ок.
Готово, теперь TrustedInstaller снова является владельцем папки и просто так ее не удалишь и не изменишь, снова будет появляться сообщение о том, что отсутствует доступ к папке или файлу.
А вдруг и это будет интересно:
Почему бы не подписаться?
24.12.2018 в 04:16
Привет ! Удалил avast. Осталось 10 папок. TrustedInstaller не дает удалить их окончательно. Если у меня получится отключить TrustedInstaller ИМЕННО в их свойствах, в этих папках и у меня получится удалить их совсем, TrustedInstaller останется останется в рабочем состоянии в Windows 7, Не надо предпринимать какие -то обратные действия ?
24.12.2018 в 13:32
Нет, не нужно, никуда сам по себе TrustedInstaller не денется и останется владельцем системных папок
Только осторожно все равно, если вдруг удалите что-то, что не от аваста на самом деле, могут и проблемы быть
25.12.2018 в 14:03
Привет! Спасибо! Вы мне помогли. ОЧЕНЬ. Все сделал согласно Вашей подробной инструкции. И все получилось!… Удачи. Берегите себя…..
24.12.2018 в 22:36
Привет! А может unlocker все сделает ?
25.12.2018 в 13:29
По-моему он с такими папками/файлами не работал раньше. В последнее время не пробовал, может и сможет.
25.12.2018 в 04:48
пишет открыт в другой программе потом
15.01.2019 в 12:00
У меня проблема когда хочу вернуть доступ TrustedInstaller, ввожу название а мне пишет что такого название не найдено, у меня из за этого не работает экранная клавиатура пишет Сервер возвратил ссылку
08.02.2019 в 21:57
Огромное Вам СПАСИБО! Дай Бог здоровья!
18.02.2019 в 15:47
Нифига не понятно я понимаю что там написано для винды 7 но у меня всё совсем не так
15.03.2019 в 15:58
Когда я попробовал изменить название самого TrustedIntaller.exe мне выдало что надо у него получить разрешение я поковырялся в безопасности и стал владельцем файла но проблема в том что теперь мне надо запрашивать разрешение не у TrustedInstaller а у себя
16.03.2019 в 11:26
А теперь вам нужно именно в разрешениях выбрать себя и поставить отметку «полный доступ».
25.05.2019 в 16:09
17.06.2019 в 19:30
Пишет что открыто в другой программе, это ложь! Нигде не открыто. Я хозяин компьютера, у меня должен быть полный доступ.
09.08.2019 в 21:06
У меня не получается вернуть как было сделать владельца TrustedInstaller . Введение NT SERVICETrustedInstaller пишет что не удалось найти объект и выбрать в ручную его нельзя его там нет.
18.08.2019 в 20:29
26.08.2019 в 20:29
Огромное спасибо! Очень хорошее объяснение! Сколько раз в жизни я сталкивалась с ситуацией, когда «вместо этого будет писать, что нужно запросить разрешение у самого себя»! Теперь буду знать, что делать
16.09.2019 в 17:21
При попытке стать владельцем пишет — отказано в доступе. Вошёл под администратором.
18.10.2019 в 23:30
божечьки кошечки молодцы какие. наконец то. Все работает. будьте внимательный. удалял таким образом Edge
24.10.2019 в 12:47
Помогло)) Огромное вам спасибо.
15.11.2019 в 19:04
Просто, кратко, доступно, а главное всё вылечено. Благодарю.
Примечание: после отправки комментария он не появляется на странице сразу. Всё в порядке — ваше сообщение получено. Ответы на комментарии и их публикация выполняются ежедневно днём, иногда чаще. Возвращайтесь.
TrustedInstaller — системная учетная запись, обладающая полным доступом к защищенным файлам и папкам в операционной системе Windows. При попытке изменить, удалить файл или папку, появляется сообщение: «Нет доступа к папке (Отсутствует доступ к файлу). Вам необходимо разрешение на выполнение этой операции. Запросите разрешение от TrustedInstaller на изменение этой папки (файла)».
Пользователь не может что-либо сделать с системным файлом или папкой, пока не получит разрешение от TrustedInstaller, чтобы выполнить требуемые действия. Операционная система предлагает запросить TrustedInstaller для получения полного доступа к папке или файлу. После получения соответствующих прав, пользователь сможет выполнить необходимые действия с защищенными файлами или папками.
Как удалить папку, которую не дает удалить TrustedInstaller
Если возникает необходимость удаления папки/файла/элемента, к которому у вас нет доступа, вы увидите сообщение службы об отказе, и уведомление о запросе разрешения. Такая ситуация может возникнуть в любой версии OS — Windows 10, 8, 7. И все действия, которые мы опишем ниже, применимы для всех этих версий операционной системы.
Итак, как же получить эти пресловутые «полные» права к файлу, элементу, папке? Выполните следующие семь действий:
- Нажмите на файл, который требуется удалить, чтобы открыть вкладку «Свойства».
Перейдите в раздел «Безопасность» и откройте «Дополнительные параметры».
Чтобы изменить владельца файла, необходимо нажать «Изменить» далее выбрать «Дополнительно».
На новой вкладке кликните на «Поиск» и в результатах найдите владельца компьютера (свое имя).
Два раза подтвердите свой выбор, кликнув на соответствующую кнопку.
Если вы удаляете не файл, а всю папку, необходимо в «Дополнительных параметрах безопасности» отметить пункт «Замены владельца объекта и контейнеров».
Установка разрешений
Разрешения устанавливаются в свойствах файлового элемента системы. Кликните на папке/файле «Свойства», чтобы открыть раздел «Безопасность» и перейти оттуда к «Дополнительно».
В «Параметрах разрешений» вы можете присутствовать или отсутствовать. В первом случае проблема уже решена, и вы можете совершать любые операции с этим файлом. А во втором случае вам необходимо добавить себя. Если такая кнопка отсутствует, сначала измените параметры доступа.
После нажатия кнопки «Изменить», появится новая вкладка, на которой вы сможете выбрать нужный субъект. Вы также нажимаете поиск и ищите название ПК (имя владельца). Теперь нужно этому пользователю разрешить любые операции с элементами файловой системы. Подтвердите свой выбор, кликнув на кнопку «Да».
Верните назад, чтобы в «Дополнительных параметрах защиты» отметить пункт «Замены владельца объекта и контейнеров».
Все, права получены, и файл/папка удаляются без проблем. Если вновь-таки система уведомляет об отсутствии прав доступа, снимите флажок «Для чтения».
Is TrustedInstaller exe a virus?
TrustedInstaller.exe is a process that belongs to Windows Modules Installer and one of the core components of the Windows Resource Protection. It’s included in every version of Windows since Vista.
Its main purpose is to install and modify Windows updates and other optional system components with a high impact on your computer. You can easily locate it in C:Windowsservicing and its size is usually around 100-200 KB.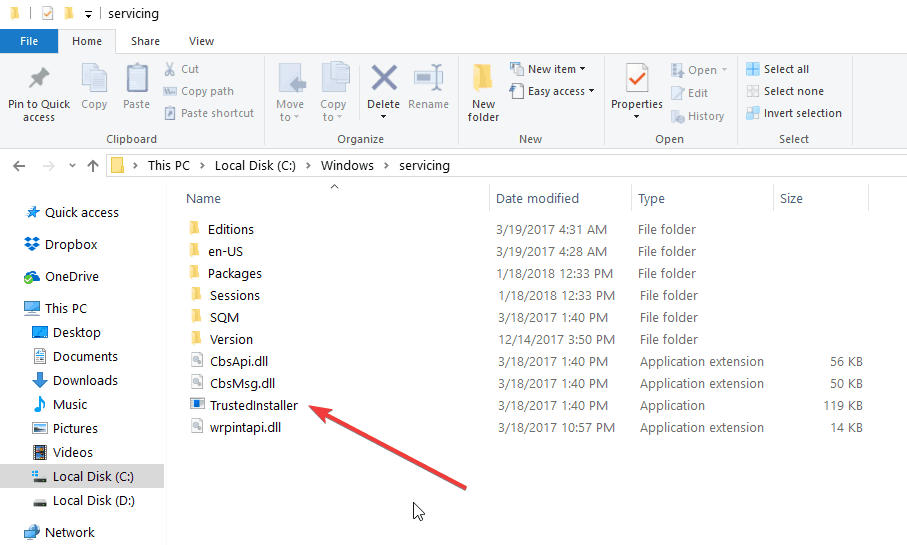
Because TrustedInstaller is a legit Windows component, you don’t need to uninstall it or change it in any way. Most of the time you won’t even notice it.
Keep in mind that removing or modifying it in any way may cause some functions of Windows to simply stop working, and this could lead to bigger problems.
How do I fix TrustedInstaller?
Users are reporting that TrustedInstaller.exe is making their computers unusable. If you’re in this case as well, you’ll have to know that the process could be corrupted or even replaced by malware with the same name.
One way to find TrustedInstaller malware is to check your CPU load. You can easily check your CPU performance with InSpectre or any other similar tool. If TrustedInstaller.exe is using a high percentage of your PC’s resources at all times, that means that you may have been infected.
As a side note, the legitimate TrustedInstaller will also use a lot of resources, but only in the time of or after a Windows update.
Another way to pinpoint the malware is by checking the file location. As we mentioned already, the legit component of Windows is found in C:Windowsservicing. If the location is other than that, then it’s probable that you are dealing with malware.
The TrustedInstaller malware is very dangerous and can use your camera and microphone without your knowledge. If you suspect that hackers have access to your webcam, check out this webcam protection software and protect your privacy.
Replace TrustedInstaller with SFC scan
If you still can’t figure out if TrustedInstaller is a Windows process or a malware, we recommend starting with a System file check to make sure that your files are in order.
- In the Windows search box, type cmd. Right-click the first result and select Run as administrator.
- In the cmd window, type sfc /scannow , wait for the process to finish and then restart your computer.
This action will repair any corrupted files, including TrustedInstaller, and everything should work fine after that.
If TrustedInstaller is a malicious virus, it has to be removed right away. To do that, you’ll need some powerful malware removal tools such as Bitdefender to remove it.
We hope that the information regarding TrustedInstaller.exe helped you better understand what is it and how it functions. If you have any more questions, don’t hesitate to leave them in the comments section below.
Frequently Asked Questions
-
Is TrustedInstaller a virus?
TrustedInstaller is a legitimate Windows process and it is included in the Windows Resource Protection of every OS version since Vista onwards. Working closely with other Installer services, the TrustedInstaller is responsible for protecting your system files (.exe, .sys, .dll) from unauthorized access.
-
How to remove trustedinstaller?
It is technically possible, but it is not recommended since your Windows Updates will be affected. If you wish to proceed, nevertheless, type services.msc in your search bar, locate the process and click on Stop.
-
How to disable trustedinstaller?
Bring up the Task Manager by pressing Ctrl + Shift + Esc keys simultaneously. On the default tab, called Processes, locate the trustedinstaller.exe and click on End Process.
Was this page helpful?
2
MyWOT
Trustpilot
Thank you!
Not enough details
Hard to understand
Other
x
Contact an Expert
Start a conversation
TrustedInstaller.exe file information

The process known as Windows Modules Installer or Programme dвЂinstallation pour les modules Windows belongs to software Microsoft Windows Operating System or Systeme dвЂexploitation Microsoft Windows by Microsoft (www.microsoft.com).
Description: TrustedInstaller.exe is an important part of Windows, but often causes problems. The TrustedInstaller.exe file is located in a subfolder of C:\Windows (for instance C:\Windows\servicing\).
Known file sizes on Windows 10/8/7/XP are 194,048 bytes (62% of all occurrences), 204,800 bytes and 17 more variants.
It runs as service TrustedInstaller in the background. The service enables installation, modification, and removal of Windows updates and optional components. If this service is disabled, install or uninstall of Windows updates might fail for this computer.
The TrustedInstaller.exe file is a Windows system file. The program has no visible window. The file is a Microsoft signed file.
Therefore the technical security rating is 2% dangerous; but you should also compare this rating with the user reviews.
Recommended:
If TrustedInstaller.exe is located in a subfolder of the user’s profile folder, the security rating is 69% dangerous. The file size is 320 bytes (50% of all occurrences) or 1,511,331 bytes.
The program has a visible window. The file is a file with no information about its developer. The process is loaded during the Windows boot process (see Registry key: RunOnce, User Shell Folders, Run).
It is not a Windows system file.
Может ли Trustedinstaller быть вирусом?
Нет, Trustedinstaller не является вирусом. Основной проблемой этого программного обеспечения является высокое энергопотребление. Если вы столкнулись с той же проблемой, то существует вероятность того, что программное обеспечение могло быть повреждено или взломано любым другим вредоносным ПО, схожим по названию.
Кроме того, здесь есть все о Wondershare Хелпер Компакт для вашей справки.
Как вы можете обнаружить вирус и удалить его?
Возможный способ проверить ваш Trustedinstaller.exe на наличие вредоносных программ — это проверить процессор и его загрузку. InSpectre может быть одним из инструментов, который вы можете использовать при проверке производительности процессора. Многие другие инструменты могут быть использованы для этой работы. Если энергопотребление вашего Trustedinstaller постоянно почти постоянно, есть вероятность того, что ваша система могла быть заражена вредоносной программой.
Второй способ обнаружения вредоносных программ, которые могли проникнуть в вашу систему, — это проверить местоположение вашего файла. Если местоположение вашего Trustedinstaller.exe не находится в нужном месте, это диск C; тогда это вредоносная программа.
Вирус Trustedinstaller очень опасен, и вы не сможете его обнаружить из-за сходства названий. Эта вредоносная программа может скрытно получить доступ к вашему микрофону и камере. Если вы опасаетесь, что хакеры могут неправильно использовать вашу веб-камеру, вы можете попробовать это программное обеспечение для вашей веб-камеры и защиты конфиденциальности.
Использование сканирования SFC вместо Trustedinstaller
Если вы все еще в замешательстве и не можете удалить вредоносную программу Trustedinstaller из Windows, мы советуем вам начать проверку системных файлов. Это поможет вам быть уверенным, что ваши файлы находятся в правильном порядке. Давайте посмотрим, как это сделать.
- Перейдите в окно поиска и введите CMD, После этого щелкните правой кнопкой мыши на первом варианте и выберите Запуск от имени администратора.
- В том же окне cmd введите ПФС / SCANNOW, Дайте процессу завершиться, а после этого просто перезапустите вашу систему.

Выполнение этих действий позволит исправить поврежденные файлы (если они есть) и Trustedinstaller. После этого все вернется на круги своя.
Если вы узнали, что Trustedinstaller представляет собой вредоносное ПО, вы должны удалить его как можно скорее. Чтобы сделать это возможным, вы должны проверить этот инструмент под названием Bitdefender, который удаляет вредоносные программы.
Кстати, давайте узнаем больше о как получить права администратора в Windows 7 легко.





