Проверяем состояние ssd диска
Содержание:
- Как проверить работоспособность SSD в macOS
- Как проверить SSD диск на ошибки и работоспособность – список программ
- Основные инструменты
- Проверка работоспособности SSD/HDD
- Как ориентироваться в данных SMART
- Диагностика накопителей
- Встроенные средства проверки дисков Windows 10, 8.1 и Windows 7
- Как проверить SSD диск на ошибки и работоспособность – список программ
- Лучшие утилиты для проверки SSD-дисков
- Поломки SSD накопителей
- Встроенные средства проверки дисков Windows 10, 8.1 и Windows 7
- Встроенные средства проверки дисков Windows 10, 8.1 и Windows 7
- А теперь немного о параметрах, выводимых программой.
Как проверить работоспособность SSD в macOS
Носители всех типов, включая SSD, являются расходниками. Это значит, в конце концов, они могут поломаться. Это одна из причин, почему резервные копии так важны. Чтобы бежать впереди всех, macOS предлагает инструменты, которые могут проверять состояние диска вашего SSD и других подключенных дисков.
Что такое Состояние диска?
У вращающихся жестких дисков кривая отказов иногда описывается как ванна. Когда вы впервые получаете жесткий диск, существует высокая вероятность отказа благодаря блокам DOA. Если привод вращается должным образом, он, вероятно, прослужит долгие годы, а затем из-за износа произойдет сбой. Существует высокая вероятность отказа в начале и конце срока службы (стенки ванны), но относительно низкая частота отказов в середине (основание ванны).
SSD, на с другой стороны, показать другую кривую отказа. Они по-прежнему имеют такие же высокие показатели раннего отказа, поскольку все электронные устройства подвержены риску неправильной сборки и отказа компонентов.
Но уникальным образом флэш-память, используемая в твердотельных накопителях, может выдержать только определенное количество циклов записи , Когда они терпят неудачу, они терпят неудачу полностью: восстановление данных невозможно. Таким образом, стоит следить за исправностью диска, который может внезапно и необратимо выйти из строя без предупреждения.
Оба типа сбоев можно заранее прогнозировать и планировать на основе определенных характерных шаблонов сбоев. S.M.A.R.T (технология самоконтроля, анализа и отчетности) — это автоматизированная система самотестирования для твердотельных накопителей и более традиционных вращающихся жестких дисков. macOS по умолчанию отслеживает состояние SMART всех ваших дисков, и есть несколько инструментов, которые читают это состояние с различными уровнями детализации.
Состояние SMART в системном отчете
1. Нажмите значок Apple в верхнем левом углу.
2. Удерживая нажатой клавишу Option.
3. Сведения о системе.
4. Нажмите Хранилище в списке слева от разделов.
5. Выберите диск, который вы хотите просмотреть, в списке в верхней части экрана.
6. Состояние SMART отображается в нижней части информационной панели.
Проверено означает, что на диске нет проблем, о которых сообщалось. Сбой означает, что диск имеет ошибку, которая вскоре станет Fatal, что означает, что диск вышел из строя. Система числовых кодов ошибок SMART предоставляет дополнительную информацию о специфической катастрофе накопителя, но широкого заголовка, предоставляемого macOS, достаточно, чтобы угадать, как скоро произойдет сбой накопителя.
Получение подробного состояния SMART с помощью smartmontools
Если у вас установлен Homebrew, вы можете установить smartmontools для проверки состояния SMART на своих дисках через терминал.
1. Откройте Терминал и выполните следующую команду для установки smartmontools с помощью Homebrew:
brew install smartmontools
2.Используйте список diskutil, чтобы найти идентификатор диска для тома, который вы хотите протестировать. Вы также можете найти идентификатор диска в системном отчете с последнего шага под названием BSD Name.
3. Выполните следующую команду в Терминале, чтобы получить состояние SMART для указанного диска:
smartctl -a disk1s2
Это даст подробный отчет SMART в стандартном выводе. Если вы хотите сохранить отчет SMART на диск, вы можете отправить его в текстовый файл с управляющим символом & gt.
smartctl -a disk1s2 & gt, diskhealthreport.txt
Созданный отчет о работоспособности диска обеспечит высокую подробно рассмотрим накопители здоровья. Наиболее важные данные — это вердикт, который появляется на полпути в отчете. Внизу состояние SMART, характерное для конкретного поставщика, может дать представление о более глубоком состоянии накопителей.
DriveDx
DriveDx — это инструмент диагностики накопителя, который предоставляет наиболее подробную информацию. картина вашего SSD здоровья. Это платное приложение может одновременно сканировать все подключенные диски, обеспечивая полную картину состояния ваших систем хранения. Пока приложение открыто, оно постоянно следит за состоянием SMART для выявления ошибок или проблем. Это самый простой способ получить детальное представление о состоянии ваших дисков без просеивания технических журналов.
Заключение
Это хорошая идея, чтобы не спускать глаз с здоровья ваших SSD, но вы не нужно становиться навязчивым об этом.Системный отчет обеспечит достаточные возможности мониторинга для среднего пользователя. Более увлеченные пользователи могут применять smartmontools через командную строку. Самые искушенные пользователи по достоинству оценят обновления и качество жизни DriveDx.
Как проверить SSD диск на ошибки и работоспособность – список программ
Если вам не необходимо знать работоспособность диска SSD, тогда стоит воспользоваться функционалом соответствующих программ, которые позволят выполнить тест ssd на ошибки. Ниже я перечислю данные программы, и дам их соответствующую характеристику:
Программа CrystalDiskInfo
Она являет собой бесплатную утилиту, которая проверят скорость считывания-записи вашего диска, отображает общее состояние его здоровья, температуру, поддерживает S.M.A.R.T (технологию оценки состояния жёсткого диска) и многое другое. Данная программа CrystalDiskInfo имеет две основные версии (устанавливаемую и портативную), причём в случае устанавливаемой версии вы можете мониторить состояние ваших дисков в реальном времени с помощью значка программы в системном трее. Если стоит насущный вопрос о том, как проверить ssd на битые сектора, то программа CrystalDiskInfo вам в этом эффективно поможет.
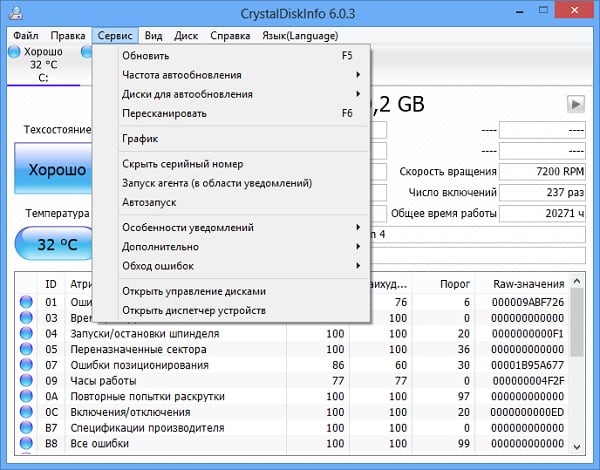
Проверка SSD с CrystalDiskInfo
- Чтобы воспользоваться программой скачайте её, установите и запустите.
- Программа просканирует ваш жёсткий диск на оценку его состояния, ошибок и так далее, а затем выдаст вам результат.
- Все основные действия сосредоточены во вкладке «Сервис» основного меню (в частности, в случае необходимости там вы можете задать функцию пересканирования диска).
Программа SSD Life
Определить работоспособность и ошибки SSD, нам также может помочь программа SSD Life. Эта условно бесплатная утилита написана специально для работы с ССД-дисками, позволяя заблаговременно отслеживать снижения их работоспособности. Как и в случае с CrystalDiskInfo, данная программа имеет две версии – портативную (выдаёт отчёт о состоянии диска сразу при её запуске, без дополнительной установки), и инсталляционную, отображающая статут диска в реально времени для того, чтобы пользователь заблаговременно отслеживал ситуацию.
Рабочее окно программы крайне простое, на нём вы увидите прогнозируемое время работы вашего диска, оценку его состояния, сколько времени он уже проработал и так далее. Для обновления данных отчёта служат соответствующие клавиши внизу.
Программа SSDReady
Диагностика SSD также может быть осуществлена с помощью программы SSDReady, созданной специально для мониторинга состояние вашего SSD-диска, оценки потенциальной продолжительности его работы и прочей соответствующей статистики. Она ведёт учёт объём ежедневно записываемых и считываемых с диска данных, требует своей перманентной работы на заднем фоне и является хорошим вариантом в проверке SSD диска на ошибки и общую работоспособность.

Проверяем, сколько будет работать SSD
Программа DiskCheckup
В тестировании жесткого диска SSD на скорость и работоспособность, нам может также помочь утилита DiscCheckup, позволяющая мониторить S.M.A.R.T атрибуты отдельного жёсткого диска. Как и в случае вышеописанных программ, данное приложение показывает статистику жёсткого диска, позволяющую отследить состоянии работоспособности последнего. Функционал данного продукта, по сути, не отличается от описанных выше программ.

Диагностируем состояние SSD
Программа HDDScan
HDDScan – свободная утилита для диагностики жёстких дисков (RAID, Flash USB, также поддерживаются интересующие нас SSD). Данная программ может быть удобным и сподручным инструментом в вопросе «как проверить SSD на наличие ошибок», она осуществляет поиск ошибок на винчестере (bad-блоков и секторов), поддерживает демонстрацию S.M.A.R.T атрибутов и изменение некоторых HDD параметром (ААМ, APM и так далее). Данный продукт может быть использован для регулярного «теста здоровья» вашего диска и предотвращения его деградации, вы сможете избежать потери нужных вам файлов создавая, когда это необходимо, соответствующие бекапы.
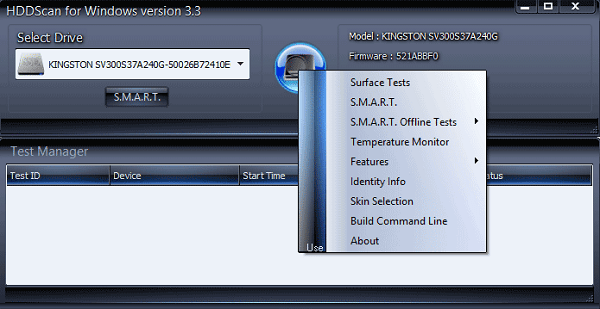
Скриншот сканирования HDDScan
Основные инструменты
Samsung Magician
WD Dashboard
SeaTools
Диагностические утилиты могут запускать сканирование по запросу пользователя или работать в фоновом режиме, выводя уведомления о значимых событиях.
Информация об SSD, ОС и совместимости
В окне информации о накопителе подробно описаны его параметры: модель, устройство, поддерживаемые режимы работы и т.д. Эти сведения могут пригодиться для детальной диагностики или обращения в сервисный центр.
Поле с информацией о системе малоинтересно – оно показывает те же данные, что и стандартные инструменты ОС. Но некоторые программы сообщают, обнаружены ли проблемы совместимости, выдают рекомендации по настройке.
Проверка текущего состояния
ADATA ToolBox
Температура (SeaTools)
Hard Drive Inspector
При запуске программы диагностики проводят общий анализ здоровья SSD, учитывая сведения, поступившие от системы SMART.
Отдельно можно посмотреть показатель температуры. Как правило, максимальная температура для SSD — 70 С. Но чтобы узнать точно – посмотрите в инструкции производителя.
Если нужно больше сведений – запросите SMART-атрибуты. Но придётся разбираться как в их значениях, так и в устройстве проверяемого накопителя. Система SMART – универсальна, но отдельные атрибуты могут интерпретироваться по-разному для разных моделей SSD.
Сканирование диска
Это тесты для проверки накопителя на ошибки. Чаще всего таких тестов два – быстрое (выборочное) и полное сканирование. Во время быстрого теста проверяются важные или случайно выбранные участки накопителя, во время полного он проверяется весь.
Их алгоритмы отличаются, но, как правило, соответствуют спецификации SMART. Поэтому в некоторых утилитах их называют SMART-тестами.
Сканирование может занять от нескольких минут до нескольких часов. Время зависит от алгоритма тестирования и скорости работы накопителя. В конце программа сообщит, пройдены ли тесты, какие проблемы были обнаружены.
Проверка на ошибки файловой системы
Это нарушения структуры хранения данных. Физически накопитель может быть исправен, но его производительность снижена из-за ошибок при записи. Проще всего проверять средствами ОС, о которых говорится тут.
Расчёт износа и срока службы
Износ диска рассчитывается от количества неисправных ячеек и оставшегося ресурса каждой из них.
Расчетный срок службы учитывает износ и текущие нагрузки. Программа диагностики изменит его, если вы начнете более (или, наоборот, менее) активно использовать накопитель.
Также можно посмотреть количество записанной на SSD информации или отработанных часов. Эти сведения часто нужны для обращения в сервисный центр. Ведь некоторые производители рассчитывают гарантию по этим показателям, а не общему сроку службы.
Измерение скорости
Скорость чтения и записи зависит от качества элементов накопителя и размера файлов, с которыми он работает. При тех же условиях, чтение всегда будет быстрее записи. Ведь чтобы считать информацию, нужно только обратиться к ячейке. А чтобы записать, нужно сначала проверить, содержит ли она данные, и если да – то удалить их.
Диагностические программы могут отслеживать скорость, когда вы работаете на компьютере или запускать тесты, задавая определенную нагрузку. Результаты отображаются в виде чисел или графиков.
Мониторинг скорости SSD во время работы покажет быстродействие накопителя при выполнении ежедневных задач. Тесты скорости помогут определить, на что способен ваш SSD. Или сравнить два разных накопителя – ведь тестировать их нужно в одинаковых условиях.
Тесты на запись не стоит проводить часто, т.к. они расходуют ресурс ячеек SSD.
Есть отдельные программы, которые позволяют выбирать размер используемых при тестировании файлов, количество циклов записи и метод. Последовательный (Sequential) – когда ячейки, в которых записан файл, находятся рядом. Случайный (Random) – когда они выбираются произвольно, находятся в разных участках диска.
Чтобы сравнить показатели скорости с заявленными производителем, как правило, используется алгоритм Seq.
Несколько тестов скорости (CrystalDiskMark (CDM)
Скорость копирования — это производное от скоростей чтения и записи. Скорость доступа к сжатым файлам ниже, чем к обычным. Эти показатели есть смысл проверять отдельно.
Тесты чтения (Read), записи(Write), копирования (Copy), доступа к сжатым файлам (Compression) в AS Benchmark
Проверка работоспособности SSD/HDD
Чтобы проверить общее состояние введите команду:
Опишу команды подробнее:
d – Указывает тип устройства.ata – тип устройства ATA, используйте scsi для типа устройства SCSI.H – Проверяет устройство, чтобы сообщить о его состоянии и работоспособности.

Проверка общего состояния
Полученный результат указывает на то, что диск исправен. Если устройство сообщает о неисправном состоянии работоспособности, это означает, что устройство уже вышло из строя или может выйти из строя очень скоро.
Это указывает на неудачное использование и появляется возможность получить дополнительную информацию.
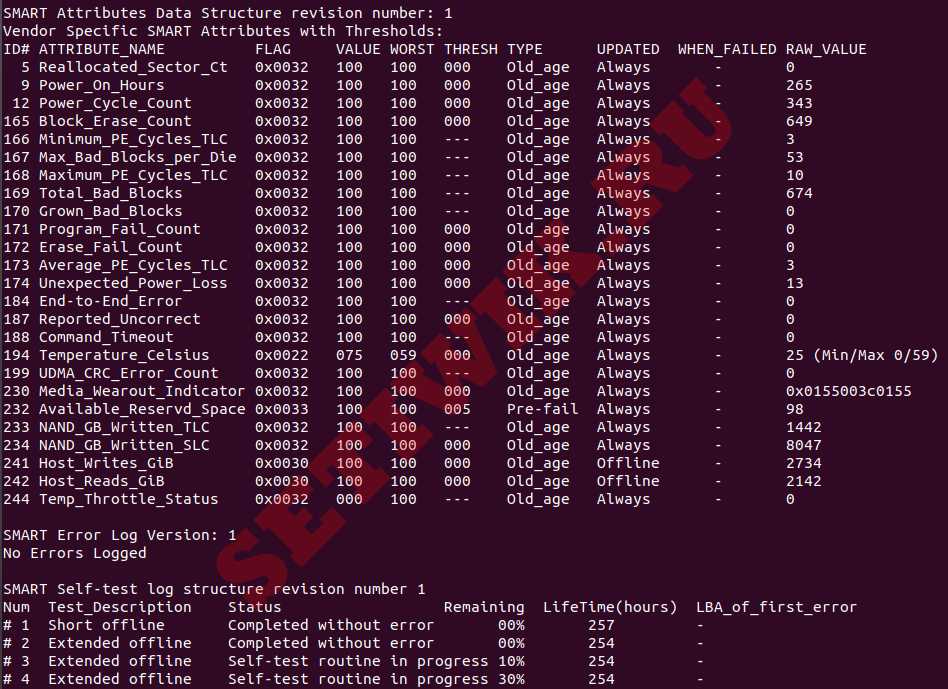
Команда Smartctl – ИНТЕЛЛЕКТУАЛЬНЫЕ атрибуты
Вы можете увидеть следующие атрибуты:
Reallocated Sectors Count – Количество секторов, перераспределенных из-за ошибок чтения.
Reported Uncorrect – Количество неисправимых ошибок при доступе к сектору чтения/записи.
Индикатор износа носителя – Текущее состояние работы диска на основе срока службы.
Если вы видите 100 — это лучшее значение. А если видите — это ХУДШЕЕ значение.
Дополнительные сведения см. в разделе Сведения о интеллектуальных атрибутах.
Чтобы инициировать расширенный тест (long), выполните следующую команду:
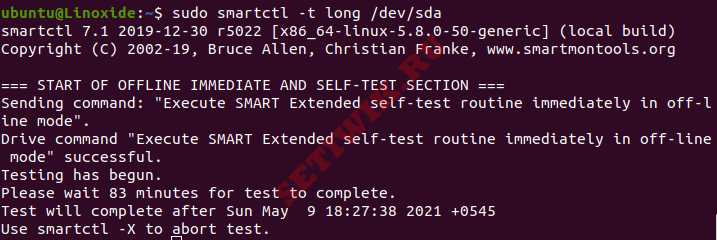
Инициирование расширенного теста
Чтобы выполнить самотестирование, введите команду:
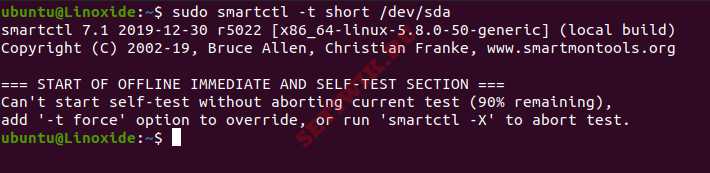
Выполнение самотестирования с помощью smartctl
Чтобы найти результат самопроверки диска, используйте эту команду.
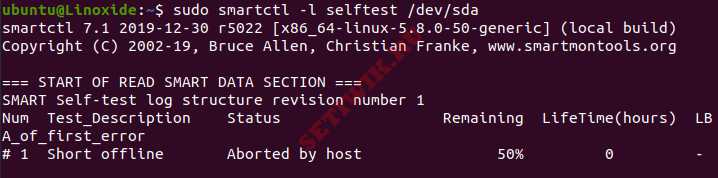
результат самотестирования smartctl
Чтобы оценить время выполнения теста, выполните следующую команду.
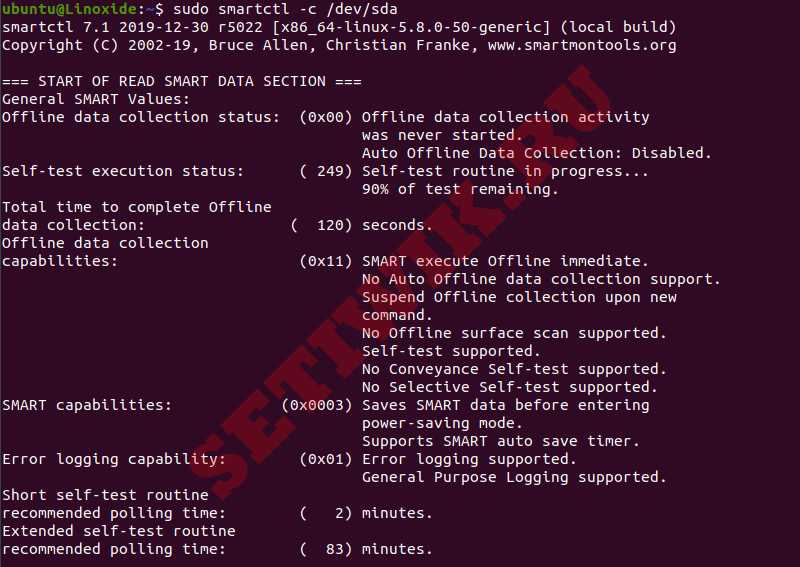
Расчет времени выполнения теста
Вы можете распечатать журналы ошибок диска с помощью команды:

Печать журналов ошибок диска
Как ориентироваться в данных SMART
Проще всего объяснить на примере атрибута часов работы в Samsung 840 Pro.

- Атрибут (Attribute). В большинстве случаев название атрибута говорит само за себя. Особые случаи будем разбирать ниже.
- RAW-значения (RAW Values). Если вы не забыли выставить десятичные значения ↑, все будет понятно. Мой диск Samsung проработал 8671 час.
- Текущее (Current). Для большинства атрибутов – это оставшийся ресурс в процентах. Год непрерывной работы съел лишь 2% ресурса.
- Наихудшее (Worst). Худшее из всех зафиксированных значений. Для большинства атрибутов равно текущему, но не для температуры, например.
- Порог (Threshold). Минимально допустимое значение. При его достижении диск считается ненадежным и может выйти из строя.
Диагностика накопителей
Главная задача проверок дисков SSD заключается в диагностике его состояния и выдаче информации о наличии ошибок, ресурсе и предполагаемом эксплуатационном сроке.
Это даёт возможность пользователю заранее узнать о будущих проблемах с накопителем, ведущих к непредсказуемой потере информации.
Кроме того, по результатам проверки можно запланировать финансовые расходы на покупку нового SSD-диска, стоимость которого может не позволить быстро найти такую сумму, если проблема возникла неожиданно.
Кроме того, проверка накопителя не занимает много времени и даже не требует покупки дорогого программного обеспечения.
Утилиты можно скачать в сети бесплатно или приобрести за сумму, не превышающую стоимость стандартной антивирусной программы.
Тогда как восстановление утраченной информации с SSD, в отличие от жёстких дисков, невозможно.
Встроенные средства проверки дисков Windows 10, 8.1 и Windows 7
Для начала о тех средствах проверки и диагностики дисков Windows, которые применимы к SSD. В первую очередь речь пойдет о CHKDSK. Многие используют эту утилиту для проверки обычных жестких дисков, но насколько она применима к SSD?
- Запустите командную строку от имени администратора.
- Введите команду chkdsk C: /f и нажмите Enter.
- В команде выше букву диска (в примере — C) можно заменить на другую.
- После проверки вы получите отчет о найденных и исправленных ошибках файловой системы.
В чем особенность проверки SSD по сравнению с HDD? В том, что поиск поврежденных секторов с помощью дополнительного параметра, как в команде chkdsk C: /f /r производить не нужно и бессмысленно: этим занимается контроллер SSD, он же переназначает сектора. Аналогично, не следует «искать и исправлять бэд-блоки на SSD» с помощью утилит наподобие Victoria HDD.
Также в Windows предусмотрен простой инструмент для проверки состояния диска (в том числе SSD) на основании данных самодиагностики SMART: запустите командную строку и введите команду wmic diskdrive get status
В результате её выполнения вы получите сообщение о статусе всех подключенных дисков. Если по мнению Windows (которое она формирует на основании данных SMART) всё в порядке, для каждого диска будет указано «Ок».
Как проверить SSD диск на ошибки и работоспособность – список программ
Если вам не необходимо знать работоспособность диска SSD, тогда стоит воспользоваться функционалом соответствующих программ, которые позволят выполнить тест ssd на ошибки. Ниже я перечислю данные программы, и дам их соответствующую характеристику:
Программа CrystalDiskInfo
Она являет собой бесплатную утилиту, которая проверят скорость считывания-записи вашего диска, отображает общее состояние его здоровья, температуру, поддерживает S.M.A.R.T (технологию оценки состояния жёсткого диска) и многое другое. Данная программа CrystalDiskInfo имеет две основные версии (устанавливаемую и портативную), причём в случае устанавливаемой версии вы можете мониторить состояние ваших дисков в реальном времени с помощью значка программы в системном трее. Если стоит насущный вопрос о том, как проверить ssd на битые сектора, то программа CrystalDiskInfo вам в этом эффективно поможет.
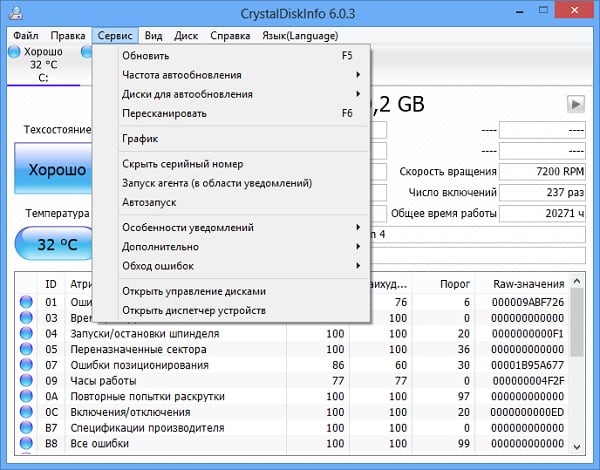
Проверка SSD с CrystalDiskInfo
- Чтобы воспользоваться программой скачайте её, установите и запустите.
- Программа просканирует ваш жёсткий диск на оценку его состояния, ошибок и так далее, а затем выдаст вам результат.
- Все основные действия сосредоточены во вкладке «Сервис» основного меню (в частности, в случае необходимости там вы можете задать функцию пересканирования диска).
Программа SSD Life
Определить работоспособность и ошибки SSD, нам также может помочь программа SSD Life. Эта условно бесплатная утилита написана специально для работы с ССД-дисками, позволяя заблаговременно отслеживать снижения их работоспособности. Как и в случае с CrystalDiskInfo, данная программа имеет две версии – портативную (выдаёт отчёт о состоянии диска сразу при её запуске, без дополнительной установки), и инсталляционную, отображающая статут диска в реально времени для того, чтобы пользователь заблаговременно отслеживал ситуацию.
Рабочее окно программы крайне простое, на нём вы увидите прогнозируемое время работы вашего диска, оценку его состояния, сколько времени он уже проработал и так далее. Для обновления данных отчёта служат соответствующие клавиши внизу.
Программа SSDReady
Диагностика SSD также может быть осуществлена с помощью программы SSDReady, созданной специально для мониторинга состояние вашего SSD-диска, оценки потенциальной продолжительности его работы и прочей соответствующей статистики. Она ведёт учёт объём ежедневно записываемых и считываемых с диска данных, требует своей перманентной работы на заднем фоне и является хорошим вариантом в проверке SSD диска на ошибки и общую работоспособность.

Проверяем, сколько будет работать SSD
Программа DiskCheckup
В тестировании жесткого диска SSD на скорость и работоспособность, нам может также помочь утилита DiscCheckup, позволяющая мониторить S.M.A.R.T атрибуты отдельного жёсткого диска. Как и в случае вышеописанных программ, данное приложение показывает статистику жёсткого диска, позволяющую отследить состоянии работоспособности последнего. Функционал данного продукта, по сути, не отличается от описанных выше программ.

Диагностируем состояние SSD
Программа HDDScan
HDDScan – свободная утилита для диагностики жёстких дисков (RAID, Flash USB, также поддерживаются интересующие нас SSD). Данная программ может быть удобным и сподручным инструментом в вопросе «как проверить SSD на наличие ошибок», она осуществляет поиск ошибок на винчестере (bad-блоков и секторов), поддерживает демонстрацию S.M.A.R.T атрибутов и изменение некоторых HDD параметром (ААМ, APM и так далее). Данный продукт может быть использован для регулярного «теста здоровья» вашего диска и предотвращения его деградации, вы сможете избежать потери нужных вам файлов создавая, когда это необходимо, соответствующие бекапы.
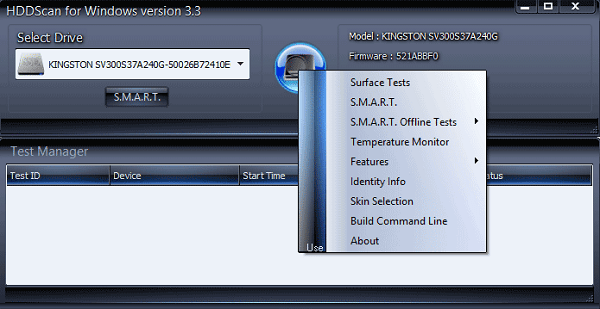
Скриншот сканирования HDDScan
Лучшие утилиты для проверки SSD-дисков
Для проверки состояния жёсткого диска производители накопителей и сторонние разработчики выпустили уже десятки приложений. Большая их часть бесплатная или условно бесплатная, то есть требующая оплаты только через некоторое время после начала использования. Эффективность у них практически одинаковая, а отличия заключаются в удобстве использования и функциональности.
SSD Life
Утилита SSD Life представляет собой одно из самых простых программных средств для работы с твердотельными накопителями. С её помощью можно провести диагностику диска и вывести на экран показатели его ресурса в процентах.
Приложение имеет 3 версии – одну портативную и две требующих установки (бесплатную и усовершенствованную платную SSD Life Pro). Инсталлируемые программы отличаются возможностью работы в фоновом режиме, с отображением состояния накопителя в реальном времени
Среди функций утилиты стоит обратить внимание на возможность автоматической диагностики каждые 4 часа и сохранение результатов предыдущих проверок
Рис. 3. Главное окно SSD Life при проверке нового и старого SSD.
Поломки SSD накопителей
В твердотельных накопителях, в отличие от жестких дисков, отсутствует физическое перемещение пластин. Данное свойство создает иммунитет от многих проблем старых жестких дисков. Несмотря на невосприимчивость к механическим разрушениям, иные компоненты SSD могут давать сбои.
Для твердотельных накопителей требуется источник питания и конденсатор, которые зачастую подвергаются неисправностям. Особенно это касается случаев со сбоем питания или скачками напряжения. При отключении электропитания могут быть повреждены данные на твердотельных накопителях даже в полностью исправном диске.
Другой возможной проблемой SSD стало ограниченное количество циклов по чтению или записи. Подобная проблема есть у всех видов флэш-памяти.
Средние показатели времени работы твердотельных накопителей измеряются многими годами, поэтому не стоит быть параноиком. Современные SSD стали менее восприимчивыми к проблемам чтения и записи, чем старые версии.
Если Вы хотите знать про ошибки и работоспособность SSD накопителя, чтобы успеть создать резервные копии важной информации, то можно провести его проверку. Проверка ошибок и работоспособности с помощью программ. Проверка ошибок и работоспособности с помощью программ
Проверка ошибок и работоспособности с помощью программ
Для проверки работоспособности SSD диска используют специальные программы, функционал которых обеспечивает выполнение тестов на ошибки. Давайте рассмотрим данный софт.
Встроенные средства проверки дисков Windows 10, 8.1 и Windows 7
Для начала о тех средствах проверки и диагностики дисков Windows, которые применимы к SSD. В первую очередь речь пойдет о CHKDSK. Многие используют эту утилиту для проверки обычных жестких дисков, но насколько она применима к SSD?
- Запустите командную строку от имени администратора.
- Введите команду chkdsk C: /f и нажмите Enter.
- В команде выше букву диска (в примере — C) можно заменить на другую.
- После проверки вы получите отчет о найденных и исправленных ошибках файловой системы.
В чем особенность проверки SSD по сравнению с HDD? В том, что поиск поврежденных секторов с помощью дополнительного параметра, как в команде chkdsk C: /f /r производить не нужно и бессмысленно: этим занимается контроллер SSD, он же переназначает сектора. Аналогично, не следует «искать и исправлять бэд-блоки на SSD» с помощью утилит наподобие Victoria HDD.
Также в Windows предусмотрен простой инструмент для проверки состояния диска (в том числе SSD) на основании данных самодиагностики SMART: запустите командную строку и введите команду wmic diskdrive get status

В результате её выполнения вы получите сообщение о статусе всех подключенных дисков. Если по мнению Windows (которое она формирует на основании данных SMART) всё в порядке, для каждого диска будет указано «Ок».
Встроенные средства проверки дисков Windows 10, 8.1 и Windows 7
Для начала о тех средствах проверки и диагностики дисков Windows, которые применимы к SSD. В первую очередь речь пойдет о CHKDSK. Многие используют эту утилиту для проверки обычных жестких дисков, но насколько она применима к SSD?
- Запустите командную строку от имени администратора.
- Введите команду chkdsk C: /f и нажмите Enter.
- В команде выше букву диска (в примере — C) можно заменить на другую.
- После проверки вы получите отчет о найденных и исправленных ошибках файловой системы.
В чем особенность проверки SSD по сравнению с HDD? В том, что поиск поврежденных секторов с помощью дополнительного параметра, как в команде chkdsk C: /f /r производить не нужно и бессмысленно: этим занимается контроллер SSD, он же переназначает сектора. Аналогично, не следует «искать и исправлять бэд-блоки на SSD» с помощью утилит наподобие Victoria HDD.
Также в Windows предусмотрен простой инструмент для проверки состояния диска (в том числе SSD) на основании данных самодиагностики SMART: запустите командную строку и введите команду wmic diskdrive get status

В результате её выполнения вы получите сообщение о статусе всех подключенных дисков. Если по мнению Windows (которое она формирует на основании данных SMART) всё в порядке, для каждого диска будет указано «Ок».
А теперь немного о параметрах, выводимых программой.
Каждый атрибут имеет величину — Value. Value Изменяется в диапазоне от 0 до 255 (задается производителем). Низкое значение говорит о быстрой деградации диска или о возможном скором сбое. т.е. чем выше значение Value атрибута, тем лучше.
Raw Value — это значение атрибута во внутреннем формате производителя значение малоинформативно для всех кроме сервисманов.
Threshold — минимальное возможное значение атрибута, при котором гарантируется безотказная работа накопителя.
Если VALUE стало меньше THRESH — Атрибут считается failed и отображается в столбце WHEN_FAILED. При значении атрибута меньше Threshold очень вероятен сбой в работе или полный отказ.
WORST — минимальное нормализованное значение. Это минимальное значение которое достигалось с момента включения SMART на диске.
Атрибуты бывают критически важными (Pre-fail) и некритически важными (Old_age)
Выход критически важного параметра за пределы Threshold фактический означает выход диска из строя, выход за переделы допустимых значений некритически важного параметра свидетельствует о наличии проблемы, но диск может сохранять свою работоспособность
Критичные атрибуты:
Raw Read Error Rate — частота ошибок при чтении данных с диска, происхождение которых обусловлено аппаратной частью диска.Spin Up Time — время раскрутки пакета дисков из состояния покоя до рабочей скорости. При расчете нормализованного значения (Value) практическое время сравнивается с некоторой эталонной величиной, установленной на заводе. Не ухудшающееся немаксимальное значение при Spin Up Retry Count Value = max (Raw равном 0) не говорит ни о чем плохом. Отличие времени от эталонного может быть вызвано рядом причин, например просадка по вольтажу блока питания. Spin Up Retry Count — число повторных попыток раскрутки дисков до рабочей скорости, в случае если первая попытка была неудачной. Ненулевое значение Raw (соответственно немаксимальное Value) свидетельствует о проблемах в механической части накопителя. Seek Error Rate — частота ошибок при позиционировании блока головок. Высокое значение Raw свидетельствует о наличии проблем, которыми могут являться повреждение сервометок, чрезмерное термическое расширение дисков, механические проблемы в блоке позиционирования и др. Постоянное высокое значение Value говорит о том, что все хорошо. Reallocated Sector Count — число операций переназначения секторов. SMART в современных дисках способен произвести анализ сектора на стабильность работы «на лету» и в случае признания его сбойным, произвести его переназначение.
Некритичные атрибуты:
Start/Stop Count — полное число запусков/остановов шпинделя. Гарантировано мотор диска способен перенести лишь определенное число включений/выключений. Это значение выбирается в качестве Treshold. Первые модели дисков со скоростью вращения 7200 оборотов/мин имели ненадежный двигатель, могли перенести лишь небольшое их число и быстро выходили из строя. Power On Hours — число часов проведенных во включенном состоянии. В качестве порогового значения для него выбирается паспортное время наработки на отказ (MTBF). Обычно величина MTBF огромна, и маловероятно, что этот параметр достигнет критического порога. Но даже в этом случае выход из строя диска совершенно не обязателен. Drive Power Cycle Count — количество полных циклов включения-выключения диска. По этому и предыдущему атрибуту можно оценить, например, сколько использовался диск до покупки. Temperatue — Здесь хранятся показания встроенного термодатчика. Температура имеет огромное влияние на срок службы диска (даже если она находится в допустимых пределах). Вернее имеет влияние не на срок службы диска а на частоту возникновения некоторых типов ошибок, которые влияют на срок службы. Current Pending Sector Count — Число секторов, являющихся кандидатами на замену. Они не были еще определенны как плохие, но считывание их отличается от чтения стабильного сектора, так называемые подозрительные или нестабильные сектора. Uncorrectable Sector Count — число ошибок при обращении к сектору, которые не были скорректированы. Возможными причинами возникновения могут быть сбои механики или порча поверхности. UDMA CRC Error Rate — число ошибок, возникающих при передаче данных по внешнему интерфейсу. Могут быть вызваны некачественными кабелями, нештатными режимами работы. Write Error Rate — показывает частоту ошибок происходящих при записи на диск. Может служить показателем качества поверхности и механики накопителя.






