Проверяем быстродействие пк на windows 10
Содержание:
- Как узнать или проверить оценку компьютера на Windows 10
- Повышение производительности при низком индексе
- Показатели в результатах проверки: за что они отвечают
- Описание результатов тестов
- Ошибка определения индекса производительности: причины и способы решения
- Как повысить производительность при низком индексе: несколько способов
- Повышение характеристик
- Способы тестирования в Windows 10
- Оценка индекса производительности с помощью командной строки
- Диагностика системы
- Для чего нужен индекс производительности
- Как выполнить тест производительности в Windows 10
- Что делать с автозагрузкой?
- Оценка индекса производительности Windows 10
- Скачать
Как узнать или проверить оценку компьютера на Windows 10
В Windows 10 получить доступ к своему индексу производительности сложнее, чем в более старых операционных системах. Убрали его отображение по той причине, что Windows 10 является кроссплатформенной операционной системой, а значит, использовать единый индекс для определения работоспособности софта на вашем устройстве стало довольно сомнительной затеей. Тем не менее хоть индекс производительности больше не выводится в панели управления, остаётся несколько способов как просмотреть его.
Таким образом выводился индекс производительности в прошлых версиях Windows
Просмотр индекса производительности с помощью командной строки
Для того, чтобы вбить команду на тест производительности в командную строку, её необходимо вначале запустить. Делается это так:
- Нажмите Win+R чтобы вызвать строку выполнить.
- Введите команду cmd.
- Нажмите Ender, для того чтобы открылась командная строка.
Далее, необходимо непосредственно задать команду. Делается это так:
- Вбиваем команду winsat formal — restart clean
- Нажимаем Enter.
После этого начнётся процесс проверки производительности, который продлится некоторое время (обычно до нескольких минут). Как только полная проверка производительности будет совершена, можно закрывать командную строку.
Проверка производительности через командную строку
Но, разумеется, мы ещё не просмотрели результат этой проверки. Он выводится в отдельный файл, который расположен по следующему пути:C:\ Windows\ Performance\ WinSAT\ DataStore \ Formal.Assessment (Recent).WinSAT.xml
Для открытия этого файла вы можете использовать как свой браузер, так и любой текстовый редактор.
Далее, необходимо найти там раздел под названием «WinSPR». Вся информация в этом разделе и является оценкой производительности разных элементов системы. Вначале выводится общий балл, а затем расписываются показатели, которые его образовывают.
В этом разделе будут значение индекса производительности вашей системы
Таким образом, можно получить индекс производительности системы без установки стороннего софта, что является необходимостью в некоторых ситуациях. Но если вы хотите получить более привычный пользователю старых операционных систем вывод индекса производительности, стоит воспользоваться одной из указанных дальше программ.
Просмотр индекса производительности с помощью специальных программ
Так как процедура просмотра индекса производительности в Windows 10 усложнена по сравнению с предыдущими операционными системами от Microsoft, функция его отображения всё чаще появляется в разных программах. Это могут быть как программы, созданные специально для просмотра индекса производительности, так и те, где эта возможность является одной из многих.
Бесплатная программа WSAT
Очень простая программа-утилита, которая работает даже без установки на компьютер. Она сходу выдаст вам подробный расчёт индекса производительности.
Небольшая программа для вывода индекса производительности
Бесплатная программа А Winaero WEI Tool
Эта ещё одна простая программа, которая распространяется бесплатно. Она практически в том же виде по шкале от 1,0 до 9,9 выдаст вам индекс производительности.
Другая программа с аналогичным функционалом
Обе программы достаточно эффективно справляются со своей задачей. А также имеют функцию повторного теста, если вы неуверены в результате первого или думаете, что показатели могли быть занижены из-за запущенных программ. Ну а полученный результатможно сохранить или перенести в текстовый файл.
При необходимости вы можете провести повторную проверку
Повышение производительности при низком индексе
Результат проверки способен обрадовать отнюдь не каждого пользователя. Низкая оценка является свидетельством того, что компьютер не предназначен для решения серьезных задач. И хотя сам индекс никак не изменить, существует несколько советов для повышения общей производительности ПК:
- Обновите программное обеспечение, включающее в себя драйверы для всех видов оборудования. Операция выполняется через Диспетчер устройств.
- Удостоверьтесь, что компьютер работает в режиме высокой производительности.
- Отключите фоновые процессы через вкладку «Автозагрузка» из Диспетчера задач.
- Выполните очистку от мусора, скопившегося на ПК, а также освободите по меньшей мере 20 % от общей вместимости жесткого диска.
- Проверьте компьютер на вирусы и удалите вредоносное ПО.
- Обязательно очистите кулер от пыли, которая начинает скапливаться уже через несколько месяцев после начала эксплуатации.
Эти советы помогут компьютеру «обрести второе дыхание», но все равно не гарантируют существенный прирост мощности. Любое оборудование со временем устаревает, так что не забывайте своевременно обновлять комплектующие или ПК целиком.
Показатели в результатах проверки: за что они отвечают
Кроме общей оценки (индекса производительности) в результатах появляется список протестированных параметров и оценка для каждого из них. За что отвечают эти параметры?
- SystemScore — индекс производительности всей системы, общий балл.
- MemoryScore — оценка оперативной памяти.
- CpuScore — скорость работы центрального процессора.
- GraphicsScore — скорость работы видеокарты в интерфейсе Windows.
- GamingScore — обработка игровых сцен.
- DiskScore — скорость обращения к жёсткому диску.
- CPUSubAggScore — добавочная оценка быстродействия ЦП.
- VideoEncodeScore — скорость операций кодирования видео.
- Dx9SubScore — быстродействие DirectX 9.
- Dx10SubScore — быстродействие DirectX 10.
Таблица: баллы показателей производительности и их расшифровка
Что означают цифры в результатах? Какие текущие возможности у компьютера с тем или иным значением производительности?
| Баллы | Расшифровка |
| 1 – 5.0 | Офисные пакеты, работа в сети. Некоторые графические возможности Windows 10 будут недоступны. Возможны проблемы с просмотром видео (горизонтальные полосы во время динамических сцен). |
| 5.1 – 6.0 | Графический интерфейс Windows 10 доступен, однако может замедлить работу или сбоить при запуске в режиме Full HD, а также на нескольких мониторах одновременно. Если общая оценка низкая из-за графических параметров, то компьютер может не справиться с потоковым видео, например, при приёме телевидения высокой чёткости. |
| 6.1 – 8.0 | Windows 10 может работать в полную силу, в том числе в многозадачном режиме и с использованием нескольких мониторов. |
| 8.1 – 9.9 | Мощные компьютеры с высокоскоростным жёстким диском. Могут использоваться для трёхмерных игр, потокового видео высокой чёткости, ресурсоёмких задач. |
Получить максимальную оценку производительности ПК 9.9 очень сложно: для этого нужен современный мощный процессор, большой объём оперативной памяти и графические ускорители. Оптимальными показателями для обычного компьютера с параметрами выше средних являются оценки от 6 до 9.9 баллов. Если у вас индекс производительности ниже, стоит выяснить, какой именно компонент оказался слабым и исправить ситуацию, ускорив его работу.
Описание результатов тестов
Как можно заметить, помимо общего ИП системы, результаты тестов сопровождаются рядом отдельных характеристик, каждой из которых присваивается своя оценка. Расшифровка приведена ниже:
Чтобы персональный компьютер достиг максимальных показателей по производительности, требуется довольно мощное «железо»: быстродействующий центральный процессор, приличный объём ОЗУ и современная игровая видеокарта. Если вас не устраивает текущий индекс, выясните, что является критически слабым звеном в цепи компонентов и проведите работу по модернизации данного элемента.
Таблица: возможности ПК соответственно индексу производительности
| Набранные баллы | Соответствующие возможности ПК |
|
1,0-5,0 |
Возможность работы с офисными пакетами, сетью, графикой (просмотр видео, редакторы начального уровня, простые игры). На динамических сценах возможно проявление срыва вертикальной синхронизации (картинка разрывается по горизонтали). |
|
5,0-6,0 |
Возможность просмотра HD-видео, в том числе потокового, комфортная работа в сети и с большинством программ среднего уровня. Компьютер может не справиться с подключением двух и более мониторов, тяжёлые 3D-игры могут тормозить или вовсе не запуститься. |
|
6,0-8,0 |
ПК прекрасно справится с многозадачностью, средними и рядом тяжёлых программ. Скорее всего, возникнут проблемы с ресурсоёмкими приложениями (обычно это самые современные игры, требующие наличия продвинутого оборудования). |
|
8,0-9,9 |
Компьютер может использоваться для игр, мощных приложений, в качестве фото- и видеостудии. В целом ему по плечу почти все ресурсоёмкие задачи, включая работу с несколькими мониторами и функционирование в качестве сервера. |
Ошибка определения индекса производительности: причины и способы решения
Не всегда проверка производительности ПК завершается успешно. Может возникнуть и ошибка. Из-за чего возникают проблемы и что делать в таких ситуациях?
Возможные причины ошибки
Вычисление индекса производительности с помощью «Командной строки» может закончиться ошибкой, если батарея вашего ноутбука не подключена к сети. В этом случае в редакторе появляется соответствующее предупреждение.
Система сообщает, что не может выполнить оценку производительности при питании только от батареи
Для того чтобы решить проблему, просто подключите зарядное устройство к компьютеру и повторите запуск оценки.
Быстродействие ПК также не может быть оценено, если у вас стоит антивирус «Касперский». Иногда он блокирует запускаемый пользователем тест. В результате появляется ошибка «Не удалось вычислить индекс производительности Windows для этой системы».
Как исправить ситуацию
Что конкретно предпринять, если не получается определить индекс описанными методами? Для начала выключите свой антивирус и повторите попытку, чтобы посмотреть, действительно ли он мешает запуску проверки. Если не удалось решить проблему, сделайте следующее:
- Откройте папку DataStore на системном диске как описано в разделе «С помощью окна «Командная строка». Удалите все файлы в этой папке. У них будет расширение .xml.
- Откройте «Командную строку» через «Пуск» обязательно от имени администратора.
- Поочерёдно выполните в редакторе следующие две команды: сначала sfc /scannow, а после её выполнения secedit /configure /cfg %windir%infdefltbase.inf /db defltbase.sdb /verbose. Это поможет очистить вашу систему.Введите поочередно две команды
- Перезапустите компьютер.
- После этого в «Командной строке» запустите оценку с помощью уже знакомого кода winsat formal. Дождитесь, когда система завершит повторный тест и найдите файл с отчётом в папке DataStore.
Как повысить производительность при низком индексе: несколько способов
Можно ли самому повысить производительность системы? Ответ — да. Рассмотрим несколько способов оптимизации работы ПК.
- Удостоверьтесь, что на вашем ПК установлены все последние системные обновления Windows и обновления для драйверов. Для этого откройте «Центр обновления Windows» и запустите проверку наличия обновлений. Если будут доступны обновления, кликните по «Установить сейчас». После получения апдейта перезагрузите ПК и проверьте производительность снова. Если она не увеличилась, переходите к следующим методам.Кликните по «Установить сейчас», если система нашла доступные обновления
- Отключите автозагрузку некоторых программ в «Диспетчере задач». Откройте его с помощью комбинации Ctrl + Alt + Delete. Во вкладке «Автозагрузка» уберите утилиты, которыми вы не пользуетесь. Это поможет разгрузить центральный процессор и оперативную память.Отключите автозагрузку ненужных программ при запуске Windows в «Диспетчере задач»
- Проверьте, не забита ли память компьютера. В «Пуске» нажмите на раздел «Параметры». Перейдите в блок «Система», а затем в «Хранилище». Откройте «Диск С:» и посмотрите на объём памяти, который занимает раздел «Временные файлы». Откройте его, отметьте все пункты и нажмите на «Удалить файлы».Удалите временные файлы на ПК, чтобы увеличить его производительность
- Просканируйте компьютер на наличие вирусов. Вредоносное ПО может замедлять его работу.Запустите сканирование в своём антивирусе
- Проверьте память компьютера на наличие повреждённых системных файлов. Для этого нужно запустить специальную службу SFC. Сделайте запуск «Командной строки» или Windows PowerShell через «Пуск» от имени администратора. Напишите код sfc /scannow и нажмите на Enter на клавиатуре. Процесс проверки займёт некоторое время. Система сама найдёт и заменит повреждённые файлы. После этого перезапустите свой ПК.Запустите проверку системных файлов на наличие повреждений
- Настройте быстродействие компьютера. В строке поиска в «Пуске» введите запрос «Производительность» и откройте пункт «Настройка представления и производительности Windows». В окне выберите вариант «Обеспечить наилучшее быстродействие» и нажмите на «Применить». Перезапустите ПК и посмотрите снова на индекс производительности.Выберите «Обеспечить наилучшее быстродействие» и нажмите на «Применить»
- Почистите систему от мусорных файлов, в том числе и реестр с помощью специальных программ, например, Revo Uninstaller, CCleaner и других.Очистите систему от мусорных файлов с помощью сторонних утилит
- Сделайте дефрагментацию «Диска С:». Откройте «Этот компьютер», нажмите на системный диск правой кнопкой мыши и выберите «Свойства». Перейдите на вкладку «Сервис» и нажмите на «Оптимизировать». Выберите снова системный диск и кликните по «Оптимизировать». После анализа нажмите на «Оптимизировать». Процесс дефрагментации займёт некоторое время.Нажмите на «Оптимизировать»
- Очистка кулера компьютера и других его частей от пыли. Производительность устройства падает, если не обеспечена должное охлаждение и вентиляция. Крайне рекомендуется доверить физическую очистку ПК профессионалу, если заметили, что компьютер стал сильно нагреваться.
Видео: как повысить производительность Windows 10
Индекс производительности — полезный параметр, на который нужно обращать внимание всем пользователям компьютеров. Он показывает, как быстро и качественно работает ваш ПК
В Windows 10 оценка системы запускается вручную с помощью встроенных средств («Командной строки», Windows PowerShell или окно со списком игр), а также посредством сторонних утилит (WSAT и Winaero WEI tool). Если индекс низкий, его нужно повысить: обновить все компоненты Windows, почистить память от ненужных файлов, освободить «Автозагрузку», оптимизировать работу жёсткого диска и т. д.
05 ноября 2018
Для того чтобы измерить производительность компьютера при помощи тестов необязательно скачивать какие-то сторонние приложения и утилиты.
Достаточно воспользоваться ресурсами, уже встроенными в операционную систему.
Хотя для получения более подробной информации пользователю придётся найти подходящую программу.
По результатам тестирования можно сделать выводы, какая из деталей ПК или ноутбука требует замены раньше остальных – а иногда просто понять о необходимости покупки нового компьютера.
Повышение характеристик
Сразу же возникает вопрос, а как повысить индекс производительности? Не сложно, давайте выясним, какие методы существуют.
- Апгрейд оперативной памяти, процессора, видеокарты и винчестера. Это конечно радикальный вариант, но самый дейстенный.
- Очистка от пыли и физический ремонт. Так если кулер работает слабо — производительность падает наряду с тактовой частотой процессора.
- Всеми известная и любимая дефрагментация – перемещение и объединение свободных кластеров воедино, приводит к более быстрой работе оперативной памяти.
- Если ваша ОС очень загружена и давно не было переустановки, то самое время перейти на более новую версию.
- Попробуйте .
- Оптимизаторы, ускорители, чистильщики – способны увеличить быстродействие системы во много раз.
- Возможности в самой системе: «Пуск» → «Система» → «Дополнительные параметры системы» → «Свойства системы» → вкладка «Дополнительно» → «Быстродействие» → «Параметры» → выберите «Обеспечить наилучшее быстродействие» → OK.
- Посмотрите, .
Это тоже может помочь.
Индекс производительности Windows показывает оценку производительности компьютера в условных единицах по версии Microsoft. Индекс производительности Windows 10 не отображается в окнах параметров системы, в ОС отсутствует какая-либо информация об оценке производительности компонентов компьютера.
Сравнивая оценки компонентов системы с другими компьютерами, пользователь получает представление об общих возможностях своего компьютера. Как узнать производительность компьютера?
В операционной системе Windows 7, в окне «Просмотр основных сведений о вашем компьютере» отображается «Индекс производительности Windows». Здесь отображена общая оценка системы, выраженная в цифрах. После нажатия на параметр производительности, можно получить более детальную информацию об оценке отдельных компонентов системы.
В Windows 7 оценка производительности системы варьируется по шкале от 1 до 7,9 баллов (в Windows Vista от 1 до 5,9 баллов).
Начиная с операционной системы Windows 8, удалила графическую информацию об оценке производительности компьютера. Нельзя получить эту информацию с помощью средства « ». Несмотря на то, что подобные данные больше не показываются, в системе остался инструмент оценки производительности системы.
Как проверить производительность в Windows 10, если в операционной системе отсутствует подобная графическая информация? Оценка системы Windows 10 возможна несколькими способами, которыми могут воспользоваться пользователи операционных систем Windows 8.1 и Windows 8.
Оценка производительности в Windows 10 (Windows 8.1, Windows 8) отображается в цифрах по шкале от 1 до 9.9. Общая производительность системы определяется по наименьшей оценке.
В данной статье вы прочтете инструкции для получения оценки производительности системы в Windows 10 с помощью 5 способов: используя системные средства и стороннее программное обеспечение.
Нам помогут встроенные средства операционной системы Windows: командная строка и Windows PowerShell. Бесплатные программы, не требующие установки на компьютер: Winaero WEI tool, ExperienceIndexOK, WSAT.
Системные инструменты запускаются с помощью команд, а сторонние приложения сразу показывают общие сведения о состоянии производительности компонентов компьютера. Сначала рассмотрим получение информации с помощью системных средств, а затем с помощью программ.
Способы тестирования в Windows 10
В терминале командной строки
-
Зайдите в меню «Пуск». Откройте папку «Служебные — Windows», выберите «Командная строка», затем «Дополнительно» и запустите от имени администратора.
-
В окне терминала наберите или скопируйте команду winsat formal –restart clean, чтобы запустить системное средство оценки. Нажмите Enter.
-
Подождите, пока работает средство оценки системы Windows. Процесс может занять несколько минут, в это время на компьютере лучше не производить никаких работ.
-
По окончании проверки вы увидите строку «Имя диска»:Windowssystem32 с мигающим курсором. Теперь можно закрыть приложение.
-
Чтобы посмотреть результаты оценки, запустите «Проводник» и пройдите по пути «Системный диск» — Windows — Performance — WinSAT — DataStore. Щёлкните правой кнопкой мыши по последнему файлу в списке и откройте его с помощью любого браузера.
-
Результаты проверки в виде баллов представлены в разделе WinSPR блока WinSAT. Самый низкий индекс (в примере это 5,7) и будет общим значением для системы в целом. Расшифровка значений подробнее рассмотрена далее.
С помощью Windows PowerShell
-
Откройте меню «Пуск». Найдите папку Windows PowerShell. Щёлкните правой кнопкой мыши по пункту с таким же названием и выберите «Запуск от имени администратора».
-
Чтобы активировать средство оценки системы, в консоли введите winsat formal и нажмите Enter.
-
Дождитесь завершения процесса (который может занять до нескольких минут в зависимости от конфигурации вашего компьютера) и выйдите из PowerShell.
-
Через «Проводник» войдите в «Системный диск», затем следуйте: Windows/Performance/WinSAT/DataStore. Выберите браузер (например, стандартный Microsoft Edge), чтобы открыть файл комплексной оценки индекса производительности.
-
Результаты оценки производительности (в баллах) находятся в разделах WinSAT — WinSPR. Ориентируйтесь на самое низкое число, которое и является общим индексом системы.
В приложении Winaero WEI tool
-
Извлеките содержимое архива и запустите исполняемый файл с названием WEI.
-
Программа сразу же выведет на экран общий ИП системы в столбце Base score. Рекомендуется перезапустить тест для более точного результата (Re-run the assessment).
-
Дождитесь завершения процесса, который может занять несколько минут. Во время тестирования на компьютере желательно больше ничего не делать.
-
При необходимости вы можете сделать скриншот текущего окна, нажав на значок с камерой, либо сохранить результаты проверки в файл.
-
Изображение сохраняется в виде png, файл — в формате html. Выберите место для сохранения, при необходимости измените имя объекта и щёлкните «Сохранить».
В утилите ExperienceIndexOK
-
Распакуйте архив и запустите exe-файл ExperienceIndexOK.
-
Приложение незамедлительно выдаст результат. Общее значение можно увидеть в блоке «Базовая оценка». Чтобы запустить тестирование по новой, нажмите пункт «Повторить оценку».
-
В ходе проверки появится окно командной строки. Не закрывайте его и ничего не делайте на компьютере во время теста. Дождитесь окончания процесса, который может занять некоторое время.
-
Воспользовавшись вкладкой «Система», прямо из интерфейса программы вы можете запустить «Диспетчер задач», «Свойства системы», оптимизатор дисков и другие полезные инструменты мониторинга, управления и настройки узлов ПК.
-
Снимок экрана делается через вкладку ExperienceIndexOK. Отсюда же можно перейти на домашнюю страницу программы и получить ответы на возникшие вопросы.
С использованием программы WSAT
-
Распакуйте zip-архив в любом месте на диске. Запустите исполняемый файл WSAT.
-
Интерфейс утилиты мало чем отличается от аналогичных программ. Индекс здесь также определяется наименьшей оценкой. После первого запуска рекомендуется перепроверка производительности — для этого нажмите пункт «Повторить оценку».
-
Следует подождать несколько минут, пока программа проведёт тестирование. Сам процесс будет отображён в командной строке.
-
Утилита WSAT имеет дополнительную весьма полезную опцию, с помощью которой вы можете оперативно посмотреть имя и модель процессора, объём оперативной памяти, получить другую информацию о системе.
Оценка индекса производительности с помощью командной строки
Узнать индекс производительности в Windows 10 можно различными способами. Самым быстрым и доступным для любого пользователя является способ оценки работоспособности системы через командную строку. Для этого стоит выполнить следующие действия:
Жмём правой кнопкой на значке «Пуск» и выбираем «Командная строка (Администратор)».
Для общей оценки производительности вводим команду «winsat formal».

Запустится анализ системы и компонентов компьютера на работоспособность.

Если вы хотите узнать показатели Windows 10 по другим параметрам, вводим следующие команды:
- Сброс результатов предыдущего теста – winsat formal -restart clean;
- Подробный отчет – winsat formal –v;
- Оценка новых компонентов при повторной проверке – winsat formal -restart never;
- Сохранение и вывод результатов в форме таблицы xml-файла – wisat formal -xml file.xml.
После выполнения анализа узнать результат можно по адресу: диск C, «Windows», «Performance», «WinSAT», «DataStore». Каждый файл в этой папке будет отвечать за отдельный параметр производительности.

Такой тест производительности можно запускать при полной зарядке ноутбука.
Проверка производительности Windows 10 через Панель управления
Узнать общий индекс производительности в Windows можно через «Панель управления». Для этого жмём «Пуск» и выбираем нужный раздел. В «Панели управления» выбираем «Все элементы…» и нажимаем на «Счётчики и средства производительности».

Откроется новое окно, в котором будет указана оценка состояния компьютера по показателям памяти, графики, скорости считки и обмена информацией.

Программный способ оценки производительности компьютера с Windows 10
Чтобы проверить быстродействие компьютера с помощью софта, необходимо скачать и установить совместимое с Windows 10 приложение.
Программа для оценки системы Windows 10 – ExperienceIndexOK. Настройка программы достаточно простая. Язык меняется кнопкой Lan. Интерфейс интуитивно понятен и напоминает встроенную утилиту.

Следующая программа, которая совместима с Windows 10 – Winaero WEI Tool. Данный софт является портативным и не требует установки. Быстродействие системы отображается в виде привычной таблицы.

Сделать тест на производительность компьютера можно с помощью программы WSAT , которая имеет простой и понятный интерфейс и не требует инсталяции.

Зная индекс производительности системы, можно узнать о недостатках операционки, возможностях конфигурации оборудования, устранить недостатки и настроить ПК под свои потребности.
Многие владельцы компьютеров и ноутбуков с установленной десятой версией Windows очень часто бывают введены в заблуждение относительно вопроса о том, как проверить производительность компьютера (Windows 10). Официальные оценки, которые ставит сама система, зачастую не имеют ничего общего с реальным положением дел. Далее будет показано, почему это так.
Диагностика системы
Нажмите клавиши Win R на клавиатуре. Откроется окно «Выполнить». Введите perfmon / report и нажмите Enter. Приложение Performance Monitor откроется и начнет сбор необходимых данных. Подождите, пока приложение завершит сбор данных и обработает их.
Через 60 секунд вы получите отчет об эффективности. Наряду с некоторыми подробностями, такими как загрузка ЦП, сети и диска, отчет также будет содержать сведения о конфигурации устройства. Раскройте дерево конфигурации оборудования, нажмите на Desktop Rating. Раскройте данный запрос и данный под запрос и вы получите список результатов на основе конфигурации вашего устройства.
Для чего нужен индекс производительности
Индекс производительности (ИП) показывает, насколько эффективно реализуется потенциал компьютера. При выставлении оценки учитывается производительность следующих компонентов:
- процессора;
- оперативной памяти — скорость выполнения операций, связанных с ОЗУ;
- жёсткого диска — скорость записи и чтения файлов;
- качество воспроизведения 2D и 3D графики для рабочего стола и игр.
Исследуя вышеперечисленные элементы, система выдаёт среднюю арифметическую оценку, значение которой распространяется от 1.0 балла (наихудший вариант) до 9.9 баллов (наилучший вариант). Низкий балл говорит о том, что один или несколько просканированных компонентов плохо справляются со своей задачей, то есть перегружены, сломаны или слишком слабы.
Как выполнить тест производительности в Windows 10
Выполнение теста из PowerShell:
Откройте оболочку PowerShell от имени администратора. Для этого, используя поиск Windows, наберите без кавычек «powershell», и кликнув правой кнопкой мыши запустите приложение от имени администратора;
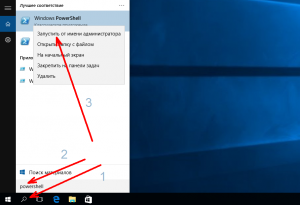
В открывшемся окне введите: winsat formal и нажмите «Enter»;
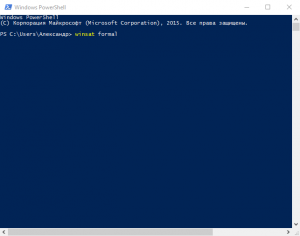
Начнётся тест производительности, который, в зависимости от конфигурации вашего ПК, может занять от одной до несколько минут;
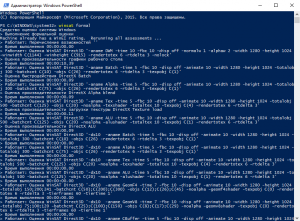
По завершении теста его итоги будут записаны в файл формата XML, он доступен по адресу: C:WindowsPerformanceWinSATDataStore…Formal.Assessment (Recent).WinSAT.xml. Открыть его для просмотра можно, например, браузером Microsoft Edge (щелчок ПКМ → открыть с помощью → выбрать программу), но данные для восприятия тут не так удобны;
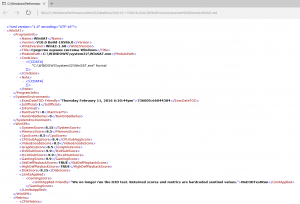
Для наглядного же просмотра индекса производительности введите в PowerShell следующий командлет: Get-CimInstance Win32_WinSAT и нажмите клавишу «Enter»;
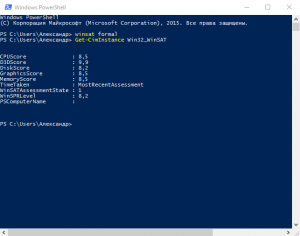
Или скопируйте нижеприведённый текст:
$i = (Get-CimInstance Win32_Winsat)
$o = «Оценка »
$d=$NULL
$d+=@{«$o процессора»=($i.CPUScore)}
$d+=@{«$o direct3D»=($i.D3DScore)}
$d+=@{«$o дисков»=($i.DiskScore)}
$d+=@{«$o графики»=($i.GraphicsScore)}
$d+=@{«$o памяти»=($i.MemoryScore)}
$d
и вставьте его в PowerShell, тогда результаты будут отображены в таком виде (на скриншоте).
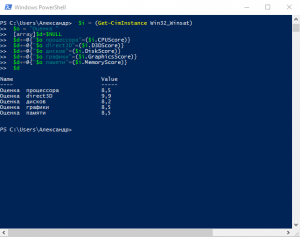
Оценка системы с помощью бесплатной утилиты WSAT
- Для оценки производительности можно использовать бесплатную утилиту WSAT, она не требует установки, и, по своей сути, она и есть тот самый графический интерфейс оценки производительности, «выпиленный» из Windows 10 разработчиками Майкрософт;
- Скачайте последнюю версию WSAT по этой ссылке (в архиве), извлеките и запустите файл WSAT.exe, сразу же откроется такое окно, где представлены оценки: процессора, памяти, графики, графики для игр, жёсткого диска, здесь же указана дата последней проверки, есть кнопка для запуска повторного теста;
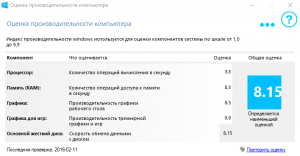
Нажав на «троеточие», программа выдаст ряд дополнительных сведений о процессоре (модель, частоты), памяти (суммарный объём), видеокарте (модель, версия драйвера), накопителях (жёстких дисках и SSD-накопителях).
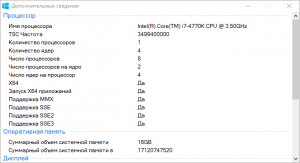
Что касается непосредственно самих результатов, то обязательно имейте ввиду, – индекс производительности одного и того же компьютера (в той же конфигурации) в Windows 7 и в Windows 10 будет отличатся, т.к. в первом случае производительность системы оценивается по шкале от 1 до 7,9 баллов, а во втором от 1 до 9,9.
- Windows 10: запускаем стандартные игры из Windows 7
- Как очистить компьютер от «мусора» с помощью KCleaner
Как добавить Корзину в панель быстрого запуска Windows 10
Как поставить знак ударения в Word
Как установить приложение для Windows 10 под локальной учётной записью
Тем не менее, функции подсчета индекса производительности никуда не делись, и возможность просмотреть эту информацию в Windows 10 остается, причем как вручную, без использования любых сторонних программ, так и с помощью нескольких бесплатных утилит, одна из которых (самая чистая от любого стороннего ПО) также будет продемонстрирована ниже.
Что делать с автозагрузкой?
Первое и самое главное — отключение фоновых процессов, которые стартуют вместе с системой. В «десятке» уж слишком много сторонних компонентов, обеспечивающих ее многозадачность. Но зачем они рядовому юзеру, который использует все эти возможности максимум на 10 процентов?
Как и для любой другой версии Windows, следует использовать редактирование меню автозагрузки, в котором и можно отключить все ненужные компоненты изначально. Для этого нужно ввести команду msconfig в меню «Выполнить», вызываемом посредством сочетания клавиш Win и R (стандартный вариант для всех систем). На вкладке автозагрузки следует убрать галочки со всех процессов. Оставить можно разве что антивирус (он все равно будет загружаться автоматически, если это профессиональный пакет, а не дешевая или бесплатная утилита).
Ранее имевшийся процесс ctfmon, отвечающий за отображение раскладки клавиатуры и текущего языка, в Windows 10 отсутствует, так что с этим проблем нет (служба просто скрыта от глаз пользователя). После применения сделанных изменений в любом случае потребуется произвести перезагрузку. Как проверить производительность компьютера (Windows 10) после вторичного старта? Да просто снова войти в или раздел счетчиков — индекс будет выше.
Оценка индекса производительности Windows 10
Получивший старт Индекс производительности Windows, оценивает аппаратные компоненты компьютера (CPU, ОЗУ, HDD, 2D и 3D).
Оценка системы исчезла, еще в версии 8.1, но если вам нужен быстрый тест — или просто любопытно оценить новый компьютер и сравнить со старым — это легко сделать в Windows 10 и 8.1.
Хотя WEI не видна больше, лежащая в основе технология оценка системы Windows (WinSAT) по-прежнему присутствует, даже в Windows 10. Запустить такой тест возможно, результаты сохраняются в локальных файлах. Официальные отчеты в файлах XML смотрите в папке WindowsPerformanceWinSATDataStore, или проще открыть сразу файл WindowsPerformanceWinSATwinsat.log.
Скачать
После того как мы подробно поговорили о программе и узнали, как работать с нею, переходим непосредственно к его скачиванию. Ниже вас ждет кнопка, по которой вы сможете бесплатно скачать последнюю русскую версию с официального сайта. Использовать торрент-раздачу нет необходимости, файл весит очень мало.
Для полноты картины к вашему вниманию видео по работе программы и параллельно ее краткий обзор.
Кстати, это тоже очень интересно: MathType v7.4.4.516 Final Rus на русском для Windows 7, 8, 10
Все пользователи Windows 7 привыкли видеть оценку производительности системы в окне с данными о ней. С выходом Windows 8 эта цифра пропала. Однако функция оценки все равно осталась. Её просто нужно запускать вручную. В этой статье разберём, как определить индекс производительности компьютера на базу ОС Windows 10, а также опишем методы, с помощью которых его можно повысить.





