10 способов как увеличить быстродействие компьютера
Содержание:
- Настройка таймера выключения компьютера
- Распространенные причины неполадок в работе ПК
- 32х или 64х битная система — в чем разница?
- Аппаратная часть
- Редактор автозагрузки
- Проверьте скорость Интернета
- Освобождения места на системном диске
- Удаление ненужных процессов
- Способы ускорения работы ПК
- Отключение визуальных эффектов системы
- Оптимизация компьютера с помощью Glary Utilities
- Выполнение регулярной дефрагментации
- Использование встроенного инструмента устранения неполадок
- Программы для оптимизации ПК
- Комплексное сканирование и удаление вредоносного ПО
- Использование программ оптимизаторов настроек операционной системы
- Как ускорить работу при помощи правильной дефрагментации
- Как ускорить работу компьютера с Windows для игр?
- Установка SSD
- TuneUp Utilities: оптимизация слабых ПК
- Оптимизация файла подкачки
- Отказ от визуальных эффектов
- Работа со списком программ в автозагрузке Windows 10
- Причины медленной загрузки и работы
Настройка таймера выключения компьютера
Есть два простых способа выключить, перезагрузить или отправить спать свой ПК.
- Жмем комбинацию «Win+R».
-
В окне «Выполнить» пишем строку: «Shutdown /s /t 300». Нажимаем «ОК».
Второй способ связан с написанием целого скрипта.
-
Открываем обычный блокнот. Пишем туда строку «Shutdown /s /t 300» без кавычек.
-
Сохраняем, но не с расширением *txt, а с расширением *bat, это исполняемый файл. Его можно расположить на рабочем столе, и меняя лишь одно число, устанавливать таймер без каких-либо дополнительных программ. Можно назвать его «Sh.bat».
Можно использовать ключи (ставим вместо /s) :
- /r — произойдет не выключение, а перезагрузка ПК;
-
/h — ПК перейдет в режим гибернации.
Распространенные причины неполадок в работе ПК
Рассмотрим по пунктам все основные правила, которые помогут максимально оптимизировать компьютер.
Все варианты подходят для ОС windows 8.1 и более новых версий.
-
Неполадки в работе аппаратного оборудования. Они возникают в том случае, если установлены неправильные драйвера для видеокарты. Не следует устанавливать то драйверное ПО, которое система автоматически обнаруживает.
Необходимо загружать такое программное обеспечение только с официального сайта производителя. Если любой из аппаратных компонентов в последнее время стал сильно нагреваться необходимо быстро начать работу по восстановлению нормального режима работы.
Помните, если вы используете относительно старое устройство с новой ОС, торможения в работе – это вполне нормальное явление; -
Заражение персонального компьютера вирусами и другими видами вредоносного программного обеспечения.
На следующем этапе ускорения следует убедиться, что компьютер не заражен никакими вирусами, ведь они используют ресурсы операционной системы и могут получать несанкционированный доступ к персональной информации пользователя; -
Наличие лишних фоновых процессов, которые занимают место в оперативной памяти устройства и тормозят работу всей ОС. Существуют программы, которые даже после их отключения занимают место в автозагрузке.
Необходимо очистить устройство от таких ненужных процессов и проверить режим автозагрузки. Как это сделать, рассмотрим далее в статье; -
Проблемы с жестким диском. Медленная работа этого аппаратного компонента случается из-за, когда он предела заполнен или сломан накопитель HDD.
Если во время работы компьютера вы слышите странные звуки, которые исходят из корпуса, а не из динамиков, скорее всего, это свидетельствует о том, что данный жесткий диск нужно заменить.
Все основные причины возникновения торможений в работе компьютера названы. Теперь можно переходить к детальному описанию решения для каждой из причин.
32х или 64х битная система — в чем разница?
Очень важно узнать всю информацию о процессоре. Изначально стоит определить какая разрядность поддерживается им
Что касается 32x битных процессоров, они могут работать только с системами своей разрядности, а 64x битный справляется и со своей и с предыдущей.
Какой-то принципиальной разницы между 32x или 64x битными системами при выборе ОС нет. Единственная разница заключается в том, что 32x битная не сможет обнаружить более 3 Гб оперативной памяти, поэтому даже поставив себе большую «планку» на 6 Гб, задействовано будет только 3 Гб и не более.
Исходя из этого и стоит рассматривать не только объем оперативной памяти, но и целесообразность установки 64x разрядной версии ОС. Чтобы узнать, какой именно Windows стоит на ноутбуке/нетбуке. Достаточно сделать только несколько простых шагов
- На иконке «Мой Компьютер» сделать клик ПКМ (правой кнопкой мыши).
- Выбрать пункт «Свойства».
- Появится полная информация относительно установленной версии операционной системы.
Перед тем, как рассмотреть наиболее приемлемые версии для слабых ноутбуков, стоит отметить, что все их можно разделить на 2 категории:
- Официальные, такие как Windows и Linux.
- Экзотические, например ReactOS, DragonFlyBSD и т.д.
Аппаратная часть
Первоосновой каждого ПК или ноутбука является их техническое оснащение и оптимизацию производительности устройства нужно начинать именно с этого. То, как правильно выбрать десктоп, сделать сбалансированную сборку, мы рассматривать не будем, а вот что заменить, расскажем.

Пожалуй начнем с хранилища — самого главного камня преткновения, который влечет за собой медленную работу всей системы. Если у вас установлен обычный жесткий диск HDD, то желательно произвести его замену на SSD. Чем они отличаются друг от друга можно прочитать в Wikipedia и на других информационных сайтах. Если коротко, то SSD не имеет механических деталей в своей конструкции, работает по типу флешки и обеспечивает 5-10-кратный прирост производительности, а в некоторых случаях и 100-кратный. Однако есть одно «но» и оно существенно. Стоимость таких решений в 2-3 раза выше, при меньшем объеме памяти. Поэтому придется либо раскошелиться, либо довольствоваться стареньким HDD.

Редактор автозагрузки
Каждый из нас хоть раз при работе с компьютером замечал, что после установки Windows система работает хорошо, но по прошествии некоторого времени начинаются сбои, она загружается намного дольше обычного.
Иногда это происходит из-за того, что часть установленных программ каждый раз добавляются в список автозагружаемых.
И из этого следует вывод: большое количество программ замедляет загрузку системы.
Как проверить, сколько, каких программ существует в автозагрузке компьютера?
Следует выполнить несколько команд:
- Открывается диспетчер задач при помощи комбинации клавиш на клавиатуре Ctrl+Shift+Esc, после чего открывается вкладка с автозагрузками.
- Там вы можете отключить все ненужные задачи. На каждую из автозагружаемых команд нужно нажимать правой кнопкой и выбирать команду «Отключить».

Отключение автозагружаемой программы
Очень часто происходит ситуация, когда в данном меню отображаются не все программы.
Чтобы увидеть все остальные, следует воспользоваться утилитами. Одна из них — AIDA 64.
Программа поддерживает русский язык и помогает узнавать об устройстве абсолютно все характеристики.
Проверьте скорость Интернета
Одна из главных причин медленной скорости интернета не имеет отношение к вашему провайдеру. Речь идет о домашнем Wi-Fi соединении. Из-за распространенных проблем, таких как перегруженность каналов и наложение сигналов Wi-Fi, получение стабильного сигнала может быть затруднено. Особенно часто это случается при проживании в многоквартирном комплексе.
Изменить канал маршрутизатора достаточно просто. Для начала необходимо использовать инструмент анализатора Wi-Fi, чтобы определить, какие каналы лучше всего подходят для вашего компьютера.
А потом перейдите в настройки маршрутизатора и выставьте там новый, наименее загруженный канал. Более подробно этот процесс описан в этом материале.
Освобождения места на системном диске
Заполнение системного диска, обычно, это диск «С:», серьезно влияет на скорость работы операционной системы Windows. Из-за нехватки физической памяти, компьютер станет работать заметно медленнее.
На системном диске необходимо иметь минимум 15% свободного места от общего размера диска, для обеспечения оптимальной работы системы. Windows предупреждает пользователя о недостатке места на диске: занимаемое пространство в Проводнике окрашивается в красный цвет.
Пользователю нужно переместить некоторые данные на другой раздел диска (если имеется), на другой жесткий диск или на внешний накопитель (внешний жесткий диск, USB-флешку, CD/DVD/Blu-ray диск, карту памяти и т. п.).
Если системный диск небольшого размера, а на ПК имеется другой жесткий диск или раздел диска, можно перенести некоторые системные папки с диска «C:», для экономии места.
Например, при активном использовании интернета, в папке «Загрузки» (Downloads) обычно, скапливается большое количество файлов, занимающих немало места на системном диске. Эти замечания относятся и к папке «Документы», в которой хранятся данные некоторых программ, сохранения для игр и т. д.
В случае необходимости, перенесите эти папки на другой диск компьютера:
- Видео;
- Изображения;
- Документы;
- Музыка;
- Загрузки.
При желании, можно также перенести папку «Рабочий стол». Способы переноса системных папок подробно описаны в статьях на моем сайте.
Вам также может быть интересно:
- Как перенести Документы, Загрузки, Рабочий стол на другой диск — 3 способа
- Как перенести папку загрузки Windows — 3 способа
Удаление ненужных процессов
Устанавливая различные приложения, мы условно позволяем им запускать различные процессы, когда они «захотят», а не когда мы их попросим это сделать. Например, устанавливая браузер Google Chrome, мы также создаем фоновый процесс, отвечающий за обновления “Хрома”. Работать такие процессы могут по-разному, однако в скором времени они могут скопиться и потреблять ощутимый процент мощности вашего компьютера.
В таком случае нам необходимо отключить и удалить данные задачи, чтобы сэкономить ресурсы. Поможет ускорить компьютер программа Autoruns, которую вы можете бесплатно скачать на официальном сайте Microsoft.
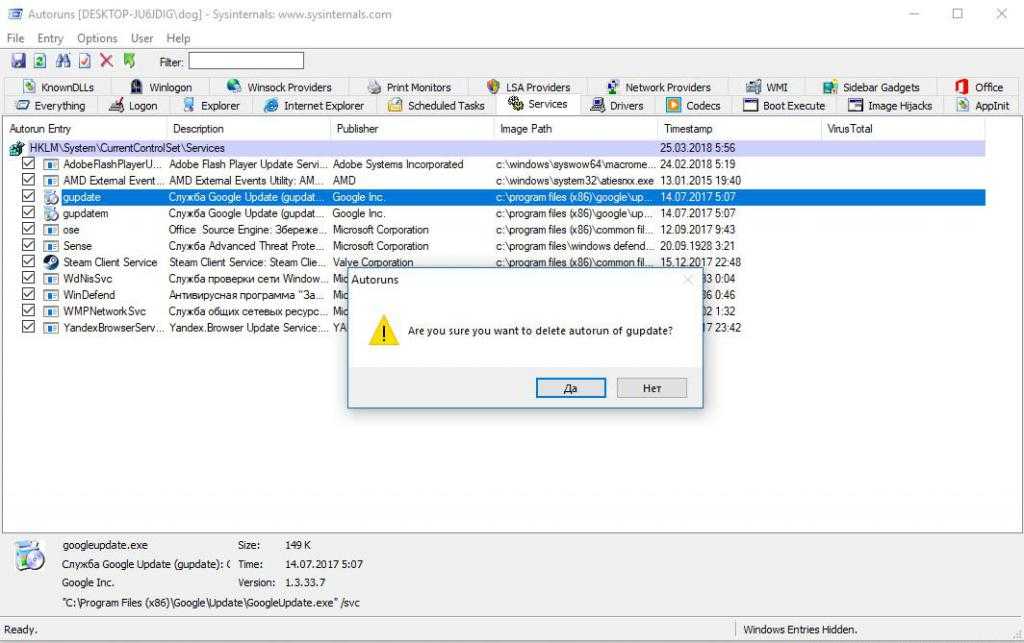
Теперь давайте рассмотрим то, как пользоваться этой программой:
- Скачав программу с официального сайта, разархивируйте (переместите) файлы программы в любую удобную для вас папку.
- Далее запустите файл Autoruns.exe от имени администратора. Для этого нажмите ПКМ по файлу и выберите «Запустить от имени администратора».
- В открывшемся окне программы выберите вкладку Services.
- Удалите ненужные задачи, выделив их и нажав кнопку Delete на клавиатуре.
Здесь нужно быть осторожными и не удалять ничего лишнего
Обратите внимание на колонку Publisher – это производитель программы. Рекомендуем не трогать задачи от Microsoft. Перед тем, как ускорить компьютер, удалив задачу, убедитесь, что она не нужна, например, службы обновления различных программ можно удалить без серьезных последствий
Перед тем, как ускорить компьютер, удалив задачу, убедитесь, что она не нужна, например, службы обновления различных программ можно удалить без серьезных последствий.
Дополнительно нужно сказать о задачах, выделенных красным и желтым цветом. Красным выделяются задачи от неизвестного издателя, возможно, эта программа является вредоносной, поэтому ее лучше удалить. Желтым цветом подсвечиваются процессы, оставленные программами, которые вы уже удалили. Они больше не запускаются, однако можете удалить их из списка, чтобы подчистить запись.
Способы ускорения работы ПК
Существует много способов ускорить ПК и тем самым повысить его производительность. Среди них имеются как элементарные для неопытного пользователя, так и требующие некоторых более тонких действий.
Настройка оформления
Если на компьютере установлена слабая видеокарта, могут возникать проблемы с интерфейсом Aero. Минимизация оформления является наиболее простым способом оптимизировать работу Windows 7. Она состоит в отключении графических элементов Windows Aero, потребляющих много ресурсов видеопамяти. При этом стоит помнить, что повышение производительности скажется на внешнем виде системы, которое не всем будет по вкусу. Для отключения элементов Aero необходимо выполнить следующие действия:
- Открыть Панель управления.
- Зайти в раздел «Система».
- Открыть Дополнительные параметры системы.
- Перейти во вкладку «Дополнительно».
- Выбрать пункт «Параметры» в разделе «Быстродействие».
- Выбрать пункт «Обеспечить наилучшее быстродействие».
К настройкам оформления относится и ускорение меню «Пуск». Для этого нужно следовать такому алгоритму операций:
- Щёлкнуть правой кнопкой мыши на значке меню «Пуск».
- Выбирать раздел «Свойства».
- Открыть вкладку «Пуск» и нажать «Настроить».
- В окне «Настройка меню пуск» убрать галочку с параметра «Выделять недавно установленные программы».
Изменение параметров электропитания
 При работе с ПК пользователи часто забывают настроить электропитание, а между тем оно оказывает заметное влияние на производительность. По умолчанию в Windows 7 присутствуют три плана электропитания: экономия энергии (минимальная производительность), сбалансированное потребление и высокая производительность.
При работе с ПК пользователи часто забывают настроить электропитание, а между тем оно оказывает заметное влияние на производительность. По умолчанию в Windows 7 присутствуют три плана электропитания: экономия энергии (минимальная производительность), сбалансированное потребление и высокая производительность.
Для увеличения скорости работы ПК лучше всего использовать план «Высокая производительность». При желании можно также детально настроить план электропитания. Для этого нужно выбрать раздел «Настройка плана электропитания», затем «Изменить дополнительные параметры электропитания». После этого можно установить свои значения по желанию.
Работа с автозагрузкой
Значительно снижает скорость загрузки компьютера слишком большое количество программ и служб, запускающихся сразу после запуска операционной системы. Чтобы настроить этот параметр, нужно выполнить следующие шаги:
- Вызвать интерпретатор команд сочетанием клавиш Win + R.
- Прописать и выполнить команду msconfig.
- Перейти во вкладку «Службы», где находится список установленных в системе сервисов.
- Далее рекомендуется поставить флажок в опции «Не отображать объекты Microsoft». Эта процедура оставит в списке только сервисы, установленные пользователем. В списке нужно найти все сервисы, не относящиеся к запуску различных драйверов, антивирусов и т. д. , и снять с них флажки. После этого необходимо нажать «Применить».
- Выбрать пункт «Автозагрузка».
- Снять флажки со всех ненужных приложений. Часто среди них встречаются торрент-клиенты вроде «Мю-торрент» или «Зона».
- Нажать «Применить» и перезагрузить ПК.
Отключение защиты
Если функция создания точек восстановления системы не применяется пользователем, её также можно отключить. Осуществляется это через раздел «Свойства системы», вкладка «Защита системы». Чтобы отключить её, необходимо выбрать жёсткий диск, с которого требуется снять защиту, и нажать кнопку «Настроить».
При этом стоит обратить внимание, что эта функция является одним из основных элементов обеспечения безопасности системы. Впрочем, основная масса пользователей больше доверяет стороннему программному обеспечению для защиты от вирусов, поэтому отключение этой опции не вызовет критичных проблем при разумном использовании ПК. Чтобы отключить контроль учётных записей, нужно войти в систему под учётной записью администратора
После этого следует выполнить такие действия:
Чтобы отключить контроль учётных записей, нужно войти в систему под учётной записью администратора. После этого следует выполнить такие действия:
- открыть панель управления;
- выбрать «Учётные записи пользователей»;
- настроить требуемый уровень защиты системы при помощи ползунка;
- нажать OK и перезагрузить ПК.
Отключение визуальных эффектов системы
Чтобы оптимизировать работу ноутбука и ускорить загрузку Виндовс 7, следует в первую очередь отключить визуальные эффекты, отсутствие которых никак на работе системы не скажется. Для этого заходим в «Мой Компьютер» и выбираем «Свойства системы» или просто нажимаем комбинацию горячих клавиш «Windows + Pause / Break».

Далее в меню слева нажимаем на «Дополнительные параметры системы».
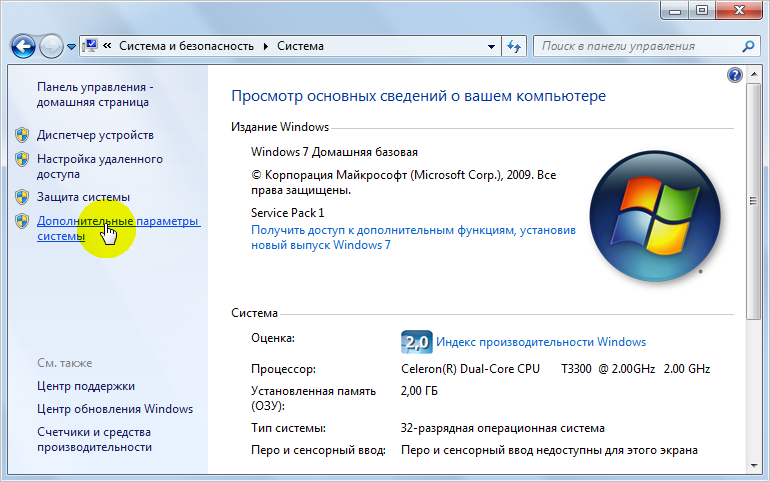
Кликаем на кнопку «Параметры» в разделе «Быстродействие».
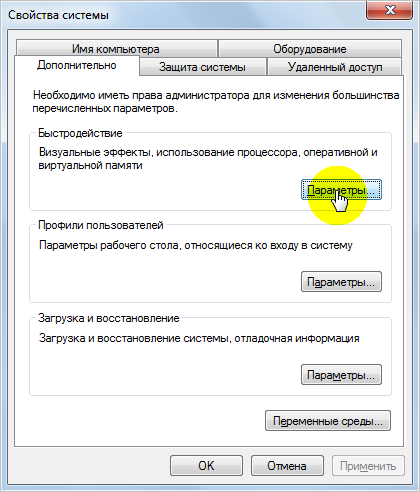
Ставим галочку «Обеспечить наилучшее быстродействие»

Либо можно выбрать «Особые эффекты» и отметить те галочки, которые вы видите на рисунке. Так как эти функции делают работу системы более удобной.
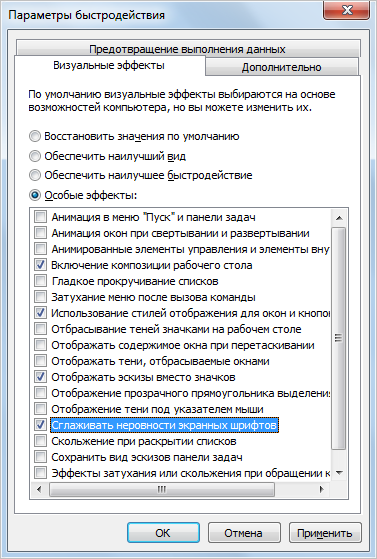
Нажимаем «Применить» и «ОК».
Оптимизация компьютера с помощью Glary Utilities
Русскоязычная программа объединяет в себе все основные функции по оптимизации операционной системы Windows и превосходит по своему функционалу большинство аналогичных утилит. С ее помощью можно избавиться от мусорных записей реестра, удалить временные файлы, выполнить дефрагментацию томов жесткого диска, исправить неработающие ярлыки, оптимизировать список автоматически загружаемых вместе с Windows приложений, служб и драйверов… Все это выполняется в один клик.
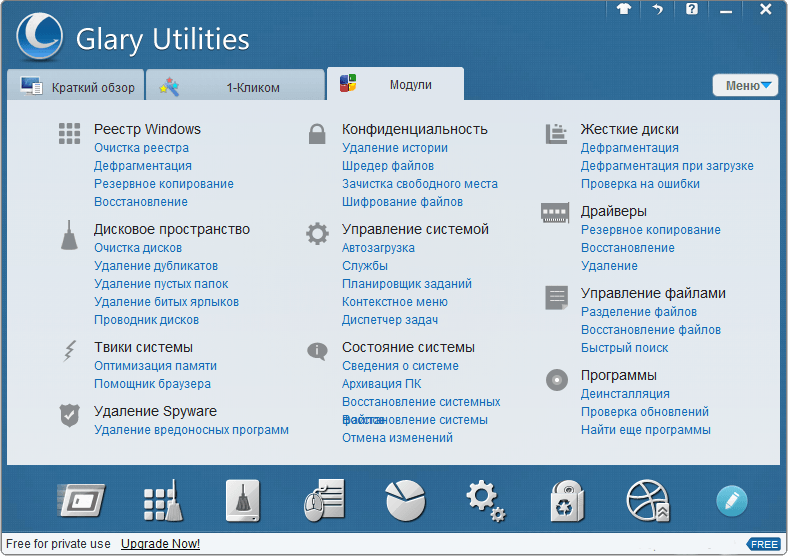 Помимо того, утилита обладает широчайшим спектром функций, которые помогают добиться максимальной скорости работы операционной системы и разгрузить аппаратные ресурсы, удалив с автозагрузки и даже с компьютера неиспользуемые приложения. Также Glary Utilities выполнит дефрагментацию системных файлов, реестра и разделов жесткого диска для уменьшения времени доступа к фрагментированным документам. Таким образом не только возрастает производительность ПК, но и увеличивается срок службы вашего жесткого диска.
Помимо того, утилита обладает широчайшим спектром функций, которые помогают добиться максимальной скорости работы операционной системы и разгрузить аппаратные ресурсы, удалив с автозагрузки и даже с компьютера неиспользуемые приложения. Также Glary Utilities выполнит дефрагментацию системных файлов, реестра и разделов жесткого диска для уменьшения времени доступа к фрагментированным документам. Таким образом не только возрастает производительность ПК, но и увеличивается срок службы вашего жесткого диска.
Из недостатков Glary Utilities отметим ее медленную работу по сравнению с профессиональной версией и конфликты с некоторыми антивирусными программами.
Выполнение регулярной дефрагментации
Проведение оптимизации диска Windows 7 поможет улучшить быстродействие операционной системы. При активном использовании ПК, на устройстве появляется много фрагментированных файлов.
При обращении к файлам, жесткий диск ищет фрагменты файлов по всему диску, затрачивая на это время. Чтобы избежать подобной ситуации, необходимо регулярно выполнять дефрагментацию — процесс, при котором происходит сбор отдельных фрагментов, относящихся к конкретным данным, в один целый файл. Это обеспечивает более быстрый доступ к информации, находящейся на диске.
Выполните следующие действия:
- Войдите в меню кнопки «Пуск».
- Выберите «Все программы».
- Найдите папку «Стандартные», а в ней «Служебные».
- Запустите утилиту «Дефрагментация диска».
- Откроется окно «Дефрагментация диска», в котором можно настроить выполнение операции по расписанию, или вручную запустить процесс оптимизации дискового пространства.
На сайте есть статья с подробным описанием процедуры выполнения дефрагментации в Windows 7.
Дефрагментация диска на Windows 7
Использование встроенного инструмента устранения неполадок
Инструмент «Устранение неполадок компьютера» заранее предусмотрен операционной системой для поиска возможных проблем. Функциональная система быстро обнаруживает баг и выполняет восстановление отдельных элементов.
Пользователь самостоятельно запускает эту службу при возникновении сложностей или замедленной работы компьютера. Процесс можно активировать несколькими методами:
- Через меню элемента, с которым возникают проблемы (например, во вкладке «Сеть и интернет»).
- Непосредственно в меню «Пуск» («Панель управления» → «Устранение неполадок»).

- Используя меню «Помощника», которое вызывается выполнением команды control.exe /name Microsoft.Troubleshooting в окне «Выполнить».


Программы для оптимизации ПК
Три самые популярных программы для удаления мусора, фильтрацией реестра, удалению программ, которые невозможно удалить штатными средствами, поиску дублей различных файлов и прочих функций.
| Программа | Функции | Условия распространения | Язык |
|---|---|---|---|
| ССleaner | Удаление программ. Очистка реестра. Удаление временных файлов. Надежное стирание дисков. Управление дополнениями браузеров |
Условно-бесплатная | Русский |
| Advanced SystemCare | Удаление вредоносных программ. Ускорение подключения к интернету. Оптимизация системы. Очистка реестра. | Платная | Русский |
| Wise Registry Cleaner | Удаление файлов. Дефрагментация, устранение ошибок реестра. Оптимизация системы | Условно-бесплатная | Русский |
Комплексное сканирование и удаление вредоносного ПО
Большинство пользователей даже не подозревают о том, что ресурсы их компьютера потребляет один из распространенных типов вирусов.
Как правило, большое количество ресурсов может отбирать троян, вирус-шпион или сторонние рекламные баннеры, которые периодически появляются в окнах.
Подобные нежелательные утилиты можно подхватить во время установки программы из подозрительного источника.
Большинство антивирусов обновляют свои базы регулярно, однако, даже они не способны на сто процентов обнаружить и обезвредить абсолютно все нежелательные программы на компьютере.
Если вы заметили, что Виндоус загружается слишком долго, программы загружаются по несколько минут, а режим автозагрузки не включает в себя нежелательные приложения, проблема состоит в заражении вашего устройства вирусами.
Примечание! Удалив вредоносные программы, вы не только обеспечите стабильную работу системы, но и обезопасите себя от возможной кражи личных пользовательских данных: номера кредитных карт, пароли, личная переписка и прочее.
Использование программ оптимизаторов настроек операционной системы
Порой значительно увеличить комфортность работы можно с помощью специальных программ. Причём в большинстве случаев это чуть ли ни единственный простой, быстрый и подходящий метод. Об одной неплохой программке под названием AeroTweak я уже писал ранее.
Можете ещё попробовать неплохую утилиту PCMedic. Она платная, но это не проблема Изюминка программы в полностью автоматизированном процессе. Вся программа состоит из одного окошка, в котором надо выбрать свою операционную систему, производителя процессора (Intel, AMD или другой) и тип оптимизации – Heal (только чистка) или Heal & Boost (чистка плюс ускорение). Нажимаем кнопку «GO» и всё.
А одной из самых мощных программ является Auslogics BoostSpeed, правда тоже платная, но есть ознакомительная версия. Это настоящий монстр, который включает в себя несколько утилит для увеличения быстродействия компьютера по всем фронтам. Там и оптимизатор, и дефрагментатор, и чистка компьютера от ненужных файлов, и чистка реестра, и ускоритель интернета и ещё некоторые утилиты.
Интересно, что в программе есть советник, который подскажет что нужно сделать. Но всегда проверяйте что там насоветовано, не применяйте всё подряд без разбору. Например, советник очень хочет чтобы работало автоматическое обновление Windows. Те, кто не покупал лицензионную Windows знают что это может плохо закончиться…
Для оптимизации существуют ещё программы-чистильщики, например CCleaner, которые вычищают компьютер от ненужных временных файлов и чистят реестр. Удаление мусора с дисков поможет высвободить свободное пространство.
Но чистка реестра не приводит к заметному увеличению быстродействия, однако может привести к проблемам в случае удаления важных ключей.
ВАЖНО! Перед любыми изменениями обязательно надо создать точку восстановления системы!
ОБЯЗАТЕЛЬНО просматривайте всё что хотят удалить программы чистильщики! Я просканировал свой компьютер Auslogics Disk Cleaner и поначалу обрадовался, что у меня в корзине нашлось 25Гб мусора. Но вспомнив, что недавно чистил корзину, я открыл файлы подготовленные для удаления в этой программе и просто офигел! Там были ВСЕ мои самые важные файлы, вся моя жизнь за последние несколько месяцев. Причём лежали они не в корзине, а в отдельной папке на диске D. Вот так бы и удалил, если бы не посмотрел.
В Windows 7 можно несколько увеличить производительность упростив графический интерфейс. Для этого идём в «Панель управления -> Система -> Дополнительно -> Параметры» и отключаем часть галочек либо выбираем «Обеспечить наилучшее быстродействие».
Как ускорить работу при помощи правильной дефрагментации
Дефрагментация магнитных носителей является важнейшей частью повышения скорости работы системы. Есть несколько способов сделать это. Вначале стоит отметить встроенные возможности.
Предусматривается следующий порядок действий:
- Открываем проводник и кликаем правой кнопкой по нужному диску. В открывшемся меню нам нужен пункт «Свойства».
- В открывшемся окошке выбираем вкладку «Сервис» и жмем «Оптимизировать».
- Тут видно насколько фрагментирован диск. В нашем случае все отлично, так как работает автоматическая оптимизация, которая раз в неделю проводит дефрагментацию.
- Чтобы начать оптимизацию, нажмите кнопку «Оптимизировать», а если хотите установить автоматический режим, то кликайте по «Изменить параметры».
Если, как в нашем случае, процент фрагментирования составляет 0 – 15%, то никаких работ проводить не нужно. Если больше, то можно оптимизировать диск
Важно помнить, что для работы утилиты нужно иметь столько свободного места на диске, сколько занимает самый большой файл на нем. По времени процесс может занимать от 5 минут до нескольких часов
Все зависит от степени захламленности носителя.
Дефрагментация с применением сторонних программ
Встроенная утилита Windows 10 хороша, она значительно шагнула вперед, если сравнивать с 7 и 8, однако, существуют и более качественные решения в виде стороннего ПО.
Рассмотрим несколько программ, способных оптимизировать винчестер Windows 10 и устранить фрагментацию его файлов:
PiriformDefraggler – это «родственник» знаменитого CCleaner. Инструмент «умнее» штатной утилиты: он может проанализировать значительно большее количество данных. Также его достоинством выступает полная бесплатность. Интерфейс понятен и не вызывает затруднений. Как видно на скриншоте, программа нашла фрагментацию там, где «Десятка» уверяла нас о нулевых проблемах.
Auslogics Disk Defrag. Еще одна мощная программа, схожая с предыдущей. Распространяется инструмент бесплатно, а его функционал выходит далеко за рамки обычной дефрагментации.
В режиме работы программы есть несколько уровней дефрагментации. Первый, поверхностный, рассчитан на быстрое сканирование и исправление основных проблем (делать его нужно раз в неделю). Есть еще и углубленный анализ, который требует намного больше времени, а проводить его достаточно раз в месяц.
Как ускорить работу компьютера с Windows для игр?
Это очень частый вопрос. Ускорить работу компьютера в играх можно только, если ваш компьютер отвечает хотя бы минимальным системным требованиям к игре. То есть, его аппаратная часть может «переварить» ту нагрузку, которая возникает при запуске конкретной игры. У разных игр разные системные требования
Когда Вы скачиваете игру, всегда обращайте внимание на раздел Системные требования:
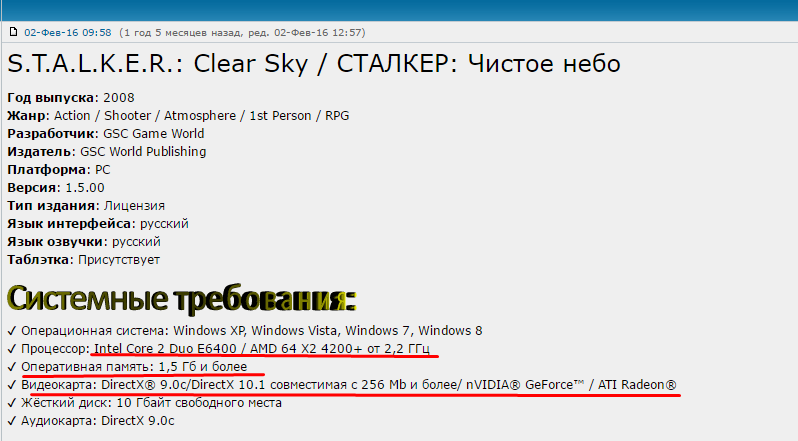
Если Ваш компьютер не соответствует требованиям, то и «ускорить» кардинальо не получится. Если у вас слабый процессор или видеокарта, то поможет только замена процессора /видеокарты на более производительные. Кстати, Сталкер «Чистое небо» сделан так, что иногда»тормозит» на любом железе, а в некоторых местах и вовсе «вылетает». В таких случаях — дорога на форум по игре. Для своих любимых игр фанаты выпускают патчи, дополнения, всякого рода «таблэтки».

Если Ваш компьютер «нормальный», и игра то же, тогда начинаем «ускорять». Сначала пробуем отключить «лишние» навороты операционной системы. Сначала отключим визуальные эффекты.
Современные операционные системы — это красивые системы. Но за красоты и навороты приходится платить производительностью. Слабые компьютеры особенно чувствительны к такой «красоте». Сейчас мы отключим визуальные эффекты, это высвободит часть памяти, и немного увеличится «место» для игры. Сначала заходим через «Пуск» в свойства компьютера:
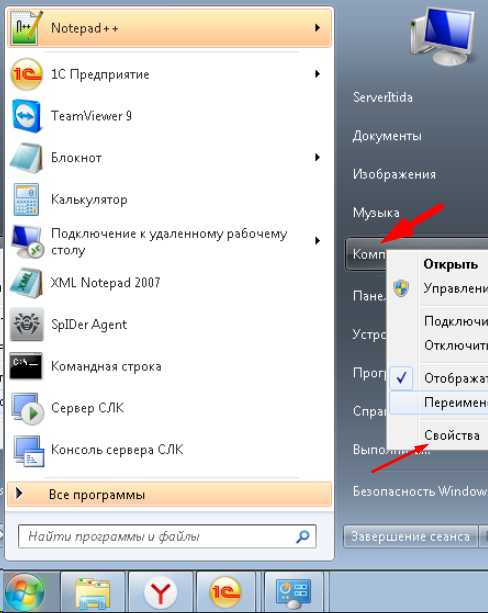
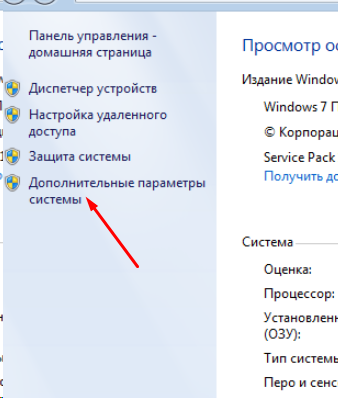
На окошке жмем кнопку «Параметры»:
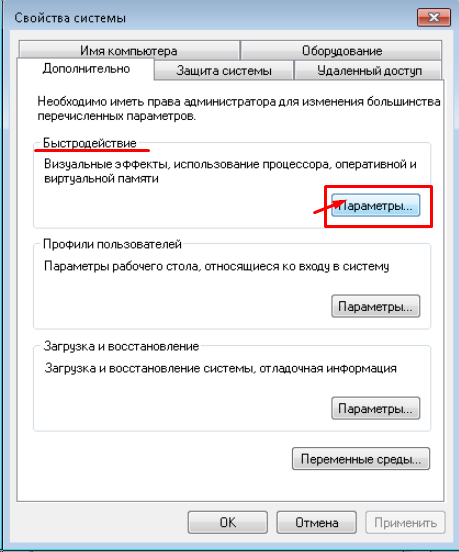
Попадаем в параметры, относящимися к быстродействию:
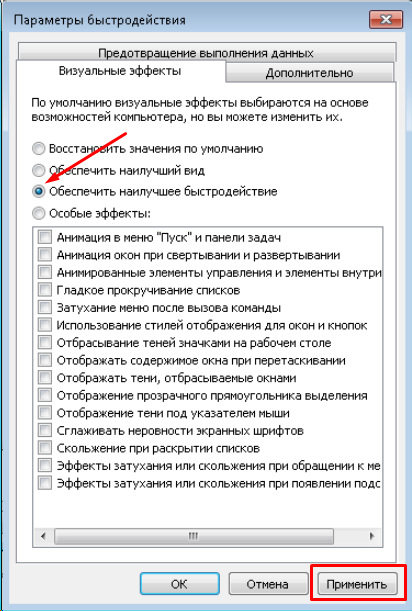
Обеспечиваем наилучшее быстродействие и нажимаем «Применить». Но, это еще не всё. Бывает, на нашем любимом «чемодане» установлены ненужные программы, игры. Часть из них служебного, рекламного характера. Как поставили с завода или с магазина, так они и стоят
. Большая часть из них никогда Вам не понадобится. Такие программы «любят» обновляться через интернет, стартуя при включении компьютера, вроде как для Вашего удобства. Реальной пользы от них никакой, а память оперативную каждая из этих программ «отъедает». Пока не будем их удалять, просто отключим их запуск.
Установка SSD
Если на компьютере присутствует постоянная нехватка оперативной памяти, лучше всего установить немного больший объем.
Такой вариант подходит, если вы регулярно удаляете программы из автозагрузки, сканируете компьютер и удаляете вирусы и другие программы, а оперативная память все еще заполнена.
Возможно, на вашем компьютере слишком мало ОП для стабильного функционирования установленной операционной системы.
Увеличить оперативную память можно с 2ГБ до 4 ГБ или с 4ГБ до 8 ГБ.
Чтобы программы запускались быстрее, следует приобрести дополнительный SSD и подключить его к системному жесткому диску.
Важно! Стоит заметить, если вы хотите повысить производительность только в играх, целесообразнее будет купить более мощную видеокарту.
TuneUp Utilities: оптимизация слабых ПК
TuneUp Utilities – комплекс утилит для ускорения работы компьютера, с помощью которого владельцы старой техники могут избавиться от лишних данных и ускорить ПК, не приобретая новые комплектующие. Использование программы рекомендовано пользователям ПК с 1-1,5 ГБ ОЗУ. Она также подойдет маломощным и старым ноутбукам.
Возможности утилиты включают:
- оптимизацию системы;
- очистку жесткого диска, ОЗУ и реестра;
- редактирование автозагрузки;
- восстановление удаленной информации.
Способов ускорить работу ПК с помощью специального софта довольно много. Выбрать конкретный вариант можно, зная, какую задачу требуется решить – нехватку места, снижение скорости запуска программ или небольшую частоту кадров в игре. Если нет информации о том, что именно вызвало замедление работы компьютера, стоит попробовать использовать сразу несколько из перечисленных утилит.
Оптимизация файла подкачки
Файл подкачки, называемый также виртуальной памятью или своп-файлом, можно считать продолжением ОЗУ компьютера на жёстком диске. Система обращается к нему при одновременной работе нескольких ресурсоёмких программ. В таком случае оперативной памяти (ОЗУ) для их обслуживания может не хватить. Тогда Windows временно переносит неактивные в данный момент приложения в файл подкачки, тем самым «облегчая жизнь» другим программам.
Виртуальная память по умолчанию автоматически управляется самой системой. В отдельных случаях можно вручную увеличить файл подкачки.
- В контекстном меню значка «Этот компьютер» щёлкнуть пункт «Свойства».
- В открывшемся окне щёлкнуть «Дополнительные параметры системы».
- Как видно, на вкладке «Дополнительно» окна свойств системы, раздел «Быстродействие» связан и с использованием виртуальной памяти. Здесь же можно управлять визуальными эффектами, речь о которых пойдёт в следующем разделе. Для коррекции виртуальной памяти щёлкнуть пункт «Параметры».
- В окне «Параметры быстродействия» перейти на вкладку «Дополнительно», затем в разделе «Виртуальная память» щёлкнуть «Изменить».
- В новом окне снять галочку с пункта «Автоматически выбирать объём файла подкачки». Далее активировать пункт «Указать размер», ввести исходный и максимальный размер, щёлкнуть пункт «Задать», далее – OK. При задании размеров, в зависимости от объёма действующей на компьютере памяти, рекомендуется устанавливать их следующие значения:
- для 4–6 ГБ – 3584 МБ (исходный) и 4096 (максимальный);
- для 6–8 ГБ – 2048 и 3584;
- для 8–12 ГБ – не более 2048 МБ.
Если объём оперативной памяти превышает 12 ГБ, то файла подкачки не нужно вообще (если конечно вы не используется специфическое ПО, требующее больших объемов).
В заключение отметим, что косвенно потребность в файле подкачки можно уменьшить, поставив дополнительный модуль ОЗУ при его недостаточном объёме.
Отказ от визуальных эффектов
Конечно, эстетические характеристики Windows 7 – на высоте, но вся эта красота требует определенных ресурсов компьютера, и вполне ощутимых. Таким образом, отключив значительную часть визуальных эффектов, вы сможете использовать освободившуюся мощность для собственных нужд. Чтобы сделать это, не требуется установка абсолютно никаких дополнительных программ, достаточно возможностей ОС. Сделать это можно, зайдя:
- В меню «Панель управления»;
- Выбрав «Систему»;
- Подменю «Дополнительные параметры системы»;
- Вкладка «Визуальных эффектов».
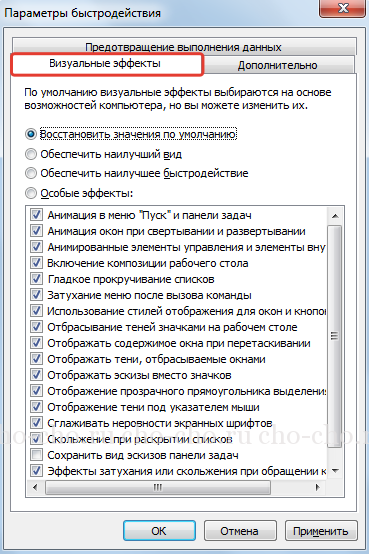
Дальше нужно выбрать пункт «Обеспечить наилучшее быстродействие», после чего немного откорректировать результат, поставив флажки на пункты включения композиции рабочего стола, отображения эскизов, сглаживания неровности шрифтов, использования стилей отображения иконок. Так вы сможете сохранить «красоту» вашей ОС, но при этом ощутимо сэкономить ресурсы своего ПК. Для применения новых параметров технику, конечно, потребуется перезагрузить.
Работа со списком программ в автозагрузке Windows 10
Установка различного ПО негативно сказывается на быстродействии системы, особенно, если не следить за его работой. Некоторые приложения имеют функцию запуска при начале работы системы. Это приводит к многочисленным сложностям, куда можно отнести излишний расход ресурсов
Важно выполнить проверку содержимого автозагрузки
В Windows 10 для этого нужно открыть диспетчер задач (вызывается зажатием сочетания клавиш Ctrl+Shift+Esc) и перейти во вкладку «Автозагрузка». Это показано на скриншоте ниже.
В результате можно осуществить отключение тех программ, которые нет необходимости использовать. Если что-то является непонятным, лучше всего выполнить поиск информации о приложении через интернет. Для этого даже имеется отдельный пункт в меню.
ВАЖНО: не спешите отключать непонятные программы, поскольку это может привести к «падению» системы. ВАЖНО: далеко не всегда в диспетчере задач отображаются все приложения с автозагрузкой
Для просмотра полного списка может потребоваться установка специализированного ПО
ВАЖНО: далеко не всегда в диспетчере задач отображаются все приложения с автозагрузкой. Для просмотра полного списка может потребоваться установка специализированного ПО
Программы для просмотра и редактирования списка автозагрузки на Windows 10
Существует несколько программ, которые позволяют удобно и эффективно работать с автозагрузкой. Наиболее удобной можно отметить утилиту AIDA 64. Она предназначается для оптимизации и имеет весьма грамотно реализованный раздел просмотра приложений в автозагрузке.
В любом случае, необходимо ознакомиться с перечнем и выявить те варианты, которые не нужны. Другая программа для редактирования автозагрузки рассматривалась ранее – это CCleaner. Неплохо себя зарекомендовал Autoruns от Майкрософта.
Планировщик заданий Windows 10
Некоторые приложения будут запускаться при возникновении определенных событий. Именно по этой причине оптимизация Windows 10 требует ознакомиться с содержимым планировщика заданий. Получить к нему доступ можно из рассмотренных ранее специализированных программ. Имеются и встроенные средства – это планировщик системы. К нему можно получить доступ с использованием нескольких способов:
- Зайти в папку «Администрирование» и выбрать соответствующий раздел.
- Нажать кнопки Windows + R и ввести taskschd.msc. Это представлено на изображении ниже.
Интерфейс планировщика позволяет создавать новые задачи и действия, но в рамках оптимизации нас интересует только удаление лишних или ненужных приложений.
Причины медленной загрузки и работы
-
слабый компьютер. Чаще всего на медленную работу и загрузку жалуются обладатели старых, офисных или несбалансированных компьютеров. Если ваш компьютер не обладает минимальными системными требованиями Windows 7, то работа с этой системой может быть крайне нестабильна. Все же современные компьютеры практически всегда имеют на борту 1 гигабайт оперативной памяти, и проблема может крыться в другом;
- засорение системы. Тоже очень распространенная проблема. Зачастую, система загружается дольше и работает медленнее, если давно установлена на компьютере. Виной этому гигабайты ненужных файлов, программ, которые давно осели в разных уголках компьютера и их никто не удаляет. Большое количество программ, которые запускаются сразу после включения компьютера – также негативно сказываются на скорости включения компьютера. Если таких программ много, то ваша система может загружаться в разы дольше. Поэтому подумайте что нужно вам нужно включать, сразу после включения системы, а что можно включить и позже самому.







